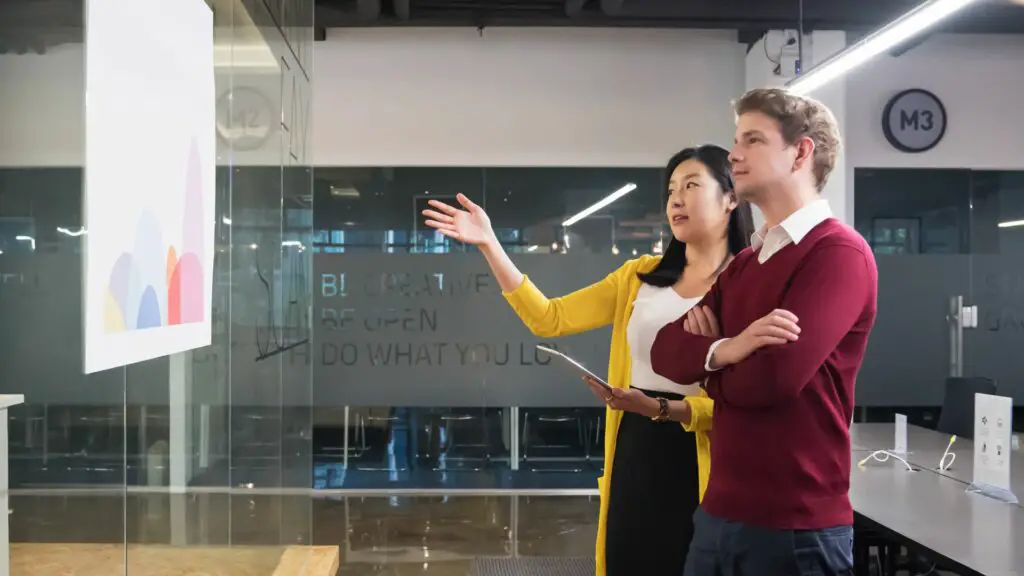
Google Presentaties is een krachtig hulpmiddel voor het maken en bekijken van presentaties op internet en op slimme iOS- en Android-apparaten. Deze gratis app biedt een verscheidenheid aan stijl- en opmaakfuncties die kunnen worden gebruikt om dia’s op professioneel niveau te maken, waaronder de mogelijkheid om lijsten met opsommingstekens te maken. Blijf lezen om te leren hoe u lijsten met opsommingstekens aan een Google Presentaties-presentatie kunt toevoegen en ze eruit kunt laten zien zoals u dat wilt.
Opsommingstekens toevoegen aan Google Presentaties op internet
De webversie van Google Slides is toegankelijk via de officiële Google Slides-website in elke internetwebbrowser zoals Google Chrome, Microsoft Edge, Brave en Mozilla Firefox.
-
Open een Google Presentaties-presentatie en selecteer het tekstgebied waar u een lijst met opsommingstekens wilt plaatsen.
-
druk op Meer (het ellipspictogram) in de werkbalk.
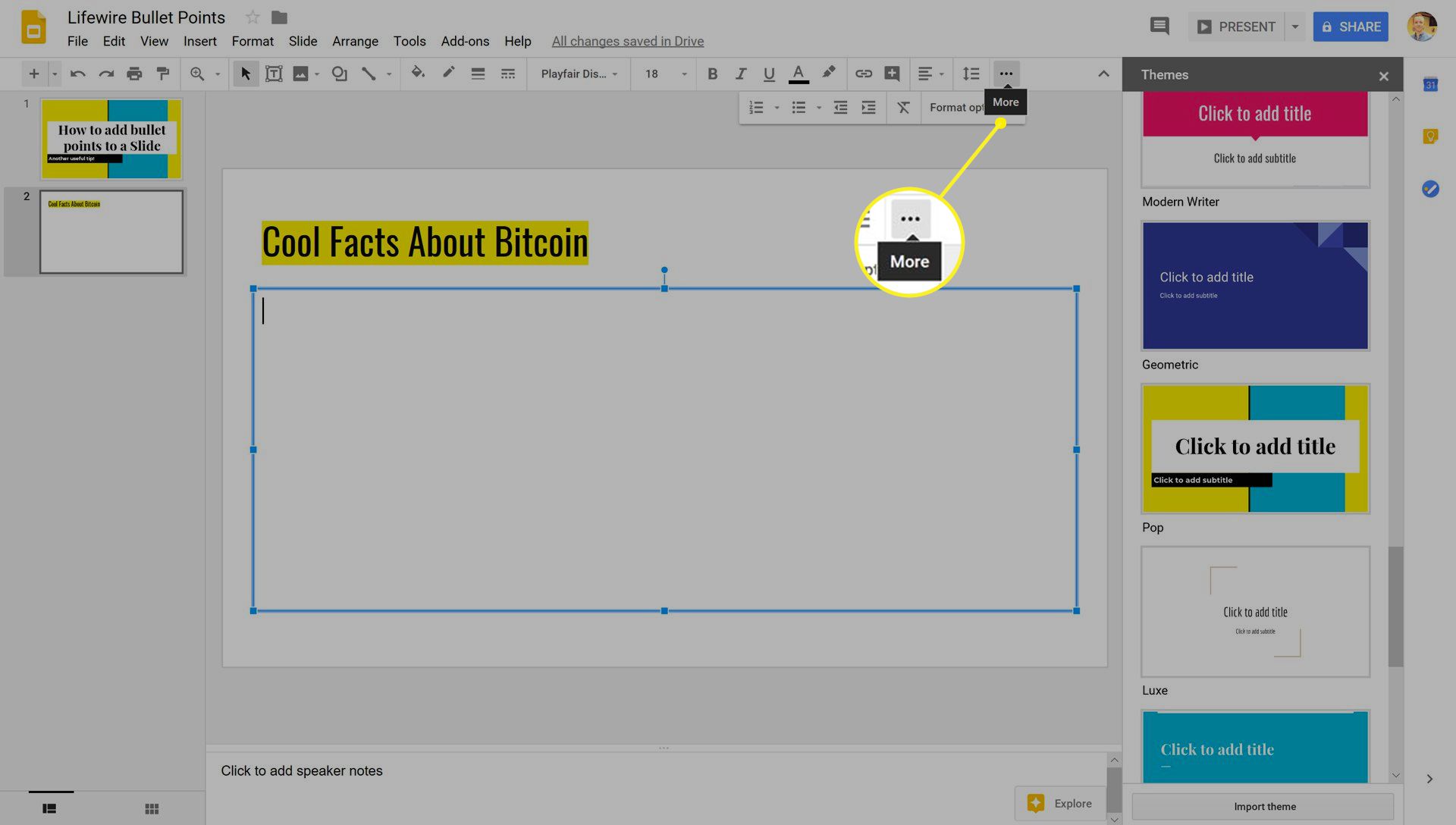
-
Selecteer de Lijsten met opsommingstekens symbool.
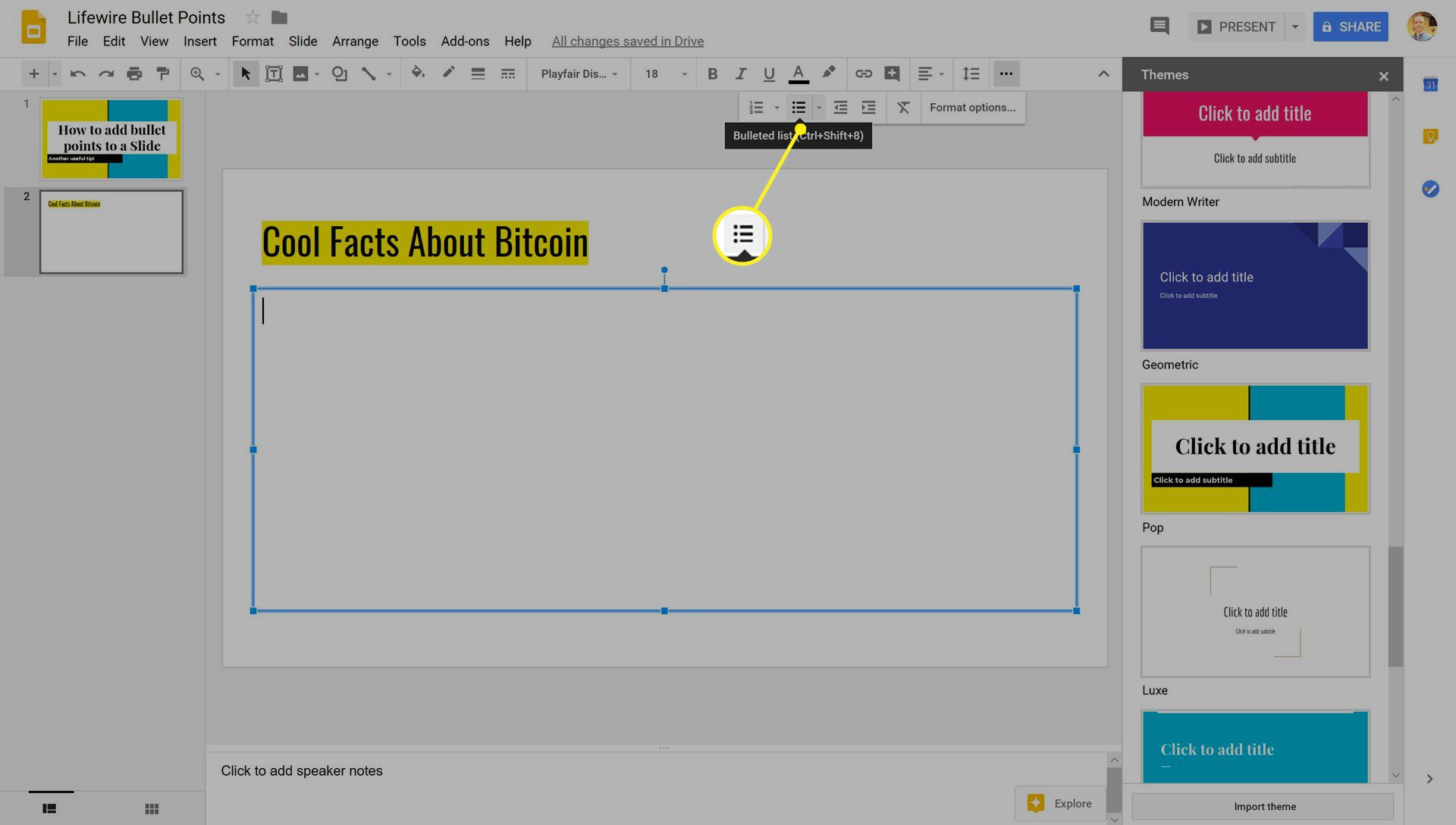
Als alternatief kunt u ook de Ctrl+Verschuiving+8 sneltoets om een lijst met opsommingstekens in Google Presentaties te starten.
-
Het eerste opsommingsteken verschijnt in het geselecteerde tekstveld in Google Presentaties. Typ een woord of zin die u wilt en druk vervolgens op Binnenkomen op het toetsenbord om een tweede item in de lijst te maken.
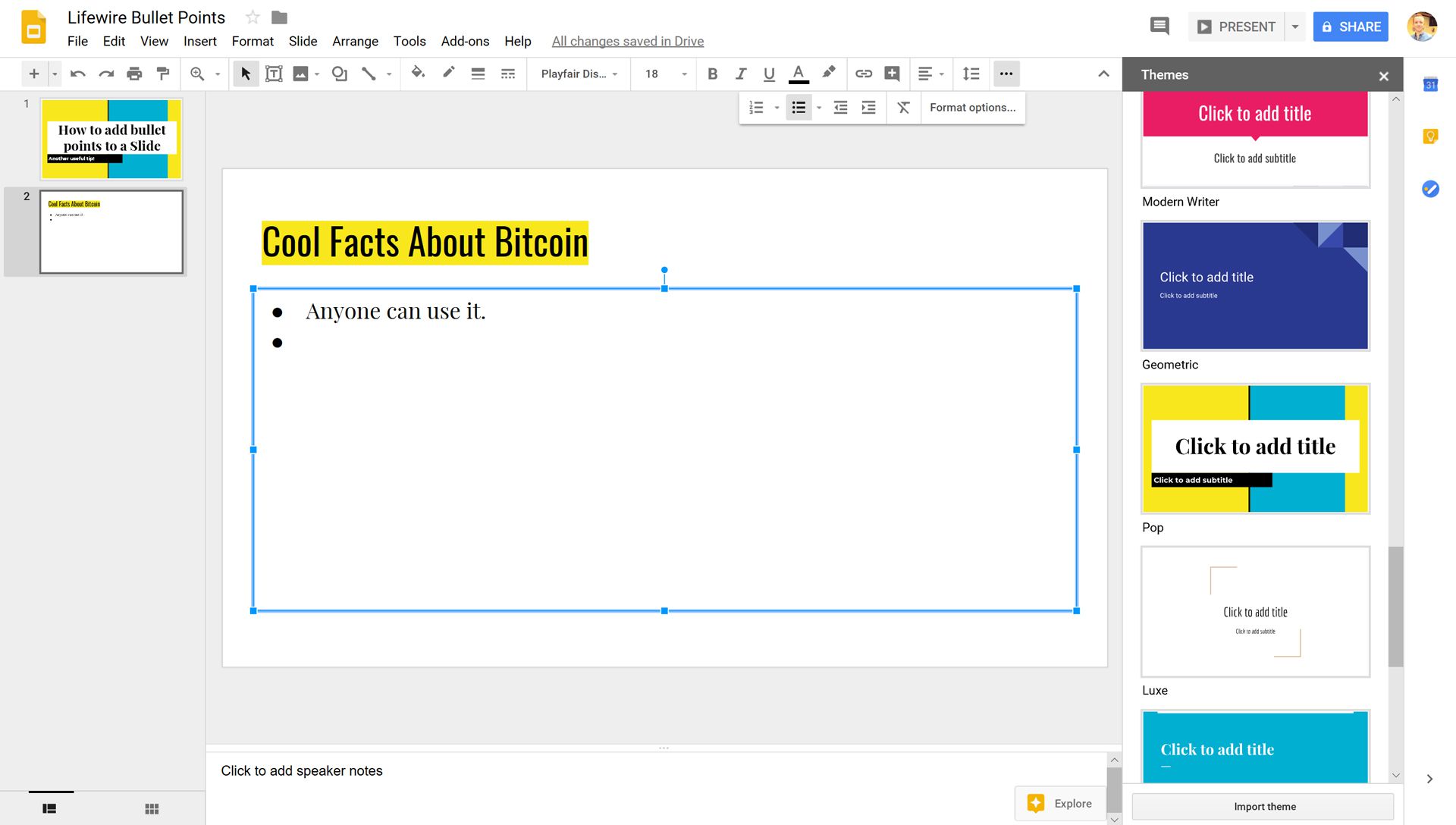
Opsommingstekens maken in Google Presentaties op iOS
De officiële Google Slides iOS-app is gratis verkrijgbaar in de App Store en werkt op Apple’s iPhone-, iPod touch- en iPad-smartapparaten.
-
Open de Google Presentaties-app op uw iOS-apparaat en open de presentatie die u wilt bewerken. U kunt met twee vingers op het scherm knijpen om in en uit te zoomen op een dia. Dit is vooral handig op kleinere apparaten zoals een iPod touch of iPhone.
-
Dubbeltik in de tekstgebied waar u een opsommingsteken wilt plaatsen om het te selecteren.
-
Druk op opsommingsteken icoon op de werkbalk om het eerste opsommingsteken in het tekstvak te plaatsen.
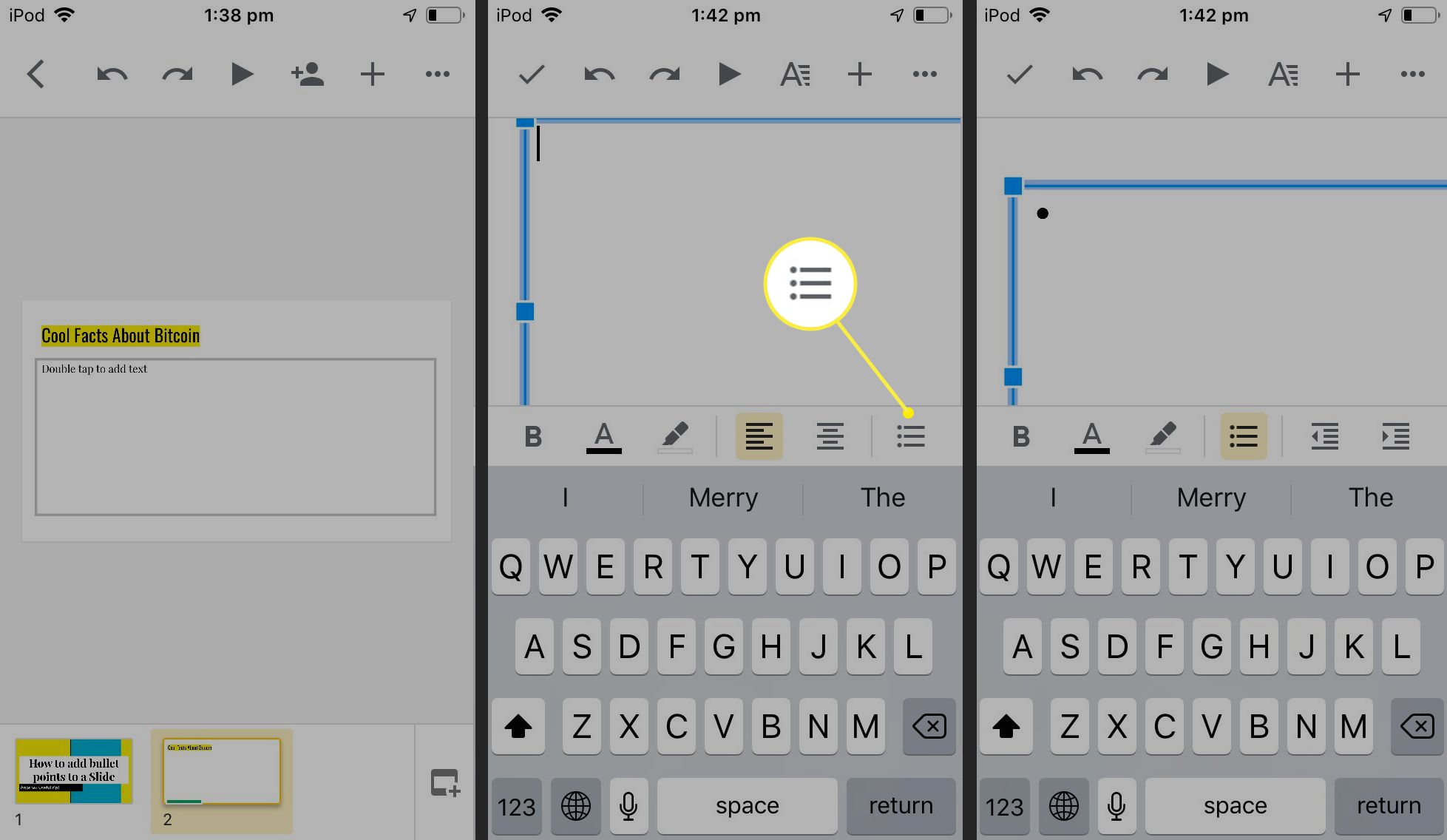
-
Typ het door u gekozen woord of zinsdeel en tik vervolgens op Opbrengst op het toetsenbord om naar de volgende regel te gaan en een nieuwe invoer te beginnen.
-
Als je klaar bent met je lijst, tik je op het vinkje in de linkerbovenhoek.
-
Tik op het gebied buiten de dia om deze te bekijken zonder bewerkingshulplijnen.
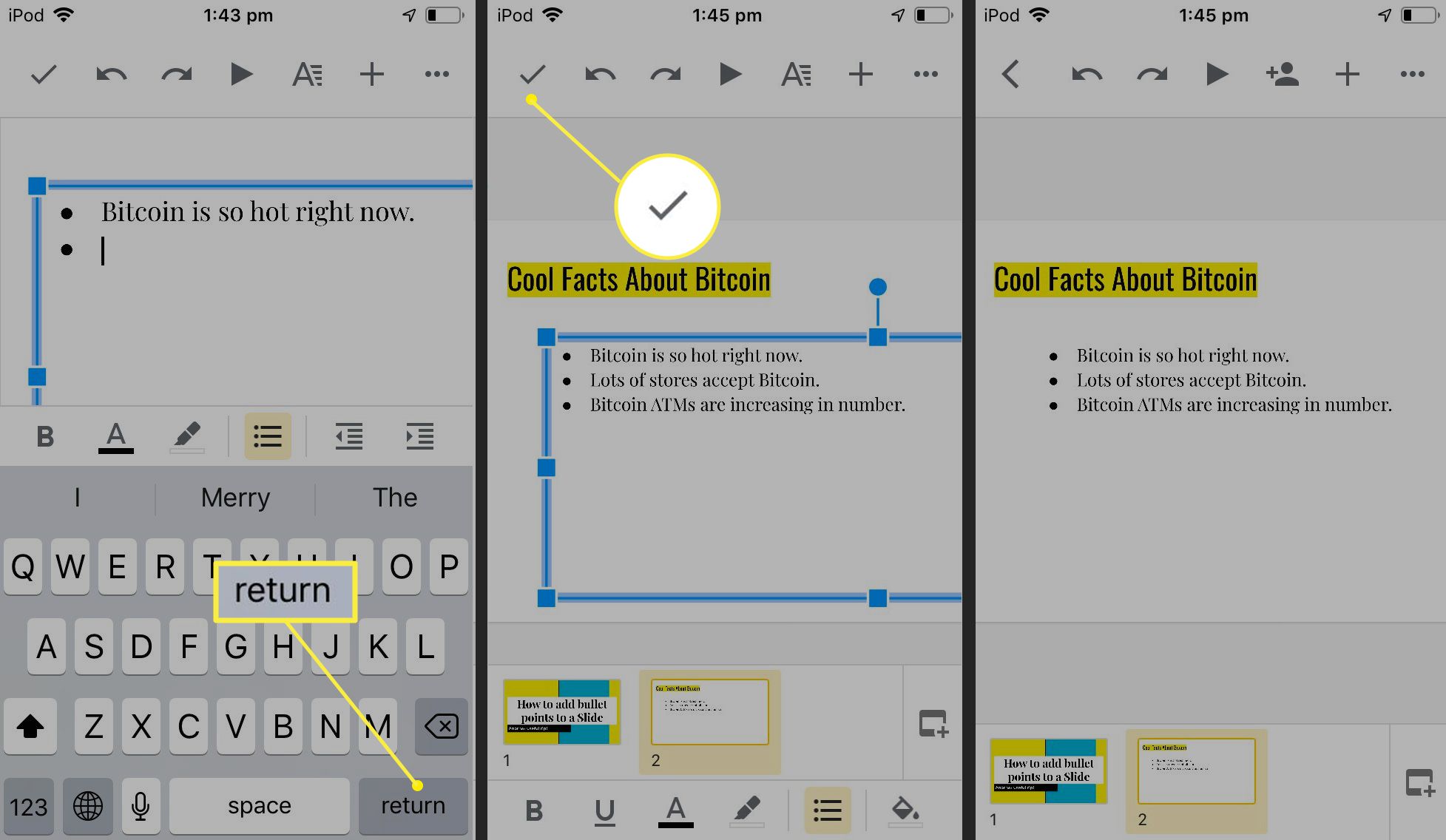
Opsommingstekens maken in Google Presentaties op Android
Google Slides is beschikbaar als app voor Android smartphones en tablets en is gratis te downloaden in de Google Play Store.
-
Open de Google Presentaties-app op uw Android-apparaat en tik op het project dat u wilt bewerken.
-
Zoek het tekstgebied waar u een lijst met opsommingstekens wilt plaatsen en dubbeltik om deze te selecteren.
-
Tik in de werkbalk op de lijst met opsommingstekens om de eerste invoer te maken.
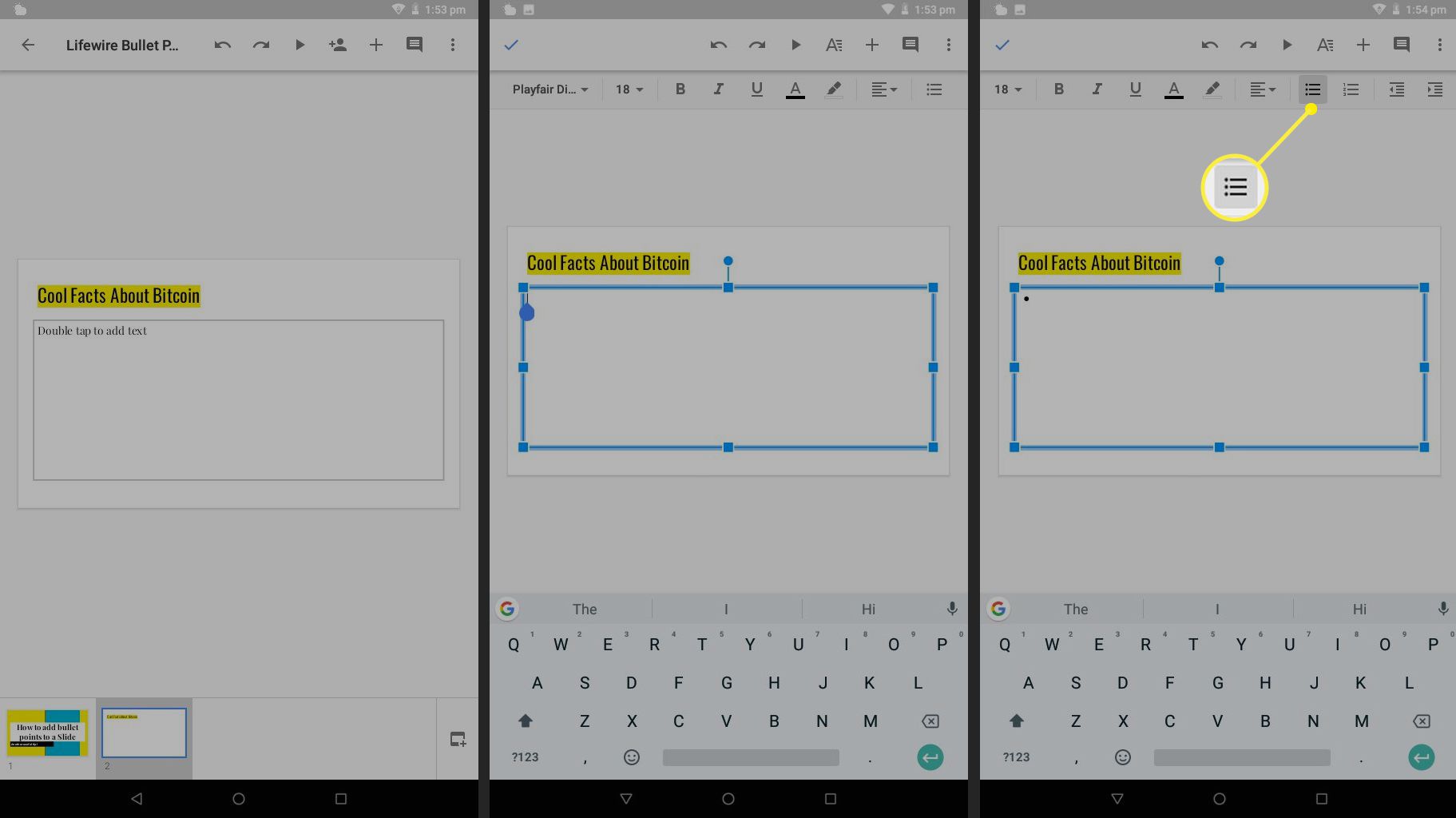
Alle bewerkingen in Google Presentaties worden automatisch op de achtergrond opgeslagen, zodat u deze niet handmatig hoeft op te slaan nadat u wijzigingen heeft aangebracht.
-
Typ de tekst voor het eerste punt in de lijst en tik op Binnenkomen op het toetsenbord om met het tweede item te beginnen. Herhaal dit totdat je je lijst hebt voltooid.
-
Als je alle punten aan de lijst hebt toegevoegd, tik je op de blauw vinkje in de linkerbovenhoek.
-
Tik buiten de dia om alle visuele hulplijnen te verwijderen.
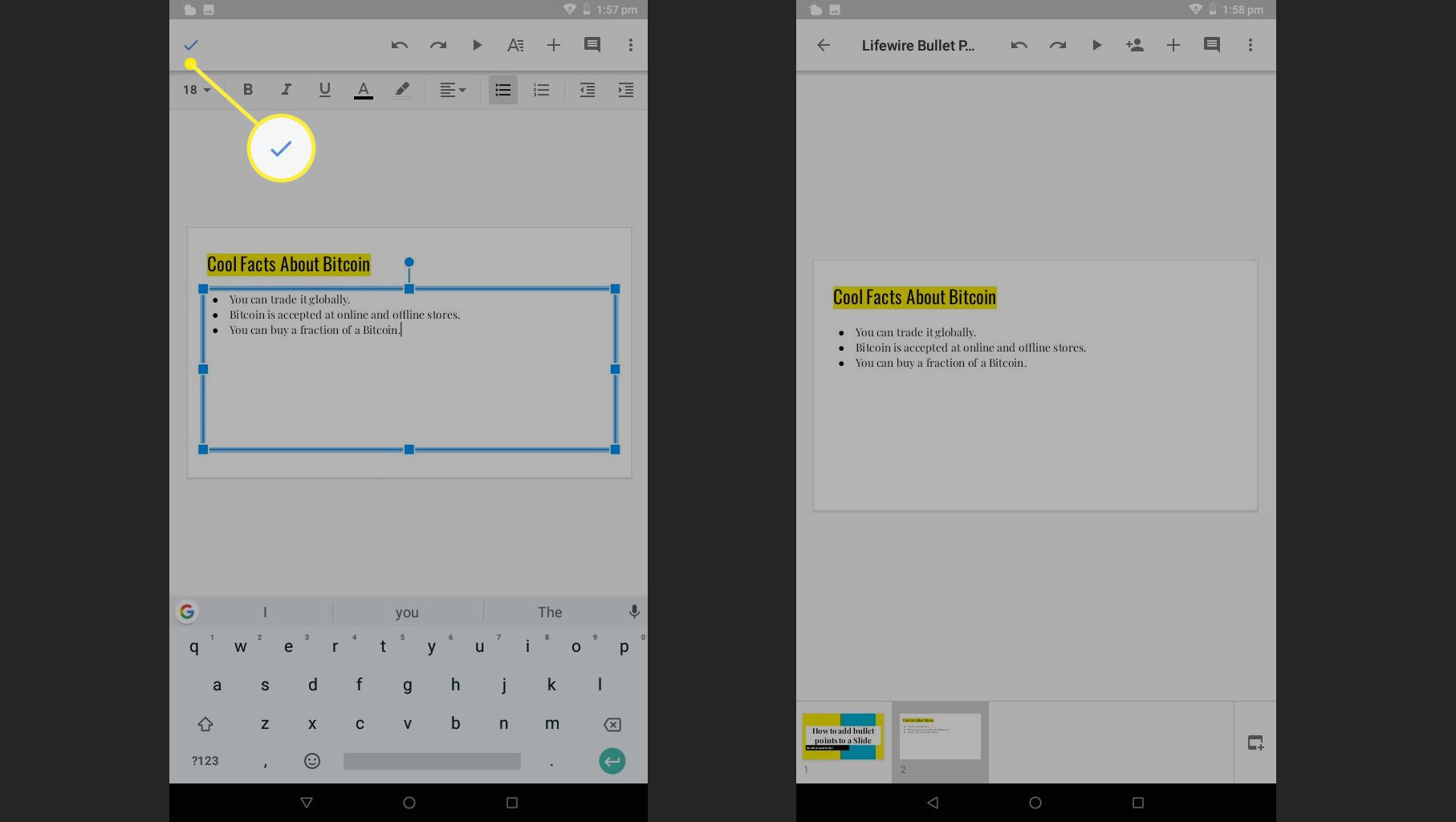
Een lijst met opsommingstekens toevoegen aan een lijst met opsommingstekens
Het toevoegen van minilijsten aan een hoofdlijst met opsommingstekens kan een geweldige manier zijn om verschillende punten of onderwerpen te ordenen en uw presentatie begrijpelijker te maken voor de kijker. Hier leest u hoe u dit doet op internet, iOS en Android.
- Web: Om een minilijst te maken binnen de hoofdlijst in de webversie van Google Presentaties, tikt u eenvoudig op de Tab toets bij het starten van een nieuw punt. Dubbeltik Binnenkomen om terug te keren naar de hoofdlijst met opsommingstekens.
- iOS: om een lijst te maken binnen een lijst in de Google Slides iOS-app, tikt u tijdens het typen op het inspringpictogram naast het pictogram met opsommingstekens in de werkbalk. Het is degene die eruitziet als een driehoek die naar rechts wijst van drie horizontale lijnen die zijn ingeklemd tussen twee grotere lijnen. Om terug te keren naar de hoofdlijst, tikt u op het inspringpictogram waarvan de driehoek naar links wijst.
- Android: Met de Google Slides-app op Android kunnen ook minilijsten worden gemaakt binnen de hoofdlijst. Tik tijdens het typen in de hoofdlijst op het inspringpictogram in de werkbalk met het driehoekje naar rechts. Tik op het inspringpictogram dat naar links wijst om terug te gaan naar de hoofdlijst.
De inspringpictogrammen zijn alleen zichtbaar terwijl u typt in de Google Presentaties-presentatie. Als je het niet kunt zien, dubbeltik je op een tekstgebied in de lijst die je wilt bewerken.
Kan ik een genummerde lijst maken in Google Presentaties?
Naast lijsten met opsommingstekens ondersteunt Google Presentaties ook genummerde lijsten en een verscheidenheid aan andere lijststijlen. Het genummerde lijstpictogram bevindt zich meestal naast het lijstpictogram met opsommingstekens op de werkbalk wanneer een tekstgebied is geselecteerd of u actief aan het typen bent. Als u het genummerde lijstpictogram niet kunt vinden in de iOS- of Android-app, tikt u op de Formaat pictogram (degene die lijkt op een A naast vier regels) en tik vervolgens op Paragraaf om het naar voren te brengen.
Werken Google Slides-lijsten in Microsoft PowerPoint?
Alle opmaak die in Google Presentaties is gemaakt, inclusief lijsten met opsommingstekens, is volledig compatibel met Microsoft PowerPoint. Het toevoegen van opsommingstekens of genummerde lijsten aan een Google Presentaties-presentatie mag geen opmaakfouten of glitches veroorzaken bij het converteren naar een PowerPoint-bestand.
Opsommingstekens gebruiken in presentaties van Google Presentaties
Lijsten met opsommingstekens kunnen handig zijn in een presentatie wanneer u veel informatie tegelijk moet overbrengen in een gemakkelijk te begrijpen en snel te lezen stijl die ideeën niet noodzakelijkerwijs in volgorde van belangrijkheid of waarde rangschikt. Hier zijn enkele voorbeelden van onderwerpen waarbij lijsten met opsommingstekens van pas kunnen komen:
- Ingrediënten in een voedselrecept.
- Bijwerkingen van medicatie.
- Compatibele of incompatibele hardware.
- Een boodschappenlijstje.
- Belangrijkste punten om te onthouden uit een toespraak.
- Een lijst met voorbeelden zoals deze.
Hier zijn enkele situaties waarin genummerde lijsten wellicht beter werken:
- Een reeks instructies of stappen.
- Een rangorde van belang of waarde.
- Bij het communiceren van een specifieke volgorde van gebeurtenissen.
Probeer het eens en maak je punt op een heldere, duidelijke manier.
