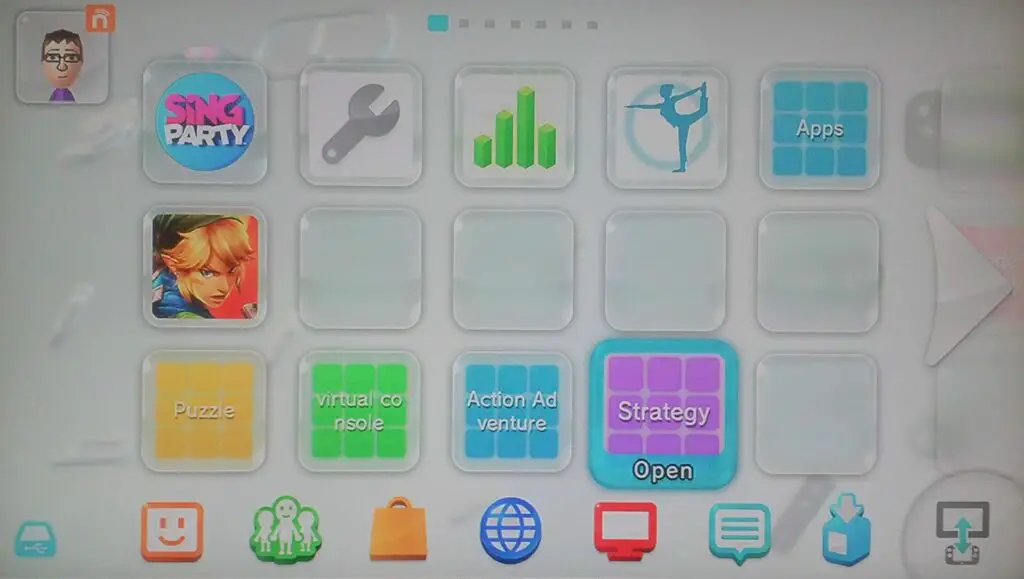
Het hoofdmenu van de Wii/Wii U toont al je app-pictogrammen (op de Wii bekend als kanalen), gerangschikt op een raster. Degenen die niet op de eerste pagina van het menu passen, worden op opeenvolgende pagina’s geplaatst. Hier leest u hoe u uw menu kunt herschikken en ordenen, zodat wat u wilt is waar u het wilt hebben. En hoe profiteer je van de ondersteuning van Wii U voor mappen?
Een pictogram verplaatsen
Om een pictogram te verplaatsen, hoeft u het alleen maar te pakken en te slepen. Om een pictogram op de Wii te pakken, plaats je de cursor van de Wii-afstandsbediening op de over zenderbox en druk op A en B samen. Op de Wii U gebruik je de gamepad en druk je met de stylus op een pictogram totdat deze van de pagina springt. Zodra je het pictogram hebt gepakt, kun je het verplaatsen en loslaten waar je het wilt plaatsen. Als je het naar een ander pictogram verplaatst, wisselen ze van plaats. Als je een pictogram van de ene pagina van het menu naar de andere wilt verplaatsen, pak je het kanaal op en sleep je het over een van de pijlen die naar links of rechts wijzen en je gaat naar de volgende pagina. Op deze manier kun je kanalen op de eerste pagina die je niet veel gebruikt, naar de volgende pagina slepen en alles op de volgende pagina nemen waar je direct toegang toe wilt hebben en het op de startpagina plaatsen.
Een pictogram verwijderen
Als u helemaal van een pictogram af wilt, moet u de app verwijderen. Op de Wii ga je in op Wii-opties (de cirkel met “Wii” erop in de linker benedenhoek), klik op Gegevensbeheer dan Kanalen, klik vervolgens op het kanaal dat u wilt verwijderen en kies wissen. Klik op de Wii U op de Instellingen pictogram (met de moersleutel erop). Ga naar Gegevensbeheer, kies dan Gegevens kopiëren/verplaatsen/verwijderen. Kies met welke opslag je wilt werken als je een externe schijf hebt en druk vervolgens op Y, tik op de apps en games die je wilt verwijderen en druk op X.
Wii U-mappen maken en gebruiken
Een leuke verbetering van de Wii U-interface is de toevoeging van mappen. Om een map aan te maken, tikt u op a leeg pictogram vierkant, die verandert in een pictogram “map maken”, tik er vervolgens opnieuw op en geef uw map een naam. U kunt mappen net als elk ander pictogram slepen. Als u een pictogram naar een map sleept en snel loslaat, valt het pictogram in de map. Als je het naar een map sleept en het daar even vasthoudt, wordt de map geopend en kun je het pictogram plaatsen waar je maar wilt.