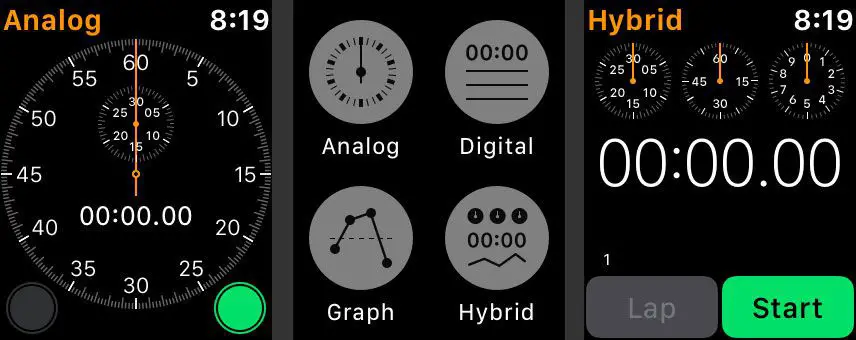De Force Touch-functie van de Apple Watch is de versie van het draagbare apparaat van 3D Touch op de iPhone. Met deze functies kunt u nieuwe opties en snelkoppelingen ontgrendelen door op op het scherm van uw apparaat te drukken. Hier leest u hoe Force Touch werkt met enkele veelvoorkomende Apple Watch-taken. De informatie in dit artikel is van toepassing op Apple Watch-apparaten met watchOS 6 en eerdere versies. watchOS 7-apparaten, waaronder de Apple Watch Series 6 en Apple Watch SE, ondersteunen deze functie niet meer.
Force Touch gebruiken met meldingen
Als de meldingen zich opstapelen op uw Apple Watch, kan Force Touch u gemakkelijk helpen ze allemaal tegelijk te wissen.
-
Navigeer naar de Meldingen scherm.
-
Druk op je scherm.
-
Kraan Wis alles. Je hebt al je meldingen gewist.
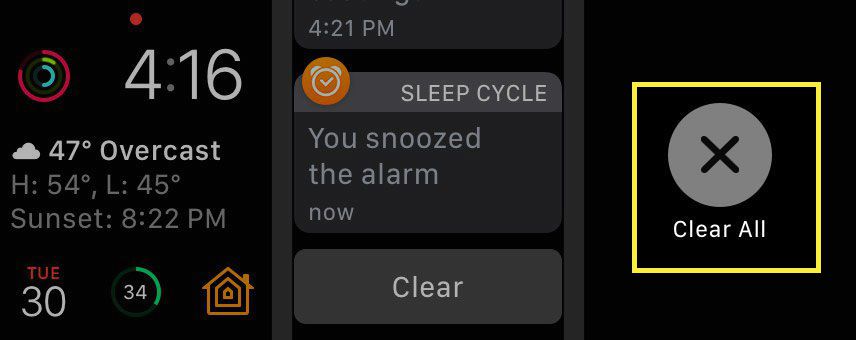
U kunt ook instellingen voor individuele meldingen wijzigen door erop te drukken. Hierdoor wordt een menu geopend waarmee je ze stilletjes vanuit die app kunt bezorgen of helemaal kunt uitschakelen.
Apple-wijzerplaten beheren
Force Touch kan u ook helpen uw Apple Watch een nieuwe, aangepaste look te geven of de wijzerplaten te verwijderen die u niet langer wilt gebruiken.
Maak en pas Apple Watch Faces aan
-
Druk vanaf uw huidige wijzerplaat op het scherm.
-
Er wordt een menu geopend waarin u de instellingen van uw huidige gezicht kunt aanpassen (inclusief complicaties en kleuren) of een nieuwe kunt kiezen.
-
Kraan Aanpassen om uw huidige instellingen te wijzigen of veeg naar links en tik op de plusteken een nieuw gezicht kiezen.
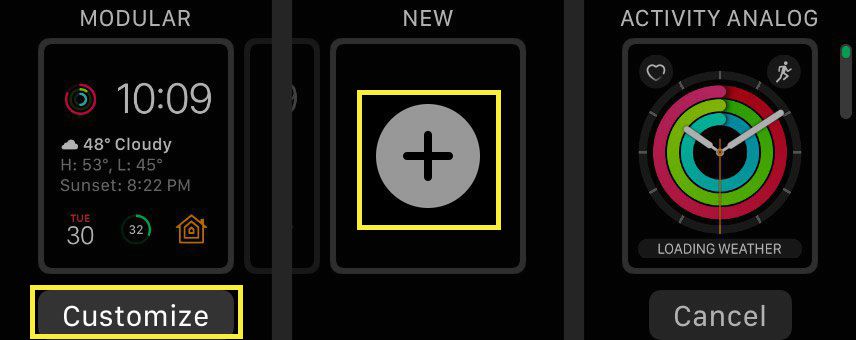
Maak een wijzerplaat van een foto
Maak uw eigen wijzerplaat met behulp van een foto in uw bibliotheek.
-
Open Foto’s op uw Apple Watch.
-
Selecteer de afbeelding die u wilt gebruiken en druk erop.
-
Kraan Wijzerplaat maken en tik vervolgens op een van beide Foto’s Gezicht of een Caleidoscoop gezicht. Met Kaleidoscope Face kun je de Digital Crown draaien om verschillende effecten te creëren op basis van de foto die je hebt geselecteerd.
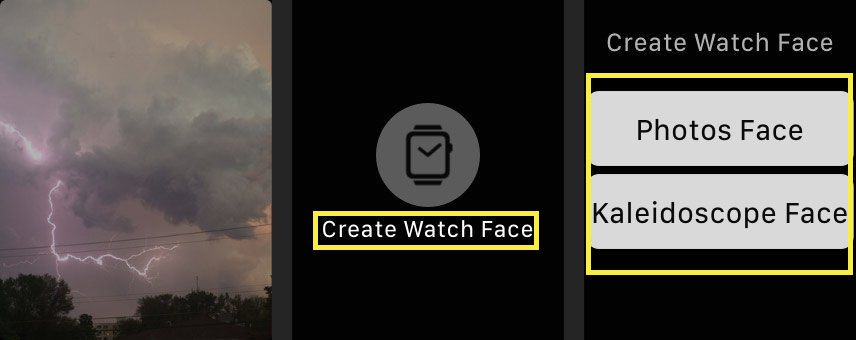
Kaleidoscope Face is alleen beschikbaar op watchOS 4 of hoger.
Apple-wijzerplaten verwijderen
Als je oude gezichten op je Apple Watch hebt die je niet meer wilt gebruiken, zal Force Touch je helpen ze te verwijderen.
-
Druk vanaf uw huidige gezicht op het scherm om de Selectie en maatwerk scherm.
-
Veeg naar links naar de wijzerplaat die u wilt verwijderen.
-
Veeg omhoog en tik op Verwijderen om het ongewenste gezicht te wissen.
De app-weergave-opties wijzigen
Apple Watch-apps verschijnen standaard in een honingraatachtig patroon dat je kunt aanpassen via de Watch-app op je iPhone, maar het is niet altijd gemakkelijk om dingen op deze manier te vinden. Als je liever een alfabetische lijst van je apps hebt, kan Force Touch je helpen.
-
Wanneer u naar uw wijzerplaat kijkt, drukt u op de Digitale kroon om het app-scherm te openen.
-
Druk op het display.
-
Kraan Lijstweergave om de nieuwe look te krijgen.
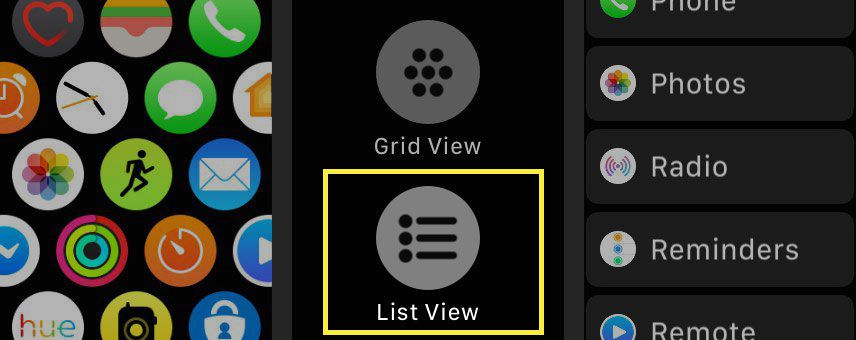
Instellingen wijzigen in Activiteit
Force Touch werkt in de Activiteit-app om je te helpen je voortgang te controleren en enkele instellingen te wijzigen.
-
Druk terwijl de Activiteit-app is geopend op het scherm om een menu met twee opties te openen, Wekelijkse samenvatting en Verplaatsingsdoel wijzigen.
-
Kraan Verplaatsingsdoel wijzigen om aan te passen hoeveel calorieën je moet verbranden om het rood te sluiten Actie ring.
-
Druk op plusteken of minteken om het doel in stappen van 10 calorieën te verplaatsen en tik vervolgens op Bijwerken als je het eenmaal naar wens hebt ingesteld.
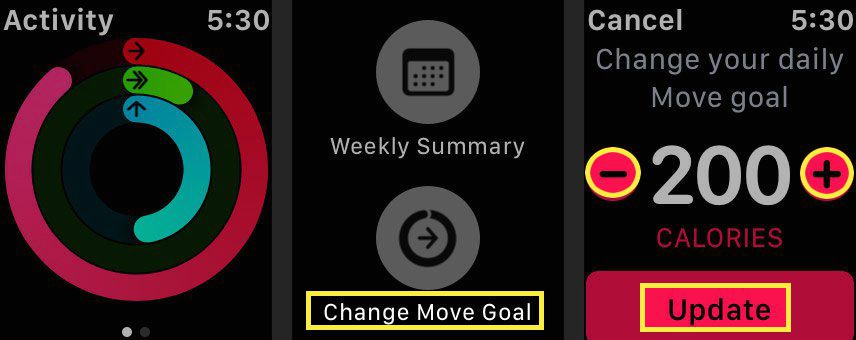
Force Touch gebruiken in Agenda
De Agenda-app van je Apple Watch bevat verschillende opties die beschikbaar komen met Force Touch. Hier leest u hoe u Force Touch kunt gebruiken om uw evenementen te beheren.
De weergave in Agenda kiezen
Met Agenda kun je op vier verschillende manieren je aankomende evenementen en afspraken bekijken: Lijst, Volgende, Dag en Vandaag. Als je één weergave hebt geopend, gebruik je Force Touch om een menu te openen waarin je een van de andere drie kunt kiezen.
-
Druk vanuit uw agenda op het scherm om het weergavemenu te openen.
-
Maak een keuze uit de beschikbare weergave-opties voor Agenda om ernaar te schakelen.
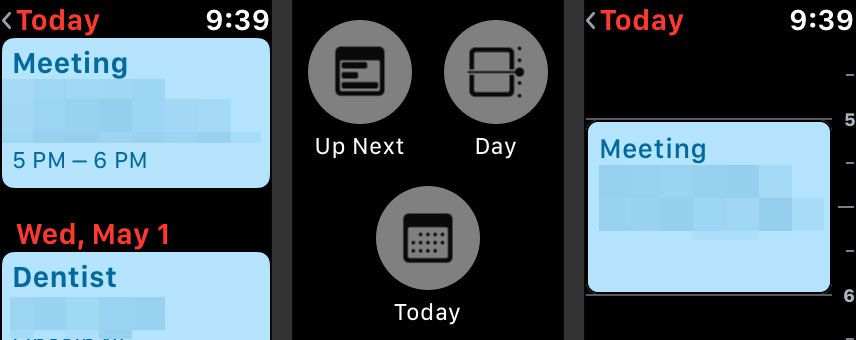
Lijstweergave toont uw evenementen in een enkele lijst, Volgende laat u afzonderlijk door gebeurtenissen bladeren met behulp van de Digital Crown, Dag geeft u een uitsplitsing van uur tot uur van de gebeurtenissen van een bepaalde dag, en Vandaag beperkt die lijst tot alleen de huidige datum.
Routebeschrijving naar een evenement krijgen
Force Touch kan je helpen om gemakkelijk een routebeschrijving naar een evenement te vinden vanuit je agenda.
-
Druk terwijl u naar een Agenda-afspraak kijkt op het scherm.
-
Kraan Routebeschrijving om de Kaarten-app te openen en uit beschikbare routes te kiezen.
-
Als je klaar bent met de activiteit, tik je op Verwijderen om het uit uw dossier te verwijderen.
Force Touch gebruiken met kaarten
De Apple Watch Maps-app heeft ook enkele Force Touch-opties:
- Van de Kaart scherm, schakelt u met één aanraking tussen de standaardkaart en de ov-kaart.
- Gebruik de Zoeken optie om door bedrijven in de buurt te bladeren en naar specifieke plaatsen te zoeken met behulp van dictaat of Krabbel.
- Zoek de adressen van uw contacten op als deze op uw telefoon zijn opgeslagen.
- Als je ergens naartoe gaat en besluit dat je geen hulp meer nodig hebt, Force Touch tijdens het navigeren en tik vervolgens op Einde om de stapsgewijze instructies te stoppen.
Force Touch gebruiken met camera
De Apple Watch kan dienen als afstandsbediening voor de camera op de gekoppelde iPhone. Het kleinere scherm biedt niet genoeg ruimte voor alle bedieningselementen die je nodig hebt, maar Force Touch kan de rest naar voren halen. Gebruik het om te schakelen tussen de voorwaartse en naar achteren gerichte modi van de iPhone, de flitser in of uit te schakelen, de HDR-modus te gebruiken en Live Photos in en uit te schakelen.
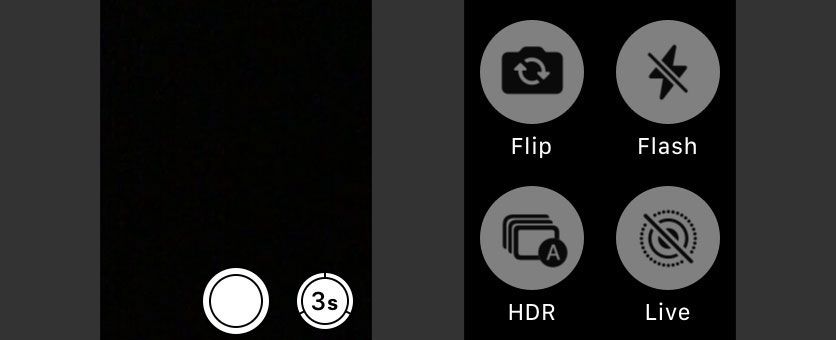
De taal wijzigen in Mail en Berichten
De iPhone en Apple Watch ondersteunen tientallen talen voor zowel tekst als dicteren, en als je meertalig bent, kun je er snel tussen schakelen.
-
Druk in een sms of e-mail op het scherm met een bericht of gesprek open.
-
Kraan Kies een taal.
-
Gebruik de Digital Crown om door de beschikbare talen te bladeren en tik vervolgens op de gewenste taal.
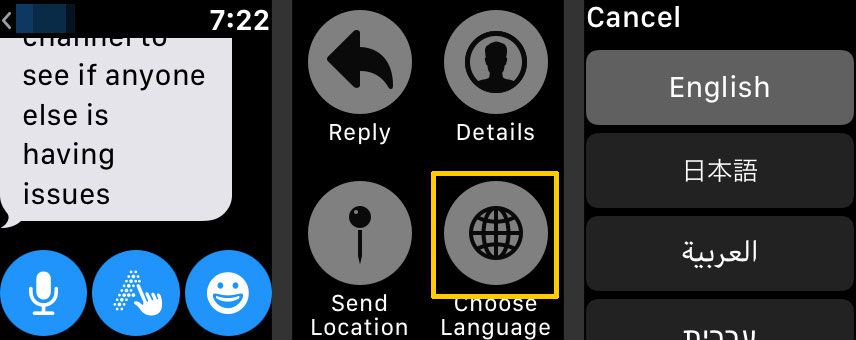
Ander gebruik in e-mail en berichten
Als u uw e-mails en berichten op uw Apple Watch leest, biedt Force Touch u enkele opties:
- Druk op het scherm met een geopend bericht om te kiezen voor beantwoorden, markeren, verwijderen, archiveren of markeren als ongelezen.
- Maak een nieuwe e-mail vanuit je inbox met Force Touch door op het scherm te drukken en vervolgens te tikken Nieuw bericht.
- Open een Berichten-thread en gebruik Force Touch om te antwoorden, de details van de contactpersoon te bekijken en uw locatie naar uw vriend te sturen.
Force Touch gebruiken in aandelen
Als u Aandelen op uw Apple Watch gebruikt om uw beleggingsportefeuille in de gaten te houden, helpt Force Touch u de informatie vanaf uw pols te beheren.
-
Druk vanuit het hoofdscherm op het display om de verandering in aandelenwaarde in punten of percentage te zien, of om de huidige totale marktwaarde van het aandeel te zien.
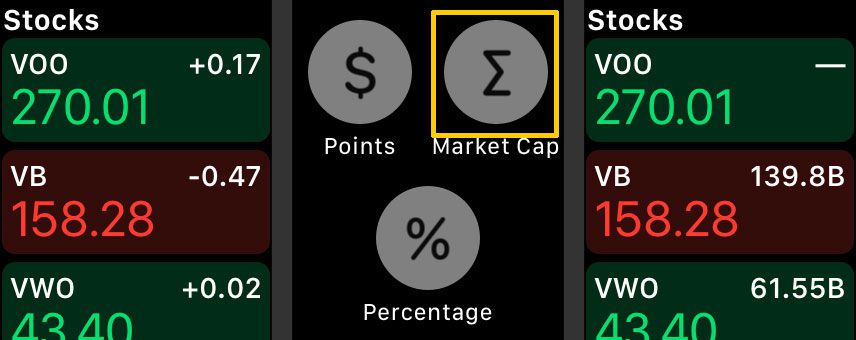
-
Als u een aandeel uit uw lijst wilt verwijderen, tikt u erop in het hoofdscherm, drukt u erop en tikt u op Verwijderen.
Van huis veranderen in huis
De Woning-app is een centrale hub waarmee je alle slimme apparaten in huis kunt bedienen. U kunt zelfs meerdere locaties instellen. Gebruik Force Touch in het hoofdscherm, tik op Wijzig huisen tik vervolgens op de locatie die je wilt gaan bedienen.
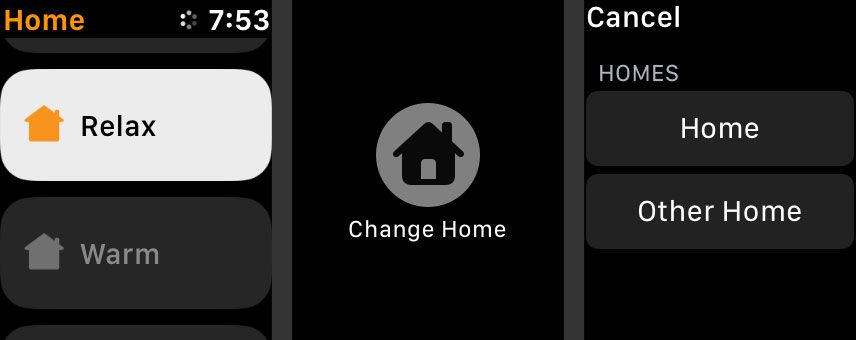
Voltooide taken weergeven of verbergen in herinneringen
Als je een takenlijst bijhoudt in de Herinneringen-app van de iPhone, kun je alles erop bekijken vanaf je Apple Watch. Selecteer met Force Touch of je de items die je hebt doorgestreept wilt tonen of verbergen. Druk op het scherm en tik vervolgens op een van beide Zich verstoppen of Herinneringen weergeven om de instelling te wijzigen.
Force Touch gebruiken met afstandsbediening
Met Remote kun je je Apple TV of iTunes-bibliotheek vanaf je pols bedienen. Druk op het horlogescherm om nog een apparaat toe te voegen of de apparaten te beheren die je al hebt ingesteld.
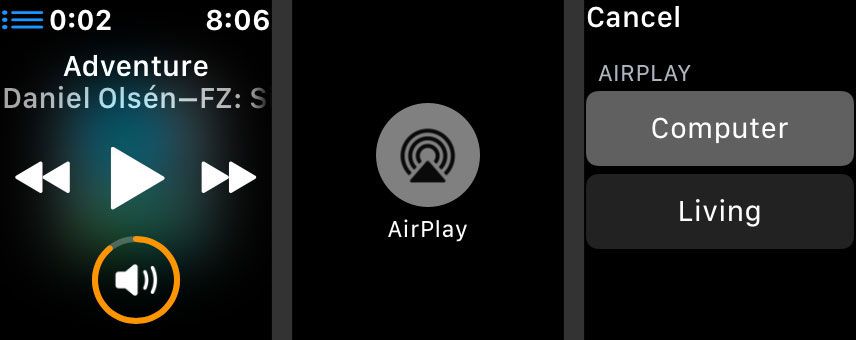
Als je Remote gebruikt om iTunes te bedienen, kun je met Force Touch Airplay ook gebruiken om de audio uit te voeren naar een Bluetooth-apparaat of Apple TV. Druk met een nummer open op het scherm, tik op Airplayen tik vervolgens op het apparaat dat u wilt gebruiken.
Een kaart verwijderen uit Apple Pay
Als u creditcards of betaalpassen heeft opgeslagen voor gebruik met Apple Pay, vindt u deze opgeslagen in de Wallet-app. Als u de verlopen wilt verwijderen of alleen de kaarten die u niet meer wilt bewaren, tikt u op de kaart, drukt u op het scherm en tikt u vervolgens op Kaart verwijderen.
Force Touch gebruiken met het weer
De Weer-app geeft u snel een idee van de omstandigheden op uw locatie en in andere gebieden die u in de gaten houdt. Force Touch kan meer opties opleveren.
-
Open de Weer-app en druk op het scherm.
-
Kies of u voorspellingen voor omstandigheden, temperatuur en kans op neerslag wilt weergeven.
-
Kraan Verwijderen om een stad te verwijderen die u in de gaten heeft gehouden.
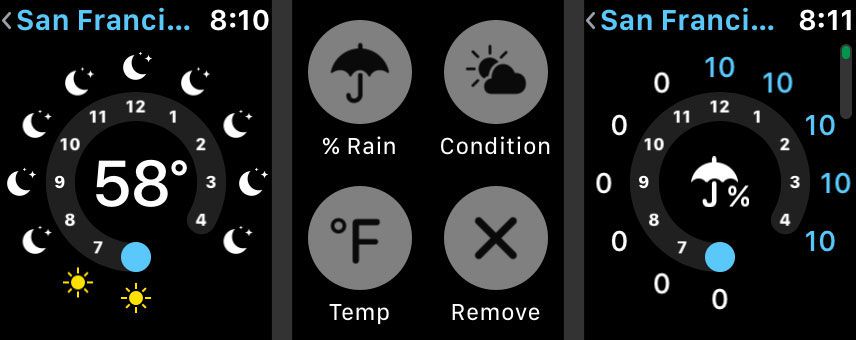
Force Touch gebruiken met de klok-app
De Apple Watch verdeelt de iOS Clock-app in vier iteraties: Wereldklok, Timer, Alarm en Stopwatch. Force Touch heeft in de meeste ervan speciale toepassingen.
-
In Wereldklok, druk op het horlogedisplay met een stad open om het te verwijderen.
-
Voeg een nieuwe waarschuwing toe in de Alarmen sectie.
-
In Stopwatch, kies uit vier verschillende displays.