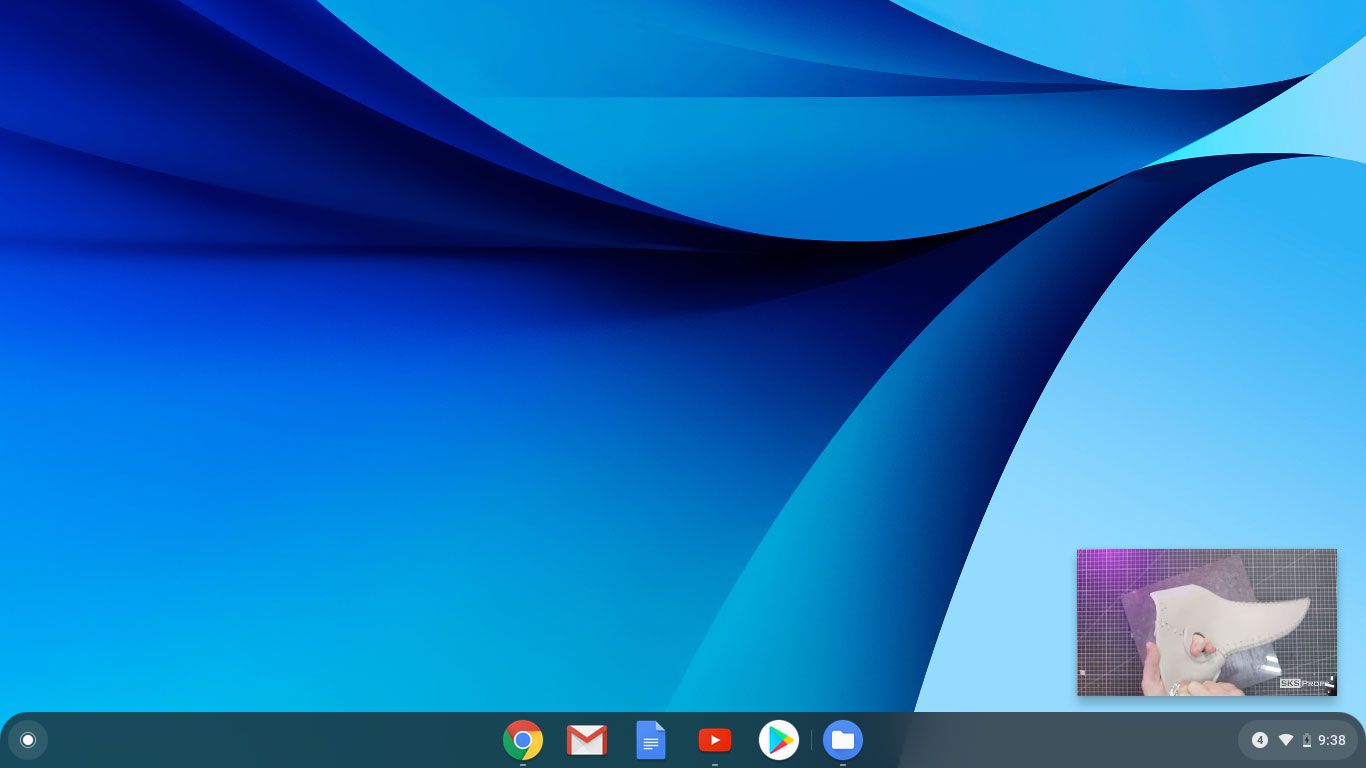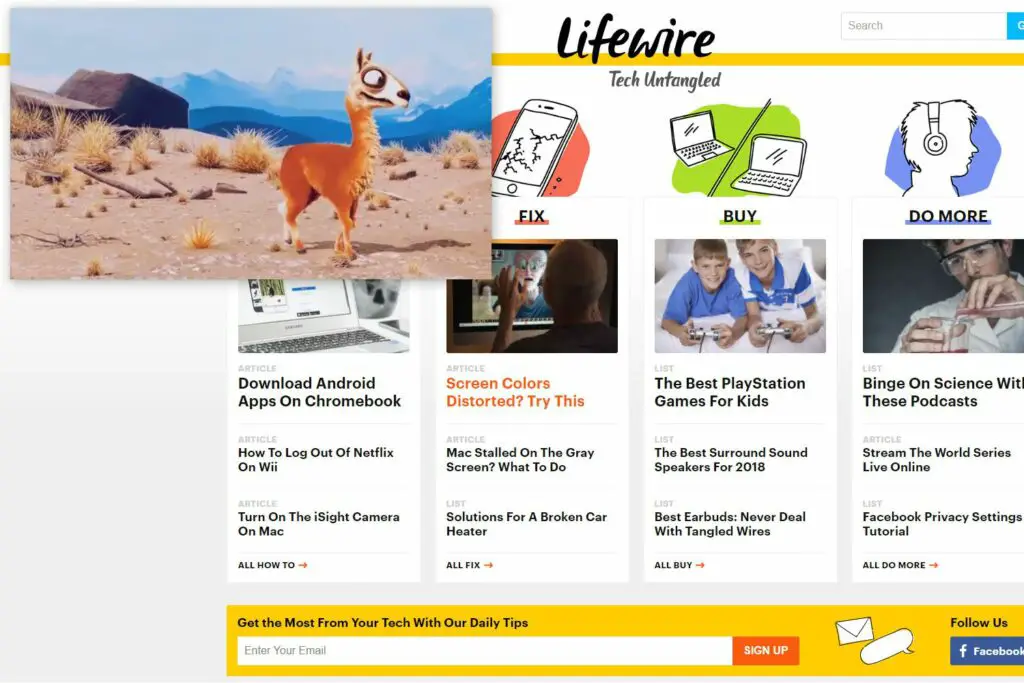
Met allerlei soorten internet-verbonden apparaten die tegenwoordig beschikbaar zijn, is het gemakkelijk genoeg om tijdens het werk naar iets te kijken of te luisteren. Je kunt het zelfs doen met een pc of laptop met slechts één scherm, dankzij de Picture-in-Picture-modus (PiP) van Chrome.
Wat is Beeld in Beeld in Chrome?
De Chrome-browser van Google is om een aantal redenen misschien wel de meest populaire manier om op internet te surfen, maar een daarvan is de geweldige functieset. Beeld in beeld is er slechts één van, en het maakt het mogelijk om een zwevend venster te hebben met alle soorten inhoud die je wilt, bovenop wat je ook doet. Dit betekent dat je een YouTube-video kunt laten afspelen in de benedenhoek van je scherm terwijl je werkt of speelt in het hoofdvenster. Het is ook niet alleen voor entertainment. Het kan handig zijn als u probeert te leren hoe u iets op uw pc kunt doen zonder dat u daarvoor steeds moet pauzeren en de video moet minimaliseren.
Chrome bijwerken om Picture in Picture te ondersteunen
Om aan de slag te gaan met PiP, moet u Chrome 70 of hoger gebruiken. Chrome zou zichzelf automatisch moeten updaten, maar als dit om wat voor reden dan ook niet gebeurt, zou je een pijl in de rechterbovenhoek van je scherm moeten zien. Selecteer het en selecteer vervolgens Google Chrome bijwerken om te updaten naar de nieuwste versie. Om te bevestigen dat je versie 70 of hoger gebruikt, selecteer je het menupictogram met drie stippen in de rechterbovenhoek en ga je naar Helpen > Over Google Chrome. U wordt dan naar een pagina geleid met het versienummer van uw browser.
Open een zwevend PiP-venster in Chrome
Zodra u zeker weet dat u de nieuwste versie van de Chrome-browser gebruikt, kunt u optimaal profiteren van de PiP-modus.
-
Gebruik Chrome om naar de video te navigeren die u in de PiP-modus wilt uitvoeren.
-
Klik met de rechtermuisknop op de video en selecteer vervolgens Foto in foto uit het menu dat verschijnt. Als het een YouTube-video is, klik je twee keer met de rechtermuisknop. Sommige sites voor videostreaming bieden ook een PiP-knop die u in plaats daarvan kunt gebruiken.
-
De video verschijnt dan in zijn eigen venster dat voor al het andere zweeft. U kunt het selecteren en slepen waar u het wilt plaatsen, evenals een van de randen selecteren en slepen om het formaat van het venster te wijzigen. Je verliest wel wat controle in de PiP-modus. Hoewel je de video kunt pauzeren en afspelen, kun je het volume niet aanpassen of door de tijdlijn navigeren op dezelfde manier als in het hoofdvideovenster. Als u dergelijke aanpassingen wilt maken, gebruikt u daarvoor het originele videovenster. Het enige verschil is dat de wijzigingen plaatsvinden in het PiP-venster.
-
Als u wilt terugkeren naar uw normale browservenster, plaatst u de muisaanwijzer op de PiP-video en selecteert u de X in de rechterbovenhoek om het te sluiten. De video wordt dan gepauzeerd en kan weer worden bekeken in het oorspronkelijke browservenster. U kunt ook het originele videotabblad sluiten en het zal ook de PiP-video sluiten.
Beeld in beeld inschakelen in Chrome OS
Als je een Chromebook of Chrome OS 2-in-1 gebruikt, zoals de nieuwe Pixel Slate van Google, moet je door een aantal extra hoepels springen om te genieten van beeld-in-beeldvideo’s:
-
Ga naar de Chrome Extensions-winkel.
-
Gebruik de zoekvak om te zoeken naar “Picture in Picture”.

-
Zoek naar een extensie genaamd Picture-in-Picture-extensie (door Google).
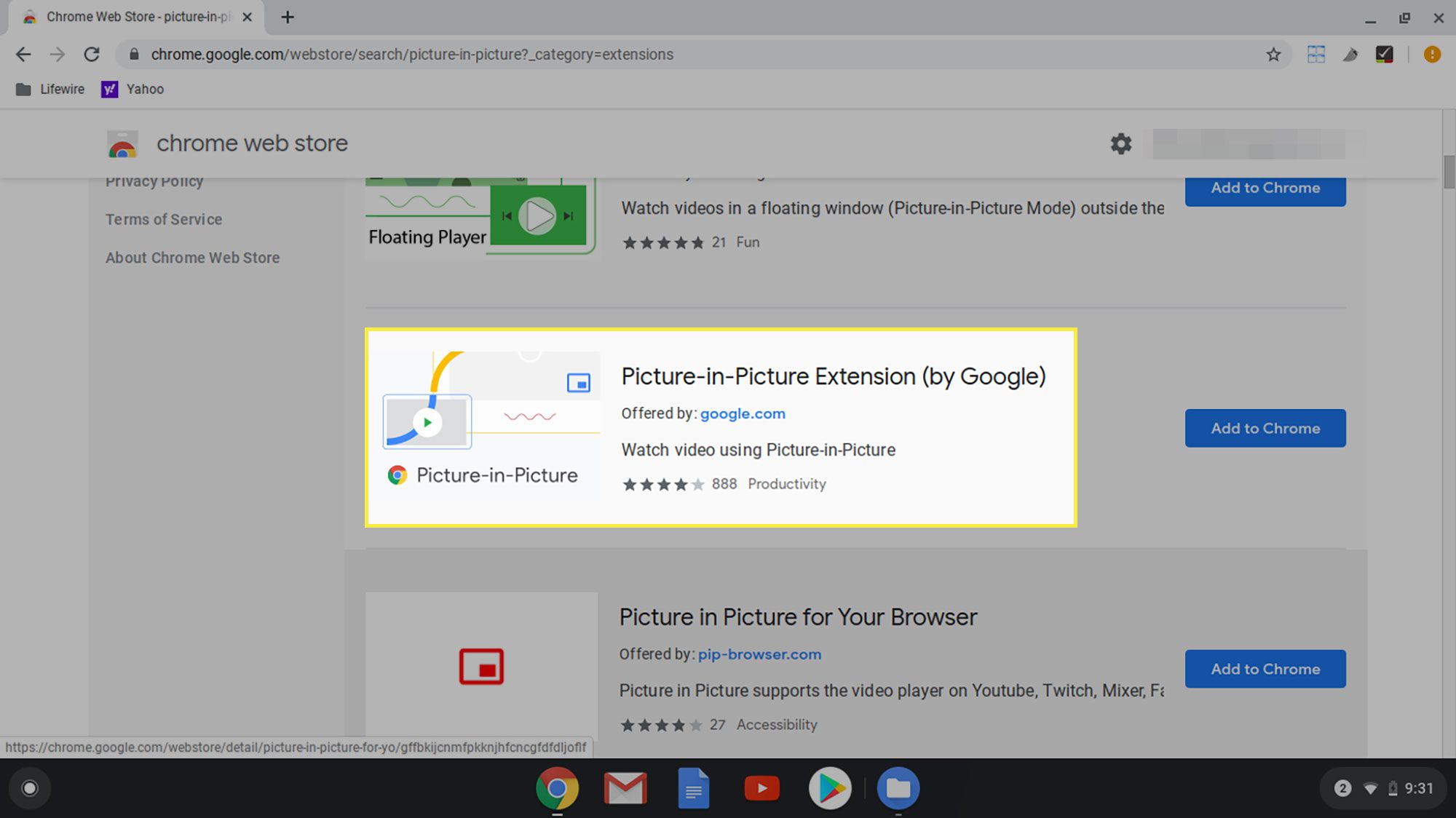
-
Klik Toevoegen aan Chrome.
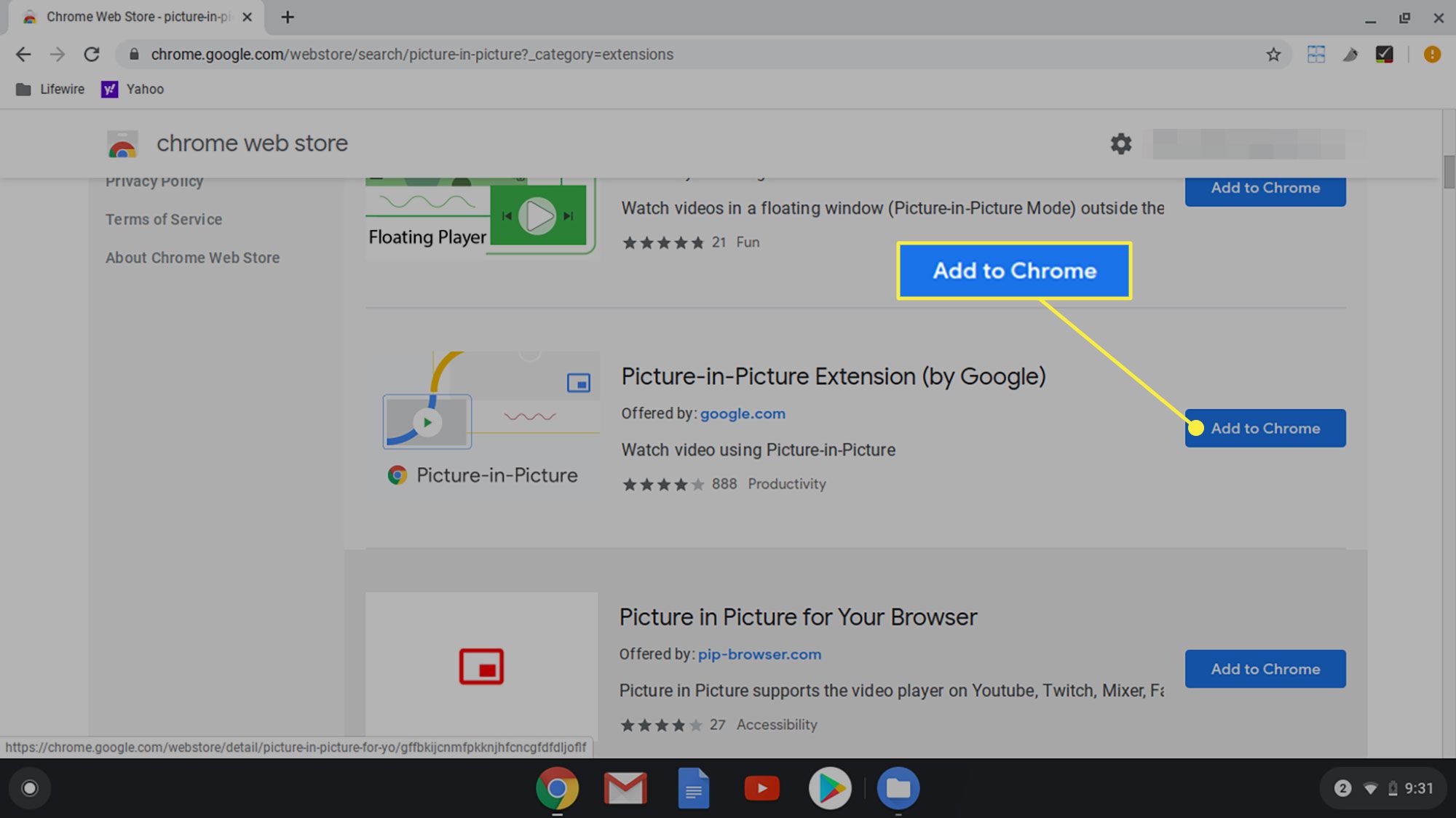
-
Klik Voeg extensie toe.
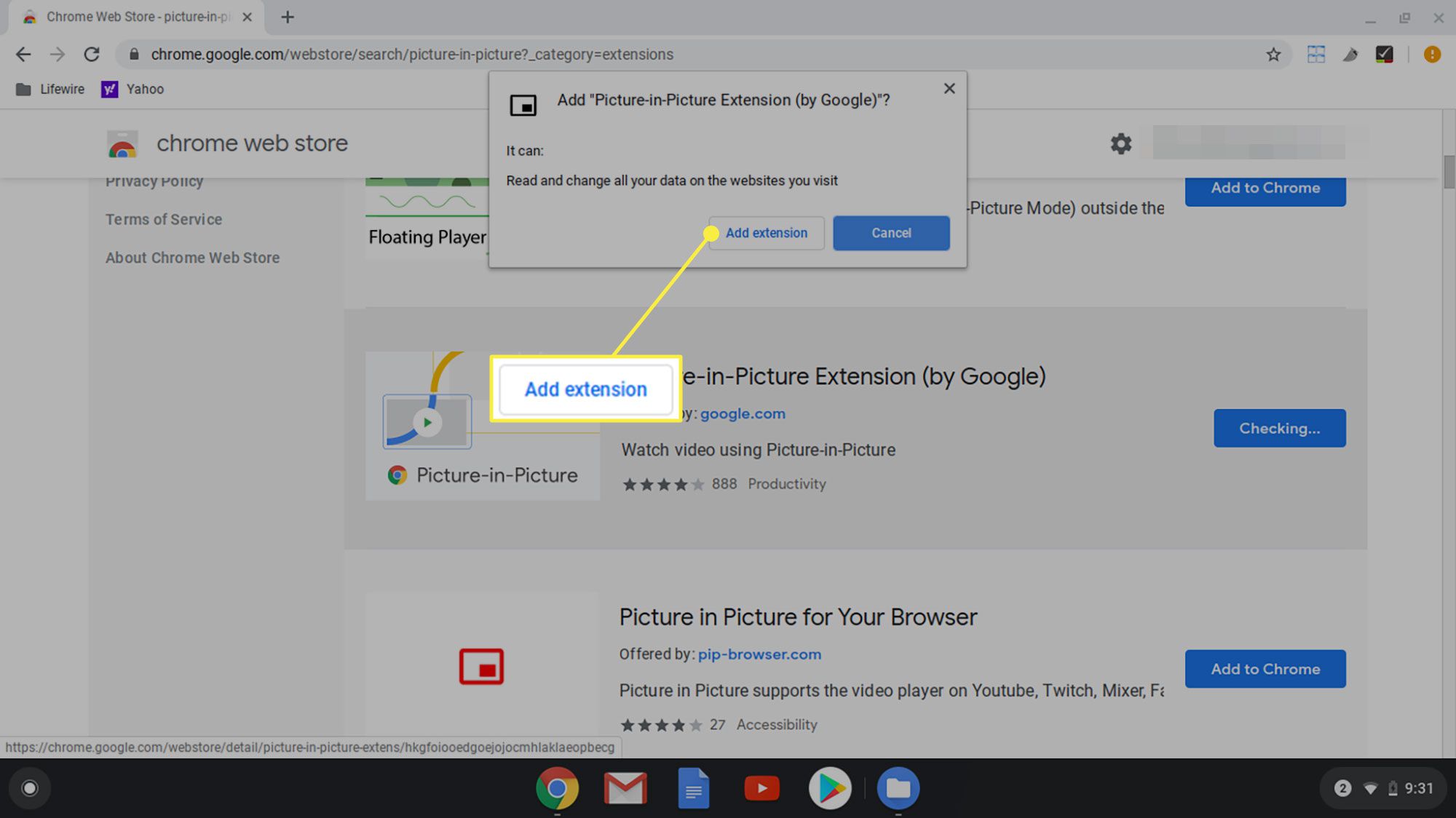
-
Zoek een video die je wilt bekijken.
-
Klik op de foto in foto pictogram in de Chrome-werkbalk.
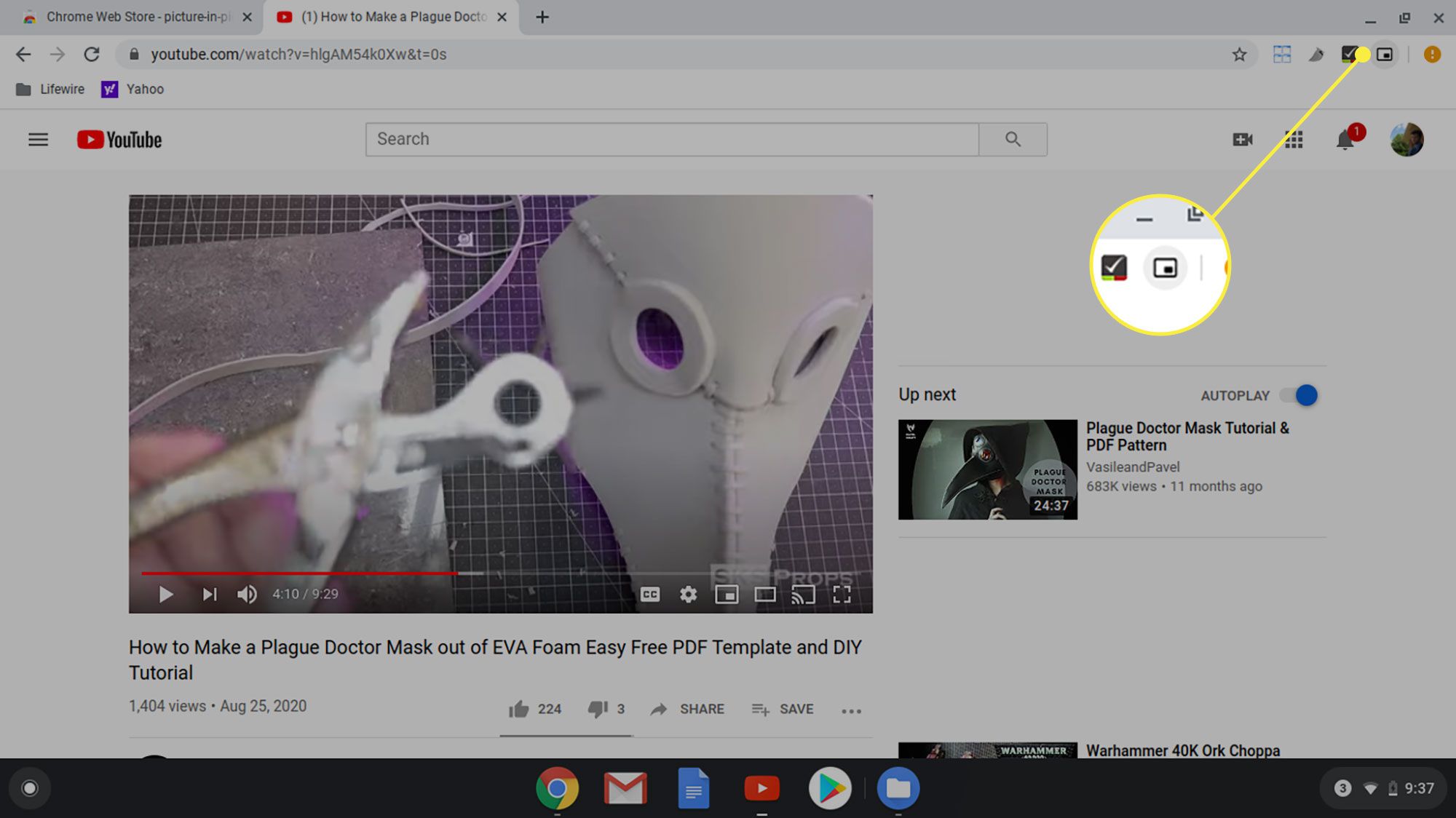
-
De video springt eruit en blijft spelen terwijl je verschillende programma’s hebt geopend. U moet het originele videotabblad in Chrome open houden om in beeld-in-beeld te kunnen kijken.