
Dit artikel beschrijft drie manieren om websites in Chrome te blokkeren met een browserextensie, een webproxyserver of uw eigen router.
Blokkeer websites in Chrome met behulp van BlockSite
Er zijn enkele handmatige methoden om de toegang tot elk websitedomein te blokkeren, zoals het bewerken van uw HOSTS-bestand of het downloaden en installeren van een webfilter of linkscanner. Deze methoden blokkeren echter websites in alle browsers en niet alleen in Chrome. Een betere oplossing om websites in uw Chrome-browser te blokkeren, is een extensie genaamd BlockSite. Hiermee kunt u specifieke sites configureren die u wilt blokkeren.
-
Voeg de BlockSite Chrome Web Store-extensie toe aan uw Chrome-browser. Na installatie ziet u een webpagina waarop u BlockSite toestemming moet geven om toegang te krijgen tot uw browse-informatie.
Je ziet een optie om een betaald abonnement te kiezen. Betaalde abonnementen bieden extra functies en de mogelijkheid om meer dan zes websites te blokkeren. U kunt de gratis versie gebruiken door de Overslaan knop.
-
Vervolgens ziet u het configuratiescherm van BlockSite. Voeg individuele sites toe door ze in het bovenste veld te typen en het groene plus-pictogram aan de rechterkant te selecteren.
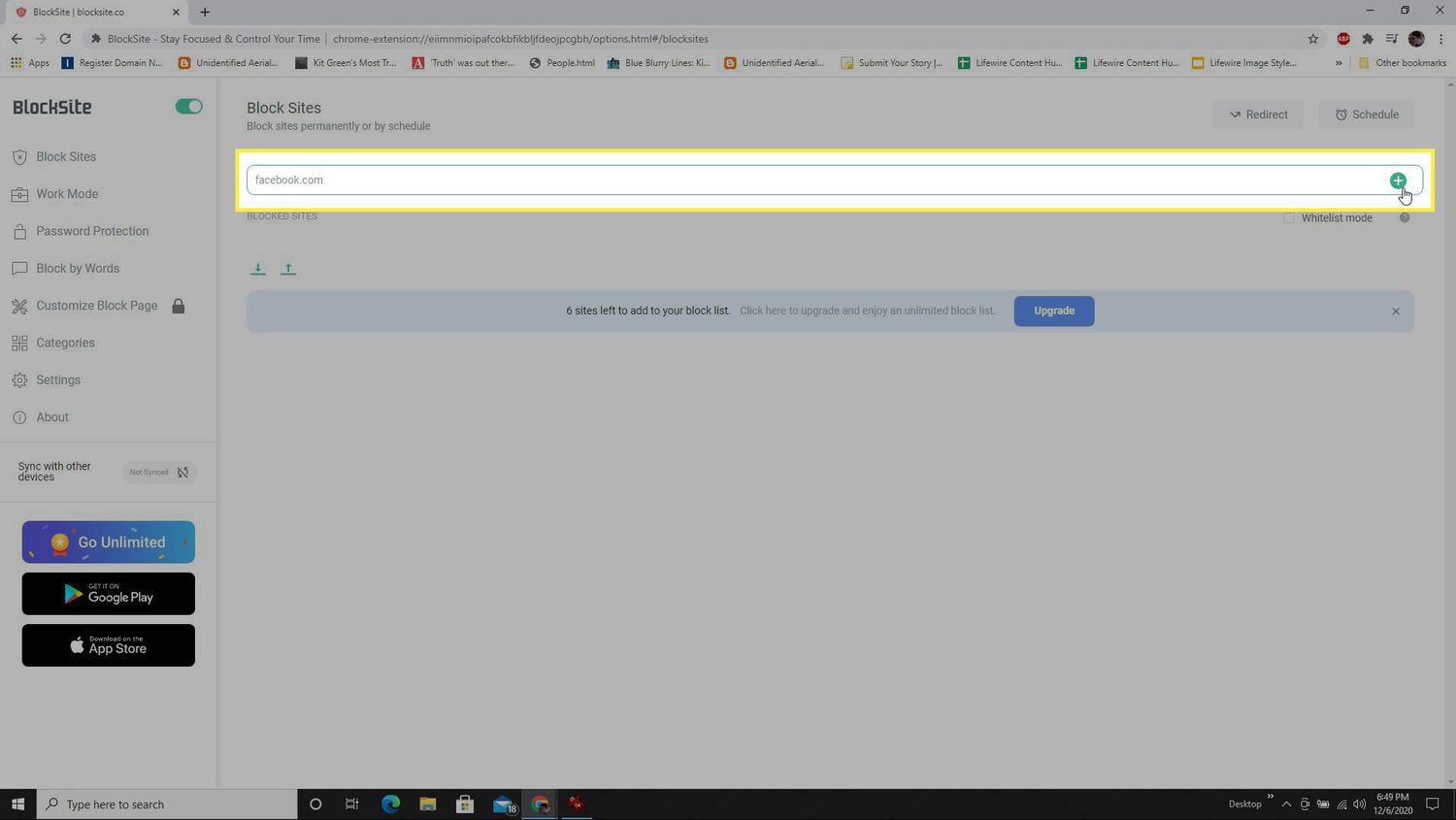
-
Als alternatief kunt u sites volgens een schema blokkeren door de Schema knop bovenaan het venster. Voer de tijd en dagen in waarop u de blokkering wilt inschakelen. Selecteer Schema instellen.
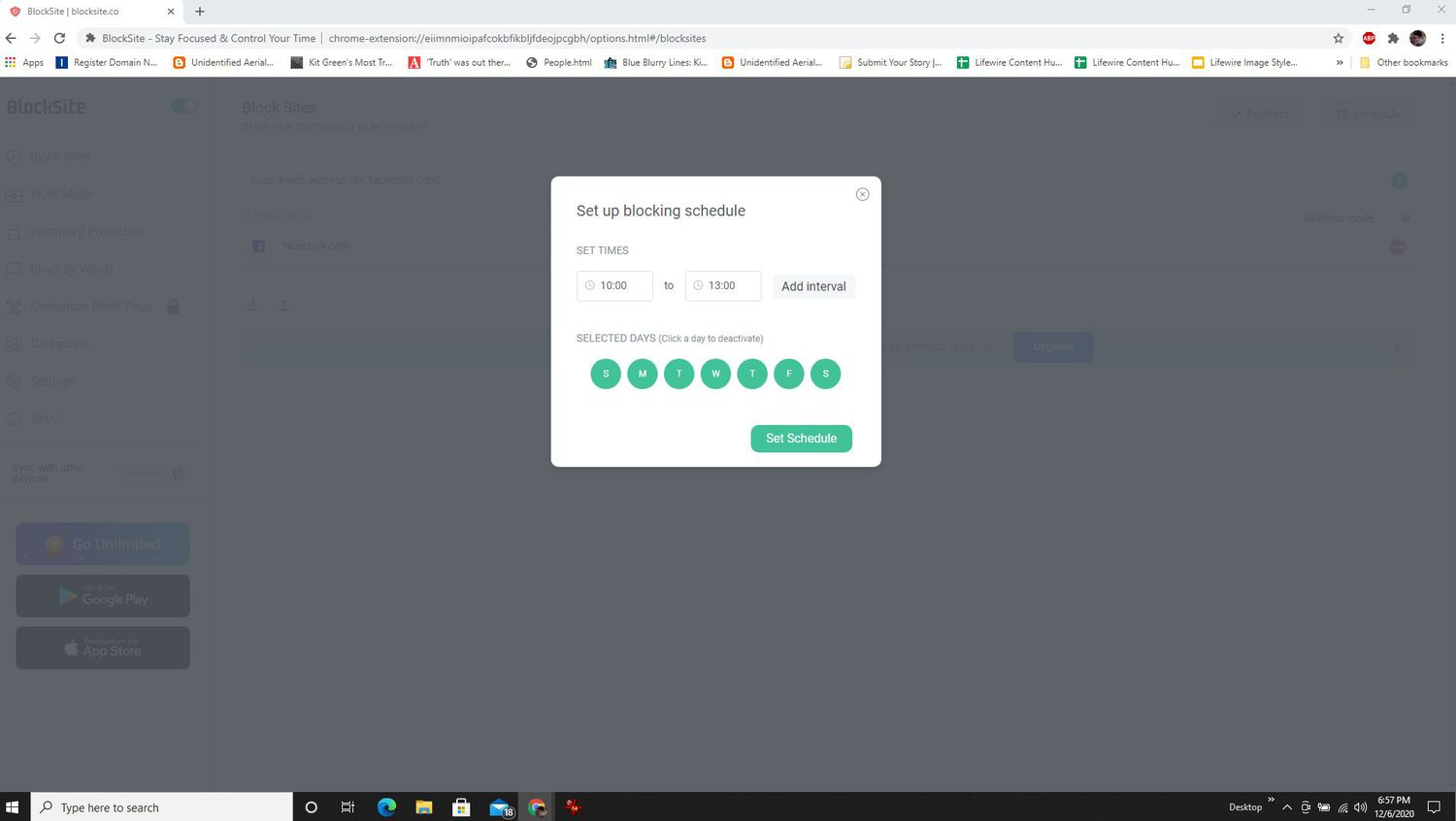
-
Selecteer Blokkeren op woorden in het linkermenu om generieke woorden weer te geven en sitetypen te blokkeren, wat handig is als u bijvoorbeeld winkelsites wilt vermijden.
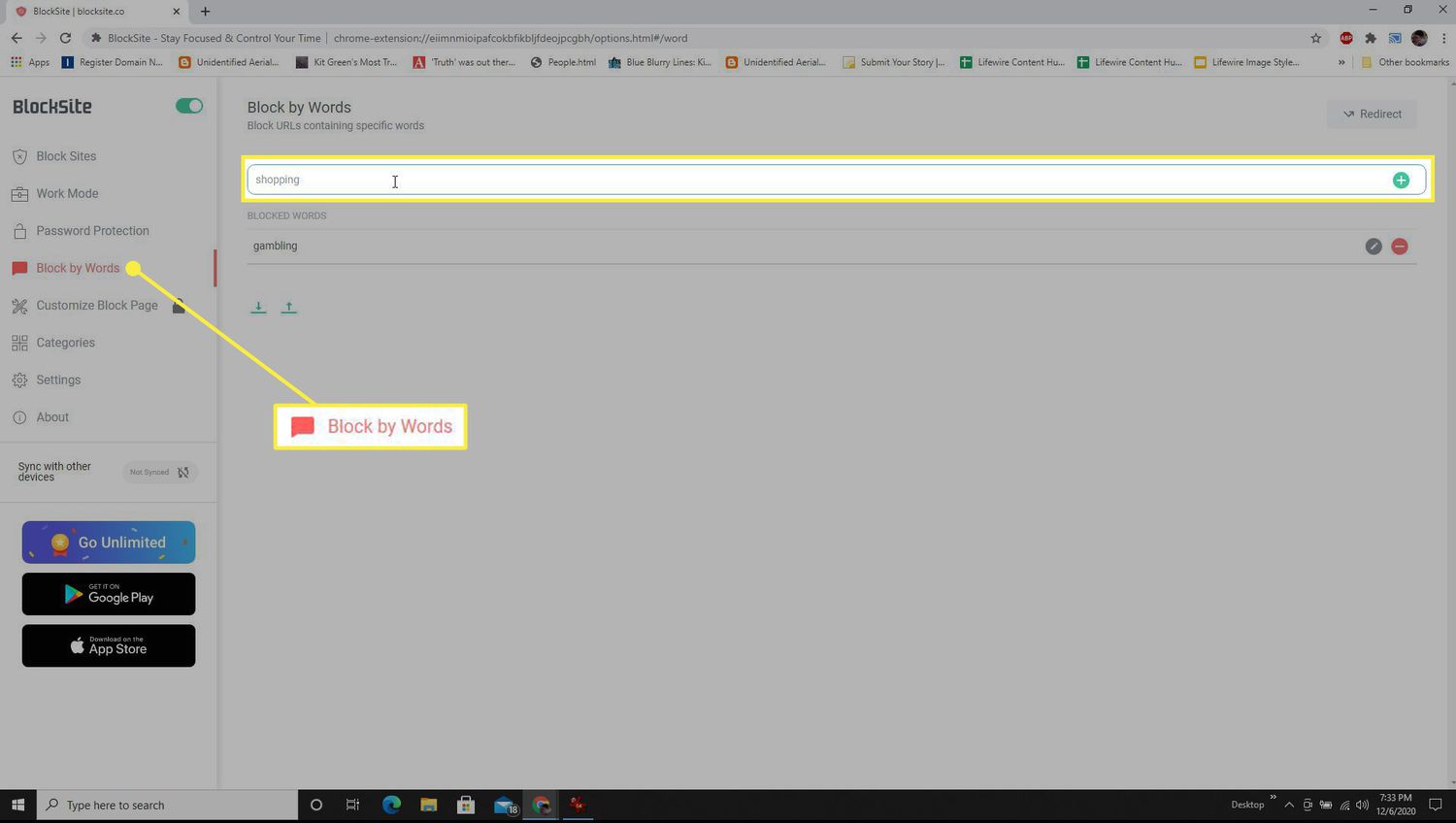
BlockSite helpt de tijd die u besteedt aan het bezoeken van bepaalde websites te verkorten, maar vervangt ouderlijk toezicht niet. Hoewel u er een wachtwoord voor kunt toevoegen, kunt u niet voorkomen dat iemand een andere browser op de computer opent en elke gewenste website bezoekt. Als u websites niet volledig wilt blokkeren, maar in plaats daarvan de tijd wilt beperken die u daar doorbrengt, is de StayFocusd Chrome-plug-in een andere goede optie.
Filter sites op Chrome met OpenDNS
Een slimmere manier om te voorkomen dat iemand die uw computer of netwerk gebruikt bepaalde websites bezoekt, is door de blokkering ergens anders dan uw computer in te stellen. De gratis dienst OpenDNS Home blokkeert websites op je netwerk. Het blokkeert alle sites van alle browsers, inclusief Chrome.
-
Meld u eerst aan voor OpenDNS Home door het aanmeldingsformulier in te vullen en te selecteren Krijg een gratis account. Je ontvangt een bevestigingsmail die je moet bevestigen.
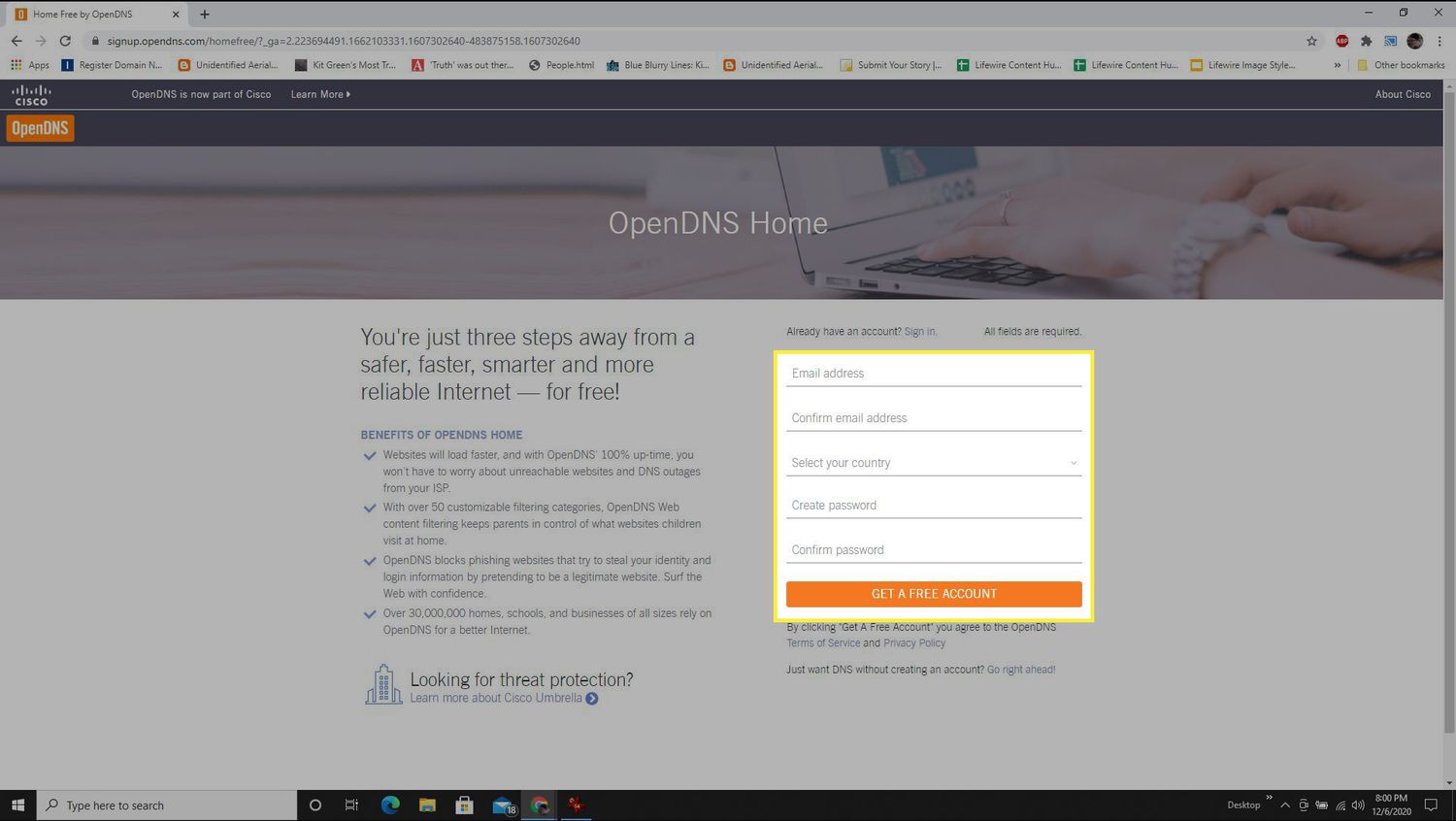
-
De link brengt u naar een OpenDNS-pagina waar u selecteert Voeg een netwerk toe starten.
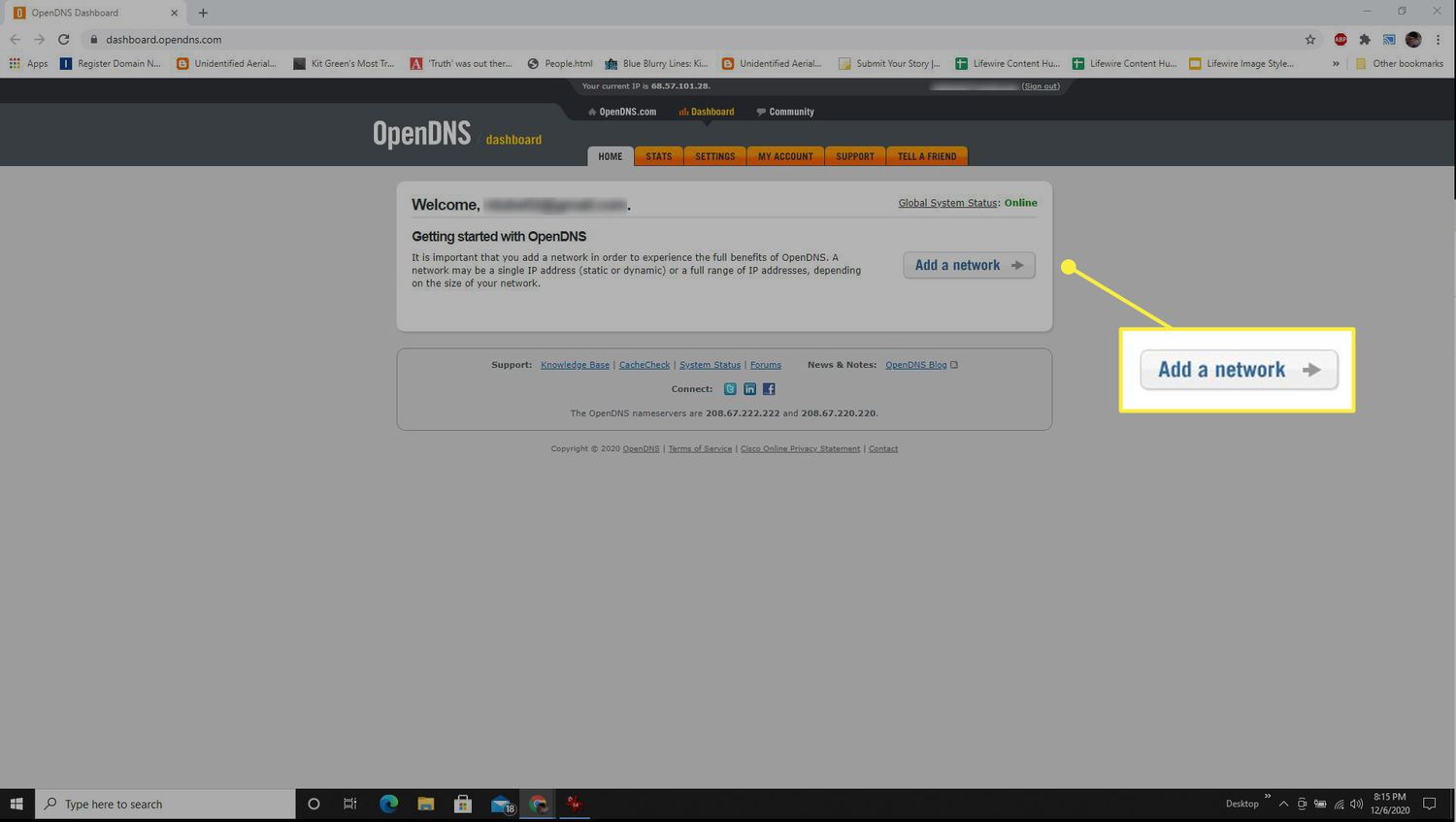
-
De site detecteert automatisch het IP-adres van uw computer. U kunt alleen dit ene IP-adres toevoegen of de vervolgkeuzelijst gebruiken om filtering voor meerdere IP-adressen van uw netwerk te selecteren. Selecteer Voeg dit netwerk toe doorgaan.
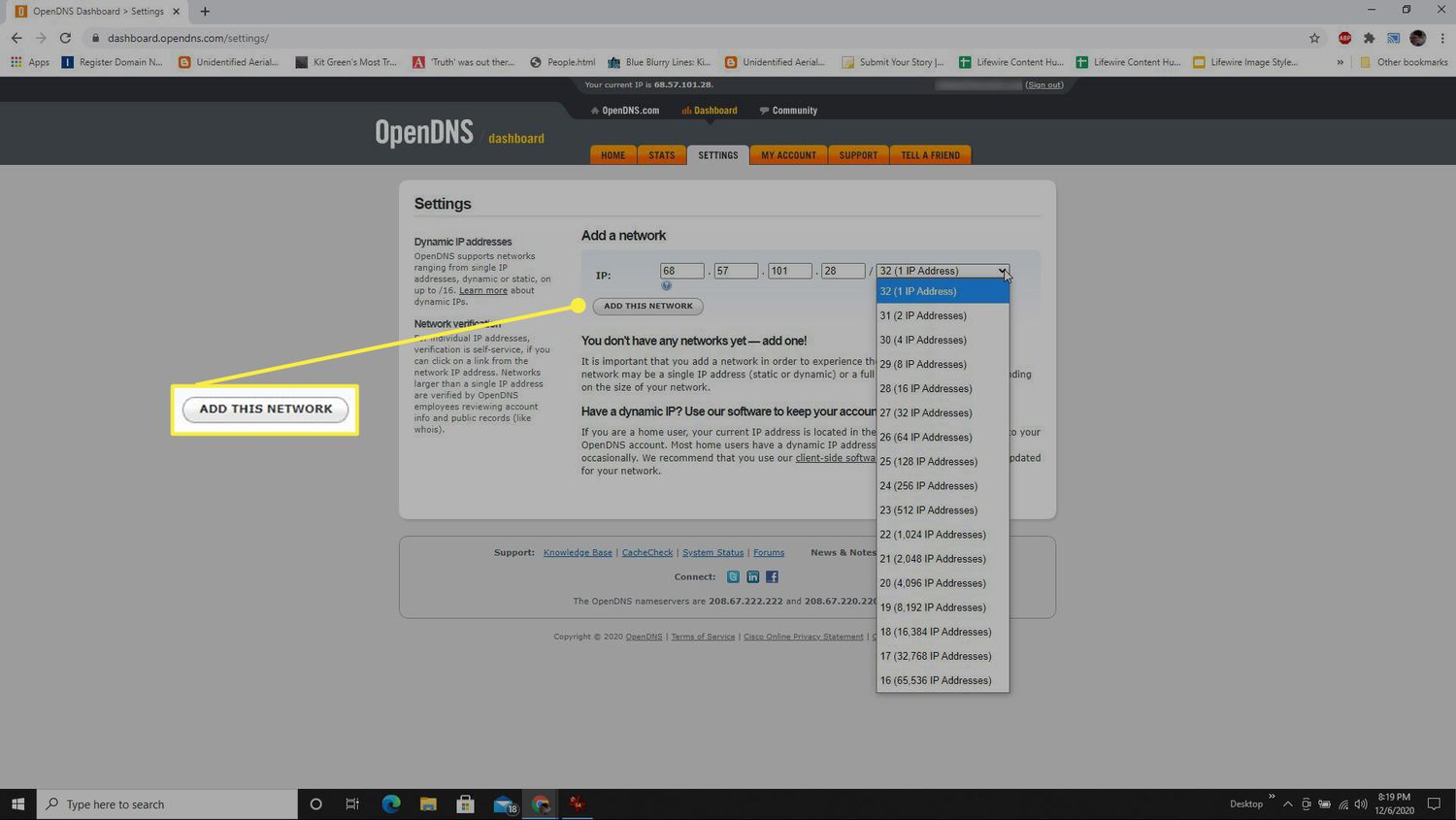
-
Geef uw OpenDNS-netwerk een beschrijvende naam die u zult onthouden. Controleer of het een dynamisch IP-adres is. Selecteer Gedaan.
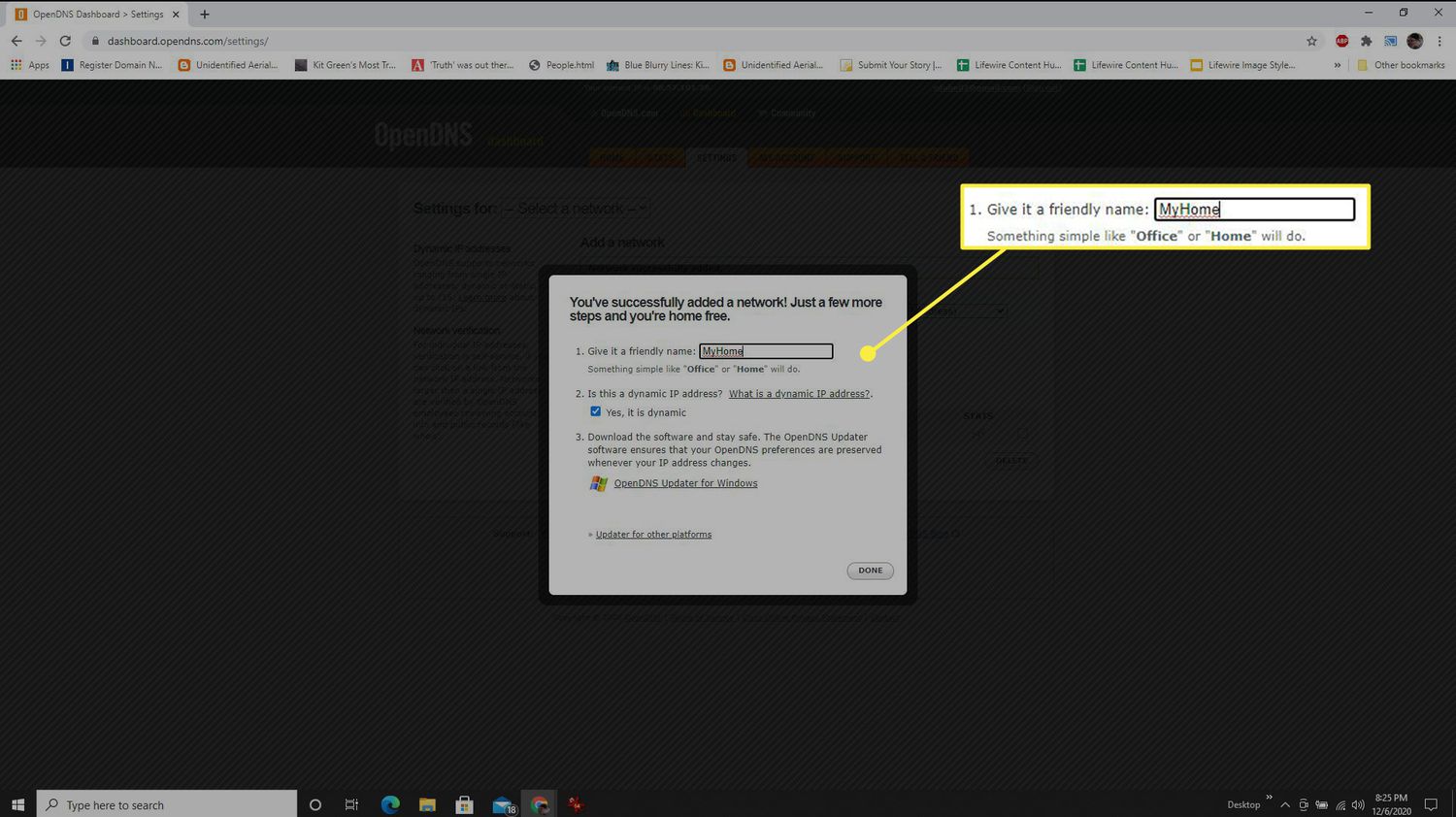
-
Installeer de OpenDNS Updater voor Windows of Mac. Deze software werkt de DNS-instellingen van uw computer bij en houdt deze up-to-date, zelfs als uw dynamische IP-adres verandert. Wanneer het voor het eerst wordt gestart, moet u zich aanmelden met de accountgegevens die u hebt gebruikt om u aan te melden.
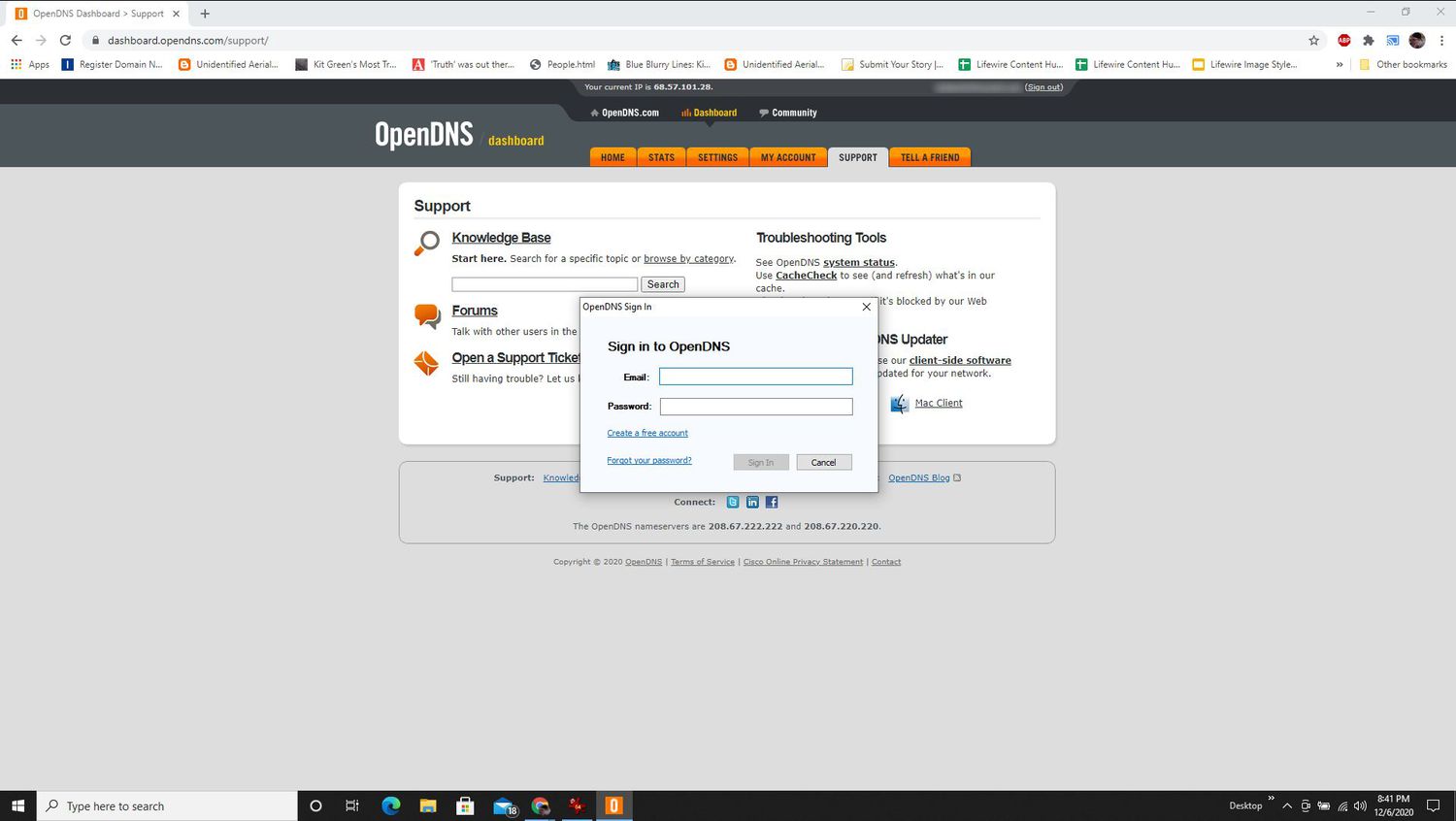
-
Terug op het OpenDNS-dashboard, in het menu Web Content Filtering, kunt u een generiek filterniveau kiezen om alle sites voor volwassenen, sociale netwerksites en meer te filteren. U kunt de lijst onder de Beheer individuele domeinen sectie door het domein te typen om te blokkeren en te selecteren Domein toevoegen.
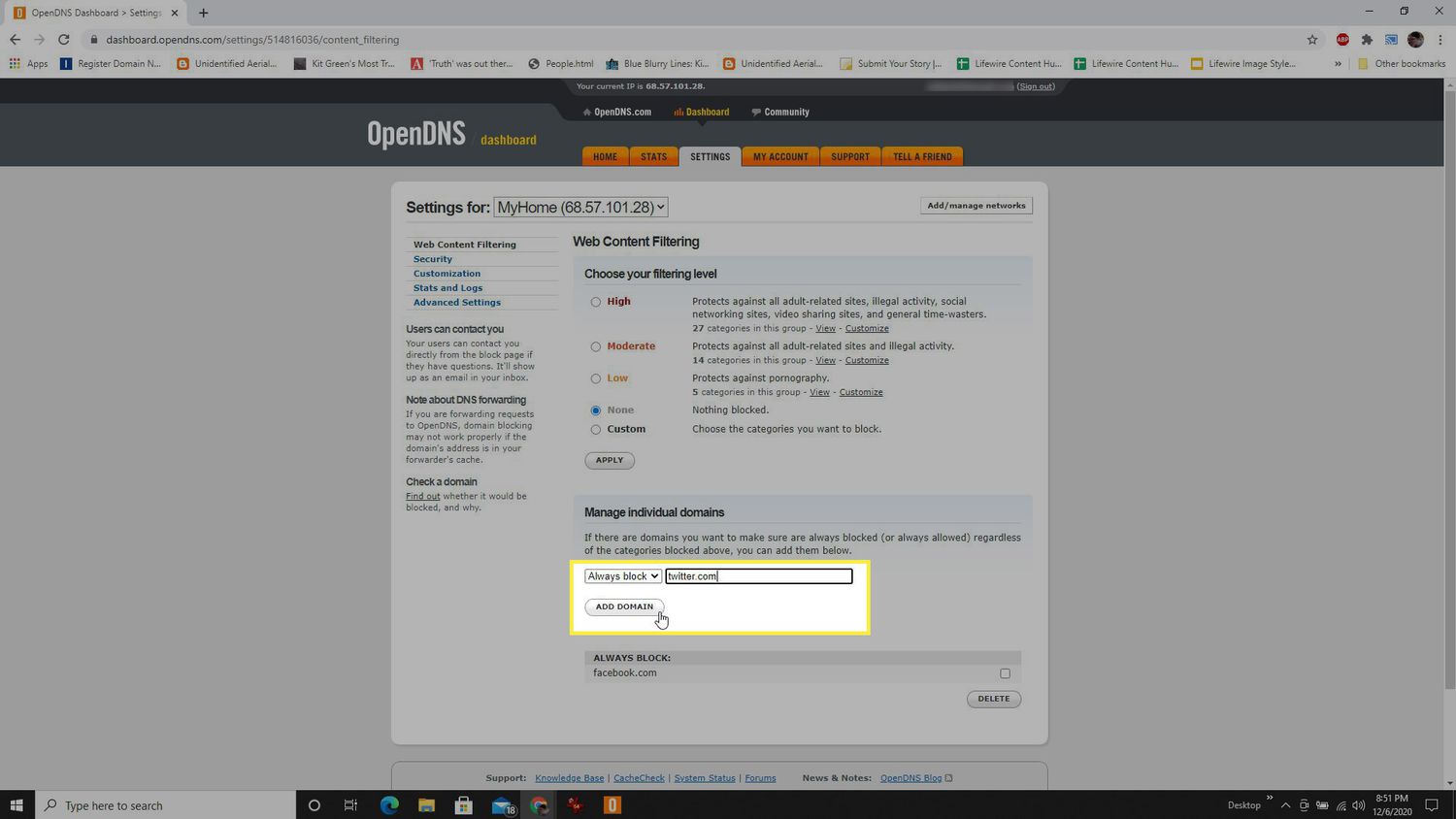
Zodra u klaar bent met het instellen, start u uw Chrome-browser opnieuw op om er zeker van te zijn dat u de nieuwe DNS-instellingen voor uw internetverbinding gebruikt.
Blokkeer websites in Chrome met behulp van uw router
Aangezien uw thuisrouter al het internetverkeer van en naar uw thuisnetwerk afhandelt, kunt u mogelijk sites filteren op trefwoord of domein vanaf uw router. Niet alle routers staan u toe om op trefwoordniveau te blokkeren. In plaats daarvan geven sommige u alleen de optie om “sites voor volwassenen te blokkeren”.
-
Als u uw router wilt configureren om websites te blokkeren, moet u zich eerst als beheerder aanmelden bij uw router.
-
Zoek in het routermenu het menu Beveiliging of Ouderlijk toezicht. Zoek naar het menu Geblokkeerde sites of iets dergelijks. U zou een formulier moeten zien om trefwoorden of domeinnamen in te voeren en deze toe te voegen aan de lijst met geblokkeerde sites.
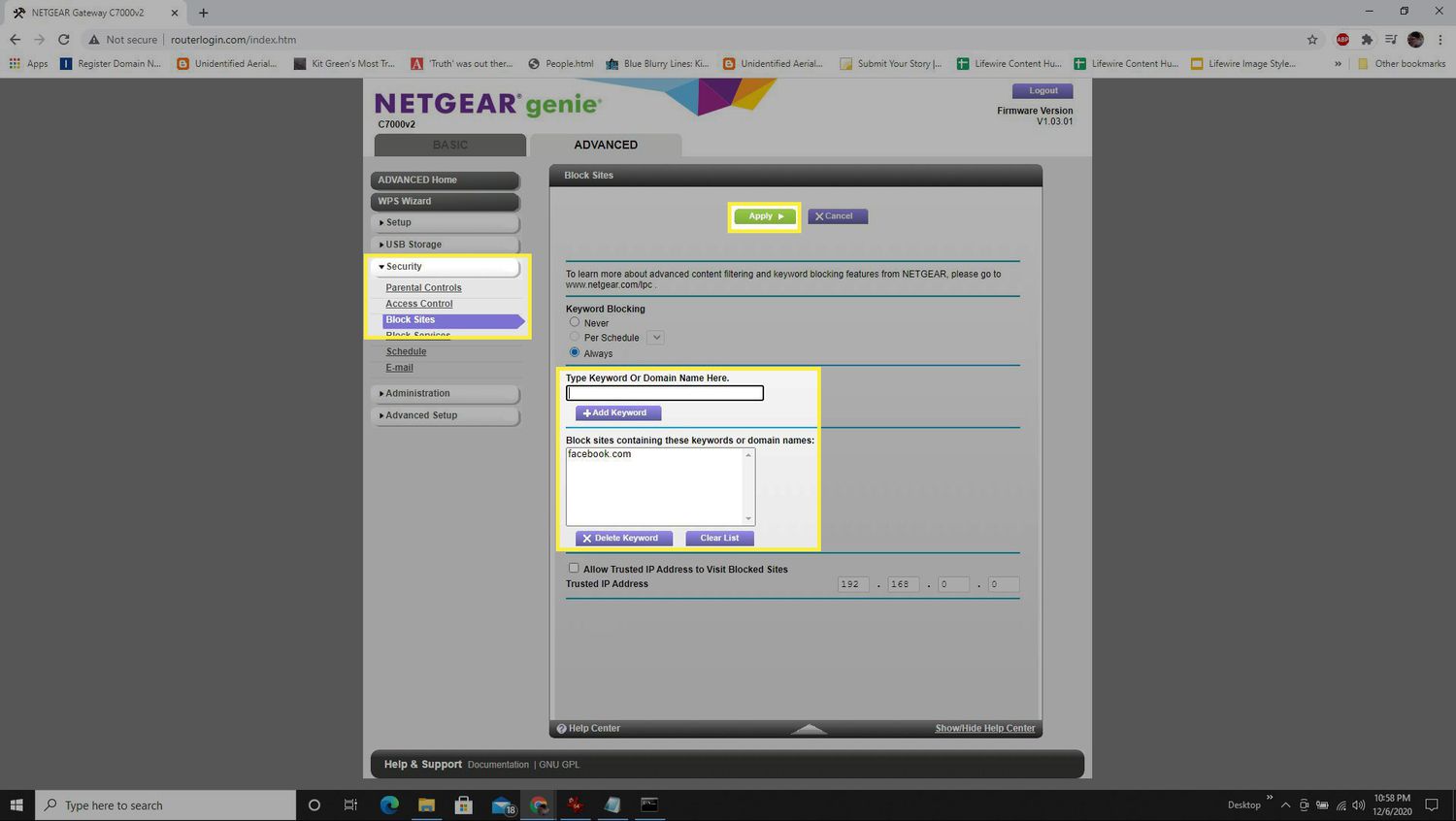
-
Zodra u deze wijzigingen opslaat, zult u merken dat uw browser de inhoud niet laadt wanneer u die website probeert te bezoeken. In plaats daarvan ziet u een foutmelding.
Websites blokkeren voor een organisatie
Bedrijven gebruiken doorgaans de Chrome Enterprise-beheerderstool van Google om te bepalen welke URL’s werknemers kunnen bezoeken. Google biedt een handleiding voor IT-beheerders om een URL-blokkeringslijst te configureren. Deze functie is voor IT-beheerders en niet toegankelijk voor thuisgebruikers.
