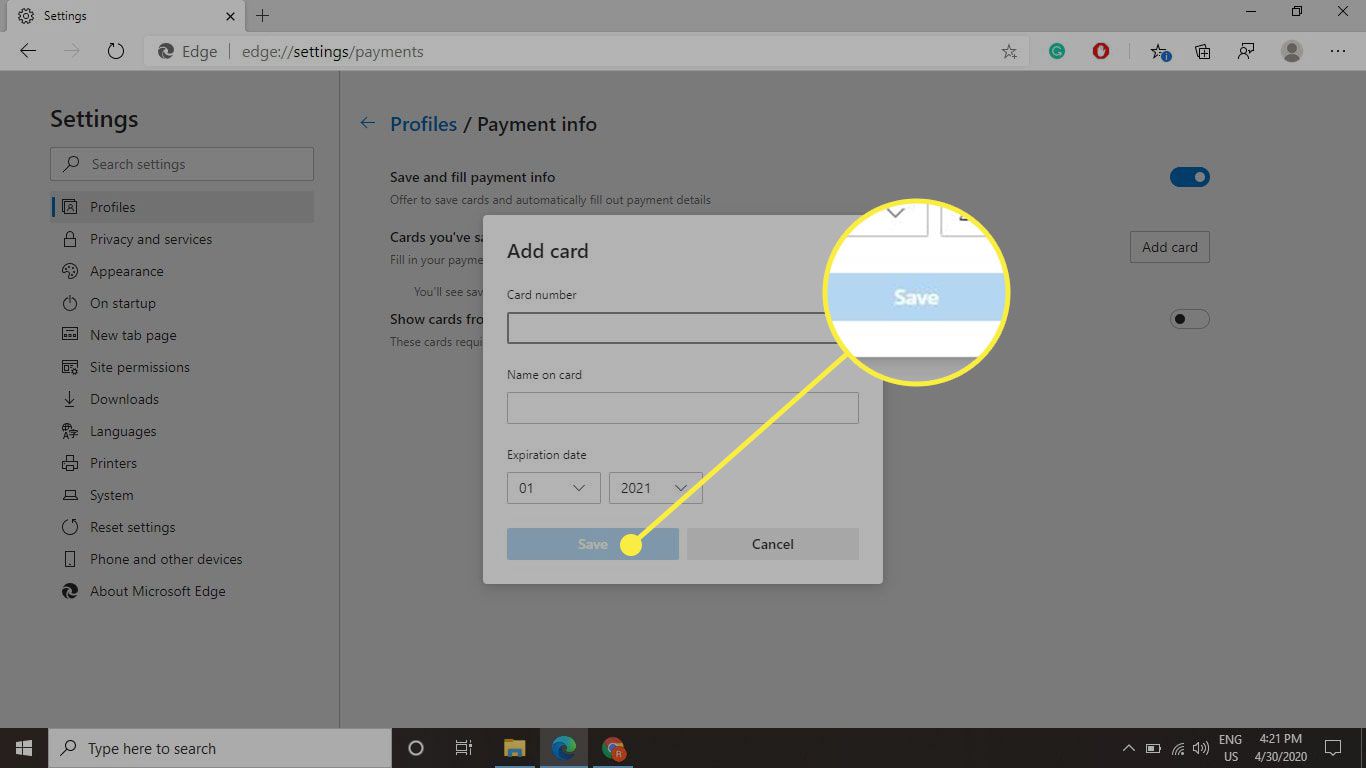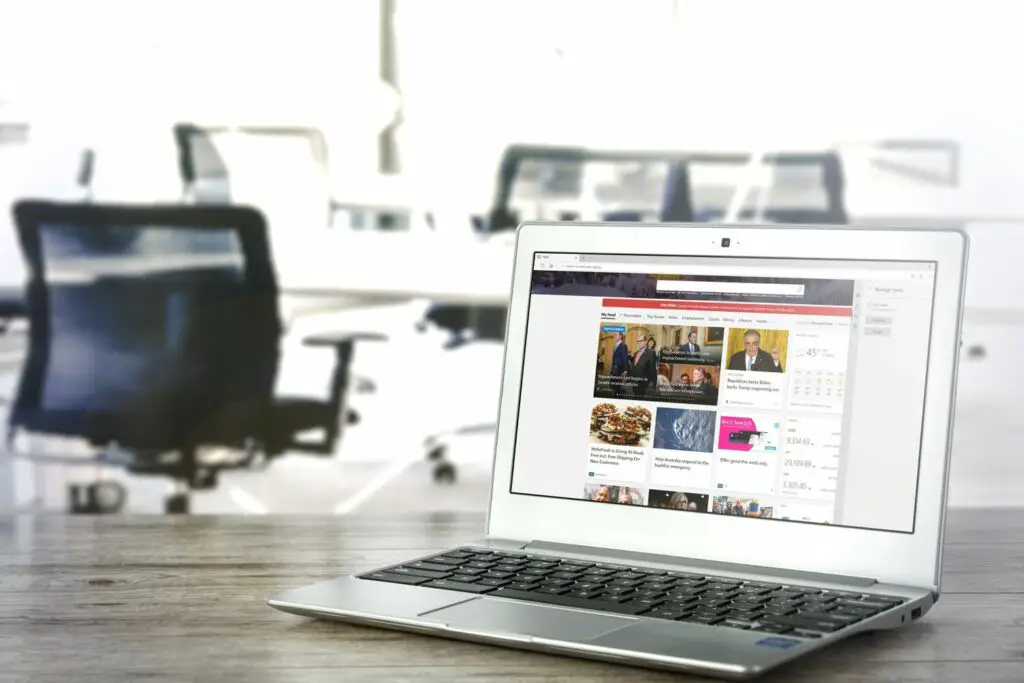
Wat te weten
- Open Rand. Selecteer de menu met drie stippen. Kiezen Instellingen > profielen > Adressen en meer.
- Selecteer de Adressen opslaan en invullen schakelen om het in te schakelen. Kiezen Voeg adres toe. Voer een nieuw adres in en Sparen.
- Selecteer de om opgeslagen informatie te verwijderen of te wijzigen menu met drie stippen naast een adres en selecteer Bewerk of Verwijderen.
In dit artikel wordt uitgelegd hoe u de instellingen voor automatisch aanvullen van Microsoft Edge beheert. Het bevat informatie over het beheren van betalingsgegevens in de Edge-instellingen. Microsoft Edge is beschikbaar voor Windows 10.
Instellingen voor automatisch aanvullen van Microsoft Edge beheren
Stel de instellingen voor automatisch aanvullen van Microsoft Edge in op de manier waarop u uw naam, adres en andere informatie online in formulieren wilt invoeren. Met deze gegevens vult Edge formulieren snel automatisch in. Open de instellingen voor automatisch aanvullen van de webbrowser om opgeslagen adresgegevens toe te voegen, te verwijderen of te wijzigen.
-
Open Edge en selecteer de menu met drie stippen in de rechterbovenhoek van het browservenster.
-
Selecteer Instellingen uit het vervolgkeuzemenu.
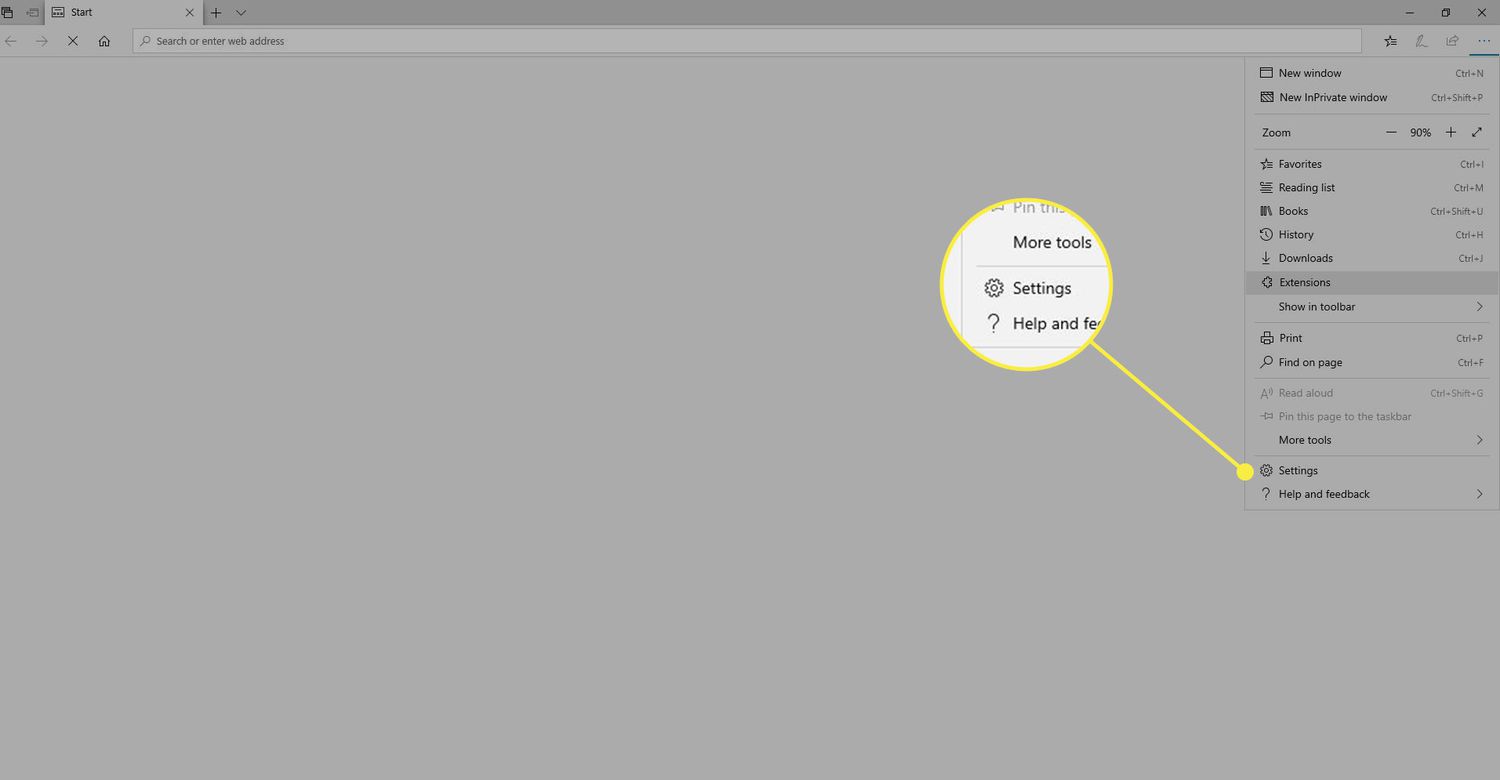
-
Selecteer profielen in het linkerdeelvenster van de Instellingen venster.
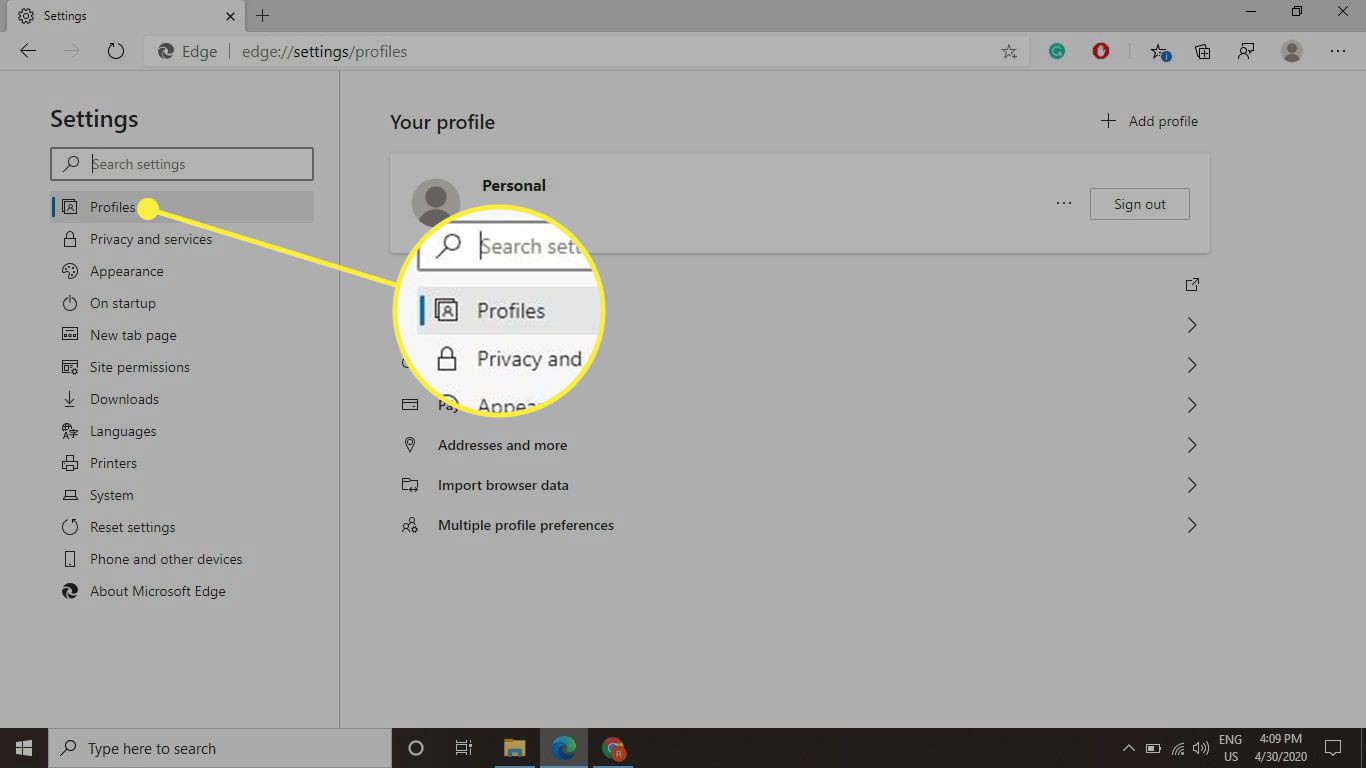
-
Selecteer Adressen en meer in de Profiel sectie.
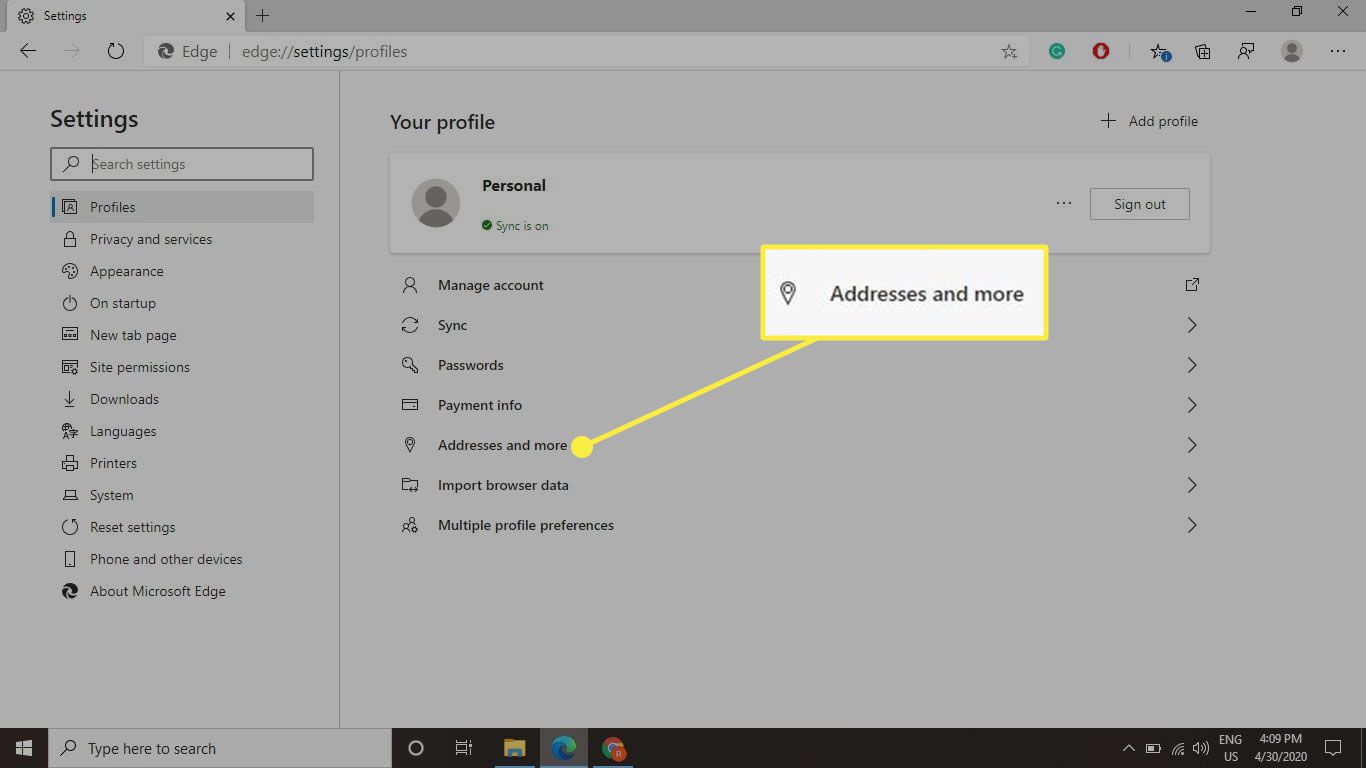
-
Selecteer de Adressen opslaan en invullen schakel om het in te schakelen en selecteer vervolgens Voeg adres toe.
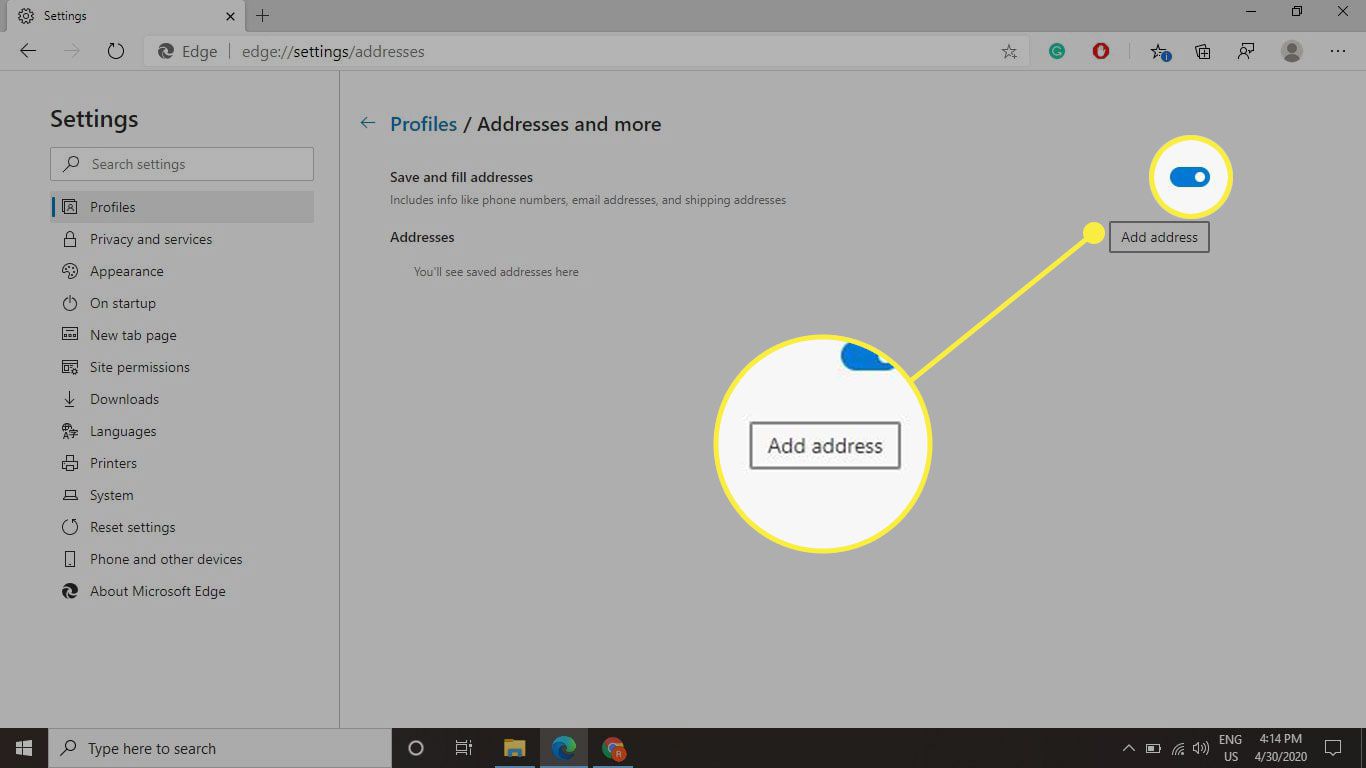
-
Voer het adres in dat u wilt gebruiken om formulieren automatisch in te vullen en selecteer Sparen.
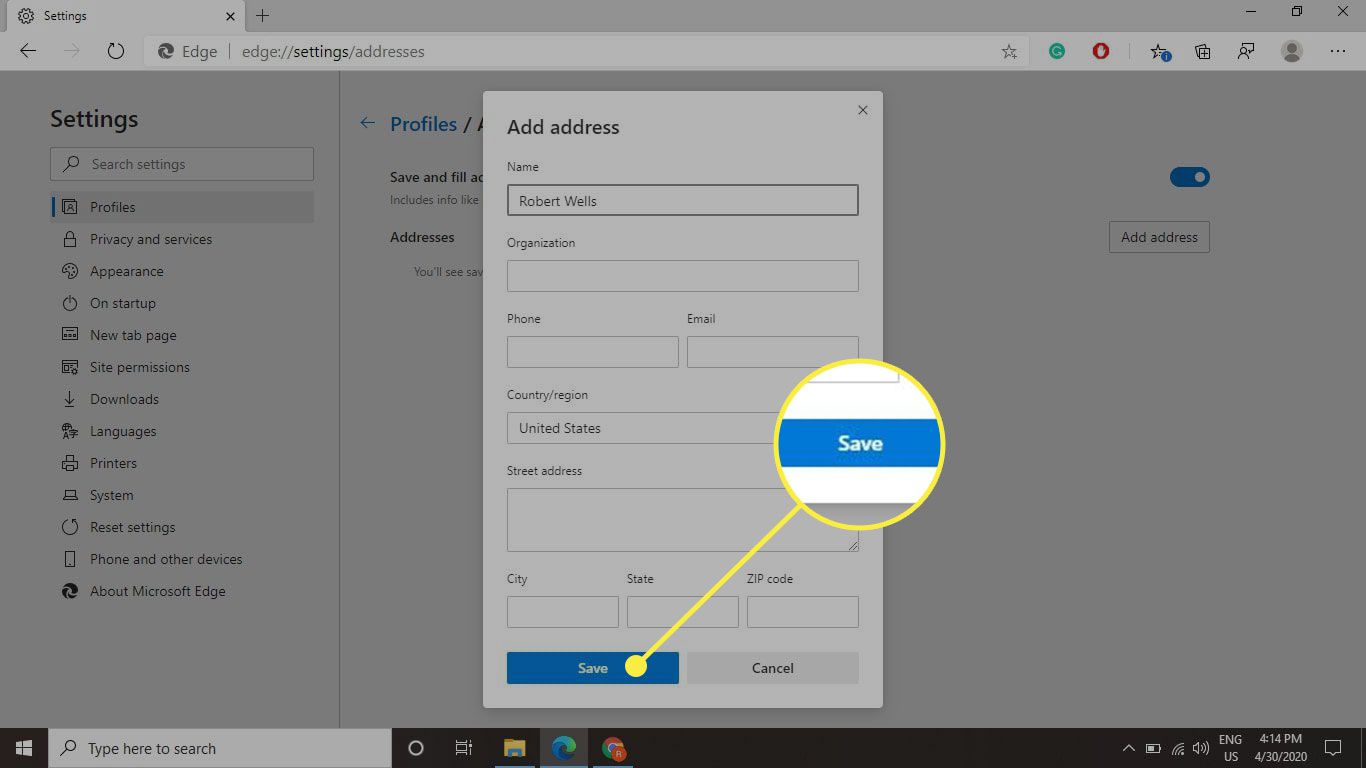
-
Selecteer de om eerder opgeslagen informatie te verwijderen of te wijzigen menu met drie stippen rechts van een opgeslagen adres. Selecteer Bewerk om de informatie te wijzigen of te kiezen Verwijderen om het helemaal te verwijderen.
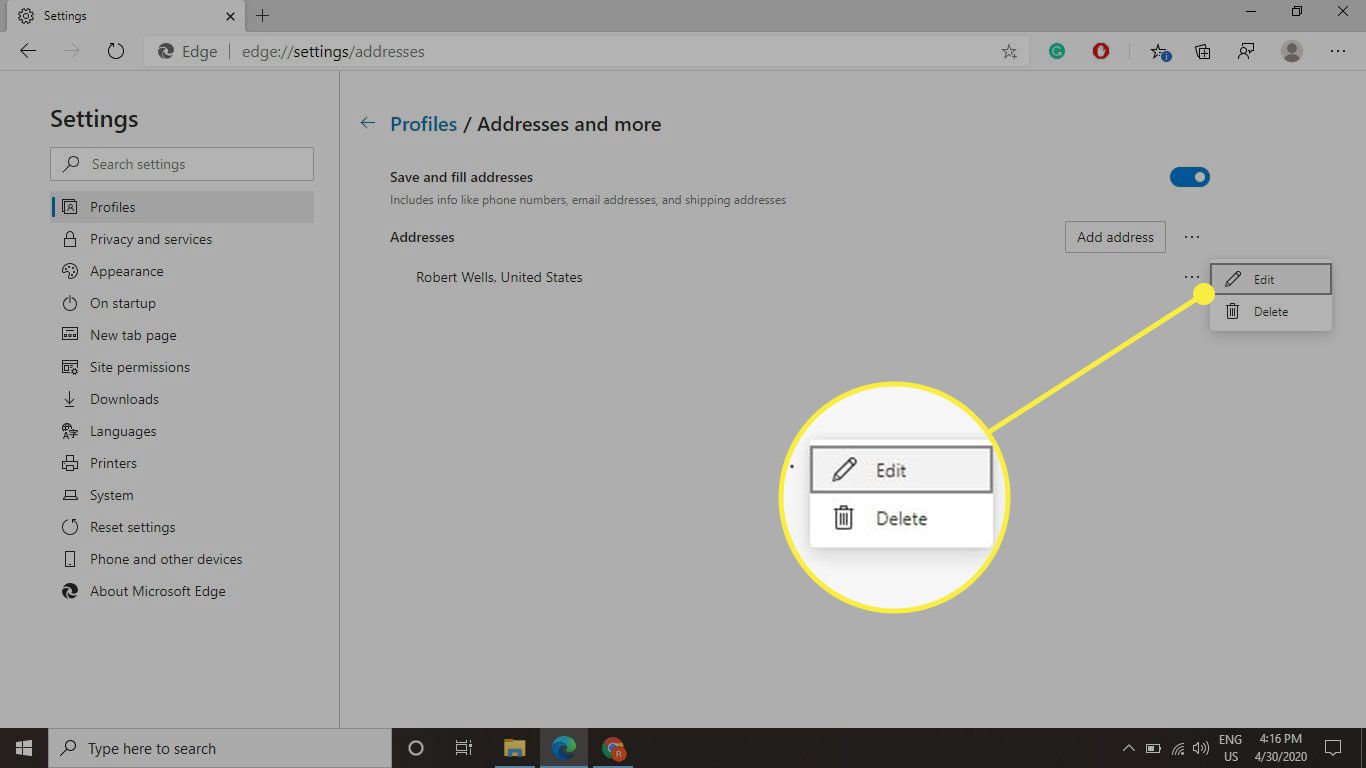
Betalingsinformatie beheren in Microsoft Edge-instellingen
Microsoft Edge vraagt of u uw betalingsgegevens wilt opslaan wanneer u een kaart gebruikt om online te betalen of aankopen te doen. Zodra kaartnummers in de browser zijn opgeslagen, vult Edge de informatie automatisch in als dat nodig is. Om uw opgeslagen betalingsgegevens te beheren:
-
Open Edge en selecteer de menu met drie stippen in de rechterbovenhoek van het browservenster.
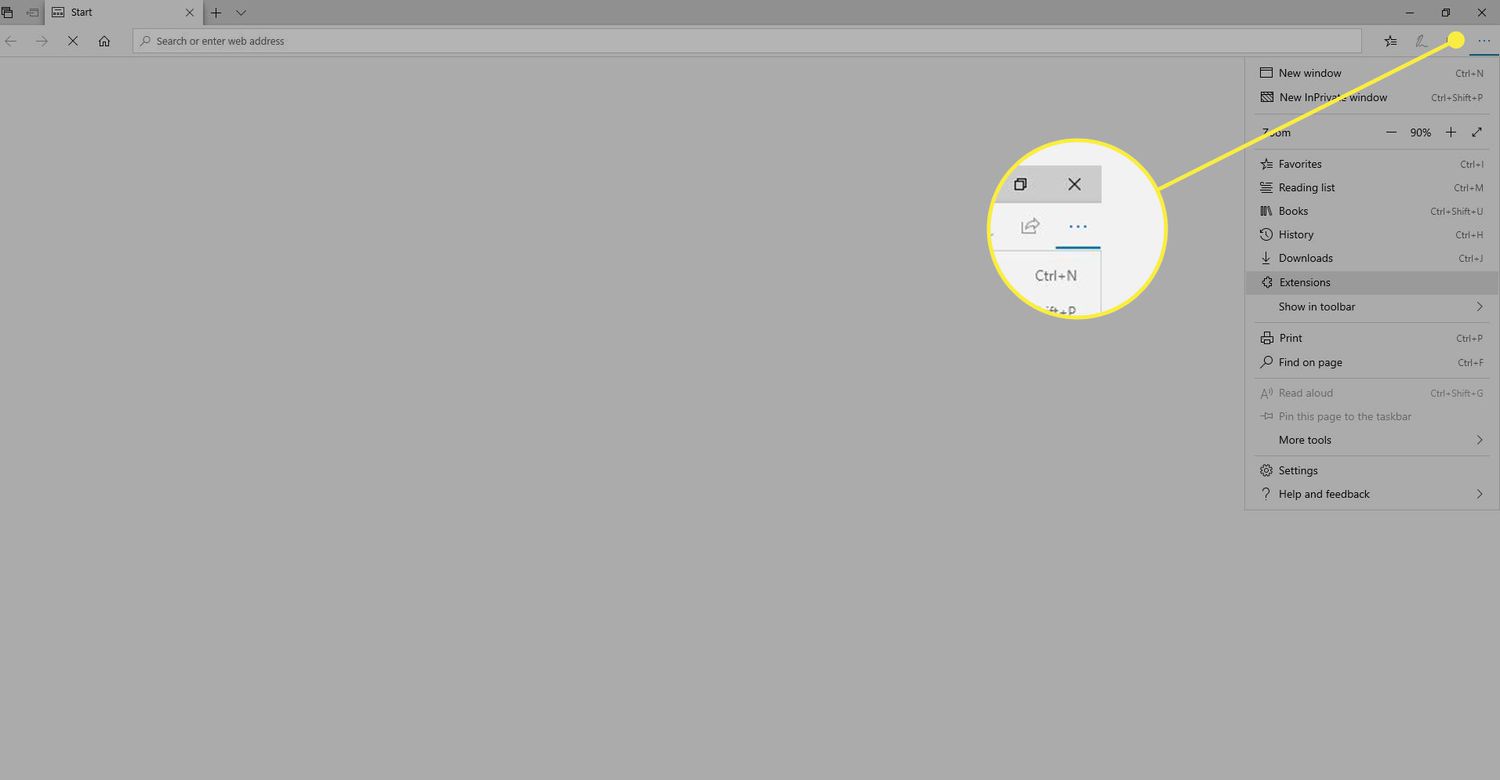
-
Selecteer Instellingen uit het vervolgkeuzemenu.
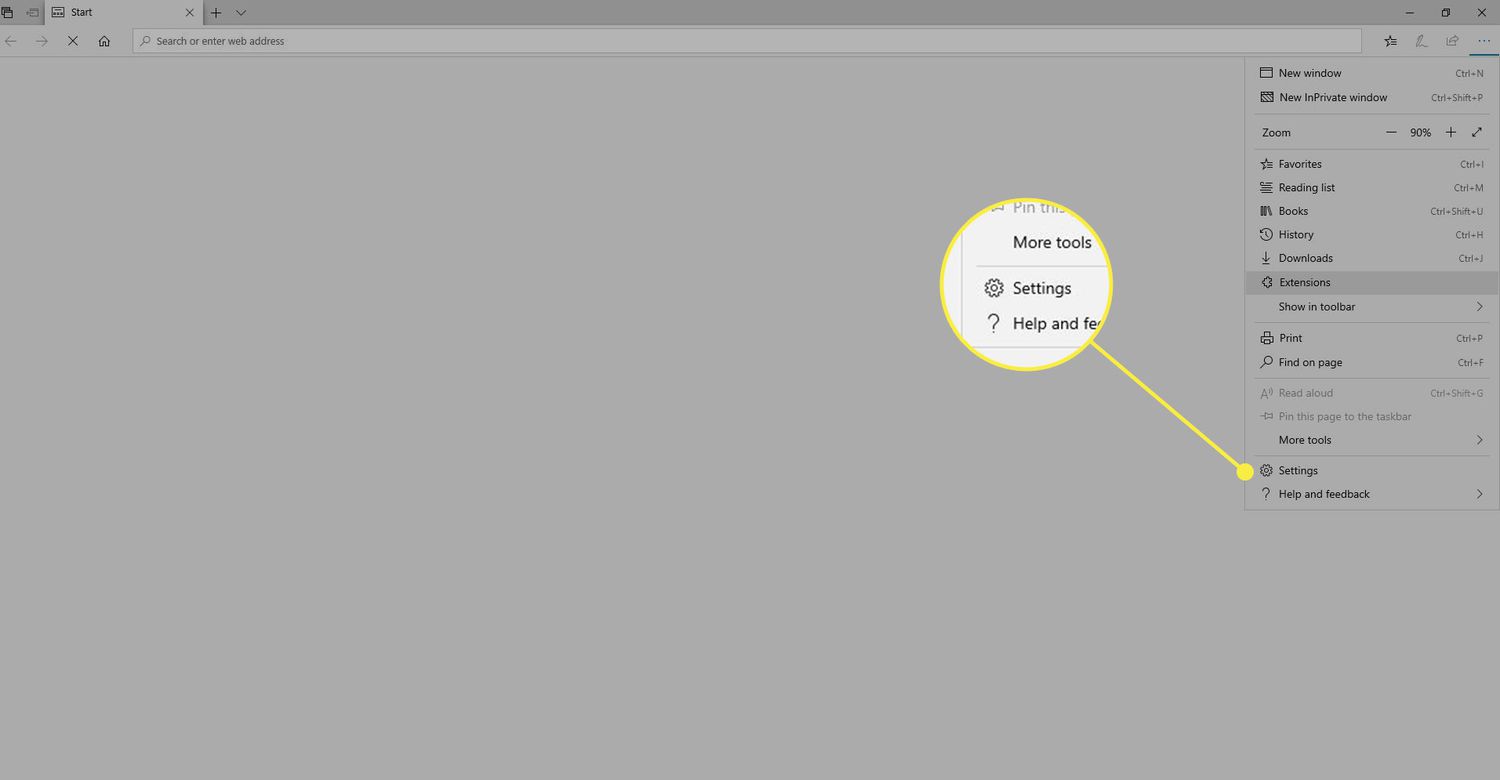
-
Selecteer profielen in het linkerdeelvenster van het venster Instellingen en klik vervolgens op Betaling informatie.
:max_bytes(150000):strip_icc()/006-manage-and-delete-browsing-in-microsoft-edge-4103666-3ef1910a367b45ffa7ac9ee1b904f9d0.jpg)
-
Selecteer de Bewaar en vul betalingsgegevens in schakelen om het in te schakelen.
:max_bytes(150000):strip_icc()/007-manage-and-delete-browsing-in-microsoft-edge-4103666-f966d485622d4aa4afd0720d213e224e.jpg)
-
Selecteer Voeg een kaart toe.
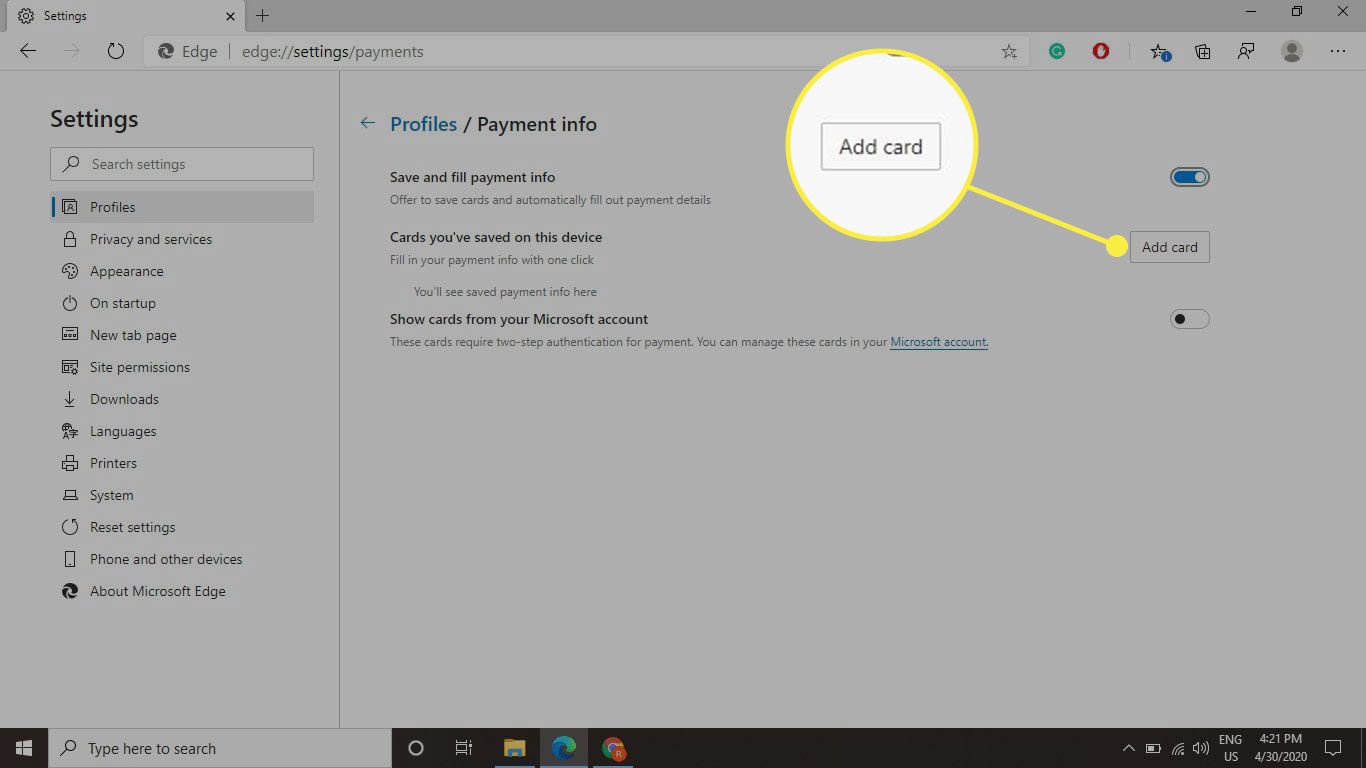
-
Voer de kaartgegevens in die u wilt gebruiken om formulieren automatisch in te vullen en selecteer vervolgens Sparen.