
De Firefox-webbrowser biedt een scala aan functies, samen met duizenden extensies, waardoor het een van de meer populaire browsers is. Als Firefox nieuw voor u is, wilt u wellicht websitebladwijzers importeren vanuit een andere browser, zoals Safari of Chrome. De instructies in deze handleiding hebben betrekking op desktop- en laptopversies van de Firefox-browser.
Bladwijzers importeren in Firefox
Het overbrengen van uw bladwijzers of favorieten naar Firefox is een vrij eenvoudig proces. Het kan in een paar minuten worden voltooid. Deze tutorial leidt je door het proces.
-
Open Firefox en selecteer de Bibliotheek pictogram, dat zich rechts van de zoekbalk bevindt.
-
Selecteer Bladwijzers.
-
Wanneer het vervolgkeuzemenu verschijnt, selecteert u Toon alle bladwijzers. U kunt een sneltoets gebruiken om hetzelfde venster te openen. Druk in Windows op Ctrl+Verschuiving+B. Druk op een Mac op Opdracht+Verschuiving+B. Druk in Linux op Ctrl+Verschuiving+O.
-
De Alle bladwijzers gedeelte van de Firefox Bibliotheek interface-displays. Selecteer de Importeren en back-uppen knop, aangegeven door een pictogram met een pijl omhoog en omlaag.
-
Er verschijnt een vervolgkeuzemenu met de volgende opties.
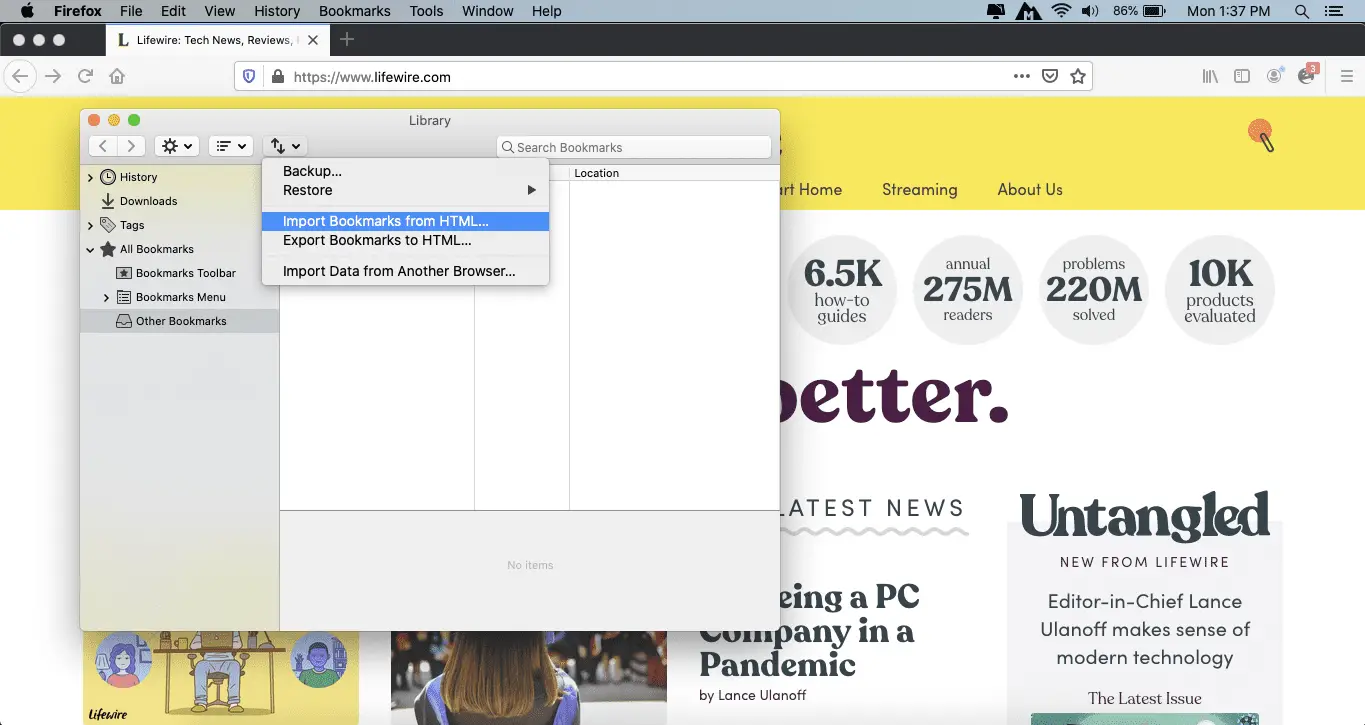
- Back-up: Hiermee kunt u een back-up maken van uw Firefox-bladwijzers als een JSON-bestand.
- Herstellen: Hiermee kunt u uw bladwijzers herstellen van een eerdere datum en tijd of van een opgeslagen JSON-bestand.
- Bladwijzers importeren uit HTML: Hiermee kunt u bladwijzers importeren die zijn opgeslagen in HTML-indeling, of dit nu vanuit Firefox of een andere browser is.
- Bladwijzers exporteren naar HTML: Hiermee kunt u uw Firefox-bladwijzers opslaan in een HTML-bestand.
- Gegevens importeren uit een andere browser: Opent de Firefox-importwizard, waarmee u bladwijzers, favorieten, cookies, geschiedenis en andere gegevenscomponenten uit een andere browser kunt importeren. Voor de doeleinden van deze tutorial zullen we deze optie selecteren.
-
De Firefox Wizard Importeren moet worden weergegeven, over het hoofdvenster van de browser heen. In het eerste scherm van de wizard kunt u de browser selecteren waaruit u gegevens wilt importeren. De getoonde opties variëren afhankelijk van welke browsers op uw computer zijn geïnstalleerd en welke worden ondersteund door de Firefox-importfunctionaliteit. Selecteer de browser die uw gewenste brongegevens bevat en selecteer De volgende (of Doorgaan met op macOS). U kunt dit importproces indien nodig meerdere keren herhalen voor verschillende bronbrowsers.
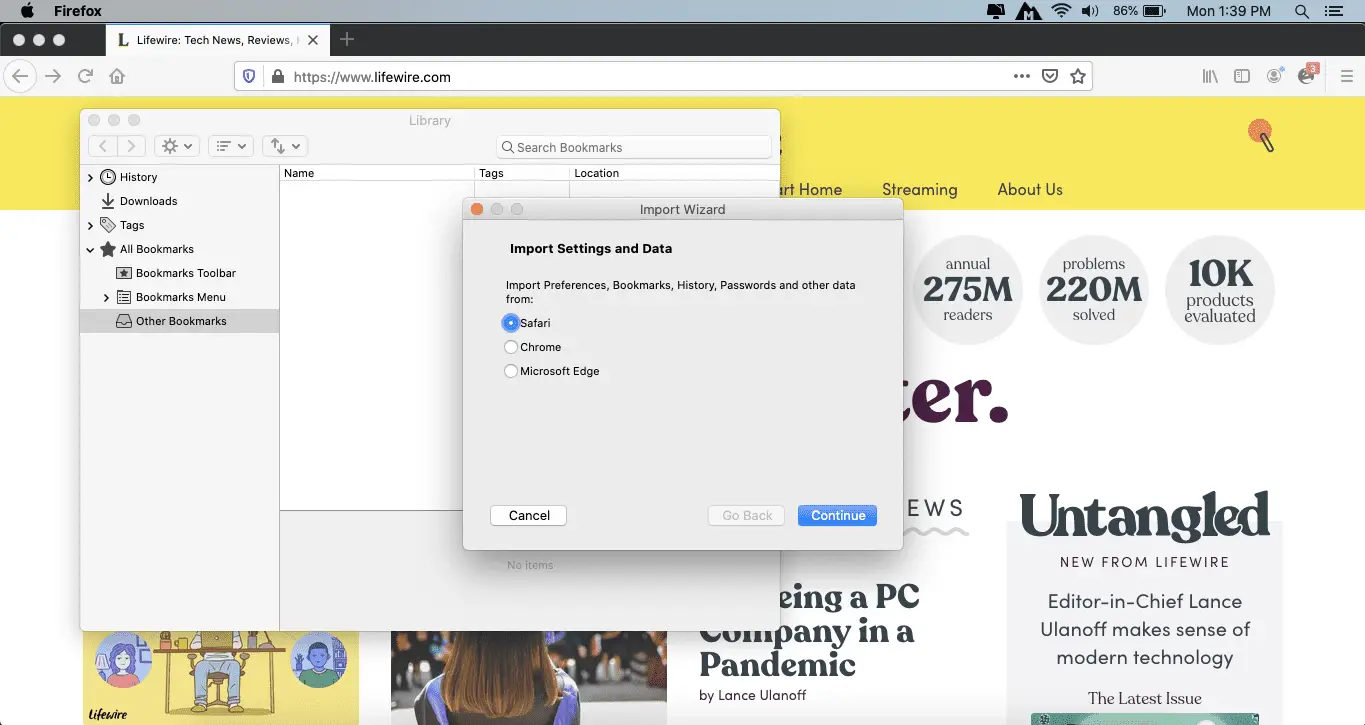
-
De Items om te importeren schermweergaven, waarmee u kunt selecteren welke browsergegevenscomponenten u naar Firefox wilt migreren. De vermelde items variëren, afhankelijk van de bronbrowser en de beschikbare gegevens. Als bij een item een vinkje staat, wordt het geïmporteerd. Selecteer het om een vinkje toe te voegen of te verwijderen.
-
Als u tevreden bent met uw selecties, selecteert u De volgende (of Doorgaan met op macOS). Het importproces begint. Hoe meer gegevens u overzet, hoe langer het duurt. Eenmaal voltooid, geeft een bevestigingsbericht de gegevenscomponenten weer die zijn geïmporteerd. Selecteer Af hebben (of Gedaan op macOS) om terug te keren naar de Firefox Library-interface.
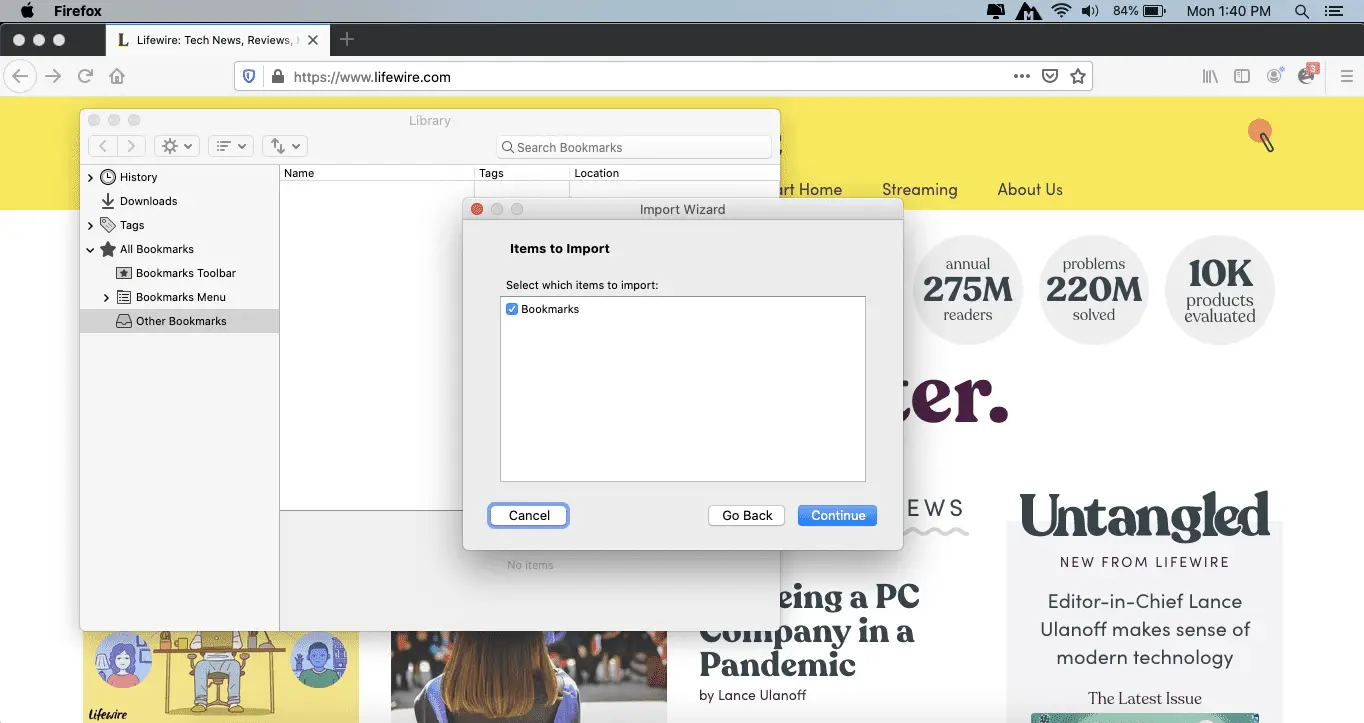
-
Firefox bevat nu een nieuwe map Bladwijzers, die de overgedragen sites bevat, evenals de andere gegevens die u koos om te importeren.