
Wanneer u in Google Documenten werkt, kan het hebben van een gekoppelde inhoudsopgave of een manier om naar bladwijzers in het document te springen de navigatie gemakkelijker maken, vooral als u te maken hebt met grote documenten. Google Docs-bladwijzers kunnen ook worden gebruikt om naar specifieke plaatsen in andere documenten te linken, of ze kunnen afzonderlijk worden gedeeld. Hier leest u hoe u bladwijzers in Google-documenten gebruikt, inclusief het maken, verwijderen en delen ervan.
Een bladwijzer toevoegen in Google Documenten
Het toevoegen van een bladwijzer in Google Documenten is echt een proces in twee stappen. Eerst moet u de bladwijzer toevoegen en er vervolgens naar linken vanaf andere plaatsen in het document of vanuit andere documenten.
-
Zoek en selecteer eerst de tekst die u als bladwijzer wilt gebruiken.
-
Selecteer Invoegen uit het menu bovenaan de pagina.
-
Selecteer Bladwijzer.
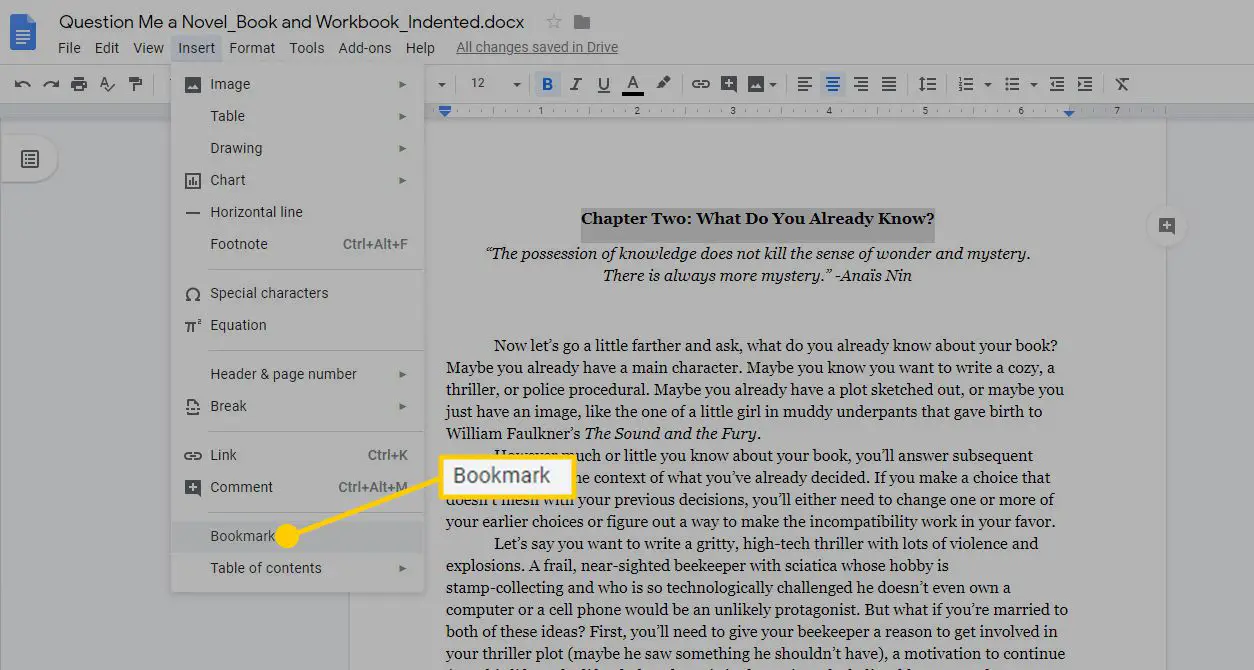
-
Links van de geselecteerde tekst verschijnt een blauw lint om aan te geven waar de bladwijzer is toegevoegd.
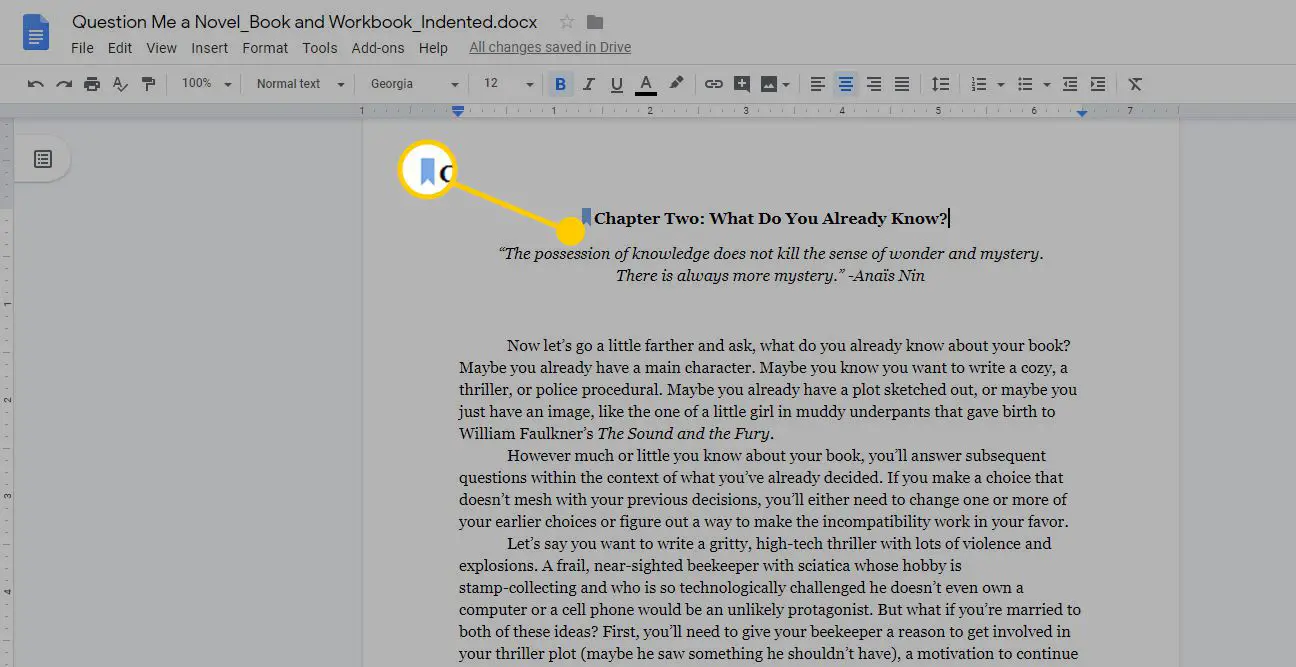
Hoe te linken naar Google Docs-bladwijzers
Nadat u een bladwijzer aan de tekst in uw document heeft toegevoegd, vindt het tweede deel van het maken van een bladwijzer plaats: een koppeling naar die bladwijzer. Het is net zo eenvoudig als het toevoegen van een hyperlink, maar in plaats van naar een webpagina te linken, link je naar de bladwijzer die je zojuist hebt toegevoegd.
-
Selecteer de tekst waarop u wilt kunnen klikken om naar een gemarkeerde plek in uw document te gaan.
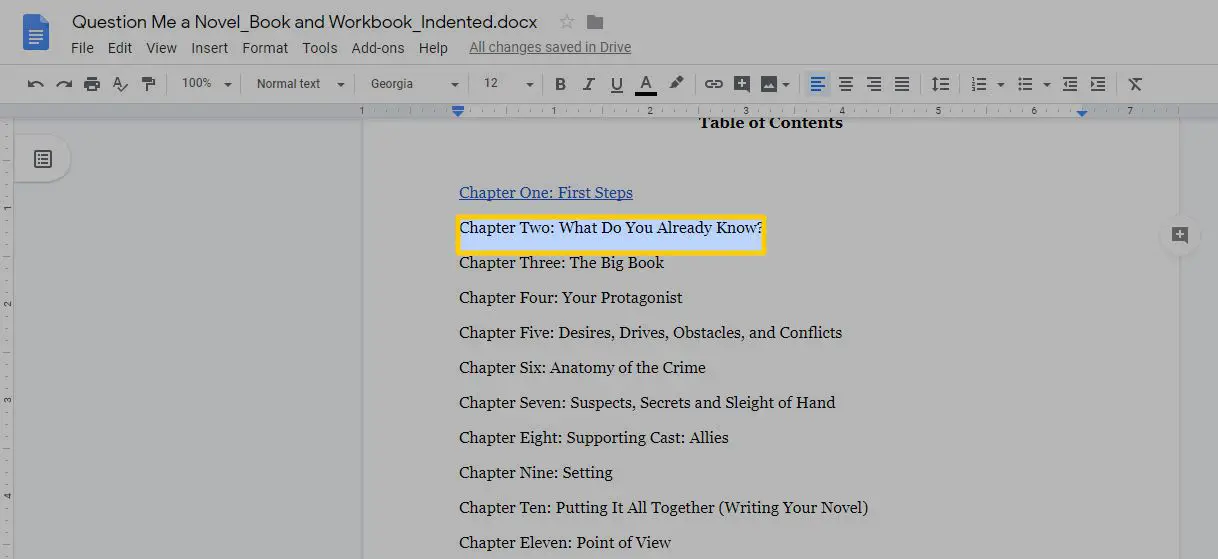
-
Selecteer Invoegen > Koppeling.
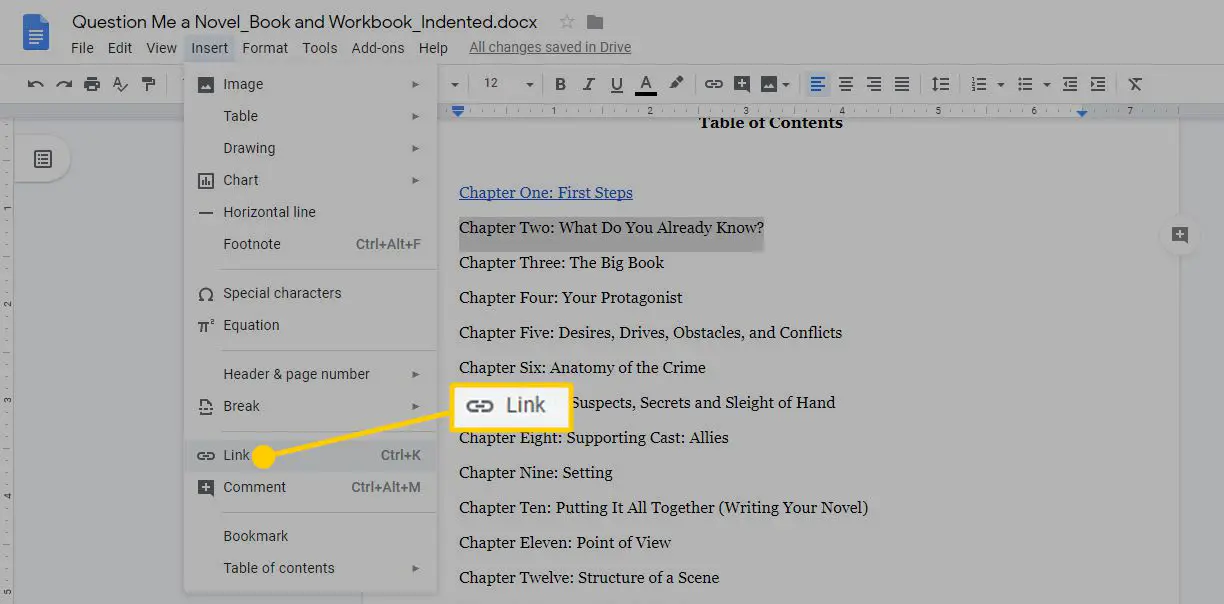
Als alternatief kunt u de hyperlink pictogram in de bovenste werkbalk om naar dezelfde plaats te gaan.
-
In het menu dat verschijnt, selecteer Bladwijzersen selecteer vervolgens de gewenste bladwijzer in de lijst die verschijnt.
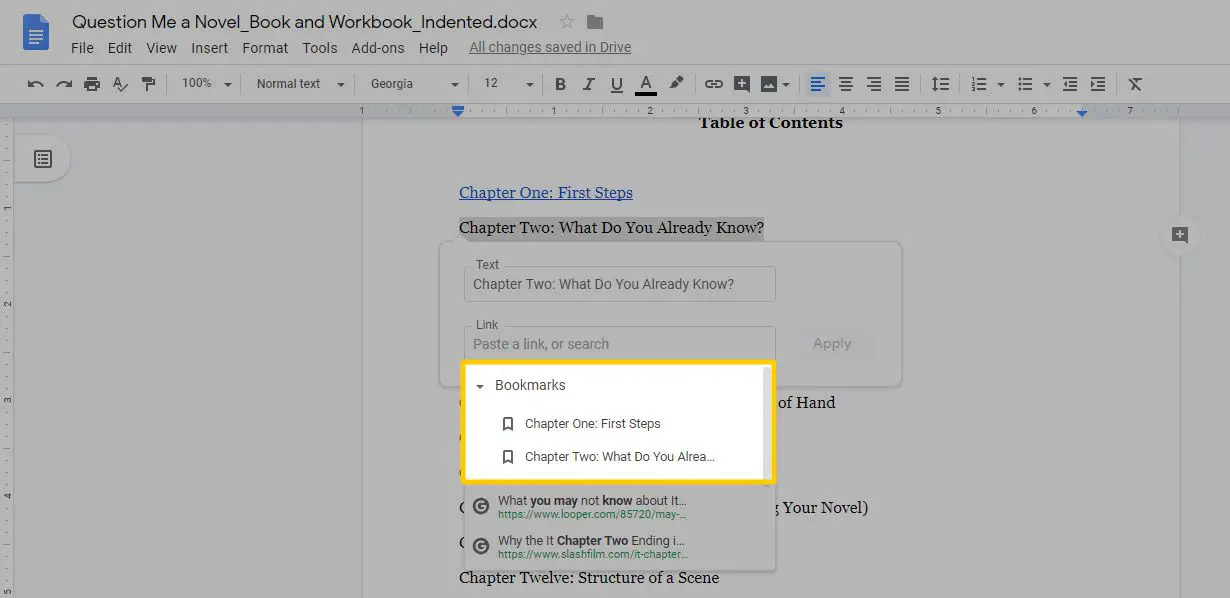
-
Selecteer Van toepassing zijn en de ankertekst wordt onderstreept en blauw en er verschijnt een menu eronder. De volgende keer dat u die link selecteert, gaat u naar de bladwijzer die u tijdens het eerste deel van de oefening heeft geplaatst.
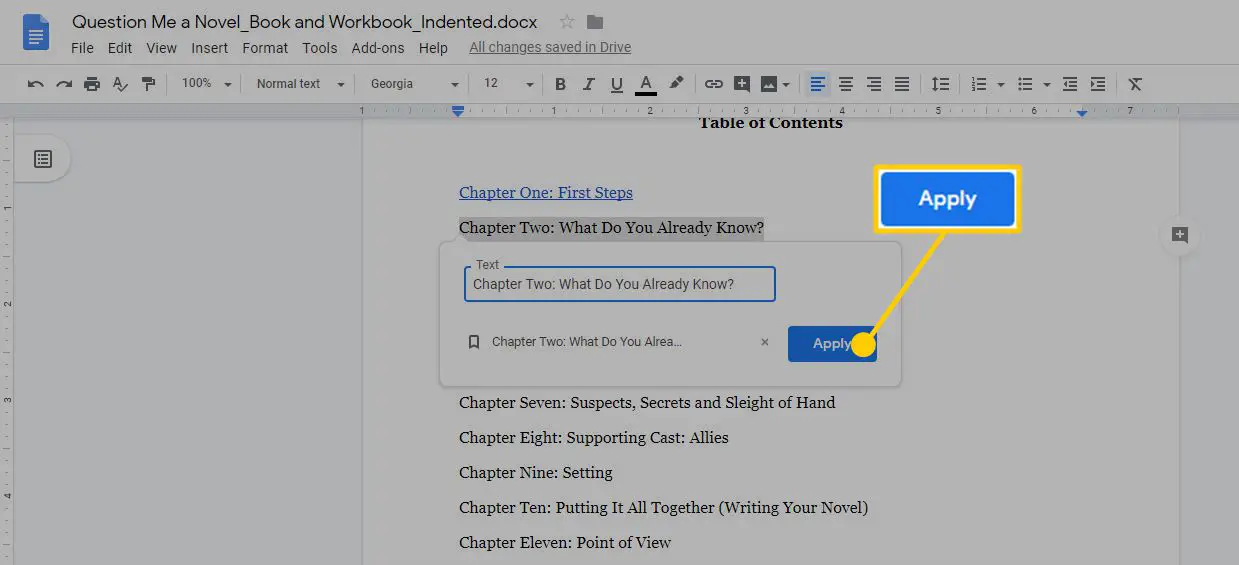
Gebruik Google Docs-bladwijzers om naar een ander document te linken
Een andere manier om bladwijzers van Google Documenten te gebruiken, is door van het ene document naar het andere te linken. Als u bijvoorbeeld twee documenten heeft en er is een gedeelte van het ene waarnaar u vanuit het andere wilt linken, kunt u een bladwijzer gebruiken om dat document te openen en direct naar het juiste gedeelte te gaan. Als u een bladwijzer wilt gebruiken om twee documenten te koppelen, moet u eigenaar zijn van of bewerkingsrechten hebben voor beide documenten. Iedereen die toegang heeft tot het document met de link erin, moet ook toegang hebben tot beide documenten. U kunt die toegang verlenen door ze te delen vanuit Google Drive.
-
Open beide Google-documenten.
-
In het document waarnaar u wilt linken, plaatst u een bladwijzer op de gewenste plek met behulp van de bovenstaande instructies.
-
Nadat u de bladwijzer heeft gemaakt, verschijnt er een klein menu onder de bladwijzer met twee opties: Koppeling en Verwijderen.
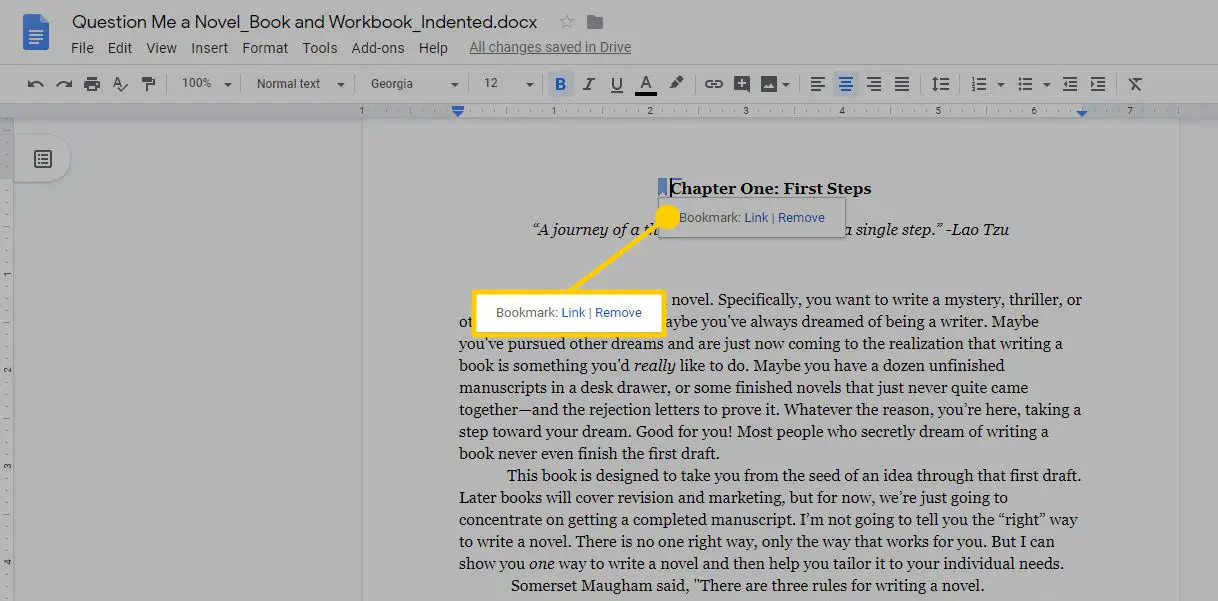
-
Klik met de rechtermuisknop Koppelingen selecteer vervolgens Kopieer link adres.
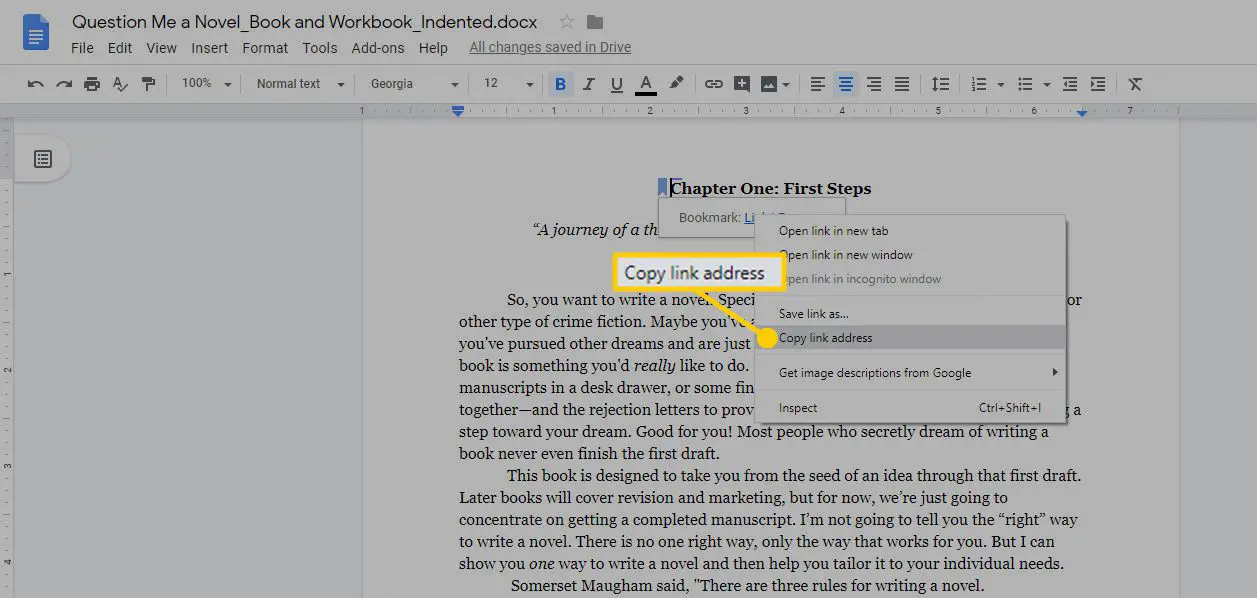
U kunt deze link op elk moment kopiëren en u kunt de link delen via e-mail of andere digitale berichtformaten. Gebruikers die de link ontvangen, moeten toestemming krijgen om het document te openen, maar als ze dat eenmaal zijn, leidt de link hen naar die exacte plek in het document.
-
Selecteer in het andere document de tekst waaruit u wilt linken en selecteer de Koppeling invoegen icoon de werkbalk.
-
Plak de link die u uit het andere document hebt gekopieerd en selecteer Van toepassing zijn.
-
De blauwe, onderstreepte link wordt in uw document ingevoegd. Wanneer u het selecteert, zou het u naar de gemarkeerde plek in het andere document moeten brengen.
Hoe Google Docs-bladwijzers te verwijderen
Na verloop van tijd veranderen documenten en het kan zijn dat u op een bepaald moment een Google Documenten-bladwijzer moet verwijderen. Het is gemakkelijk te doen, zowel via de bladwijzer als de link. Om de bladwijzer te verwijderen, selecteert u de blauwe bladwijzervlag en in het menu dat verschijnt, selecteer Verwijderen. Om vervolgens de bladwijzerlink uit de tekst te verwijderen, markeert u de link en selecteert u de Link verwijderen Remove optie in het menu dat verschijnt. Zorg ervoor dat u de volledige link markeert, want alleen het gemarkeerde gedeelte van de link wordt verwijderd. Er is ook een potloodpictogram waarmee u de link kunt bewerken als u deze moet wijzigen of vervangen door een andere link.