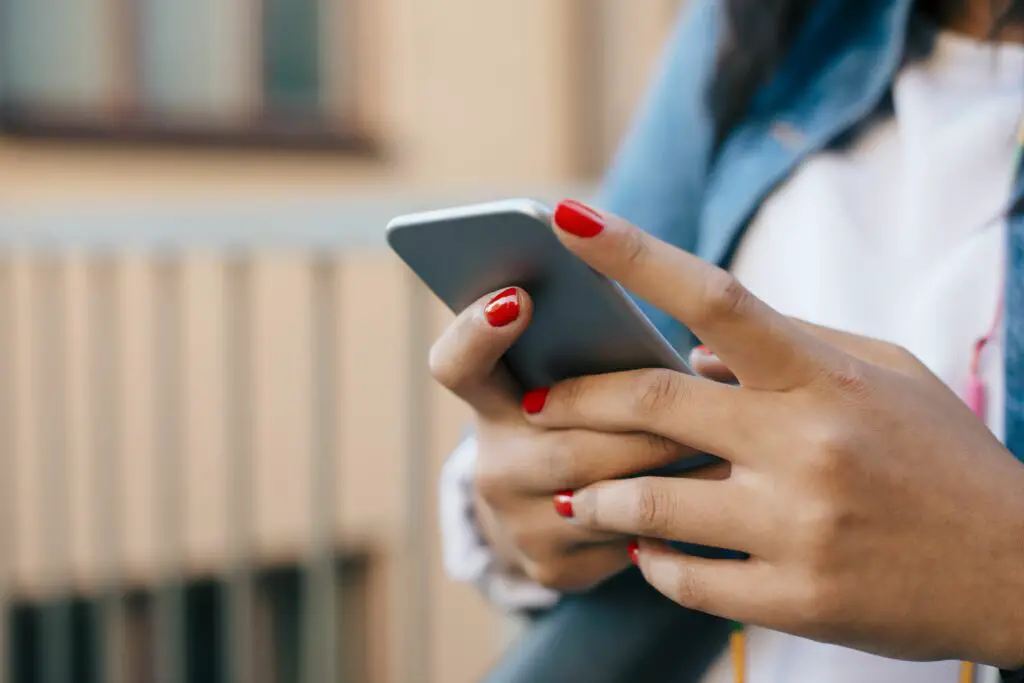
Wat te weten
- Tik in de Chrome-app op de ellipsen (…) en selecteer Geschiedenis > Browsergeschiedenis verwijderen.
- Kraan Browsegeschiedenis om er een vinkje naast te plaatsen. Herhaal dit met andere categorieën gegevens die u wilt verwijderen.
- Kraan Browsegeschiedenis wissen en tik er nogmaals op om de verwijdering te bevestigen. Kraan Klaar.
In dit artikel wordt uitgelegd hoe u browsegegevens wist in Chrome voor iPhone of iPod Touch. De informatie is van toepassing op de Chrome-app voor iOS 14, iOS 13, iOS 12 en iOS 11. De informatie is ook van toepassing op iPads met iPadOS 14 of iPadOS 13.
Hoe Chrome-gegevens op iOS-apparaten te verwijderen
De Google Chrome-app voor iOS-apparaten slaat automatisch uw browsegeschiedenis, wachtwoorden, cookies, afbeeldingen in de cache en gegevens voor automatisch aanvullen op. Hoewel deze informatie nuttig kan zijn voor toekomstige browsersessies, brengt het veiligheidsrisico’s met zich mee en neemt het ruimte in beslag. Daarom moet u weten hoe u de opslag van Chrome op iOS-apparaten kunt opschonen. Volg deze stappen om uw browsegeschiedenis en andere gegevens in de cache op uw iPhone, iPad of iPod Touch te beheren:
-
Open de Chroom app op het iOS-apparaat.
-
Druk op ellipsen (…).
-
Kraan Geschiedenis in het pop-upmenu.
-
Kraan Browsergeschiedenis verwijderen.
-
Selecteer de items die u uit Chrome wilt verwijderen door op de items afzonderlijk te tikken en er een vinkje naast te plaatsen. In aanvulling op Browsegeschiedenis, wilt u misschien selecteren Cookies, sitegegevens, Afbeeldingen en bestanden in cache, of een van de andere opties.
-
Kraan Browsergeschiedenis verwijderenen tik er vervolgens nogmaals op in het bevestigingsscherm om de gegevens van het apparaat en de cloud te verwijderen.
-
Kraan Klaar bovenaan het scherm wanneer de bevestigingspop-up verdwijnt om terug te keren naar Chrome.
Als u de browsegegevens van Chrome wist, worden bladwijzers niet verwijderd en wordt u niet uitgelogd van uw Google-account.
De opties voor browsegegevens van Chrome begrijpen
De soorten gegevens die Chrome automatisch opslaat, zijn onder meer:
- Browsegeschiedenis: Chrome houdt een overzicht bij van elke website die je hebt bezocht sinds de laatste keer dat je de geschiedenis hebt gewist. Open deze eerder bekeken sites vanuit het Chrome-geschiedenisscherm in het hoofdmenu.
- Koekjes: Cookies zijn bestanden die op het apparaat worden geplaatst wanneer u bepaalde sites bezoekt. Elke cookie wordt gebruikt om een webserver te laten weten wanneer u terugkeert naar zijn pagina. Cookies onthouden specifieke website-instellingen en gevoelige informatie zoals inloggegevens.
- Afbeeldingen en bestanden in cache: Chrome voor iPhone en iPod touch gebruikt zijn cache om afbeeldingen, inhoud en URL’s van recent bezochte webpagina’s op te slaan. De browser gebruikt de cache om deze pagina’s bij volgende bezoeken sneller weer te geven door de middelen lokaal vanaf het apparaat te laden in plaats van vanaf de webserver.
- Opgeslagen wachtwoorden: wanneer u een wachtwoord invoert op een website, vraagt Chrome meestal of u het wachtwoord wilt onthouden. Als jij kiest Ja, wordt het wachtwoord opgeslagen op het apparaat of in de cloud, vergelijkbaar met een wachtwoordmanager.
- Gegevens automatisch aanvullen: Chrome slaat informatie op die u invoert in webformulieren, zoals uw naam, adres en betalingsgegevens. Deze gegevens worden gebruikt door de functie Automatisch aanvullen van de browser om vergelijkbare velden in te vullen tijdens volgende sessies.
Als je je zorgen maakt over het besparen van mobiele data, lees dan hoe je je datagebruik in Chrome voor iOS kunt beheren.
