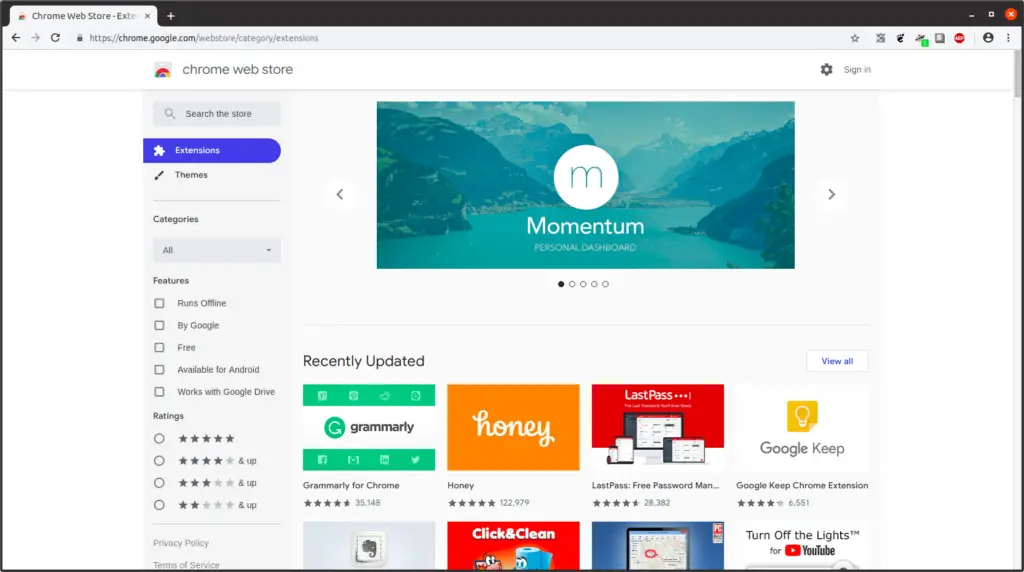
Net zoals mobiele besturingssystemen manieren hebben om de toegang van elke app te beperken, heeft Google Chrome een eenvoudig menu voor machtigingenbeheer om de toegang tot extensies te beperken. Dit is wat u moet weten over hoe machtigingen werken en hoe u Chrome kunt gebruiken om ze te beheren.
Hoe werken Chrome-extensiemachtigingen?
Elke “toestemming” is een atomaire component in de Chrome API. Elke toestemming behandelt slechts één aspect van hoe Chrome gebruikmaakt van uw besturingssysteem en de gegevens erop. Om toegang te krijgen tot alle API-elementen die het nodig heeft om te functioneren, moet een extensie voor elke toestemming afzonderlijk goedkeuring vragen en krijgen. Extensies zijn ook vereist om alle machtigingen die ze nodig hebben op te sommen in het “manifest”-bestand, dat Chrome vertelt wat ze moeten downloaden en instellen bij de installatie, en een legitieme rechtvaardiging voor elke machtiging geven. Hierdoor kan Chrome eenvoudig alle toegangspunten bijhouden die de extensie gebruikt. Niet al deze machtigingen zijn zichtbaar voor de gebruiker, aangezien het aanpassen van bepaalde machtigingen op laag niveau de extensie volledig zou verbreken. Chrome onthult echter veel van de meest relevante privacyoverwegingen die gebruikers kunnen beoordelen.
Chrome-extensiemachtigingen bekijken en beperken
Chrome heeft een menu om deze blootgestelde machtigingen voor al uw geïnstalleerde extensies op één plek te bekijken.
-
Selecteer de drie verticale stippen in de rechterbovenhoek van de browser.
-
Beweeg de muis over Meer hulpmiddelen.
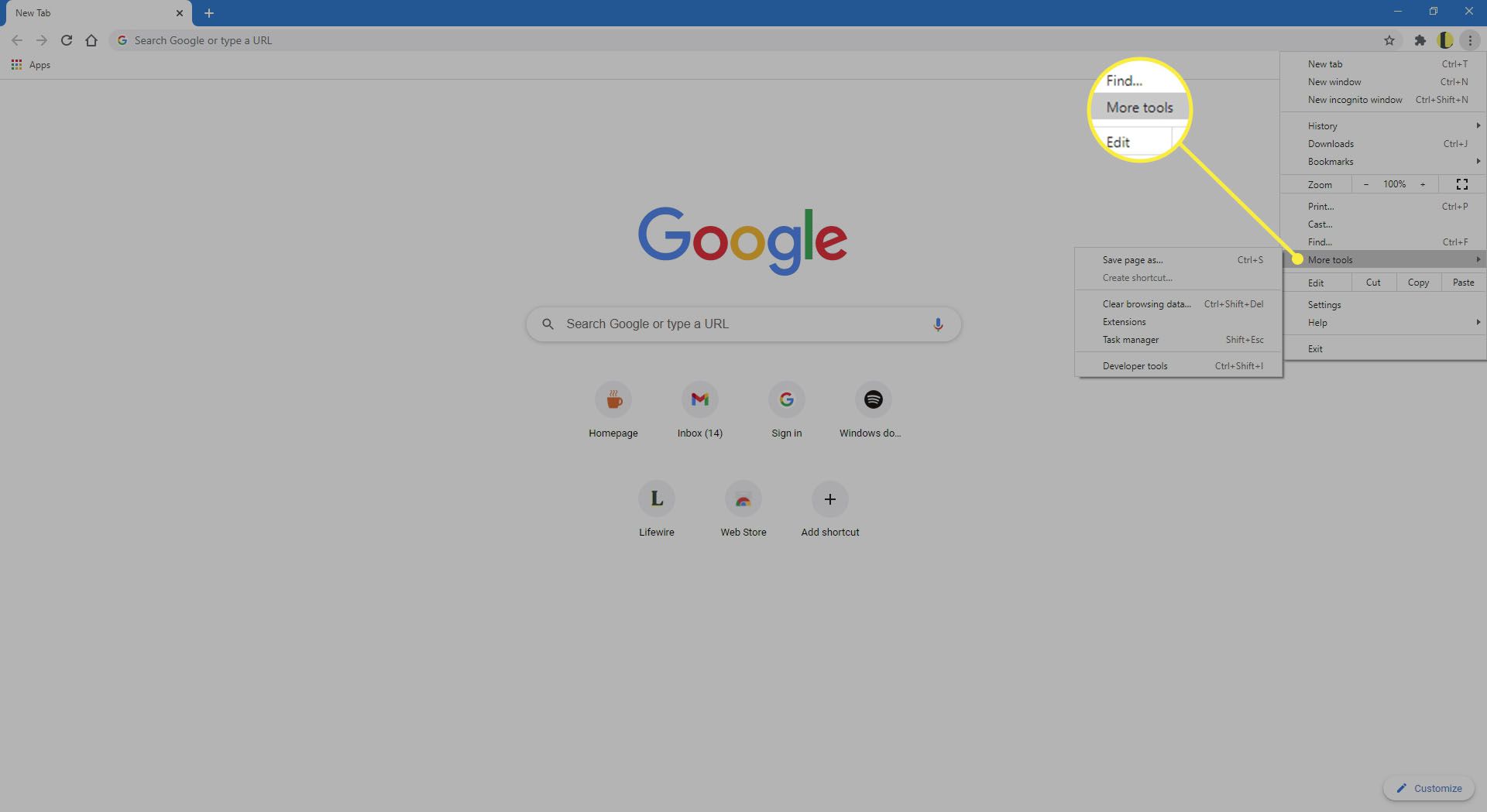
-
Selecteer Extensies.
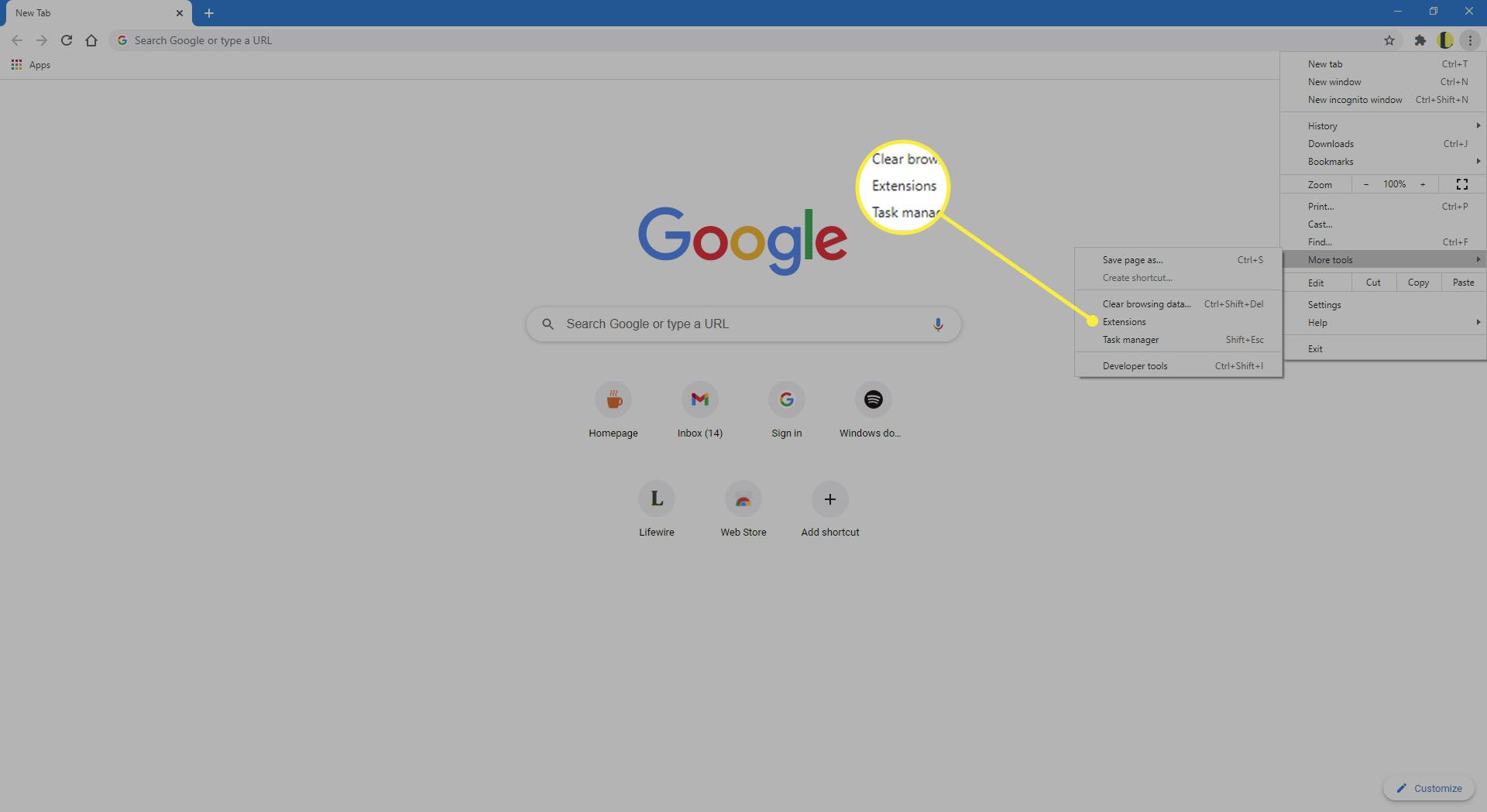
-
Selecteer Details voor de extensie waarvan u de rechten wilt wijzigen, en Chrome zal een pagina openen met alle instellingsopties voor de extensie.
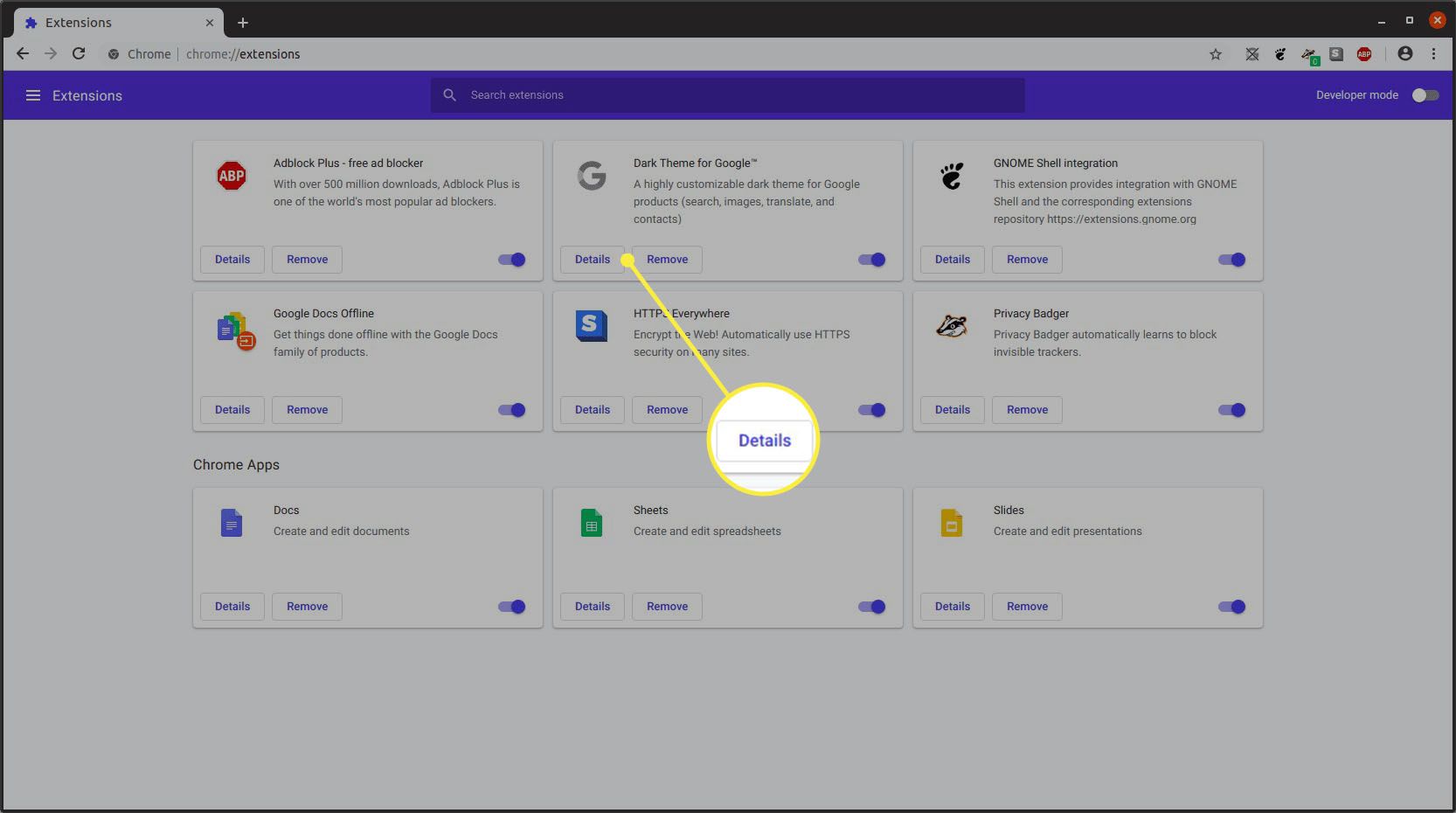
-
Scroll naar beneden naar de Rechten sectie en u ziet een lijst met opsommingstekens van de machtigingen die de extensie vereist, evenals een extensiespecifieke configuratie-interface eronder. Selecteer het vervolgkeuzemenu om te beperken op welke websites de extensie actief mag zijn en selecteer vervolgens Bij klikken, Op specifieke sites, of Op alle sites.
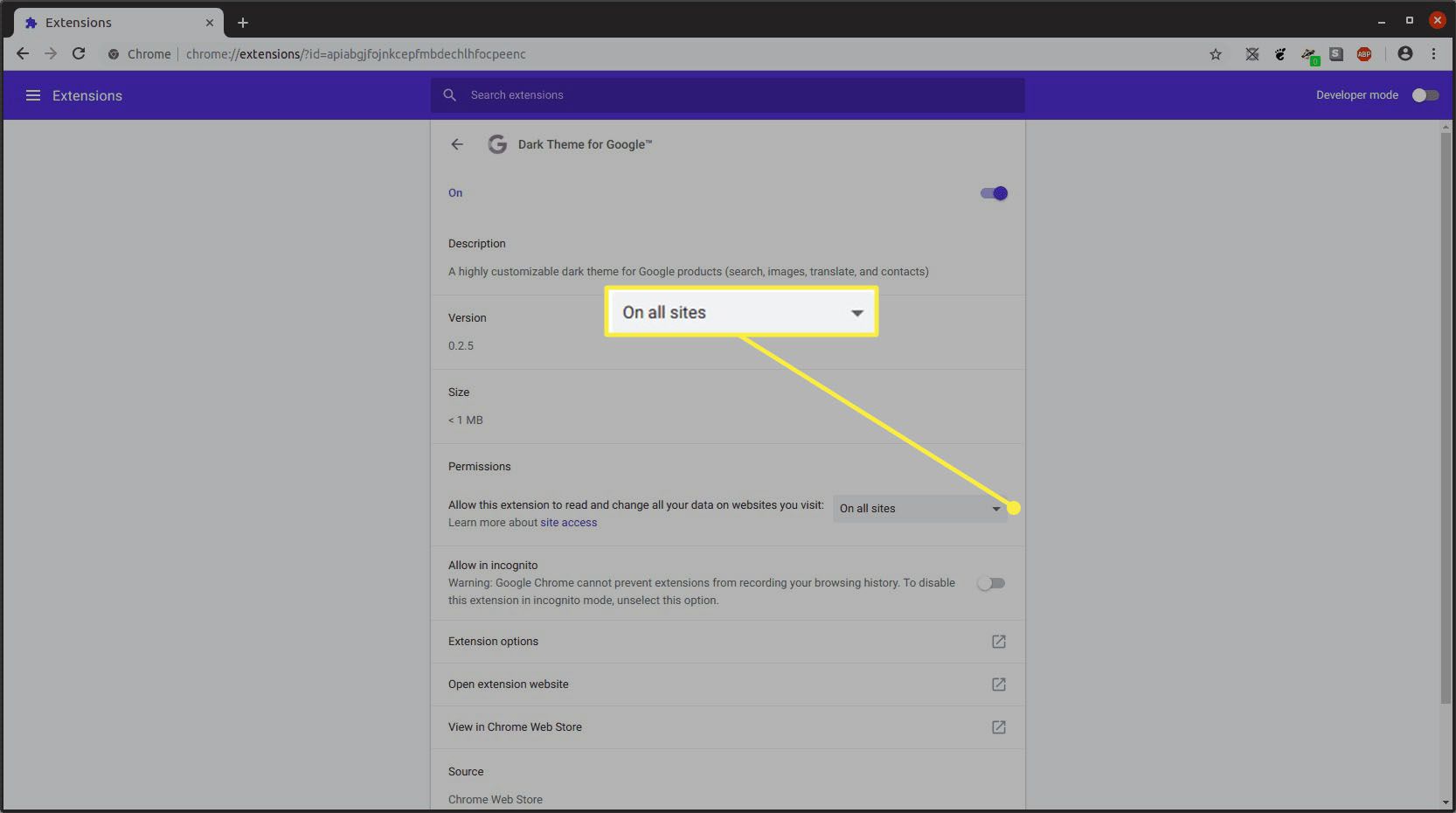
Niet alle extensies hebben een lijst met opsommingstekens van hun machtigingen.
-
Scroll iets verder naar beneden en selecteer Uitbreidingsopties. Er verschijnt een pop-upmenu of er wordt een nieuw tabblad geopend met het volledige instellingenpaneel van de extensie. Hoe dan ook, het gepresenteerde menu biedt opties voor het beheren van functionaliteit, gebruikersinterface en machtigingen die Chrome niet presenteerde op de detailpagina van de extensie.
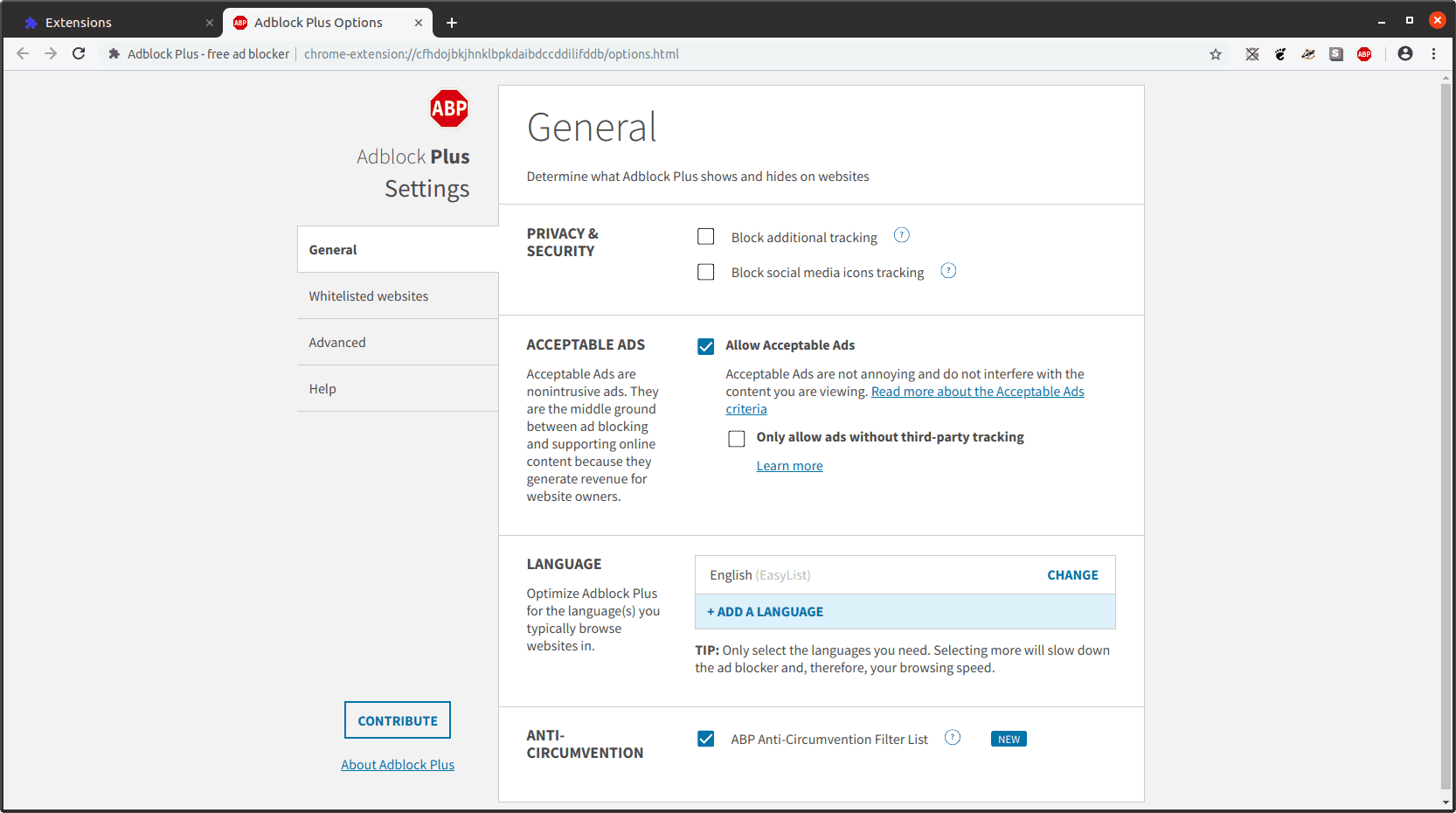
-
Zodra de extensie-instellingen naar wens zijn, is dat alles. U bent helemaal klaar en u kunt beide tabbladen sluiten.
