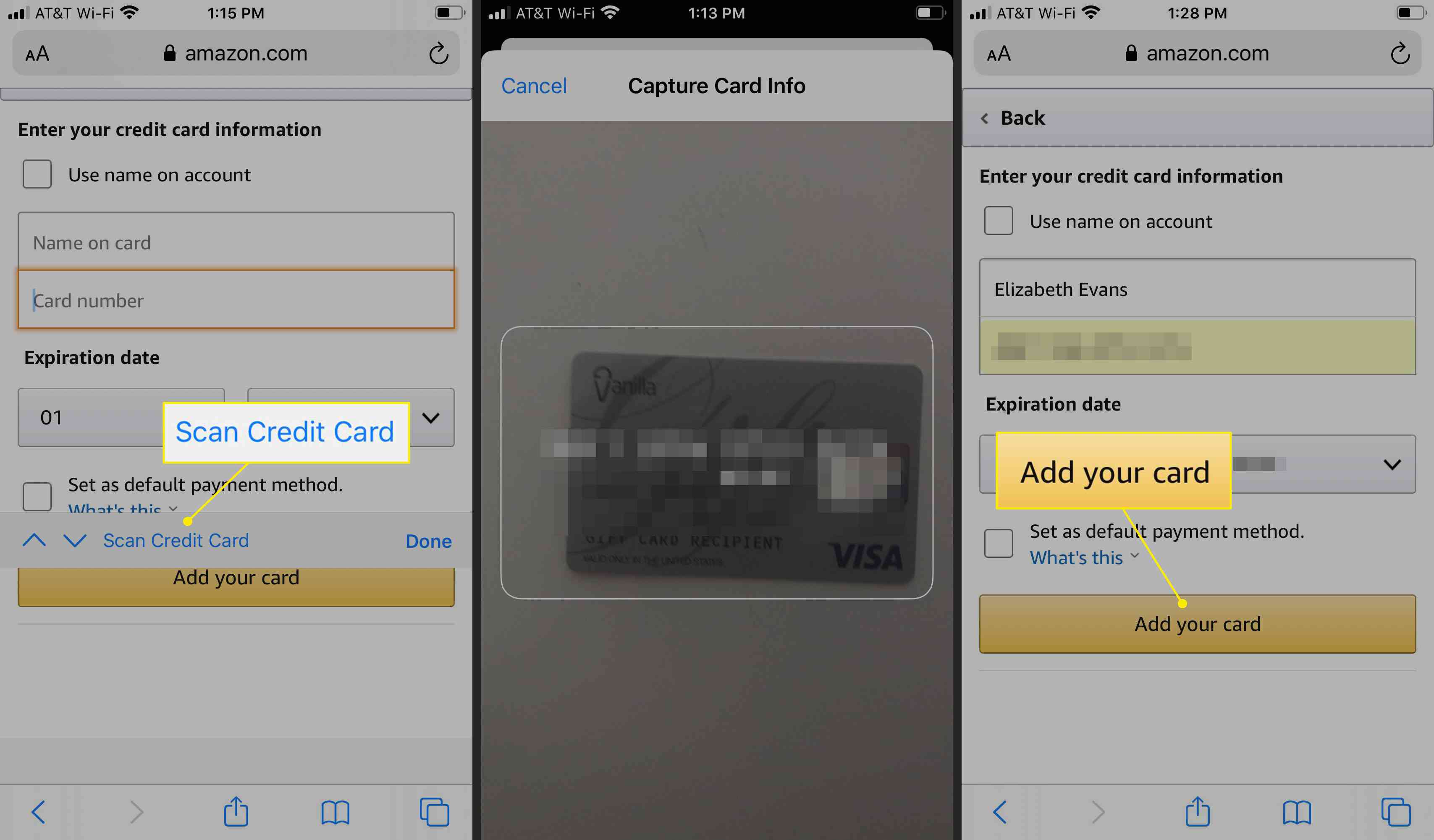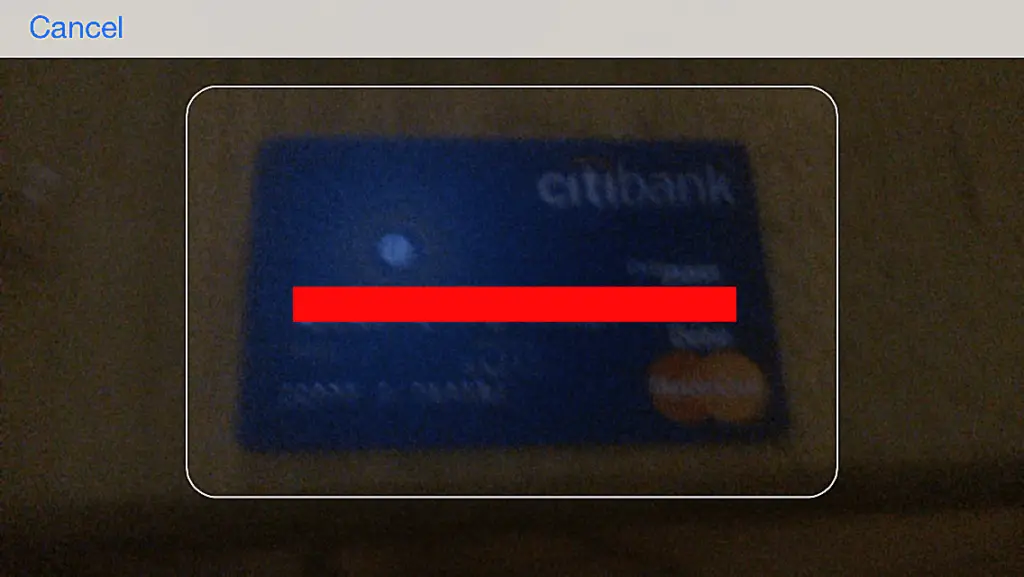
Mobiel online winkelen is snel, gemakkelijk en handig, waardoor we onderweg boodschappen, cadeaus, zakelijke benodigdheden en meer kunnen kopen. Safari op de iPhone maakt mobiel online winkelen nog gemakkelijker met de mogelijkheid om uw creditcard te scannen terwijl u een online aankoop doet, zodat u geen cijfers hoeft in te voeren. Hier is een blik op hoe Safari’s Scan Credit Card-functie werkt. De mogelijkheid om creditcards te scannen met de camera van je iPhone en de mobiele Safari-browser werd geïntroduceerd in iOS 8.
Creditcardnummers scannen in Safari
De functie Creditcard scannen werkt samen met de mogelijkheid van Safari om uw creditcardgegevens op te slaan en automatisch in te vullen. Er zijn twee manieren om de functie te gebruiken. Scan uw creditcard naar Safari’s Opgeslagen creditcards te gebruiken met Automatisch aanvullen, of scan uw kaart rechtstreeks op de e-commercesite van een handelaar. Zorg ervoor dat Safari toegang heeft tot uw camera om een creditcard te scannen. Ga naar Instellingen > Safari > Camera en controleer ofwel Vragen of Toestaan.
Scan een creditcard naar de opgeslagen creditcards van Safari
Nadat u een creditcard naar Safari’s Opgeslagen creditcards hebt gescand, is deze beschikbaar via de functie Automatisch aanvullen van Safari. Wanneer u een aankoop gaat doen op een website met Safari, tikt u op de Creditcard toevoegen optie, en u kunt alle opgeslagen kaarten automatisch aanvullen. Zo scant u uw creditcard in de lijst Opgeslagen creditcards van Safari:
-
Kraan Instellingenen scrol omlaag en tik op Safari.
-
Scroll naar beneden naar de Algemeen sectie en selecteer Automatisch aanvullen.
-
Wisselen Kredietkaarten aan en tik vervolgens op Opgeslagen creditcards.
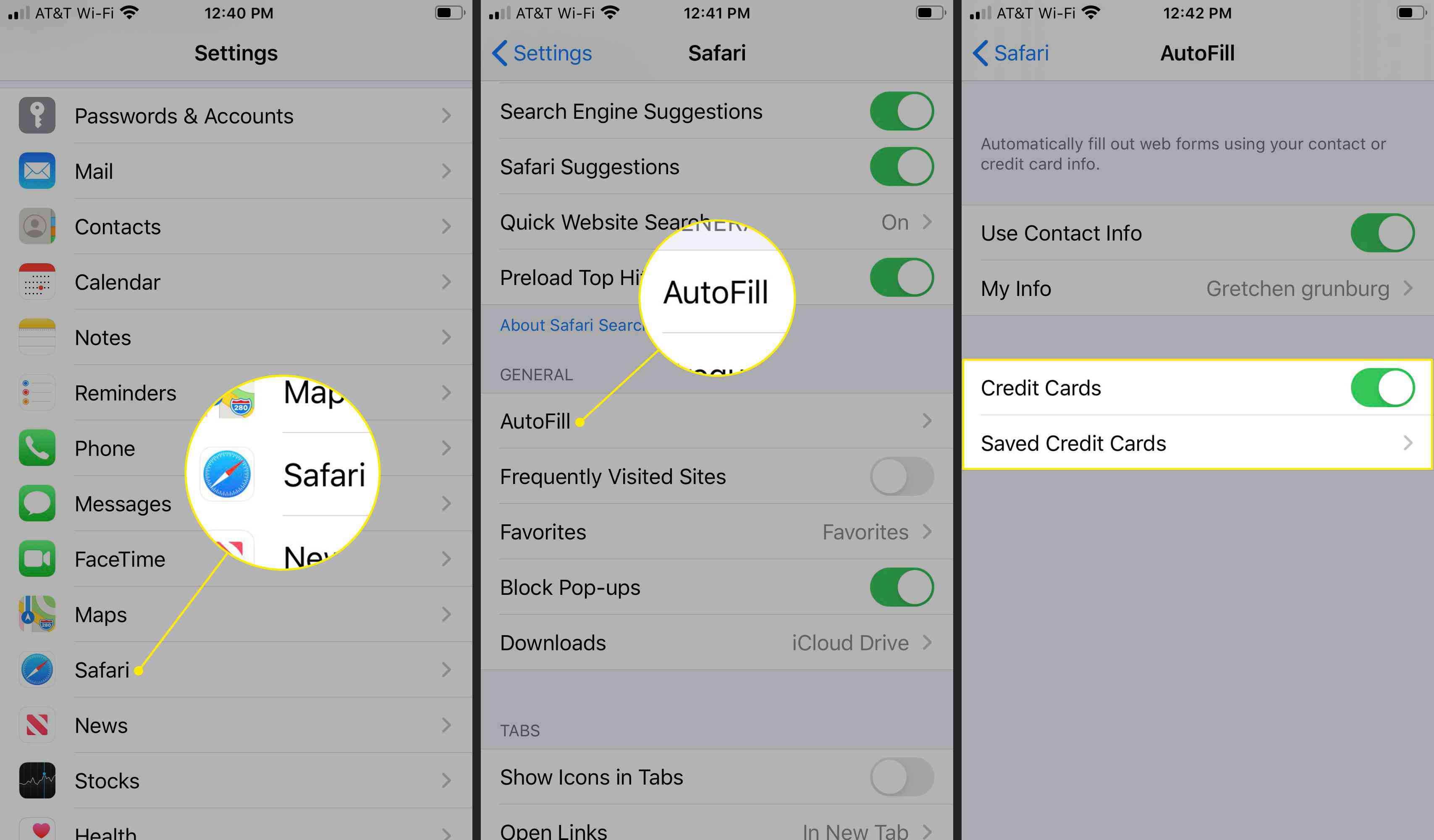
Safari kan uw creditcards voor Automatisch aanvullen alleen gebruiken wanneer: Kredietkaarten is ingeschakeld in de instellingen van Safari.
-
Selecteer Creditcard toevoegen. Als je al creditcards hebt opgeslagen, scroll dan naar beneden om deze optie te vinden.
-
Kraan Camera gebruiken.
-
Lijn de creditcard uit binnen het kader en uw camera scant de creditcard.
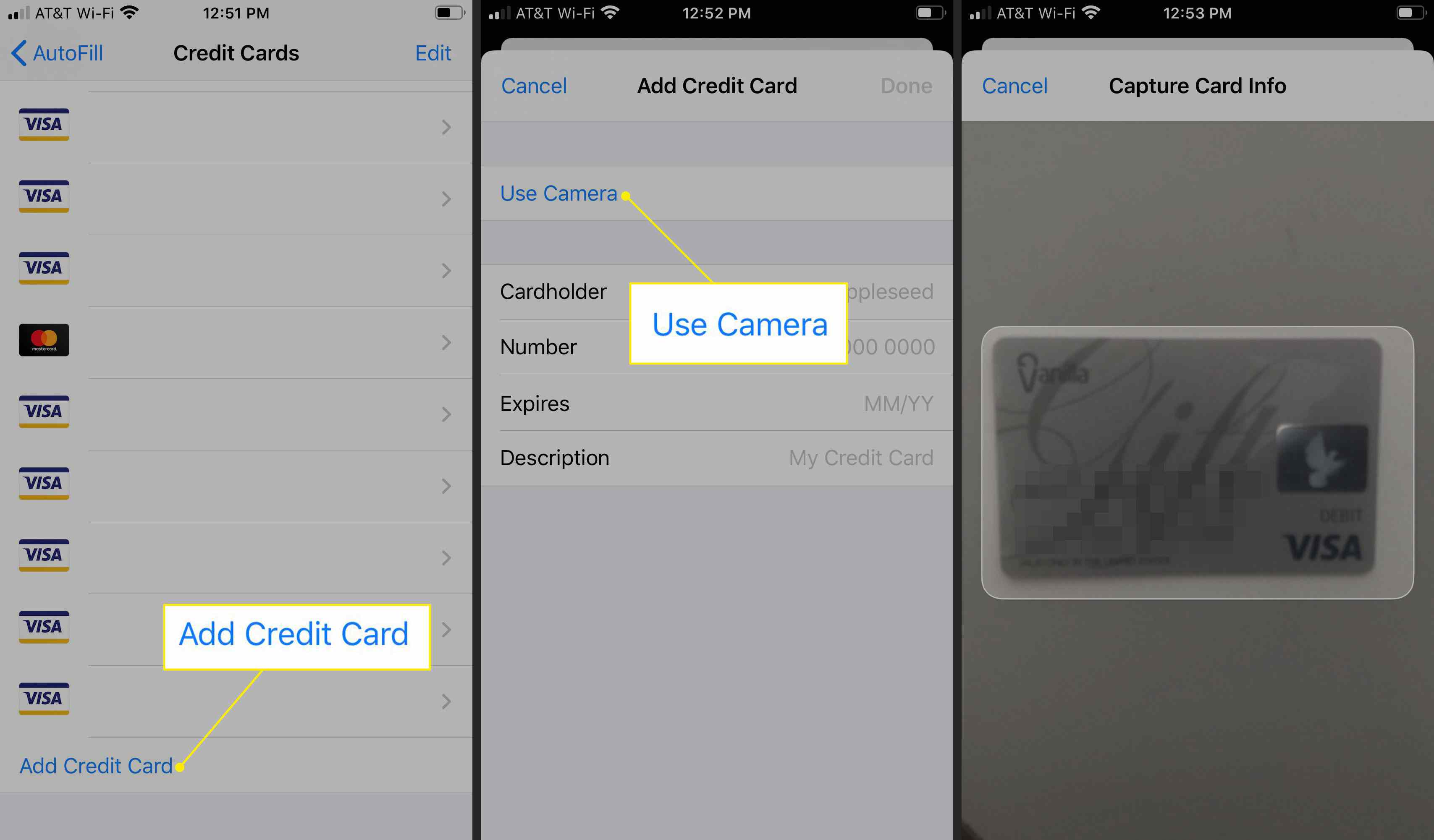
-
Kraan Gedaan. Deze creditcard is nu beschikbaar als je op . tikt Automatisch aanvullen in het creditcardveld terwijl u een aankoop doet met Safari op uw iPhone.
Scan uw creditcard op de website van een handelaar in Safari
Snel een creditcard toevoegen wanneer u een aankoop doet op een website in Safari op uw iPhone:
-
Ga naar de website van een handelaar en voeg artikelen toe aan uw winkelwagen.
-
Selecteer Uitchecken of Ga naar de kassa. De formulering is afhankelijk van de website die u bezoekt.
-
Onder de Betaling sectie, zoek en selecteer een optie om Voeg een Betalingsmethode toe.
-
Kiezen om Een creditcard of betaalpas toevoegen.
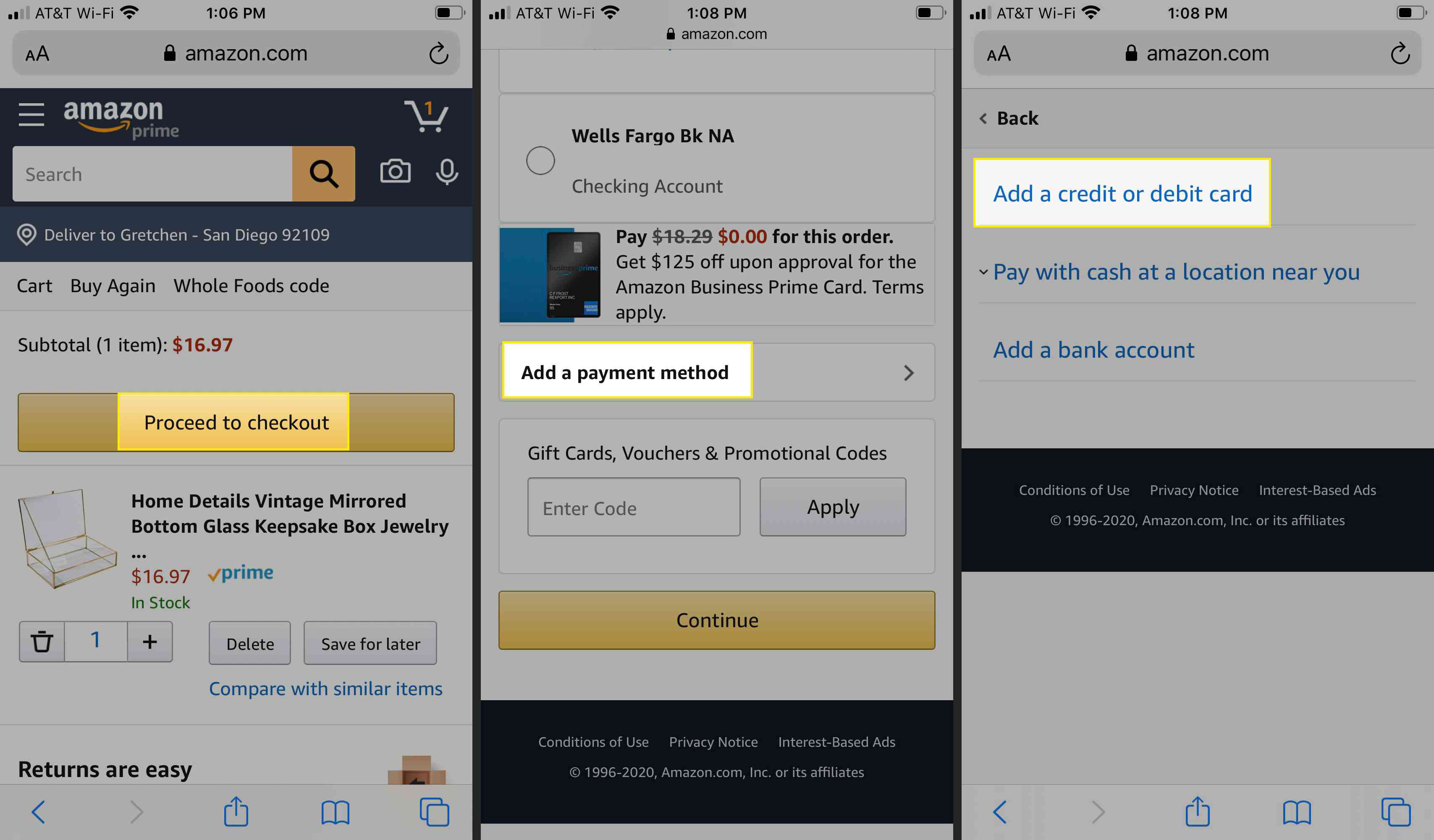
-
Druk op Kaartnummer doos.
-
Als u actieve kaarten voor automatisch aanvullen hebt, maar een nieuwe creditcard wilt scannen, tikt u op Creditcard automatisch aanvullen, scrol omlaag en selecteer Camera gebruiken.
-
Gebruik de camera van uw iPhone om de creditcardgegevens vast te leggen.
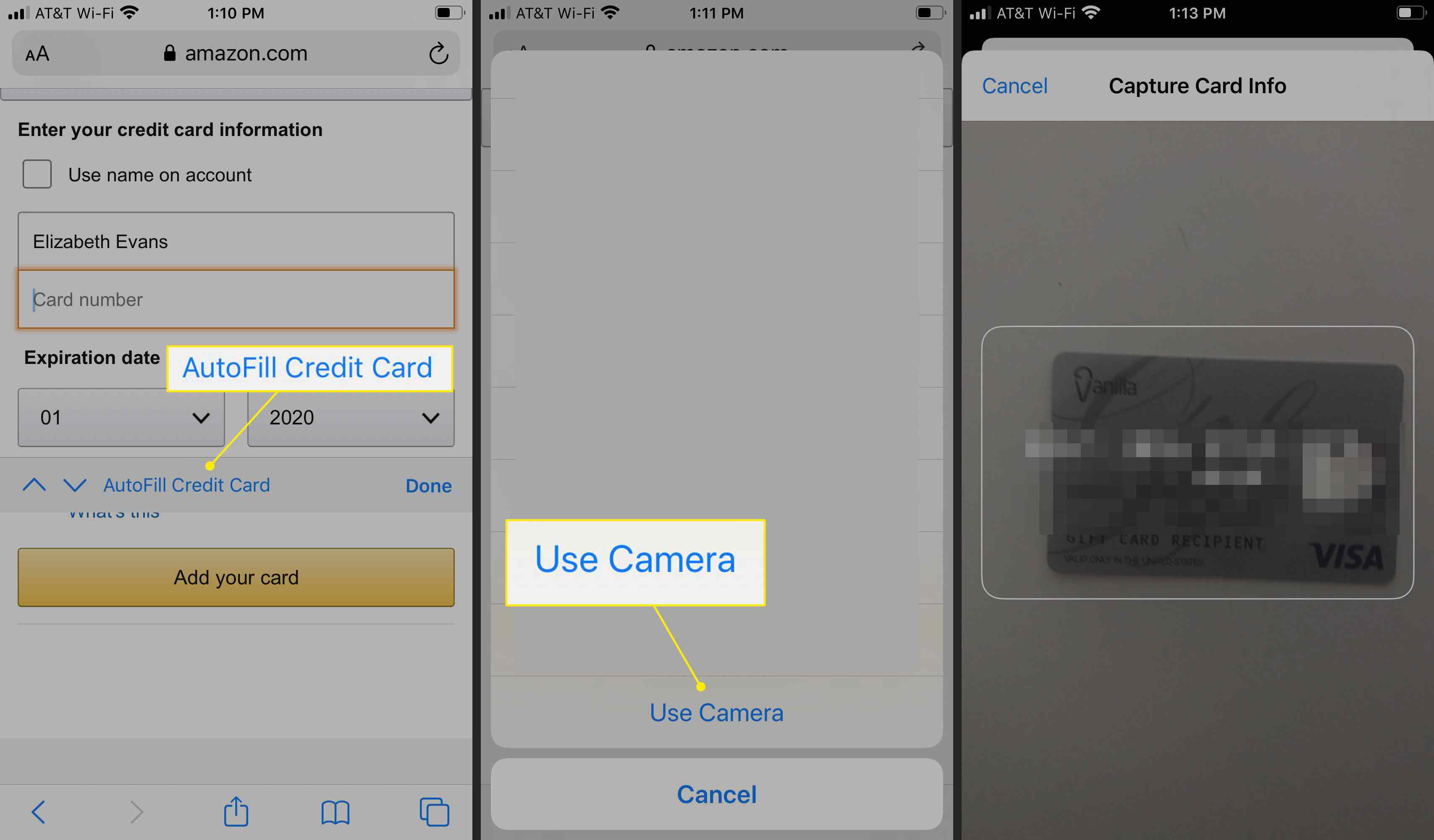
-
Als Automatisch aanvullen niet is ingeschakeld of als u geen creditcards hebt opgeslagen voor Safari, ziet u de optie om Creditcard scannen. Kraan Creditcard scannenen leg vervolgens de kaartgegevens vast met de camera van de iPhone.
-
Kraan Voeg je kaart toe. U kunt nu uw aankoop doen met uw nieuw gescande kaart.