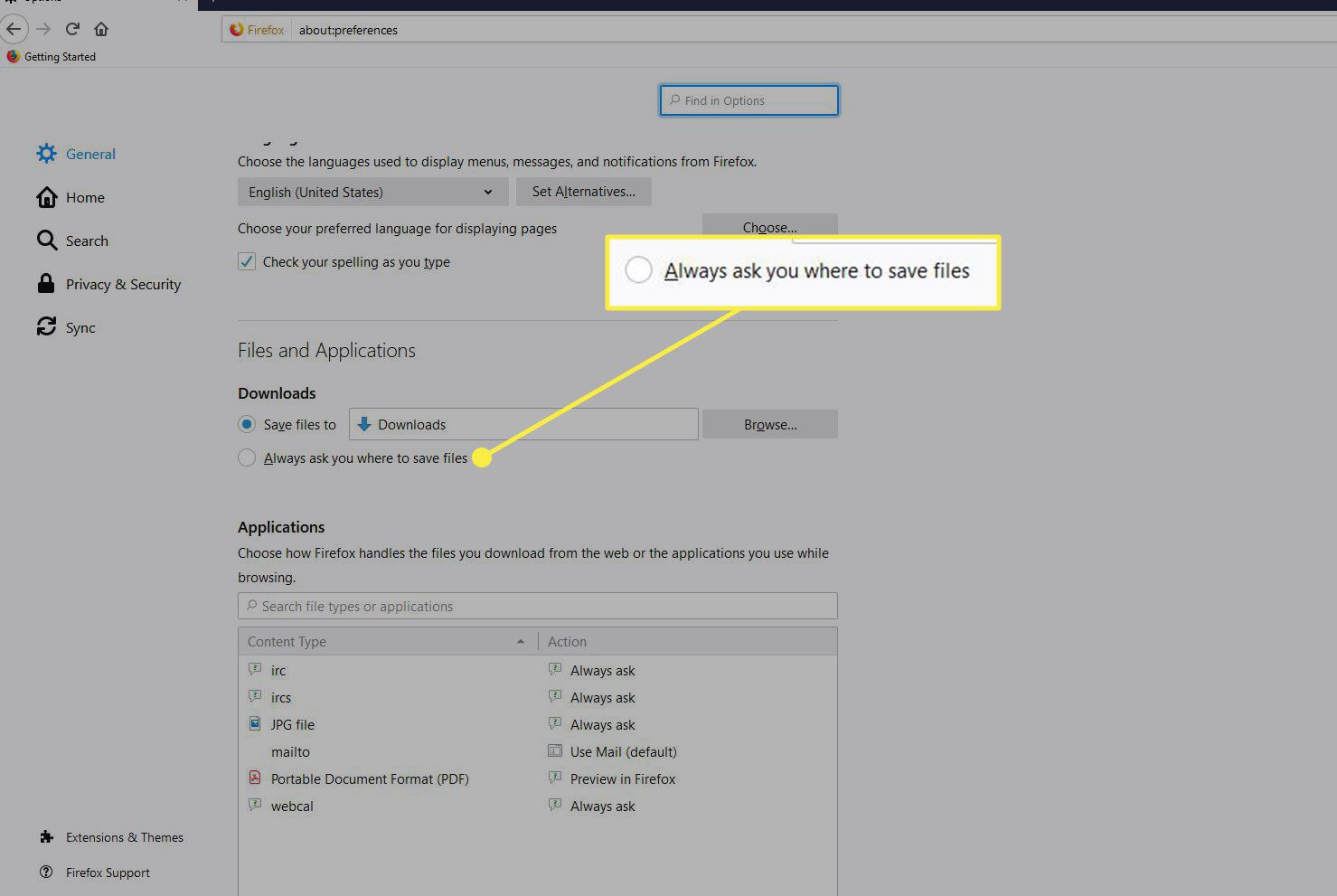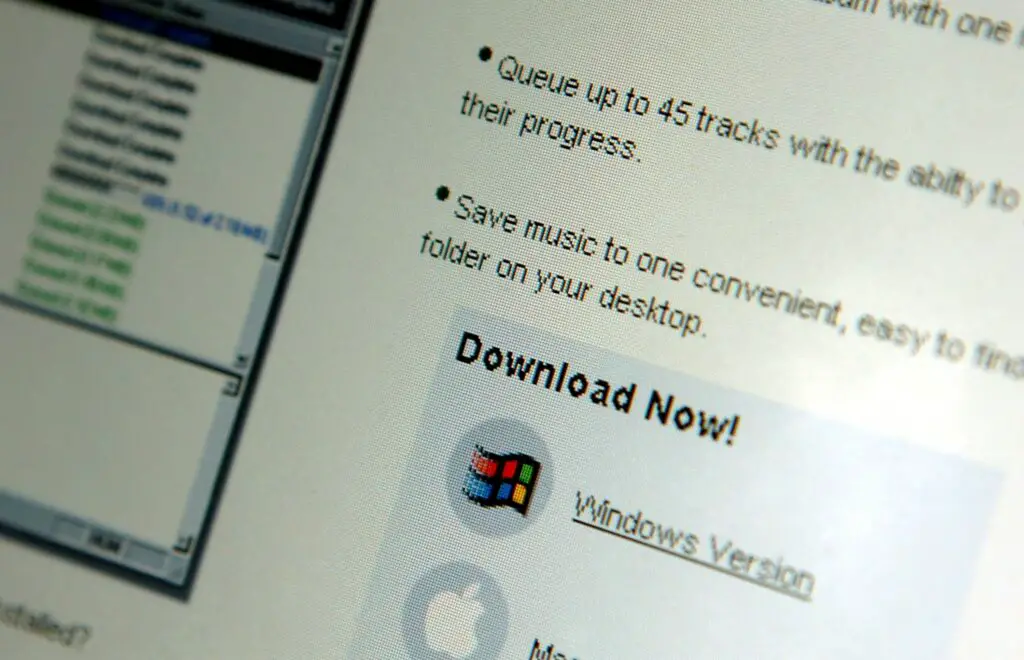
De downloadmap is de locatie op uw computer of mobiele apparaat waar bestanden, installatieprogramma’s en andere inhoud die van internet is gedownload, worden geplaatst. Het kan inhoud tijdelijk of permanent opslaan, afhankelijk van uw voorkeuren. Deze handleiding behandelt alles wat Windows-, Mac-, Android- en iOS-gebruikers moeten weten, inclusief hoe u het kunt vinden en hoe u kunt wijzigen waar uw downloads worden opgeslagen.
Waar vind ik mijn downloadmap?
De map downloads is een belangrijk onderdeel van elk besturingssysteem, dus het moet gemakkelijk te vinden zijn op elk apparaat. De onderstaande instructies laten zien hoe u het kunt vinden op verschillende besturingssystemen.
Waar vind je de map Downloads op een Mac
Om downloads op macOS te vinden, opent u Finder door de . te selecteren Finder-pictogram in het Dok. Selecteer Downloads in de kolom aan de linkerkant van het Finder-venster. U zou een lijst moeten zien met alle bestanden die naar uw apparaat zijn gedownload. Mac-computers hebben meestal ook een snelkoppeling Downloads in het Dock. Selecteer het om recent gedownloade bestanden weer te geven.
Waar vindt u de map Downloads op een pc
Om uw downloadmap op een Windows 10-apparaat te openen, klikt u op de Verkenner pictogram op uw taakbalk en selecteer vervolgens de Downloads map aan de linkerkant.
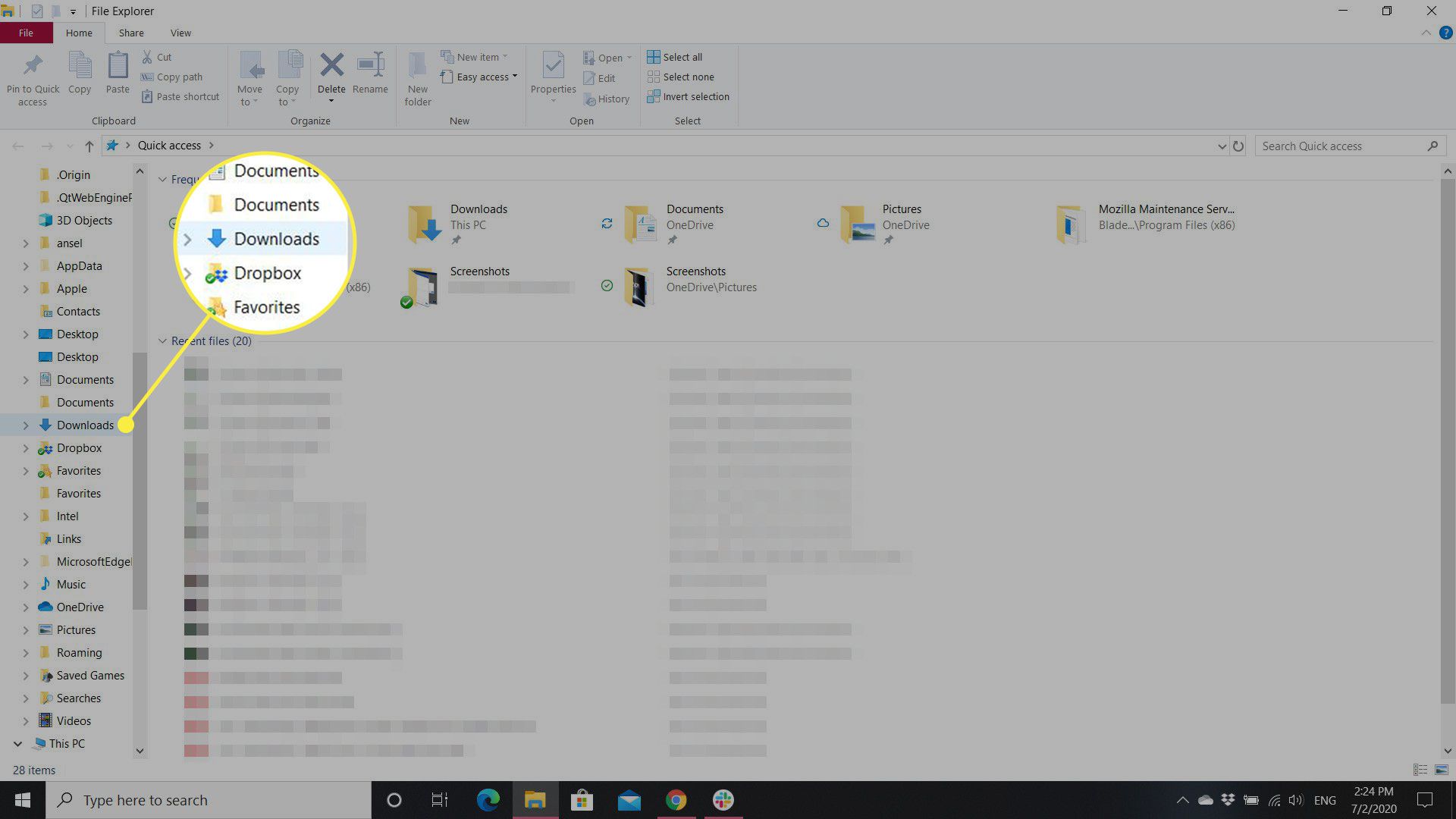
Het proces is vergelijkbaar voor Windows 8 en 7. Met Windows 8 moet u openen Verkenner, Selecteer uw gebruikersmapen selecteer vervolgens Downloads. Selecteer in Windows 7 de Begin en selecteer vervolgens uw gebruikersnaam (meestal bovenaan de rechterkolom van het menu Start), selecteer vervolgens Downloads.
Waar vindt u de map Downloads op Android
Android-gebruikers hebben toegang tot downloads via de Bestanden app. Je kunt het vinden in de app-lade van je apparaat als het nog niet op het startscherm staat. Ga als volgt naar de downloadmap via de app Bestanden:
-
Veeg omhoog vanaf de onderkant van het startscherm van uw apparaat om toegang te krijgen tot de app-lade.
-
Selecteer Bestanden (of Mijn bestanden Aan Samsung-apparaten). Bij bepaalde telefoons kan het voor deze stap nodig zijn eerst een submap te selecteren. Samsung-gebruikers moeten bijvoorbeeld meestal de Samsung map en selecteer vervolgens Mijn bestanden.
-
Selecteer de menupictogram in de linkerbovenhoek van het scherm en selecteer vervolgens Downloads.
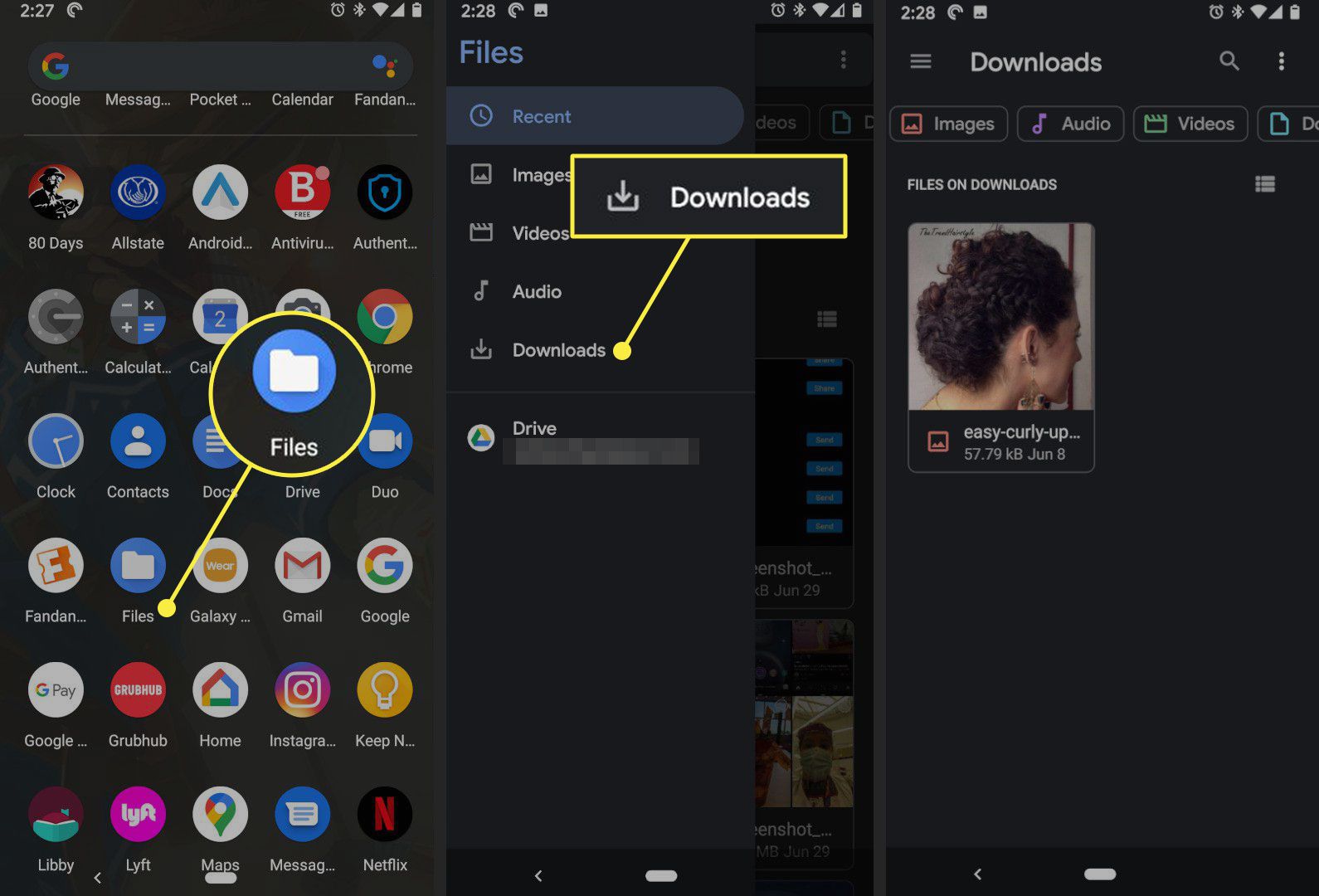
Selecteren Downloads brengt de bestanden naar voren die u van internet hebt gedownload. Bij bepaalde apps (zoals Google Play TV & Movies en WhatsApp) worden de bestanden en inhoud die u downloadt echter rechtstreeks daarin opgeslagen in plaats van in de map Downloads. Als gevolg hiervan moet u ze openen en in de meeste gevallen hun menu’s of instellingen openen om toegang te krijgen tot gedownloade inhoud.
Waar vind je de downloadmap op iOS
iPhone- en iPad-gebruikers kunnen hun downloads vinden op de iCloud Drive van hun apparaat. Tik op het pictogram dat op een map lijkt en tik vervolgens op Downloads.
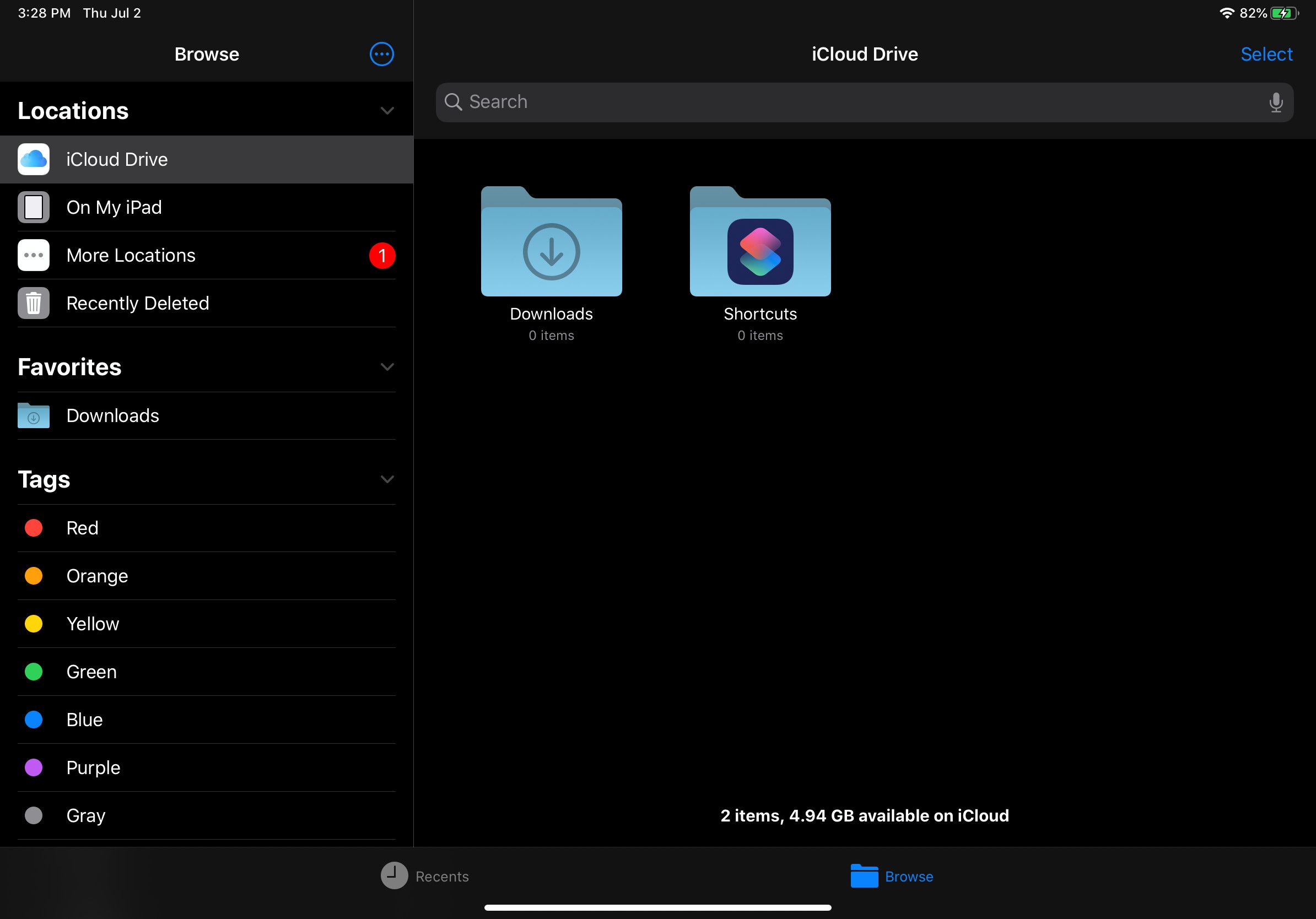
Hoe kan ik downloads vinden met behulp van snelkoppelingen?
Met macOS en Windows 10 is het mogelijk om je downloadmap snel en eenvoudig te openen met een sneltoets. MacOS, gebruikers kunnen op . drukken Command+Alt+L op het bureaublad om de map te openen. Als u op deze combinatie drukt in een browser zoals Chrome, wordt het downloadscherm van de browser geopend. Windows-gebruikers kunnen “Downloads” in de zoekbalk typen om de map te vinden. Het is ook mogelijk om de map Downloads vast te pinnen op het macOS-dock als deze nog niet is vastgezet. Open gewoon een Finder-venster en klik met de rechtermuisknop Downloadsen selecteer vervolgens Toevoegen aan Dock. Op dezelfde manier kunnen Windows 10-gebruikers hun map Downloads toevoegen aan het menu Start:
-
druk op Windows-toets+I naar boven brengen Instellingen menu.
-
Selecteer Personalisatie en dan Kies welke mappen verschijnen op Start.
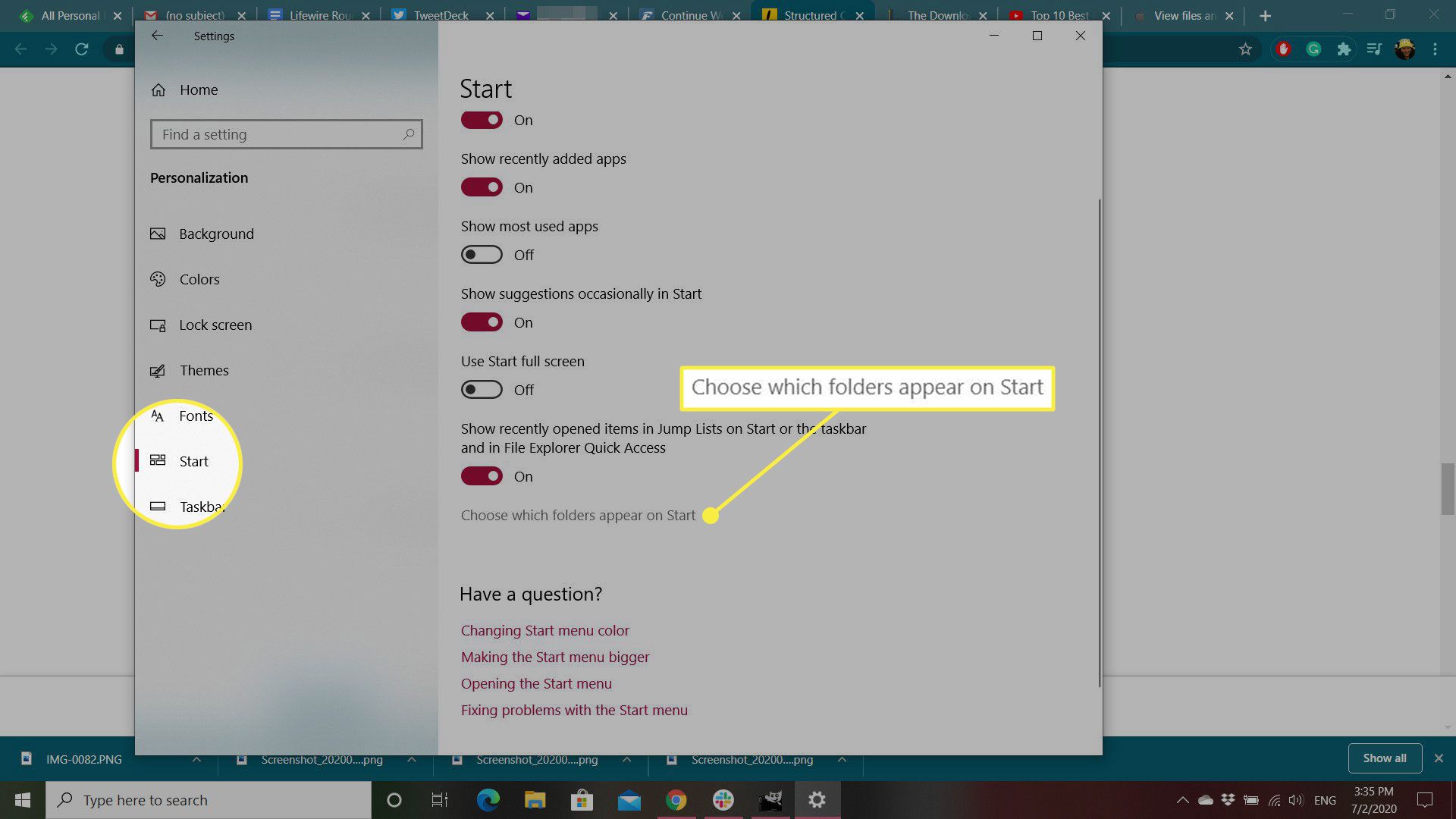
-
Schuif de Downloads tuimelschakelaar in de Aan positie.
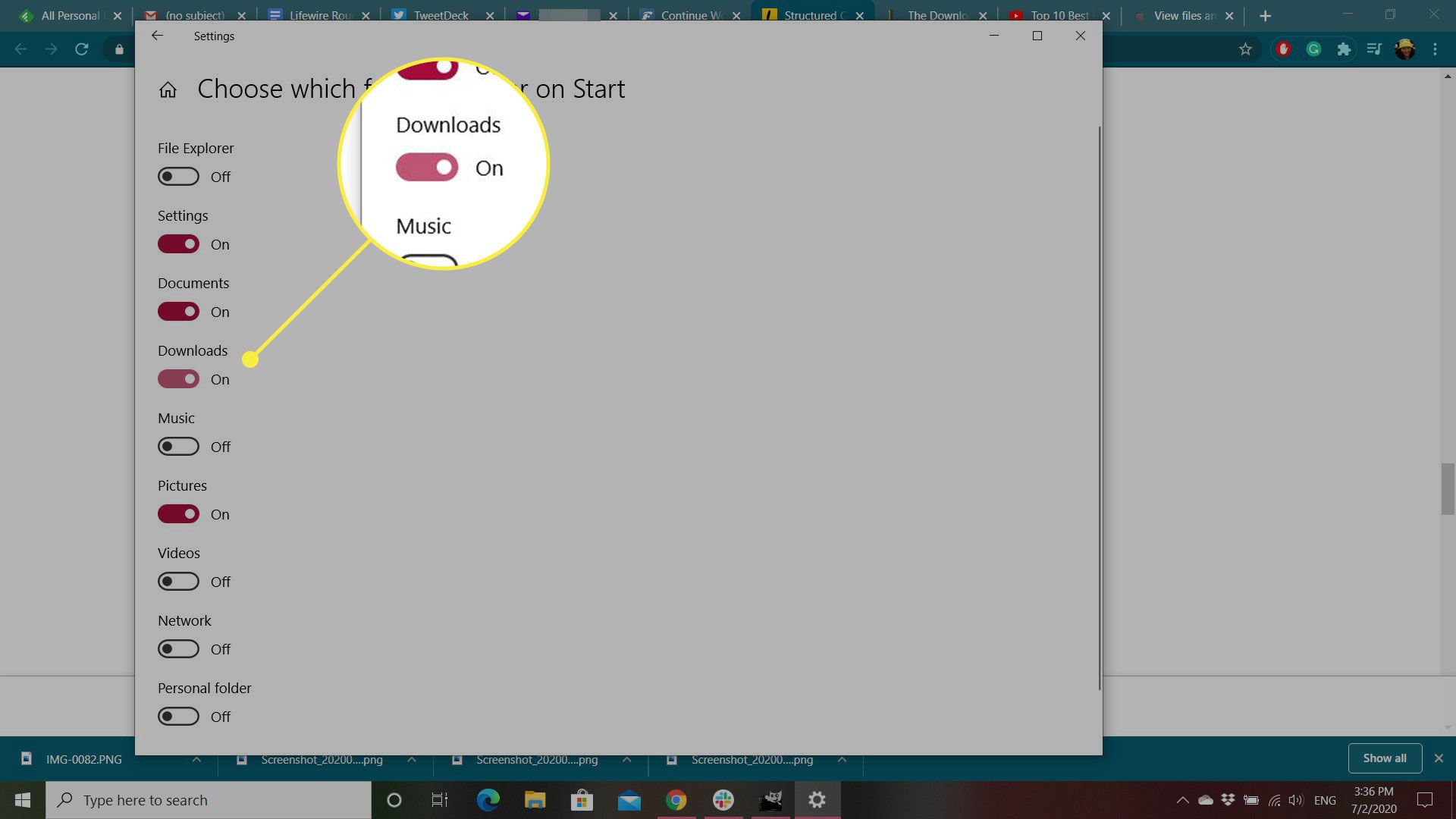
Hoe kan ik de downloadlocatie wijzigen?
Voor degenen die een vendetta hebben tegen de downloadmap, of die gewoon willen dat bepaalde downloads ergens anders heen gaan, is het mogelijk om de instellingen van je browser te wijzigen zodat bestanden naar een andere locatie op je Mac of pc worden gestuurd. Druk op een Mac-apparaat op Commando+, (komma) om de . naar voren te brengen Voorkeuren/Instellingen scherm voor uw browser. Vanaf daar zijn uw volgende stappen afhankelijk van de door u gekozen browser. Hier is een specifiek voorbeeld voor Chrome:
-
druk op Commando+, (komma).
-
Scroll naar beneden en selecteer Geavanceerd.
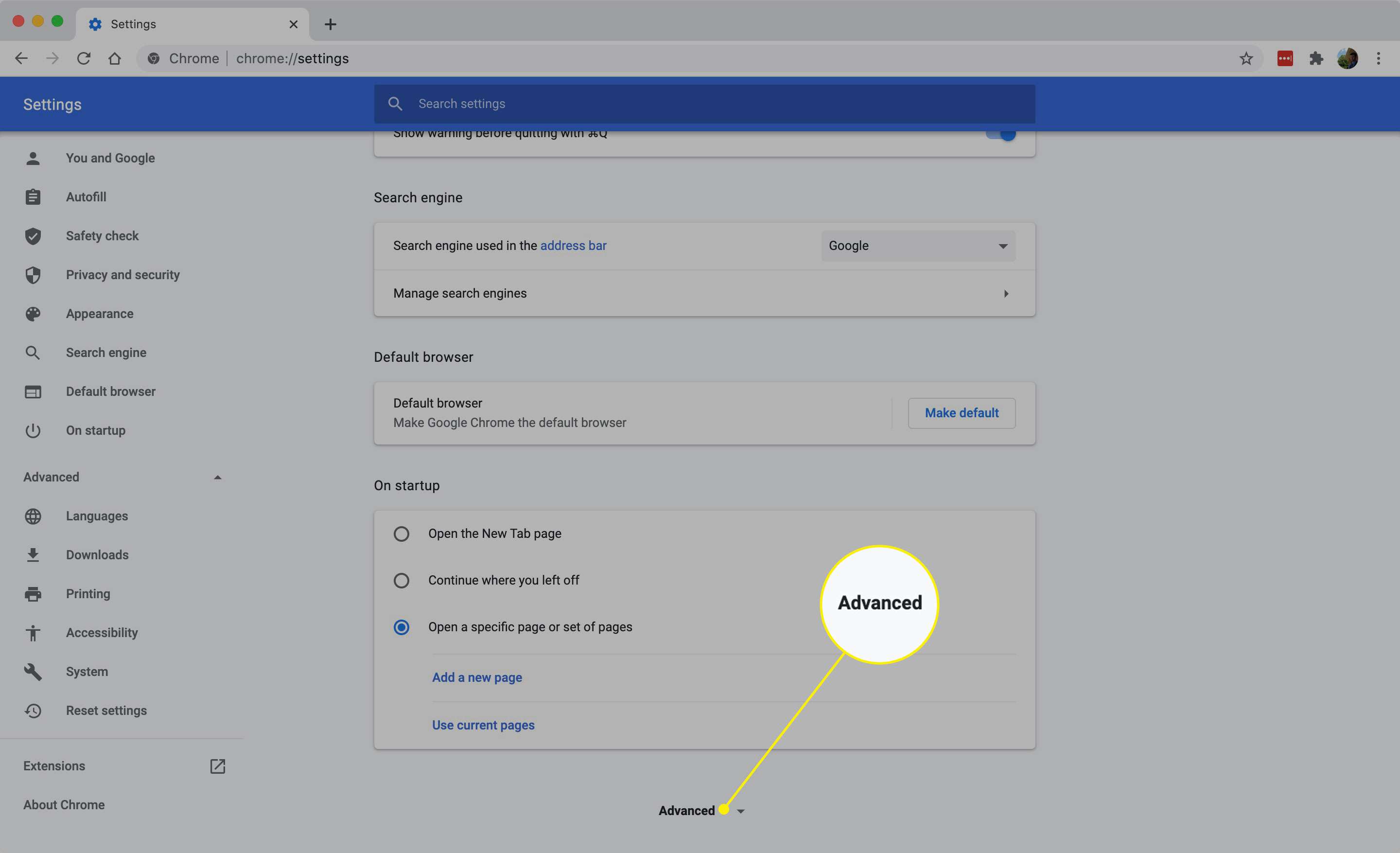
-
Scroll naar beneden naar de Downloads ondertitel. Naast Plaats, selecteer Verandering.
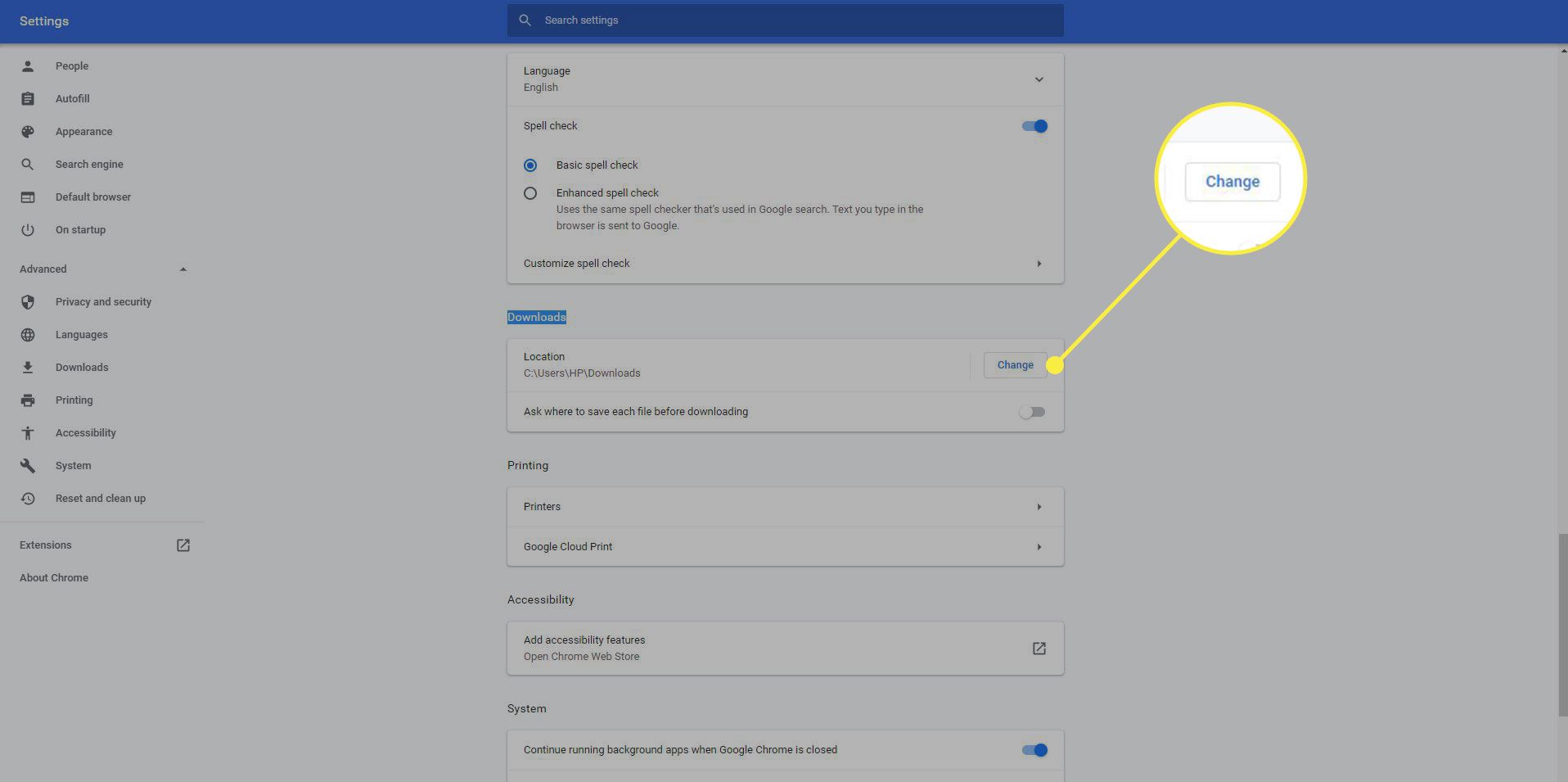
-
Selecteer de map waarnaar u de downloads wilt laten verzenden in het venster dat verschijnt, zoals: Documenten of Bureaublad, kies dan Selecteer.
Voor Windows is er geen specifieke snelkoppeling die automatisch uw browserinstellingen opent. In plaats daarvan moet u ze vanuit de browser zelf openen. U kunt als voorbeeld het volgende doen met Firefox:
-
Open Firefoxen open vervolgens de menu met behulp van het hamburgerpictogram in de rechterbovenhoek.
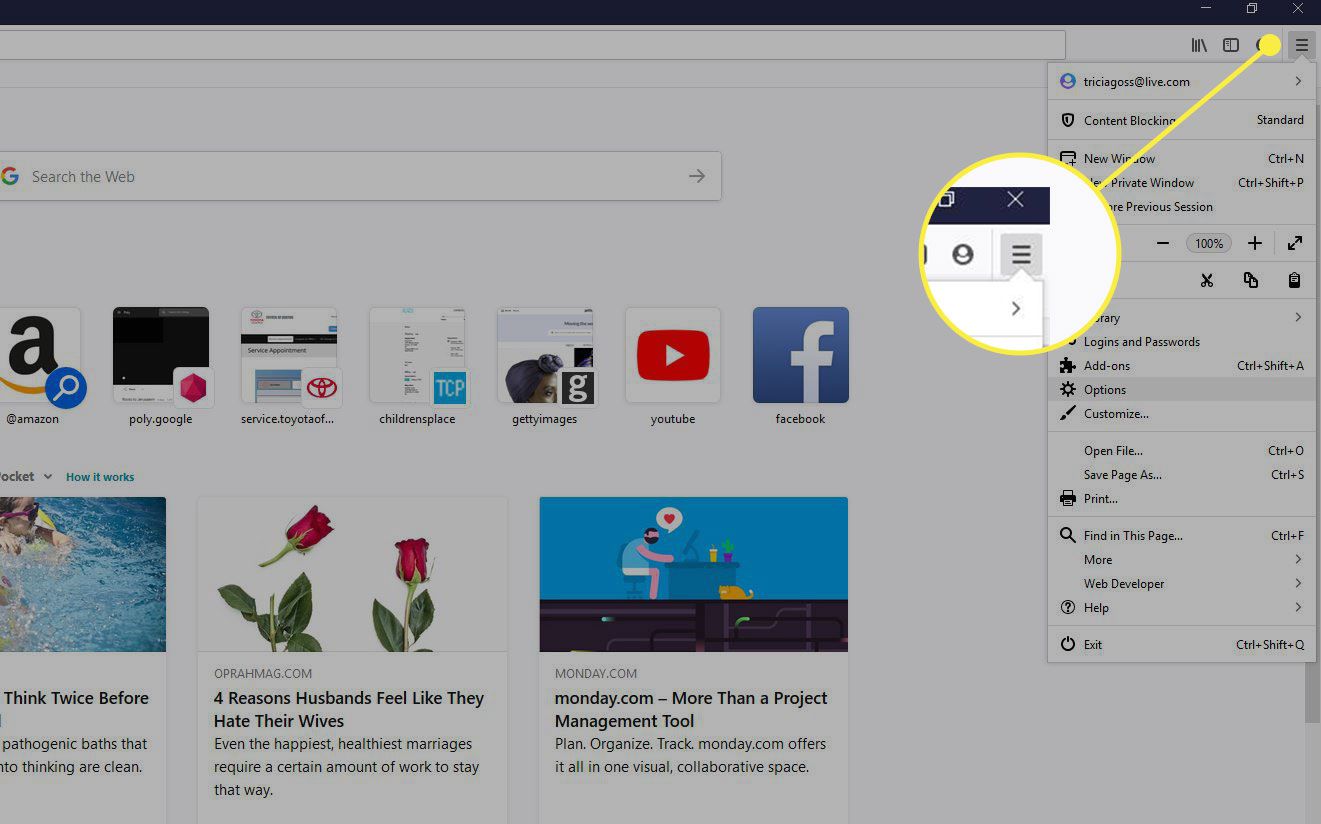
-
Selecteer Opties.
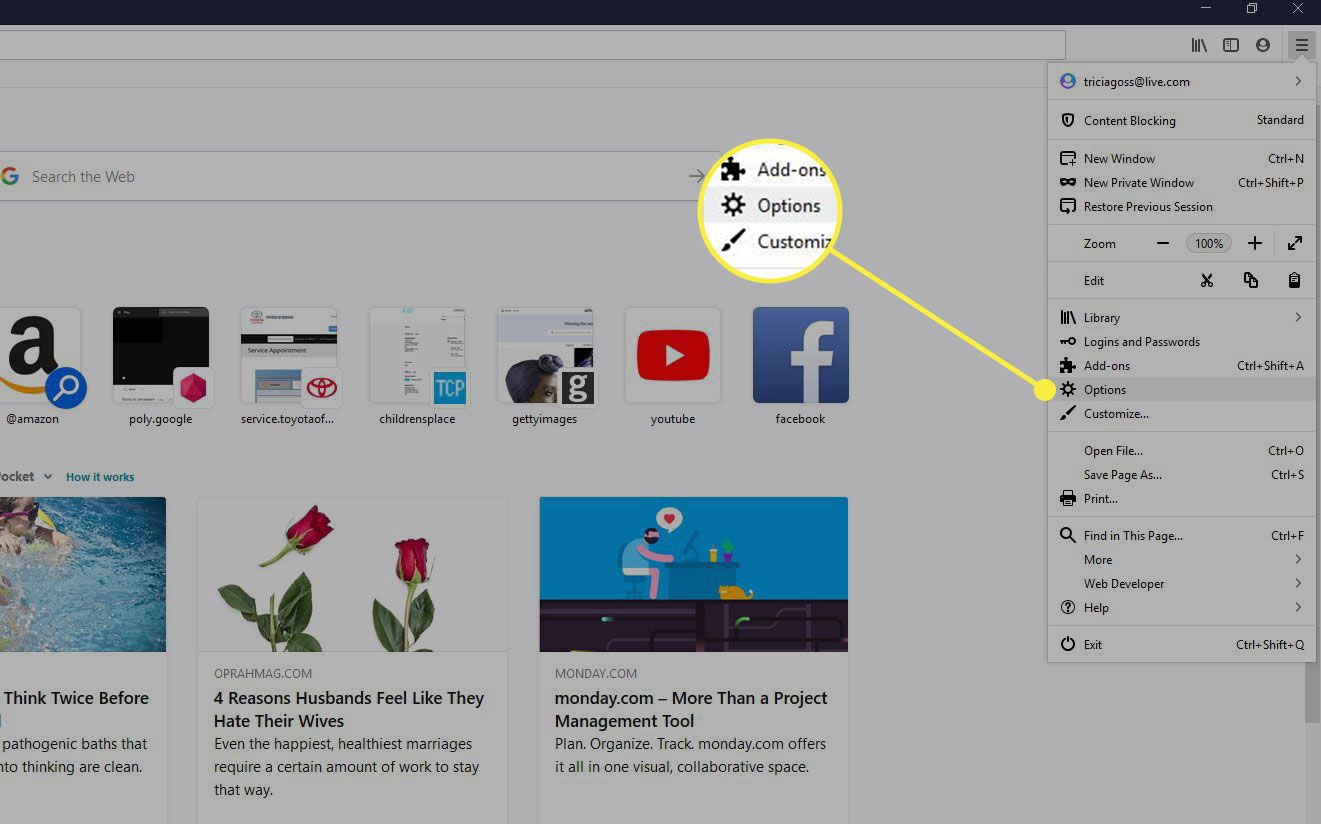
-
Scroll naar beneden naar de Downloads ondertitel. Naast het Bestanden opslaan naar optie, selecteer Bladeren.
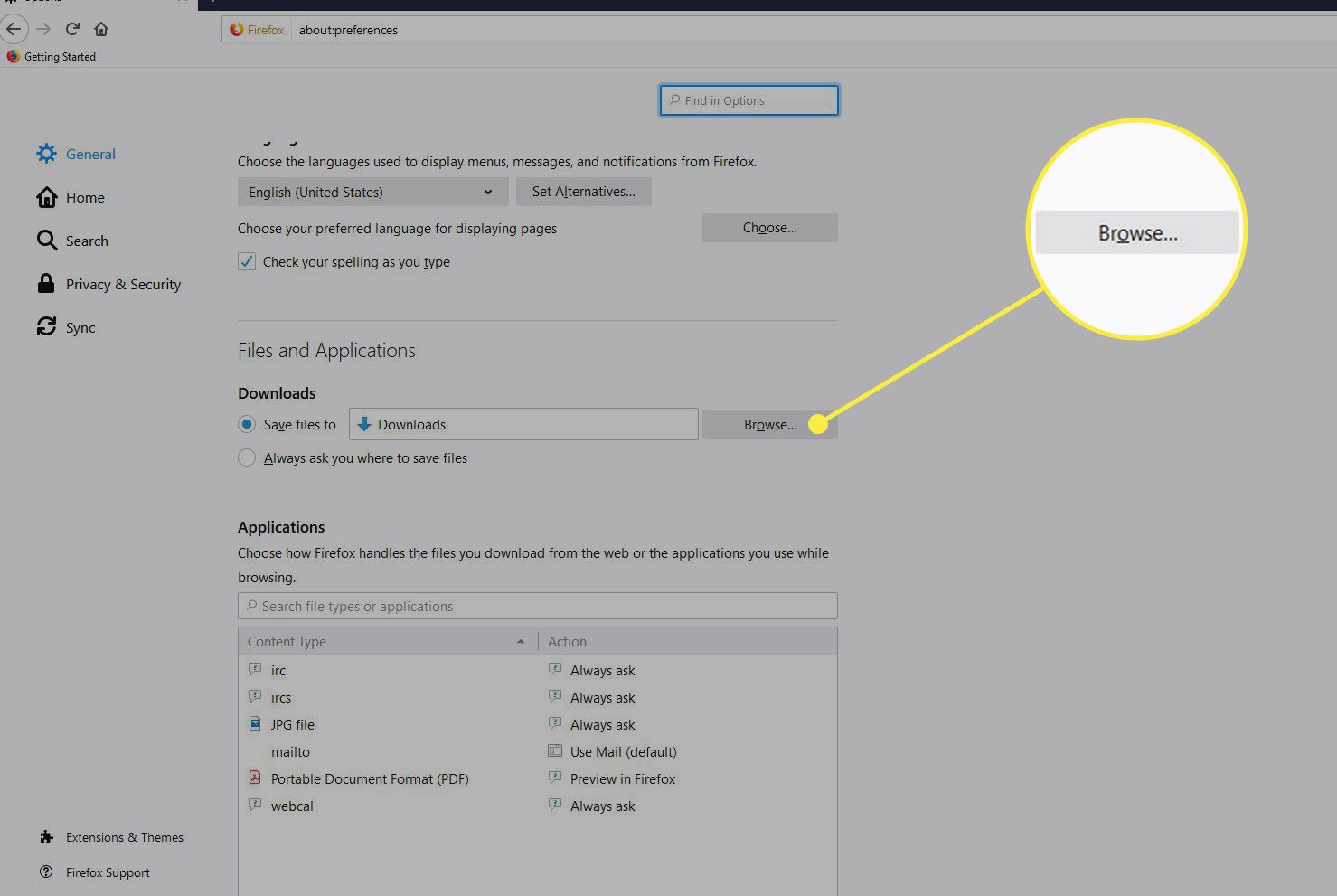
-
Kies de map waarnaar u uw downloads wilt verzenden en kies vervolgens Selecteer map.
-
Selecteer OK.
Alle belangrijke browsers bieden u de mogelijkheid om te wijzigen waar bestanden worden opgeslagen. Met Firefox vindt u de Vraag me altijd waar ik bestanden moet opslaan optie direct onder de Bestanden opslaan naar instelling. Google Chrome heeft dezelfde optie in het instellingenmenu. Door de tuimelschakelaar naar de Aan positie, wordt u vanaf dat moment gevraagd waar u uw downloads naartoe moet sturen.