
Google Spreadsheets is een webgebaseerde spreadsheet die gebruiksvriendelijk is en waarmee uw documenten overal beschikbaar zijn waar u toegang hebt tot internet. Omdat het niet gebonden is aan een enkele machine, is het overal en op elk type apparaat toegankelijk. Als u nieuw bent bij Google Spreadsheets, moet u verschillende functies leren om aan de slag te gaan. Hier kijken we naar de functie MODE, die de meest voorkomende waarde in een reeks getallen vindt.
Vind de meest voorkomende waarde met de MODE-functie
Voor de nummerreeks: 1,2,3,1,4
de modus is nummer 1 omdat het twee keer voorkomt in de lijst en elk ander nummer slechts één keer voorkomt. Als twee of meer getallen hetzelfde aantal keren in een lijst voorkomen, zijn ze samen de modus. Voor de nummerreeks: 1,2,3,1,2
zowel de nummers 1 als 2 zijn de modus omdat ze beide twee keer in de lijst voorkomen en het nummer 3 slechts één keer voorkomt. In het tweede voorbeeld is de getallenset ‘bimodaal’. Gebruik de functie MODE om de modus voor een reeks cijfers te vinden bij het gebruik van Google Spreadsheets.
De syntaxis en argumenten van de MODE-functie
De syntaxis van een functie verwijst naar de lay-out van de functie en omvat de naam van de functie, haakjes, kommascheidingstekens en argumenten. De syntaxis voor de functie MODE is: =MODE (nummer_1, nummer_2, …nummer_30)
- number_1 – (vereist) de gegevens die zijn opgenomen in de berekening van de modus
- number_2 : number_30 – (optioneel) aanvullende gegevenswaarden opgenomen in de modusberekening. Het maximaal toegestane aantal inschrijvingen is 30.
De argumenten kunnen bevatten:
- een lijst met nummers
- celverwijzingen naar de locatie van de gegevens in het werkblad
- een reeks celverwijzingen
- een benoemd bereik
Hoe de MODE-functie in Google Spreadsheets te gebruiken
Open een nieuw leeg Google Spreadsheets-document en volg deze stappen om te leren hoe u de functie MODUS gebruikt. De MODE-functie werkt alleen met numerieke gegevens.
-
Voer uw gegevens in een Google-spreadsheet in en klik vervolgens op de cel waarin u de functie MODUS wilt invoegen.
-
Typ, “=MODUS(” om de formule te starten.
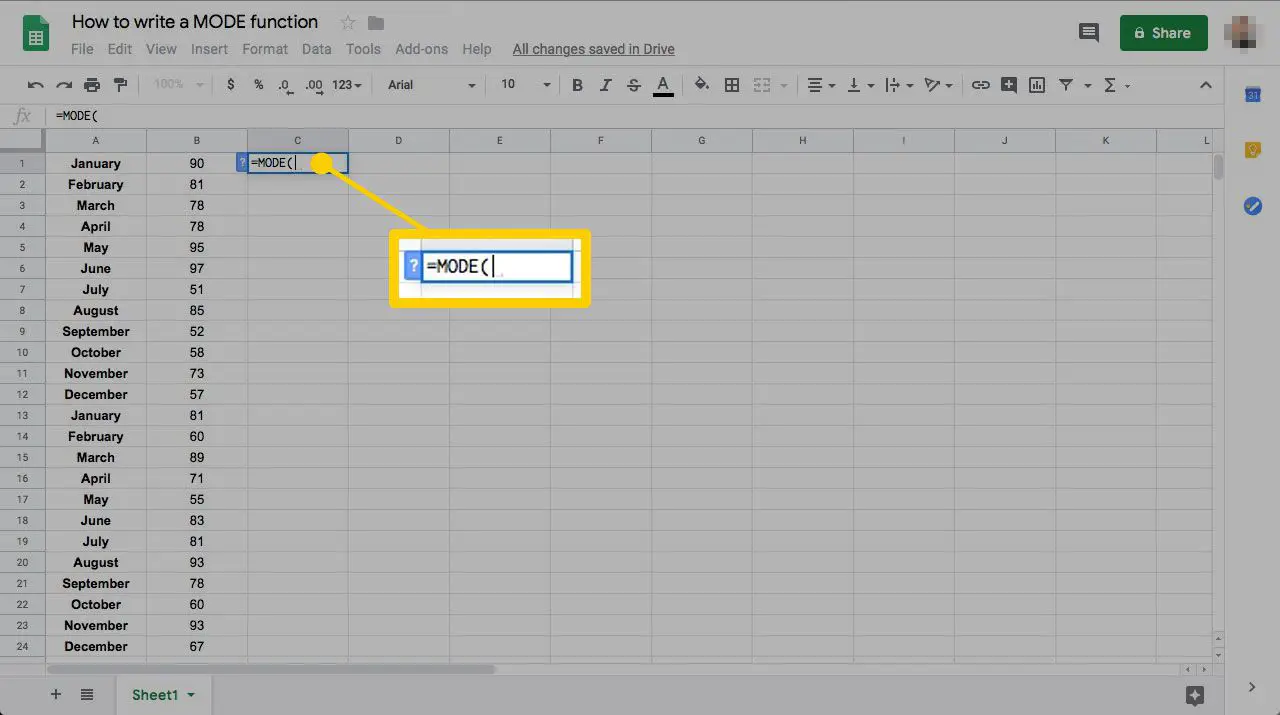
-
Selecteer de cellen met de gegevens die u wilt analyseren. U kunt een celbereik selecteren door op elk ervan te klikken of door te klikken en te slepen. Om een hele kolom als hele kolom te gebruiken, klikt u op de kolomkop of typt u “[column label]:[column label].”
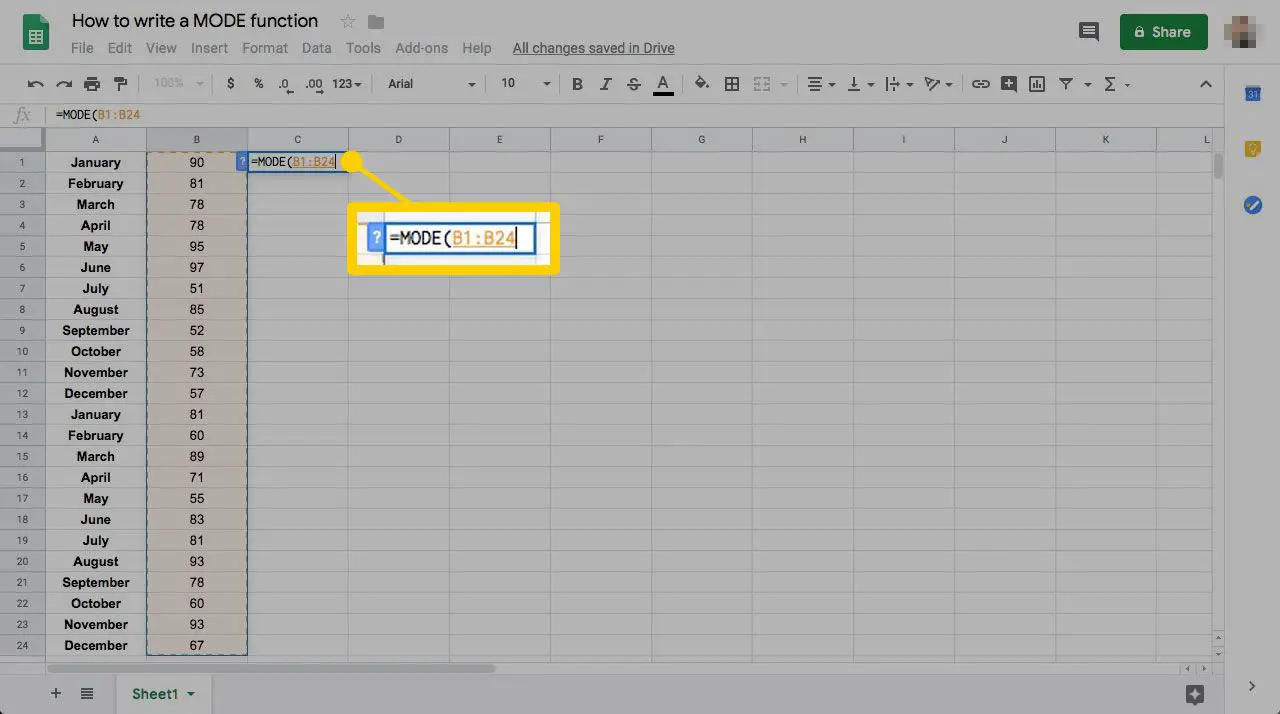
-
Sluit de haakjes zodra u klaar bent met het selecteren van cellen en druk vervolgens op Enter. De modus van de gegevens die u hebt gemarkeerd, vervangt de formule in de cel. Als geen enkele waarde meer dan één keer voorkomt in het geselecteerde gegevensbereik, verschijnt er een #N/A-fout in de functiecel.
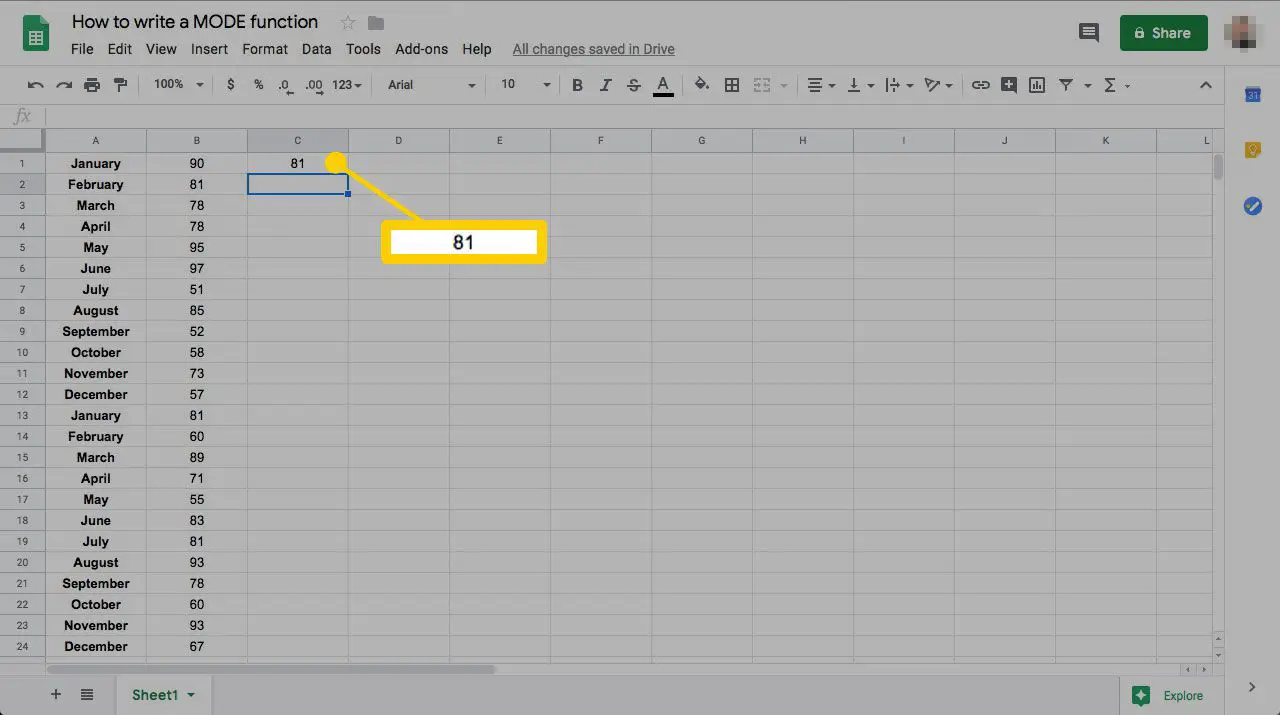
-
De formule wordt bijgewerkt als u de oorspronkelijke gegevensset wijzigt en de modus verandert.
Meerdere modi zoeken
De gegevens die u analyseert, kunnen polymodaal zijn – meerdere getallen “gelijken” voor het meest voorkomend. Als u de functie MODE gebruikt, wordt slechts één van deze getallen geretourneerd: het cijfer dat zich het dichtst bij de bovenkant van het werkblad bevindt. Google Spreadsheets heeft een andere formule die alle modi zal uitkiezen. Hier leest u hoe u het kunt gebruiken.
-
In plaats van “=MODE(,” typ, “=MODUS.MULT(” om uw formule te beginnen. U kunt de formule ook wijzigen door op de cel te klikken en deze te wijzigen in de invoerbalk bovenaan het scherm.
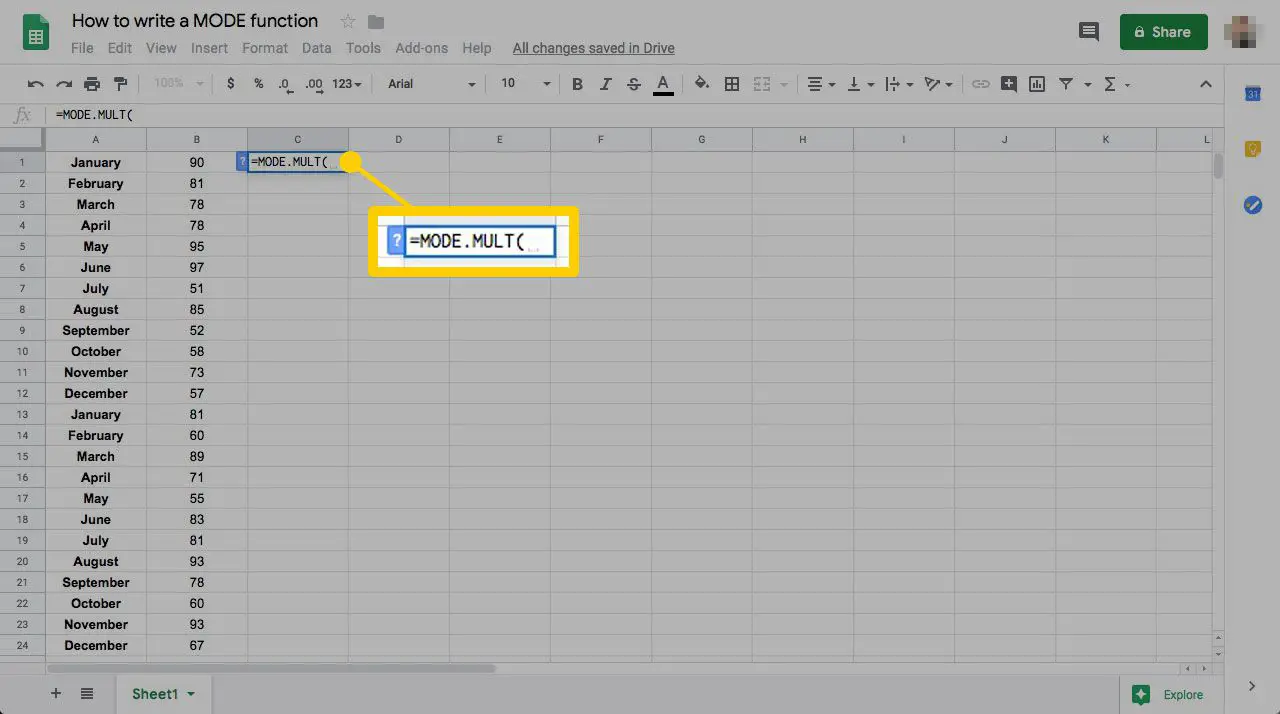
-
Selecteer de cellen zoals gewoonlijk en sluit vervolgens de haakjes om de functie te voltooien.
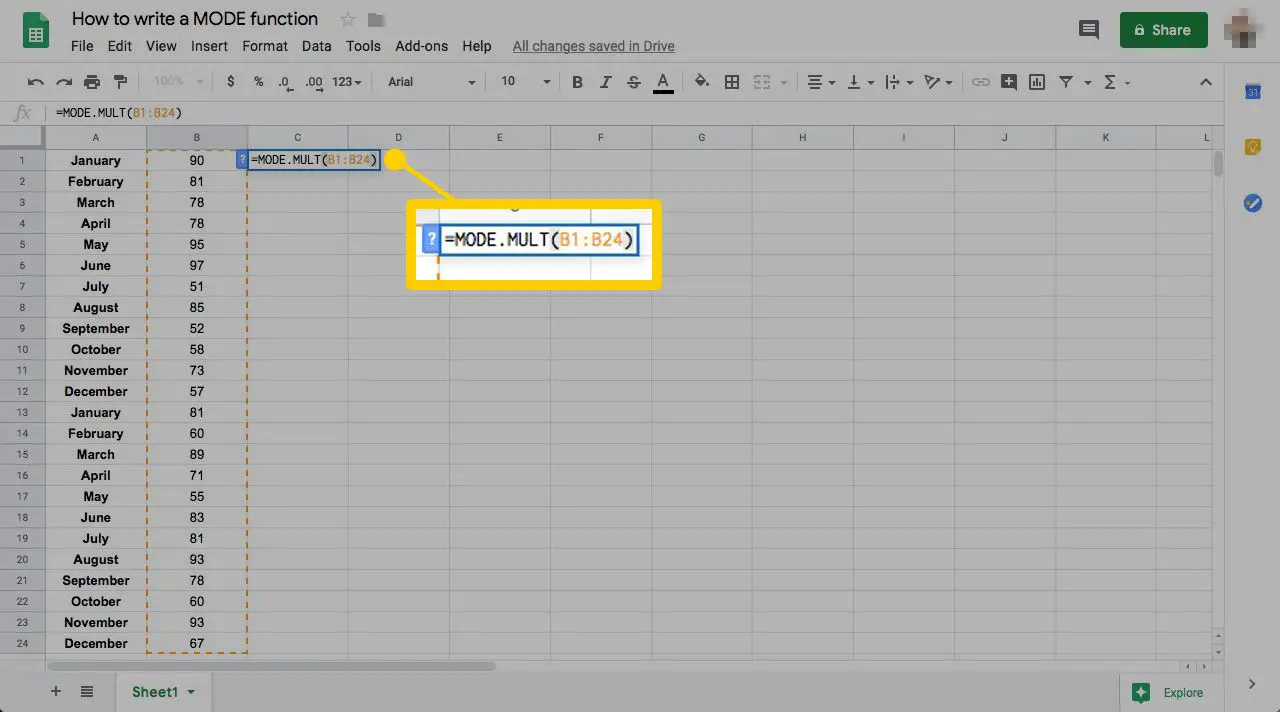
-
Als je nu op . drukt Enter, zullen alle modi in de set op een aparte regel verschijnen, te beginnen met die waarin u de formule hebt ingevoerd.
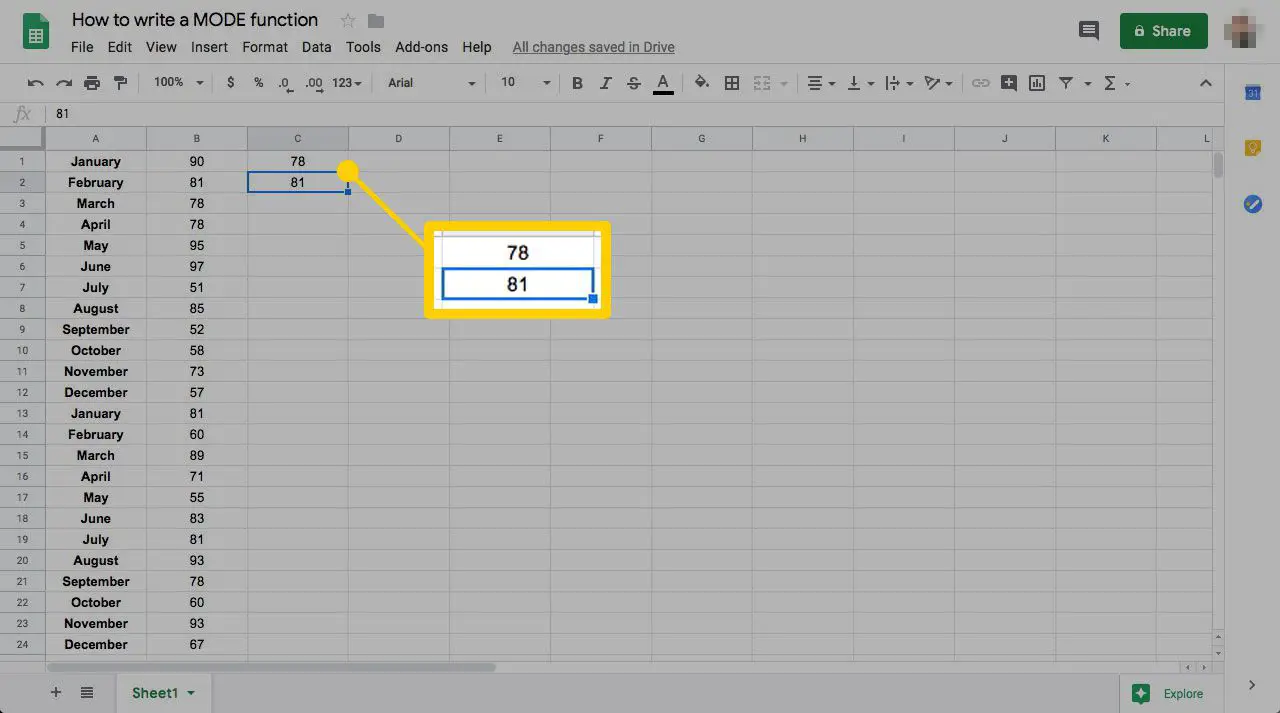
-
Met Google Spreadsheets kunt u de vermeldingen in cellen die de formule niet bevatten, niet verwijderen. Maar als u de cel met de functie wist, worden alle andere modi verwijderd.
