
Afhankelijk van hoe lang u uw computer al hebt, kunnen uw bladwijzers jaren teruggaan. Dat is ontzettend veel werk en informatie om te verliezen. Firefox maakt het heel eenvoudig om uw Firefox-bladwijzers te exporteren en op te slaan in universele indelingen, zoals JSON en HTML, zodat u ze ergens veilig kunt opslaan of ze kunt importeren op een andere computer waarop Firefox of zelfs Chrome wordt uitgevoerd. Deze handleiding verwijst specifiek naar Firefox-versie 73.0 en hoger.
Handmatig een back-up van uw Firefox-bladwijzers maken
Firefox maakt automatisch een back-up van uw bladwijzers en bewaart de laatste 15 back-ups voor bewaring. Maar u kunt ook handmatig back-ups maken. Hier is hoe.
-
Selecteer in Firefox de Bibliotheek knoppictogram op uw werkbalk. Als de Bibliotheek-knop niet op uw werkbalk staat, selecteert u de Menu knop, dan Bibliotheek.
-
Selecteer Bladwijzers.
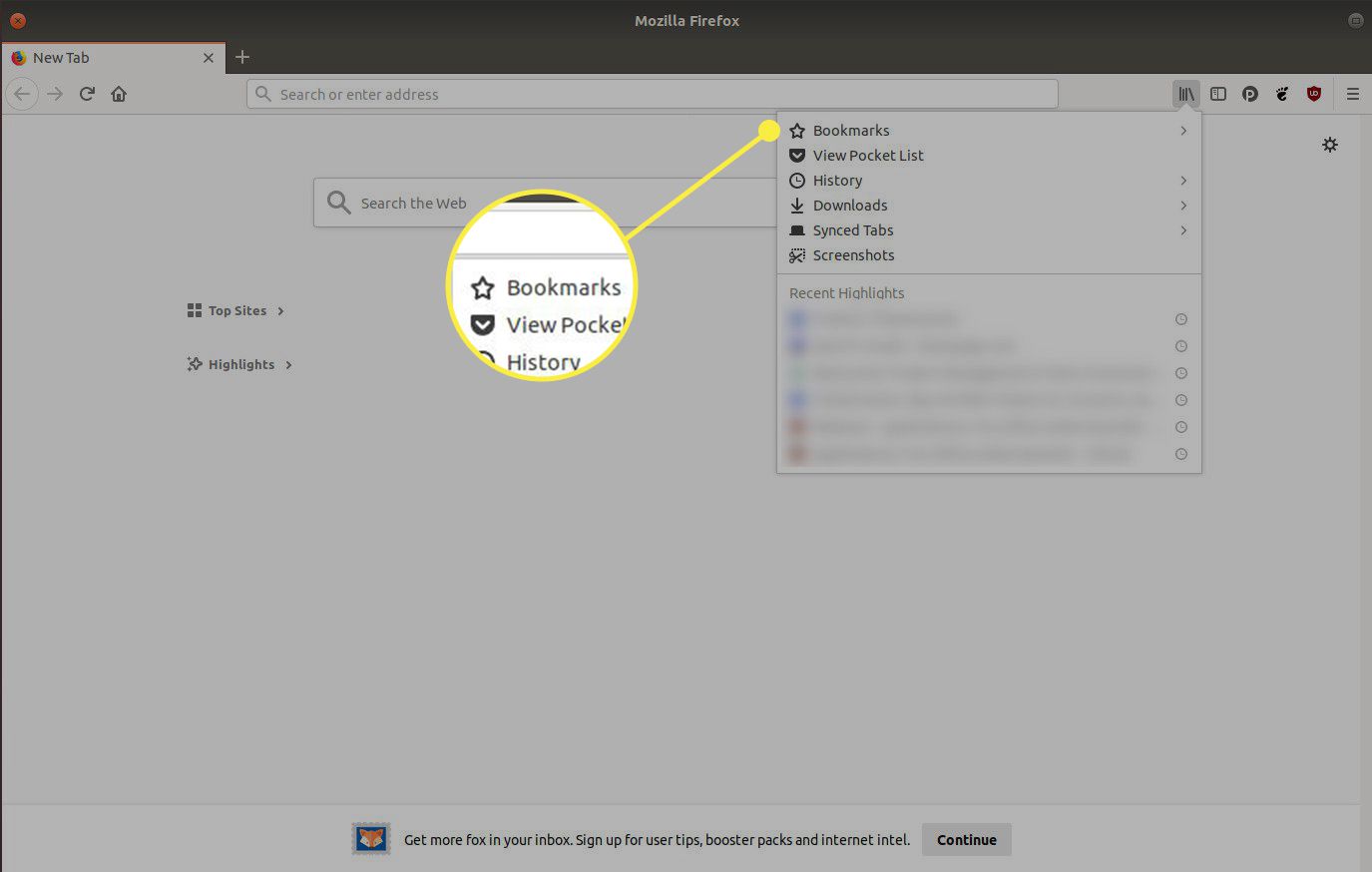
-
Het menu verschuift om u al uw recente bladwijzers te tonen, samen met de bladwijzercategorieën. Helemaal onderaan de lijst, selecteer Toon alle bladwijzers.
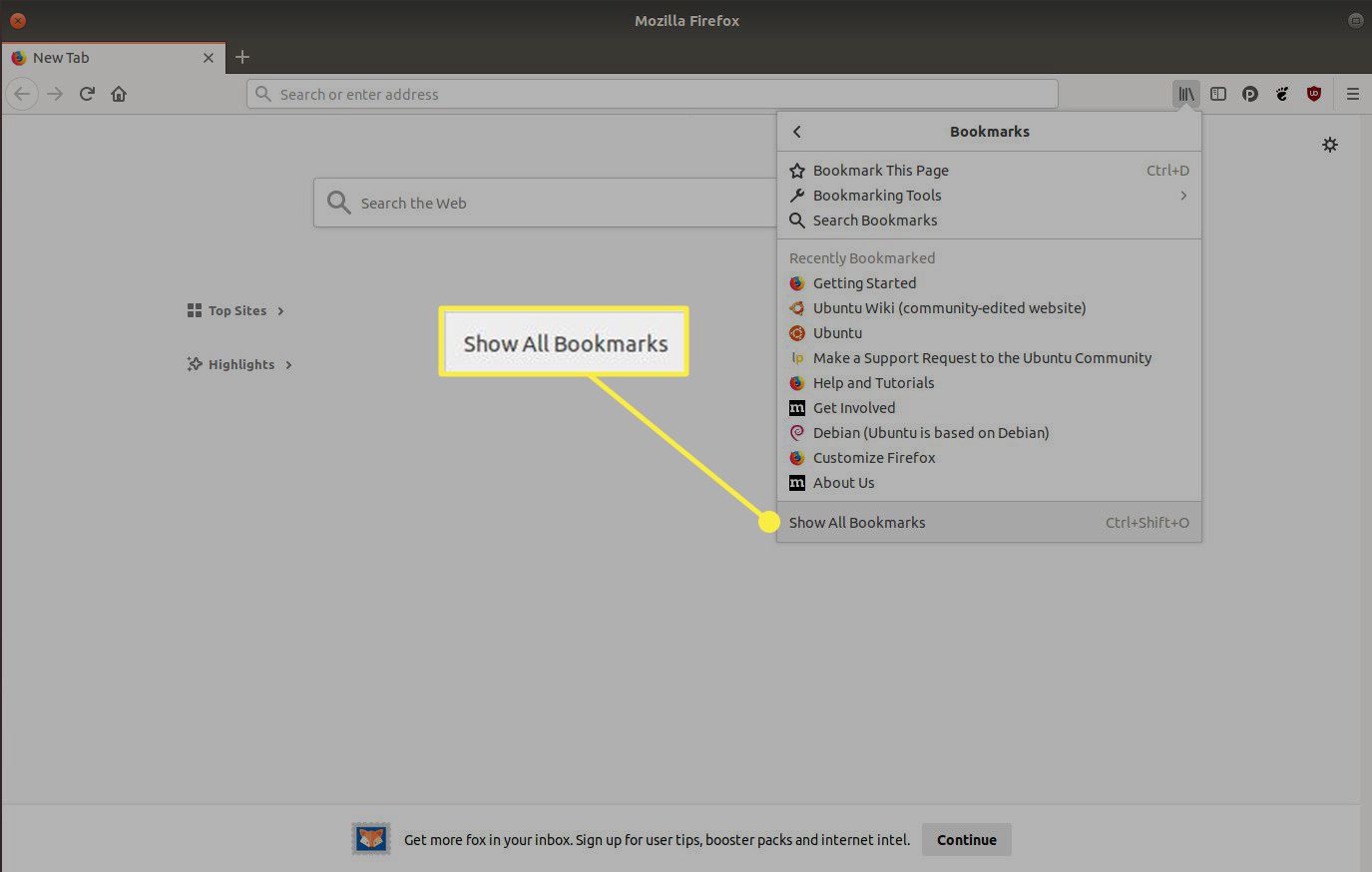
-
Firefox opent het bladwijzerbibliotheekvenster. Selecteer Importeren en back-uppen op de top. U kunt de bladwijzerbibliotheek ook openen door op . te drukken CTRL+Verschuiving+O.
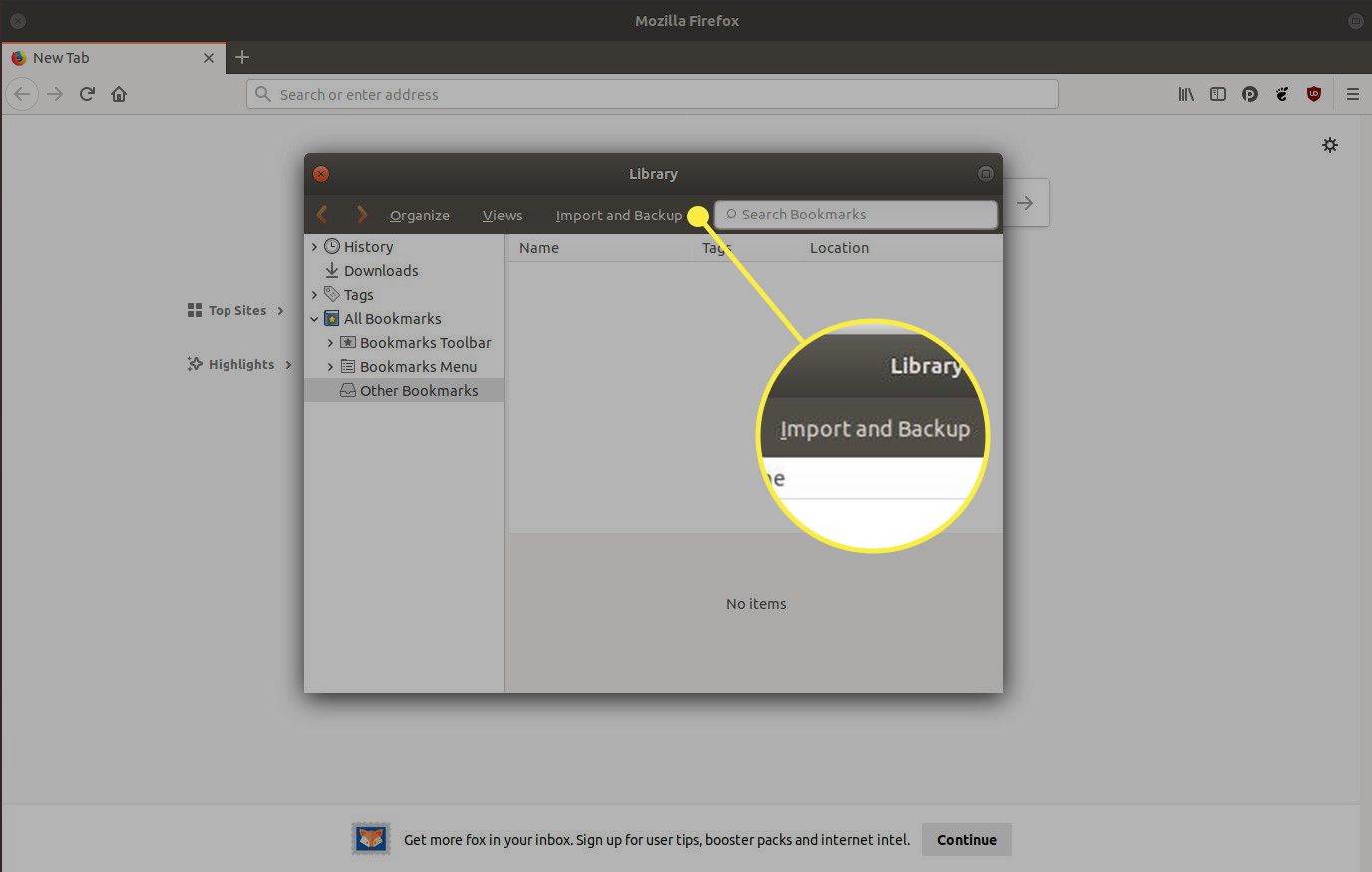
-
Selecteer Back-up. Als u liever exporteert naar HTML, de indeling die Chrome gebruikt, selecteert u Bladwijzers exporteren naar HTML.
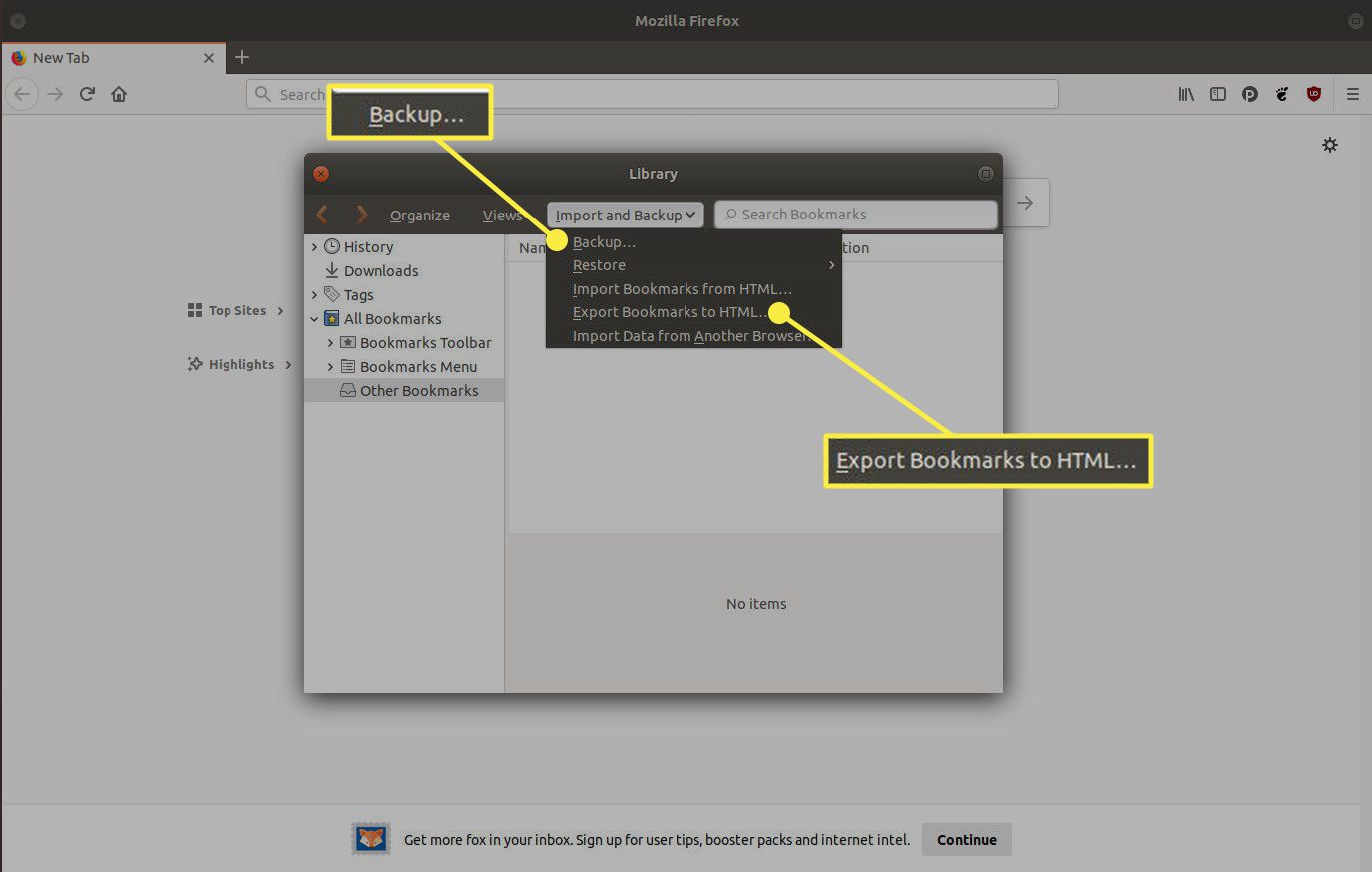
-
Er wordt een nieuw venster geopend waarin u een bestemming kunt kiezen voor uw back-upopslagbestand. Als u tevreden bent met uw bestandsnaam en locatie, selecteert u Sparen. Als u een USB-flashstation op uw computer hebt aangesloten, kunt u hier ook rechtstreeks een back-up naar maken.
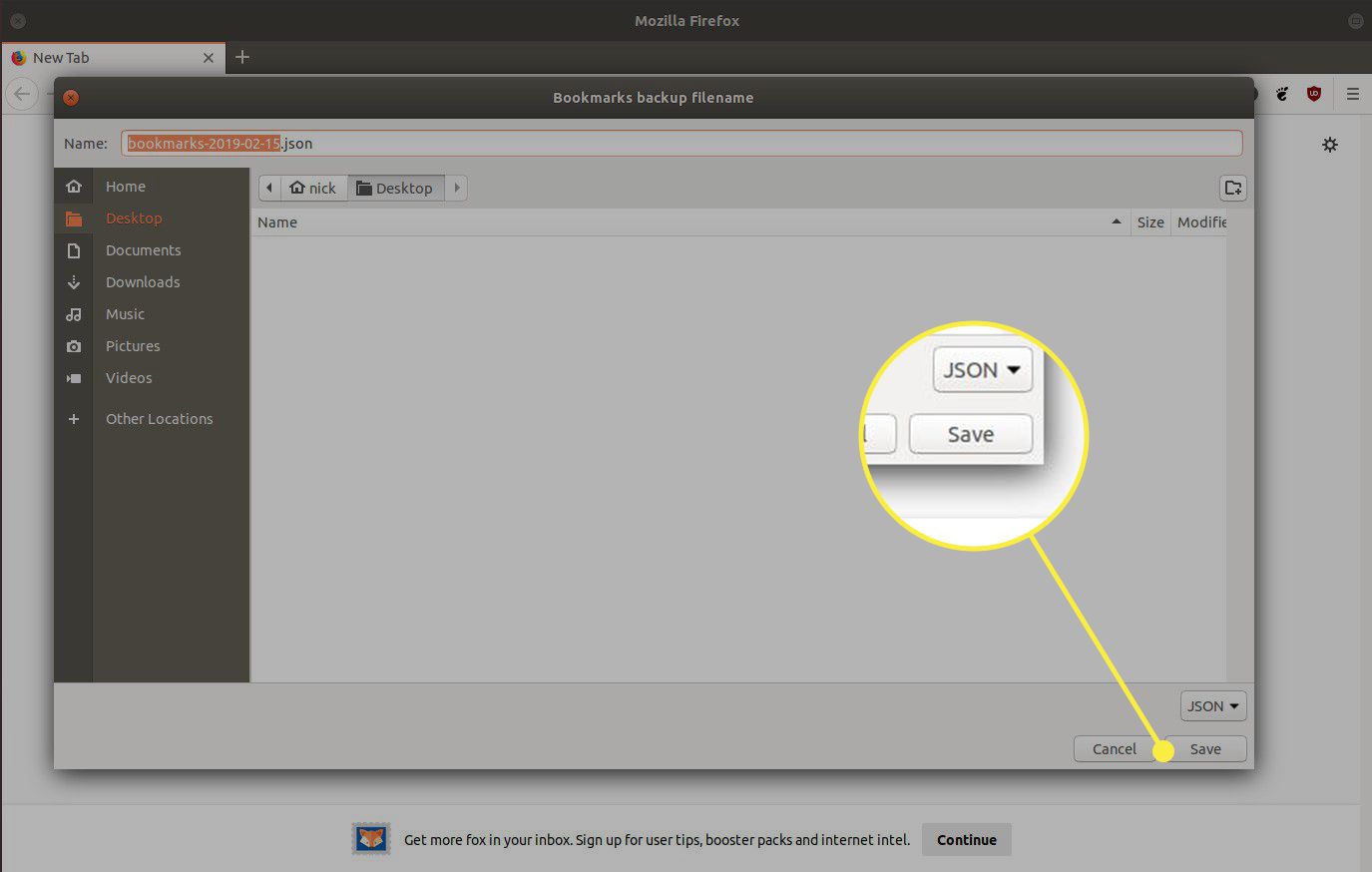
-
Uw back-up wordt nu opgeslagen als een JSON-bestand voor Firefox of HTML, waarmee zowel Chrome als Firefox kunnen werken. U kunt het vrijelijk tussen computers verplaatsen of er een back-up van maken in de cloud.
Hoe u uw bladwijzerback-up kunt herstellen in Firefox
Back-ups zijn niet erg goed als u ze later niet kunt herstellen. Gelukkig maakt Firefox dat ook eenvoudig. U kunt hetzelfde bladwijzerbibliotheekvenster gebruiken om uw back-upbestanden uit Firefox of Chrome te importeren.
-
Open Firefox en selecteer de Bladwijzer pictogram en selecteer vervolgens Bladwijzers > Toon alle bladwijzers. Of druk op CTRL+Verschuiving+O.
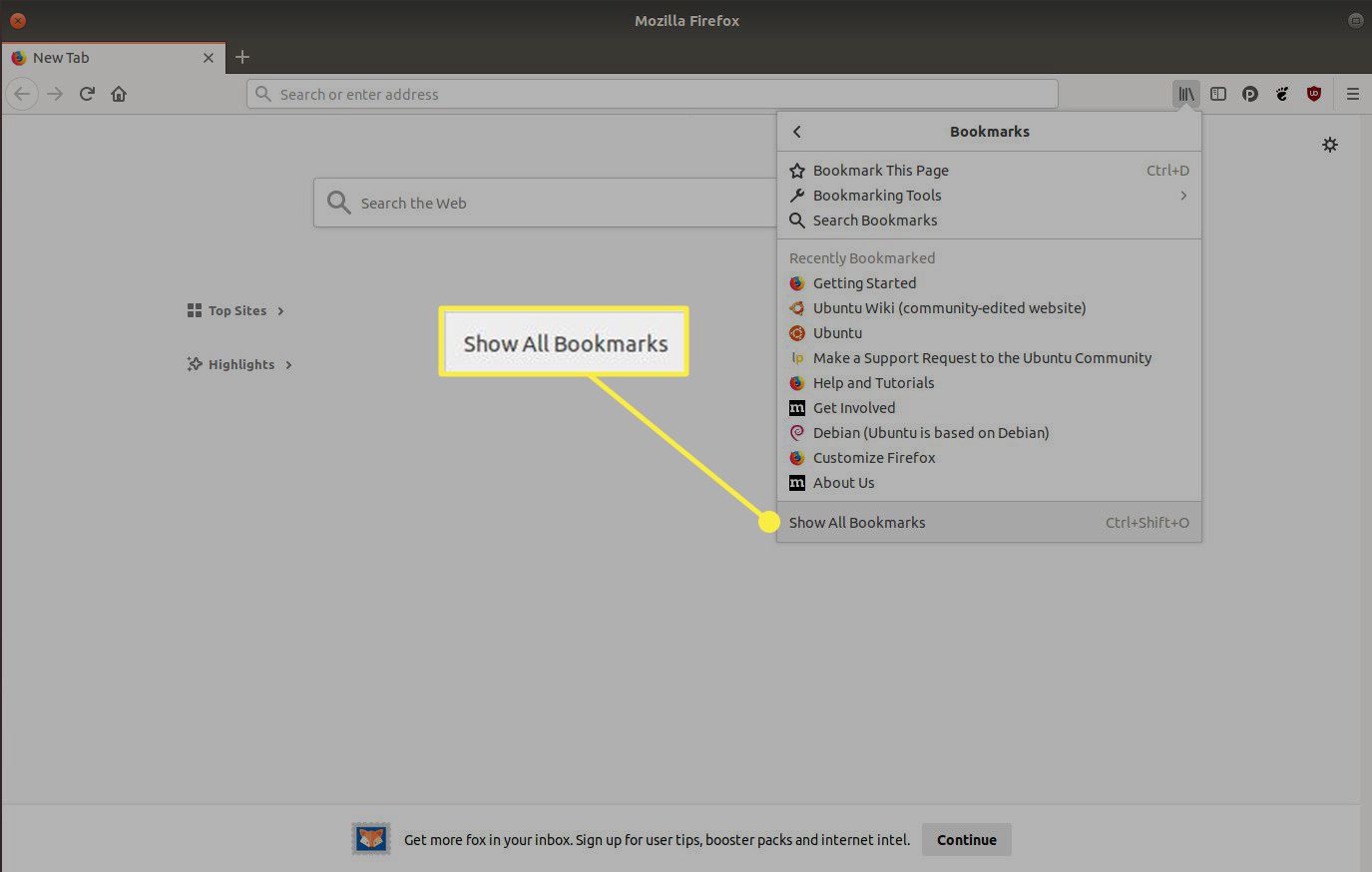
-
Om uw back-up te importeren:
- Van HTML: Als u een HTML-back-up van Firefox heeft gemaakt of als uw back-up afkomstig is van Chrome, selecteert u Bladwijzers importeren uit HTML. Er wordt een nieuw venster geopend waarin u naar de locatie van uw HTML-back-upbestand kunt bladeren. Selecteer en open het.
- Van JSON: Als u een normale Firefox JSON-back-up hebt, selecteert u Herstellen. Selecteer onder aan de lijst Kies bestanden selecteer vervolgens uw back-up.
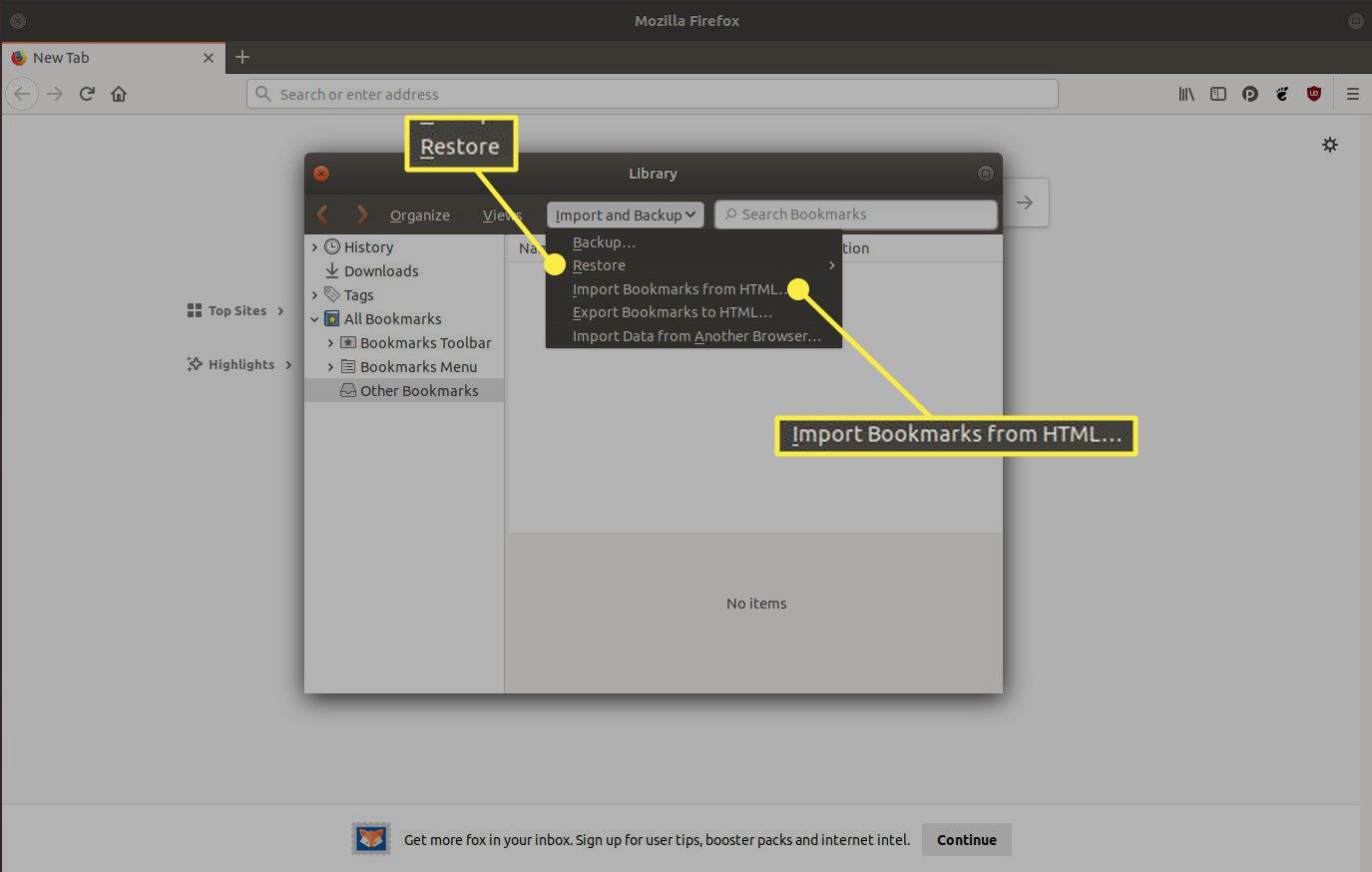
-
Op dit punt importeert Firefox uw bladwijzers. Afhankelijk van de back-up kunnen ze in hun eigen map worden geplaatst, maar ze zijn beschikbaar en je kunt altijd het bibliotheekvenster gebruiken om ze opnieuw te ordenen.
