
Wat te weten
- iOS/Android: Open Google Foto’s, tik op de menuknop en kies Instellingen > Back-up en synchronisatie. Schakel naar de Aan positie.
- Desktop: download en start de app Back-up en synchronisatie, meld u aan, kies bestanden waarvan u een back-up wilt maken en selecteer vervolgens OK.
- Opmerking: Google heeft Google Foto’s losgekoppeld van Google Drive. Foto’s worden nu alleen automatisch gesynchroniseerd met de app Foto’s.
Google Foto’s biedt eenvoudige cloudgebaseerde fotoopslag en maakt het eenvoudig om een back-up van foto’s te maken vanaf elk apparaat. Het proces verloopt meestal automatisch wanneer u de Google Foto’s-app gebruikt, die beschikbaar is voor smartphones, tablets en computers. Wij laten u zien hoe u dat doet. In juni 2021 heeft Google het opslagbeleid voor foto’s gewijzigd. Voorheen stond Google onbeperkte opslag van foto’s van “hoge kwaliteit” (nu “Storage Saver” genoemd) toe. Nu tellen alle foto’s, ongeacht de kwaliteit of grootte, mee voor de gratis 15 GB opslagruimte die wordt gedeeld door Google-services, zoals OneDrive en Gmail.
Een back-up maken van de foto’s van uw mobiele apparaat naar Google Foto’s
U moet eerst de juiste Google Foto’s-app downloaden voor uw iOS- of Android-apparaat. Nadat je de app hebt gedownload en geïnstalleerd, is het proces hetzelfde, ongeacht het platform.
-
Open de Google Foto’s-app op je mobiele apparaat. Tik in de linkerbovenhoek van de applicatie op de hamburgermenu (drie horizontale lijnen).
-
Kiezen Instellingen.
-
Selecteer Back-up en synchronisatie.
-
Selecteer de AAN positie. Vanaf dit scherm kunt u ook kiezen van welke mappen op uw apparaat een back-up moet worden gemaakt, welke soorten media u wilt uploaden wanneer u mobiele data gebruikt en of u dit wilt doen wanneer uw apparaat aan het roamen is buiten de werking van uw provider. Oppervlakte.
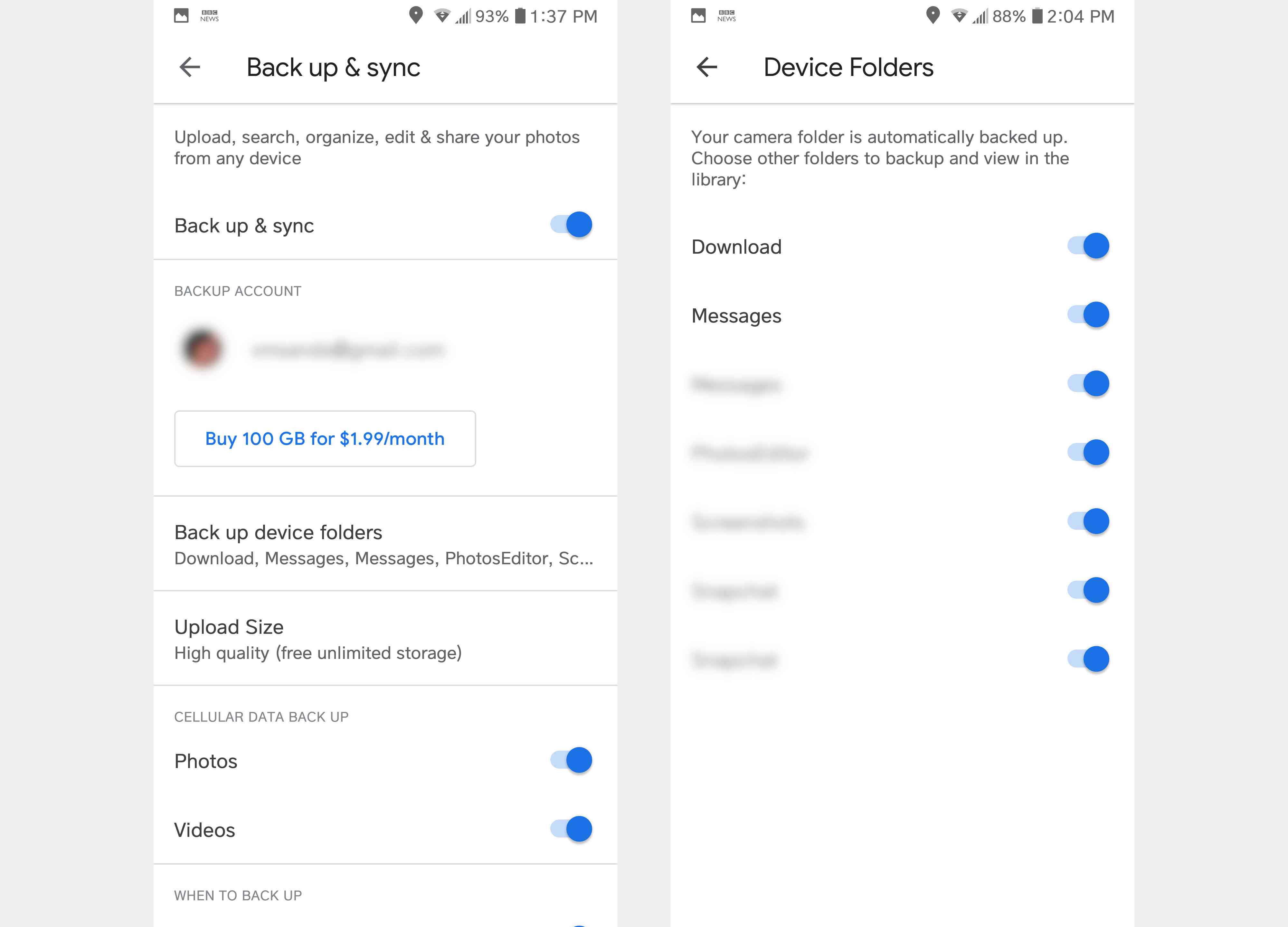
Een back-up maken van de foto’s op uw computer naar Google Photo (Win of Mac)
Google biedt een app speciaal voor het maken van back-ups van de foto’s op je computer: Back-up en synchronisatie.
-
Ga naar https://photos.google.com/apps in uw browser.
-
Klik Downloaden.
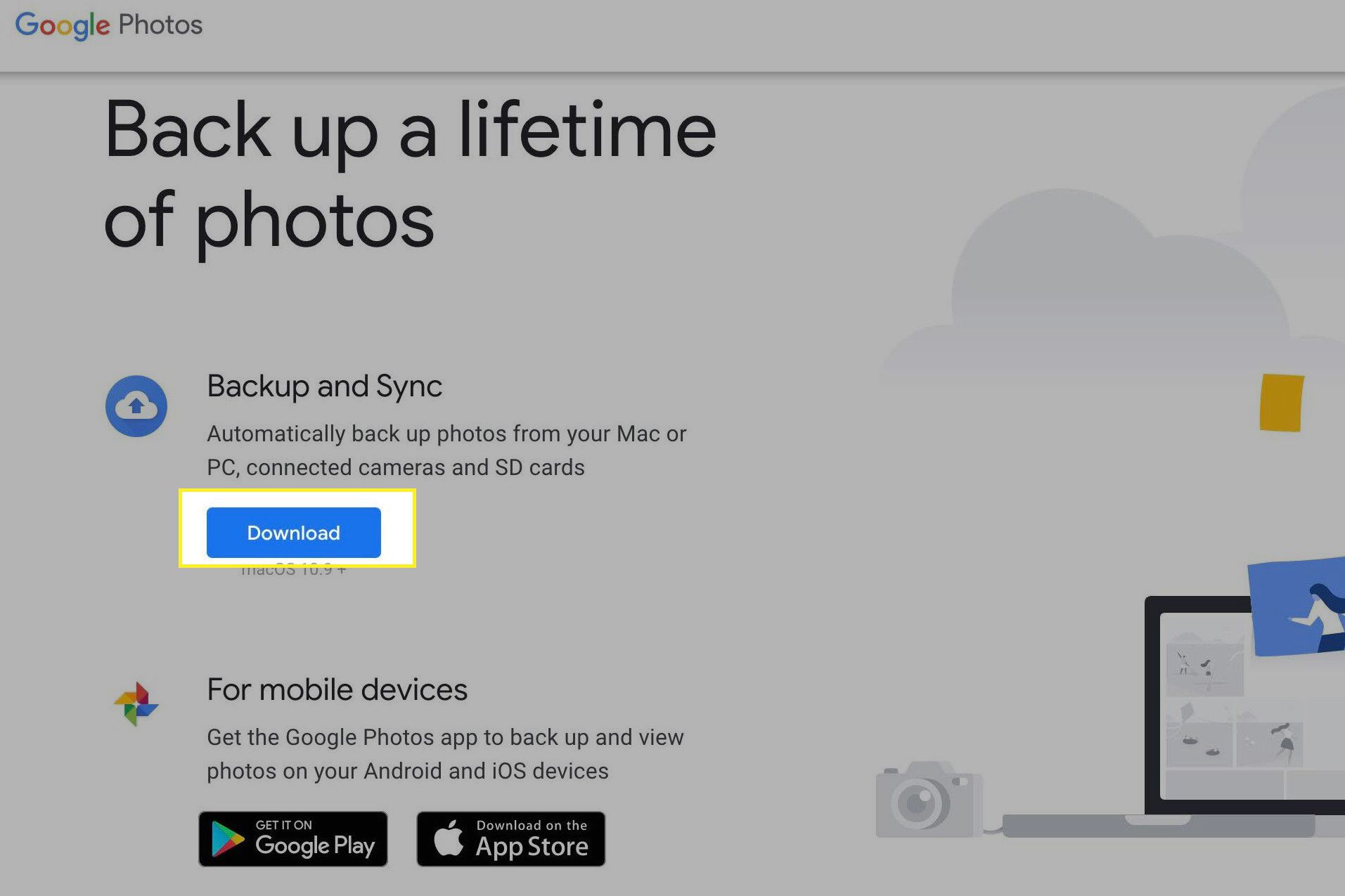
-
Open het installatieprogramma en volg de installatie-instructies op het scherm.
-
Lancering Back-up en synchronisatie.
-
Log in op het Google-account dat je gebruikt voor Google Foto’s.
-
Selecteer waarvan u een back-up wilt maken: foto’s en/of video’s of alle bestanden, plus eventuele specifieke mappen.
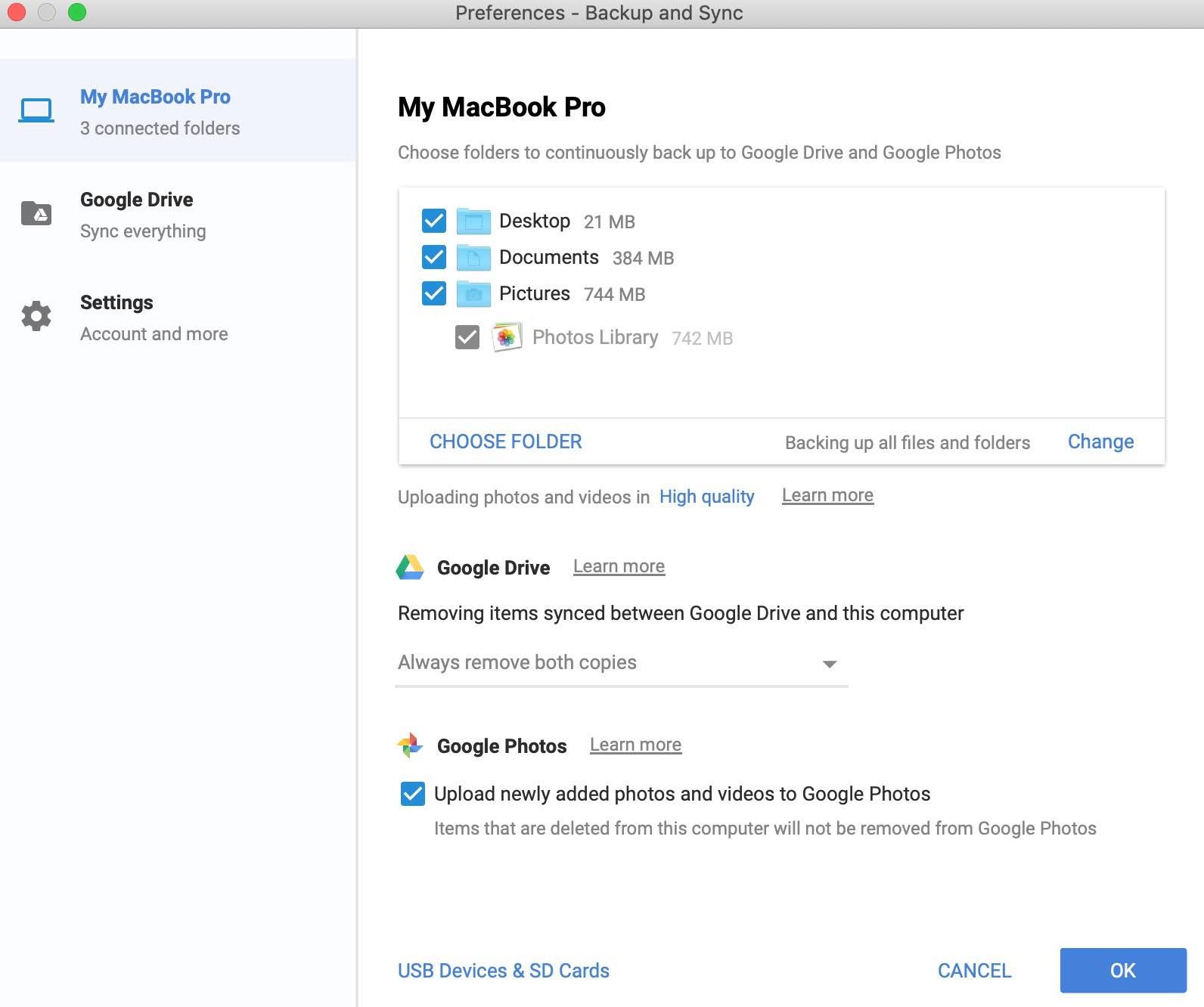
-
Om je uploadgrootte te kiezen, naast Foto’s en video’s uploaden, selecteer Opslagbesparing (voorheen “Hoge kwaliteit”) of Origineel. Aangezien opgeslagen foto’s deel uitmaken van uw gratis 15 GB gedeelde opslagruimte van Google, is het waarschijnlijk de beste optie om voor Storage Saver te kiezen, omdat deze foto’s minder ruimte in beslag nemen.
Dingen om te onthouden
U kunt ruimte op uw apparaat besparen door de foto’s en video’s te verwijderen waarvan u een back-up heeft gemaakt op Google Foto’s. De items blijven in Google Foto’s staan, ongeacht wat je op je apparaat doet. Evenzo, als u een item uit Google Foto’s verwijdert, blijft het op uw computer staan. Zoals met alle belangrijke bestanden, moet u op ten minste twee plaatsen een back-up van uw foto’s maken, bijvoorbeeld Google Foto’s en een externe harde schijf.