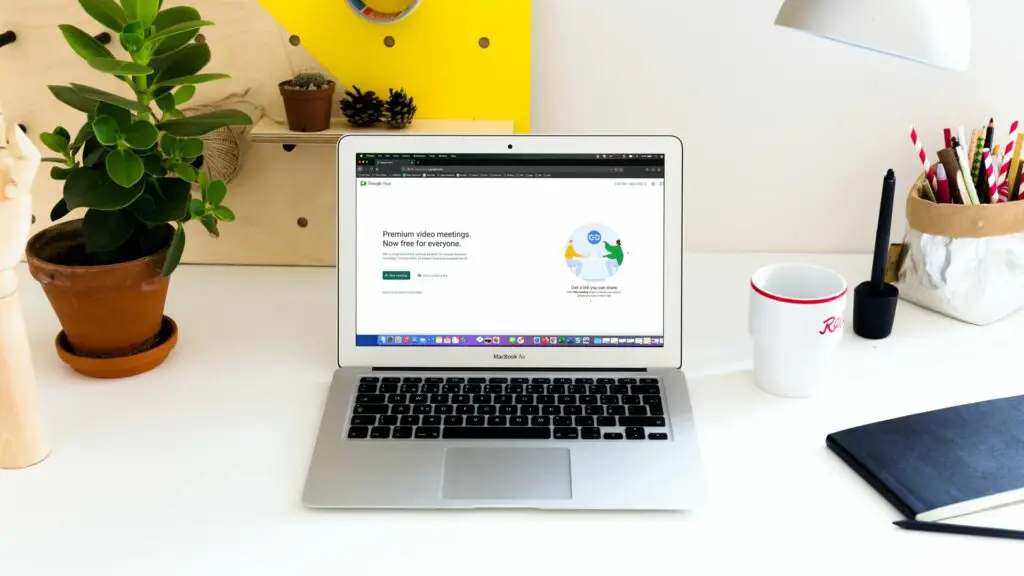
Wat te weten
- Een afspraak plannen: Klik op Nieuwe vergadering > Schema in Google Agenda om een datum en tijd in te stellen.
- Meteen afspreken: Klik Nieuwe vergadering > Direct een vergadering starten.
- Een link krijgen om op elk moment een vergadering te starten: Klik op Nieuwe vergadering > Maak een afspraak voor later.
In dit artikel wordt uitgelegd hoe u een vergadering opzet met Google Meet. U kunt een vergadering plannen met Google Agenda, onmiddellijk een vergadering starten en een link pakken om later een vergadering te houden.
Plan een Google Meet in Google Agenda
De meeste vergaderingen worden van tevoren gepland om iedereen de kans te geven zich voor te bereiden en zichzelf bezig te houden voor die datum en tijd. Met Google Meet plan je eenvoudig een meeting in in Google Agenda.
-
Ga naar de Google Meet-site en log in met uw Google-account. Klik Nieuwe vergadering en selecteer Schema in Google Agenda.
-
Google Agenda wordt geopend met uw account in een nieuw tabblad. Voeg alle informatie over de vergadering toe aan het scherm met afspraakdetails. Voer een titel in, selecteer de datum en kies de begin- en eindtijden voor de vergadering.
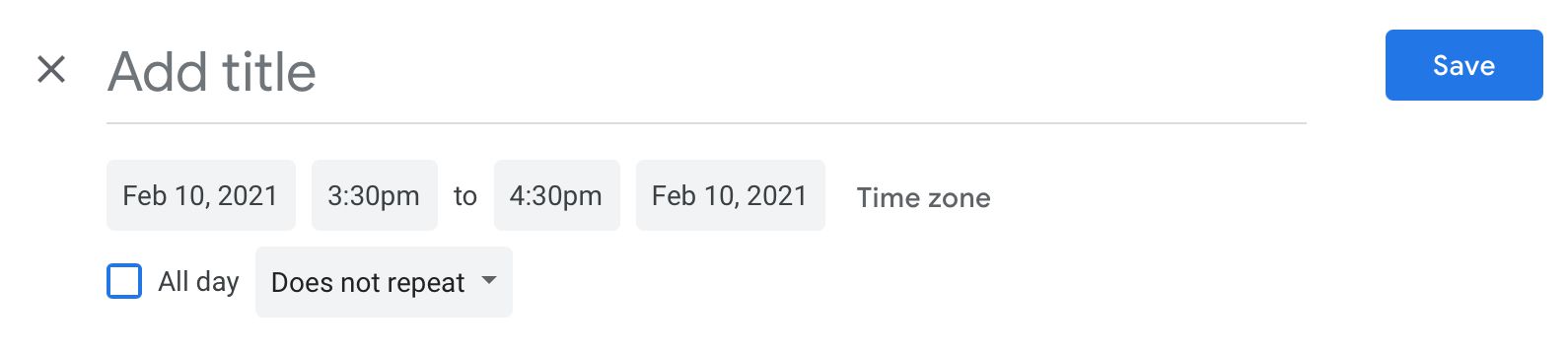
-
Voeg uw deelnemers aan de vergadering toe met hun e-mailadressen onder Gasten aan de rechterkant. U kunt de vakjes aanvinken voor: Gastrechten als u iets wilt toestaan voor uw deelnemers.
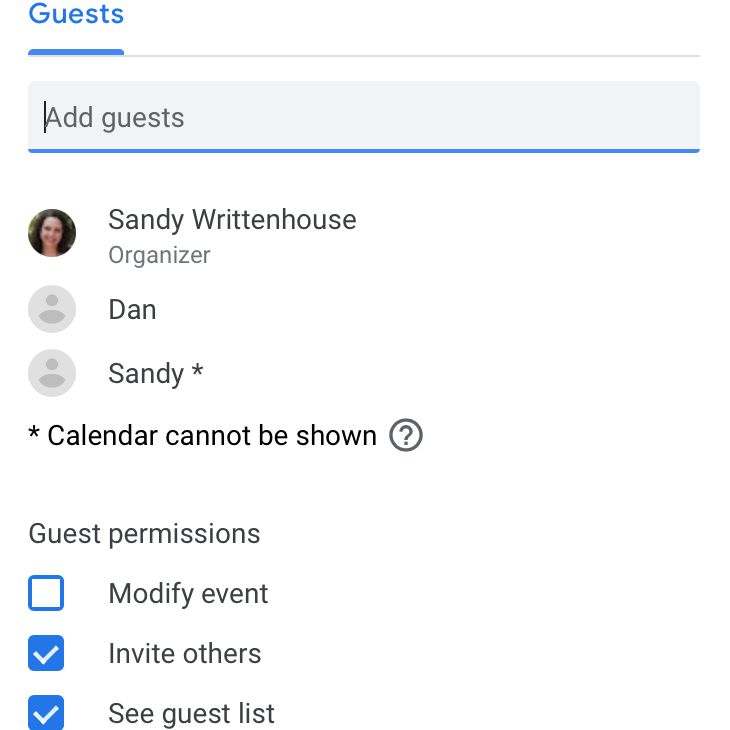
-
Optioneel kunt u meldingen instellen, een beschrijving opnemen en een kleur selecteren om de vergadering in uw Google Agenda te coderen.
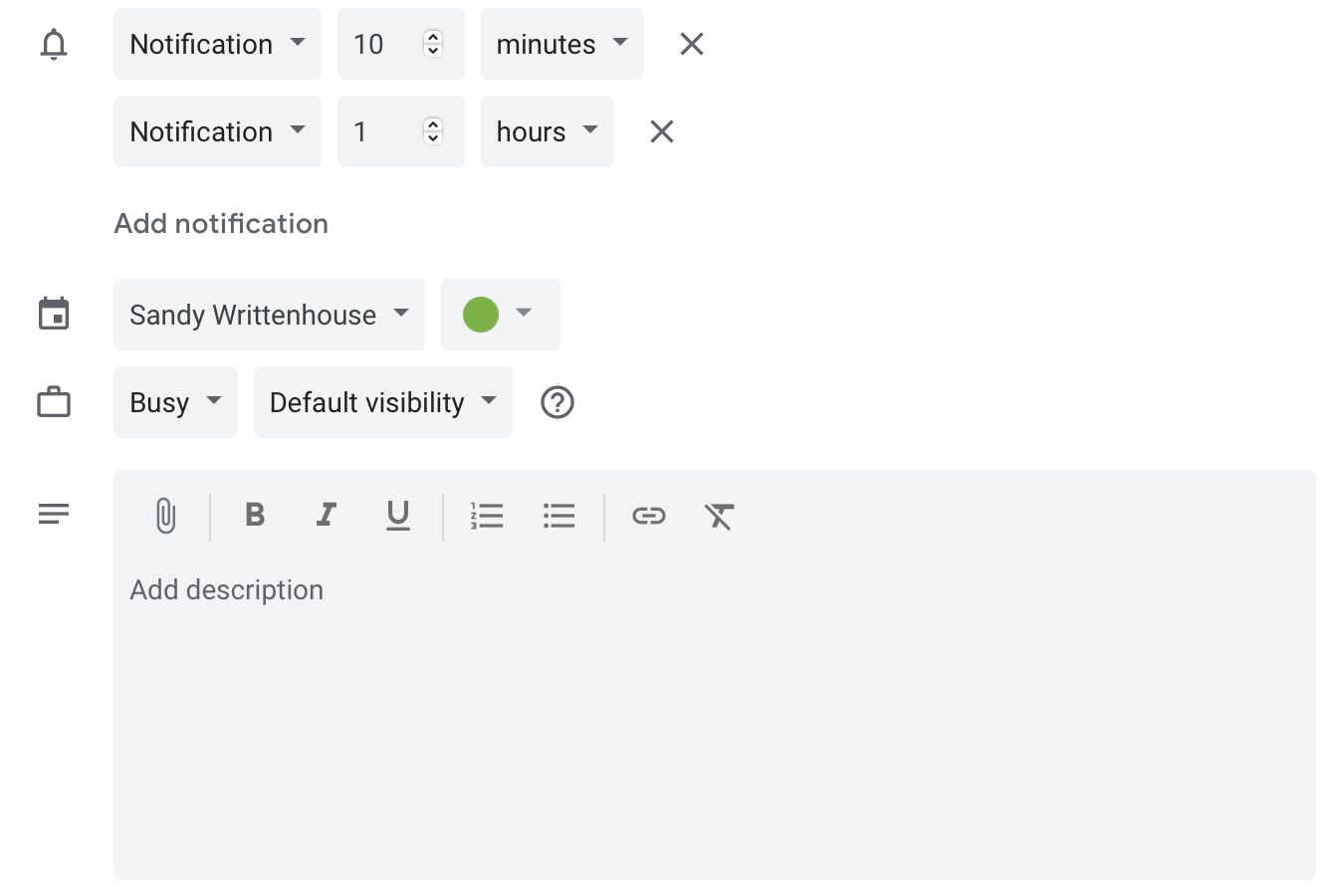
-
Als u klaar bent, klikt u op Sparen rechtsboven.
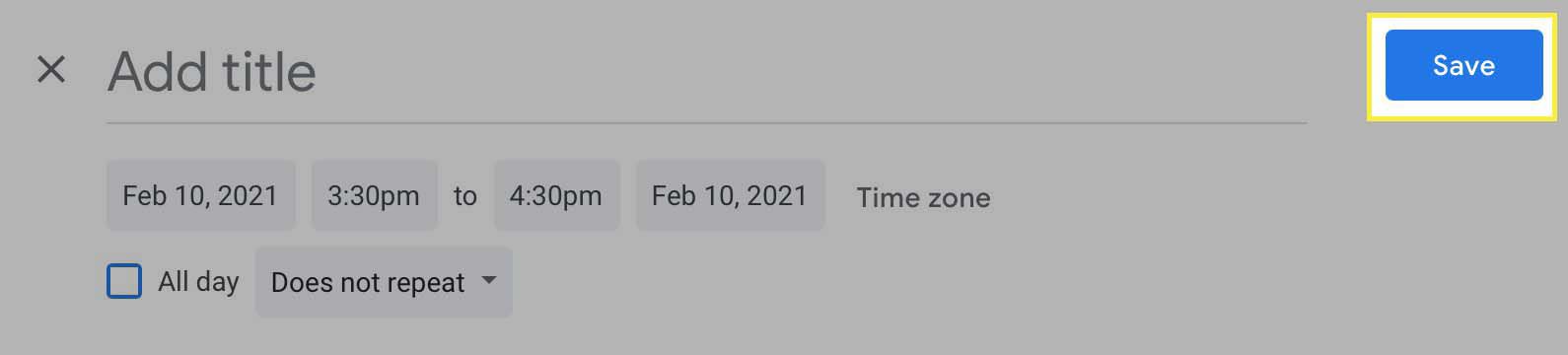
-
U wordt gevraagd of u e-mailuitnodigingen naar uw gasten wilt verzenden. Kiezen Terug naar bewerken om wijzigingen aan te brengen, Niet verzenden als u van plan bent de uitnodiging zelf met hen te delen, of Sturen om de e-mailuitnodigingen te verzenden.
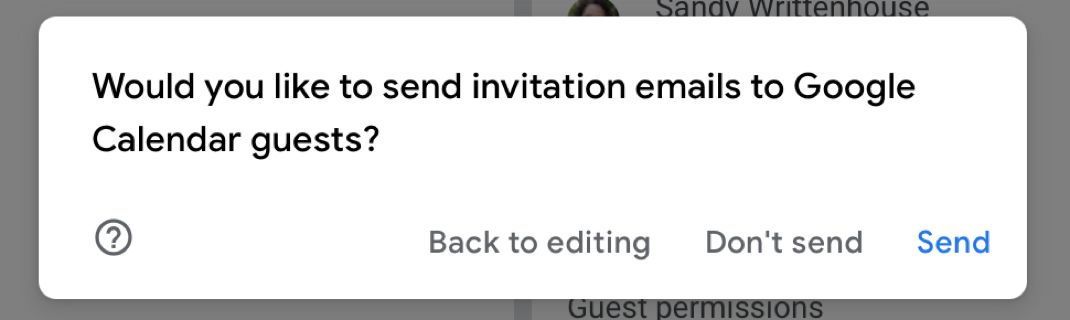
-
Wanneer uw deelnemers de uitnodiging ontvangen, kunnen ze deze accepteren of weigeren, net als elk ander evenement waarvoor u ze uitnodigt met Google Agenda. Ze klikken op de Deelnemen met Google Meet knop in het evenement in hun Google-agenda of de link naar Google Meet in de e-mailuitnodiging om deel te nemen aan de vergadering.
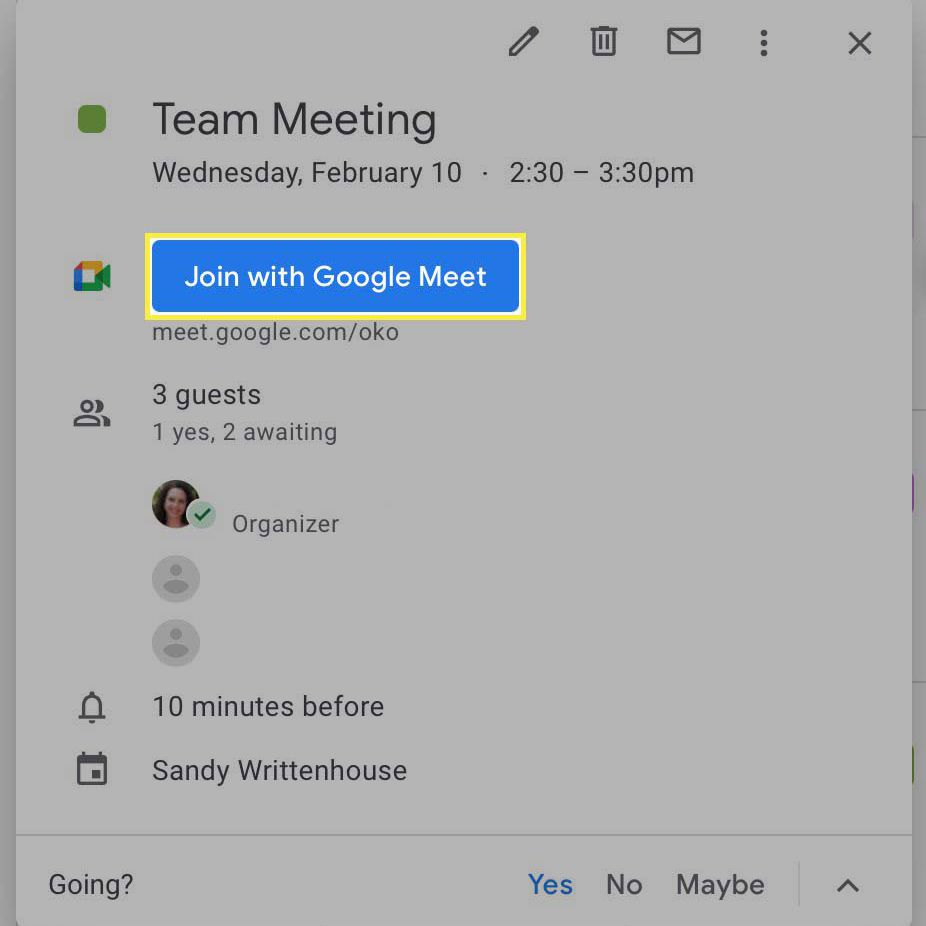
Direct een vergadering starten met Google Meet
Met Google Meet kunt u ook direct een vergadering starten. Dit is handig voor snelle gesprekken of als tijd van essentieel belang is.
-
Bezoek de site van Google Meet en log in met uw Google-account. Klik Nieuwe vergadering en selecteer Direct een vergadering starten.
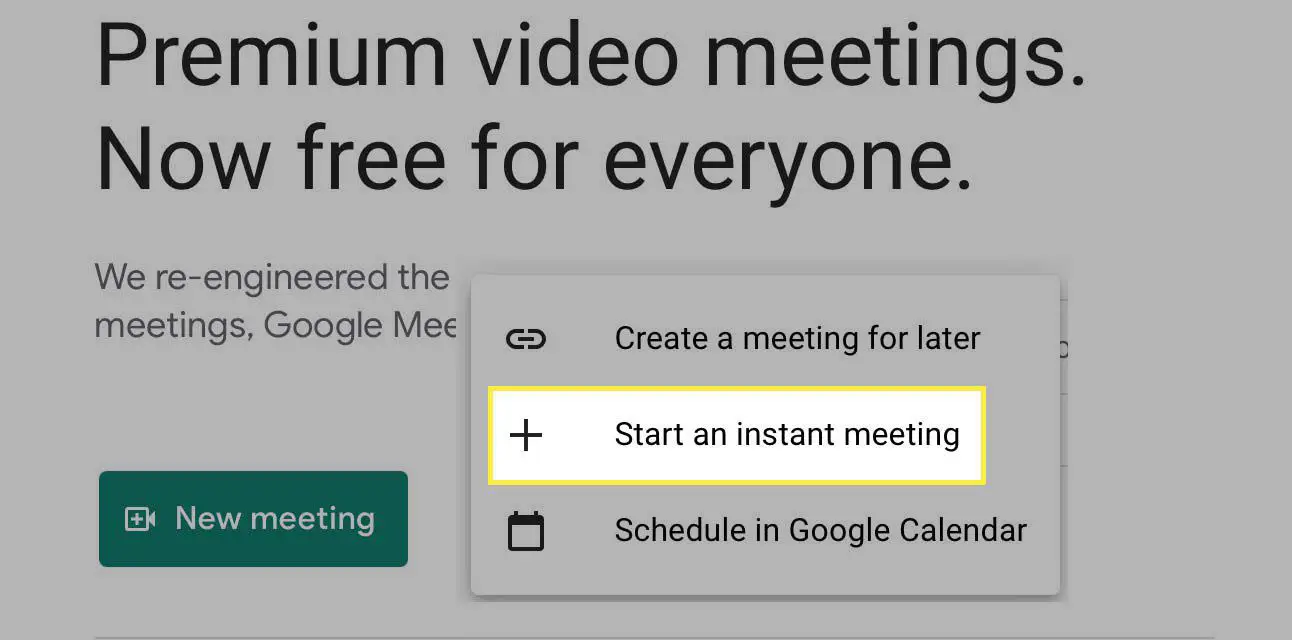
-
U ziet dan dat de Google Meet-pagina wordt vernieuwd, waardoor u centraal staat tijdens uw vergadering. Aan de linkerkant heb je de link naar de vergadering. U kunt klikken om kopiëren de vergaderingslink en plak deze vervolgens waar u ze nodig hebt voor uw deelnemers. Dit is handig om de link in Slack, een e-mail of een andere communicatie-app te plaatsen.
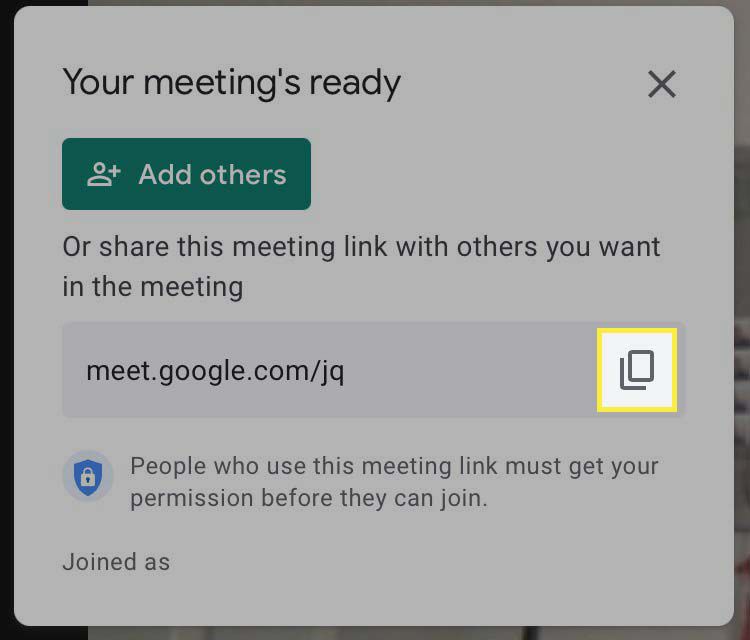
-
U kunt ook klikken op Anderen toevoegen om direct een e-mail te sturen. De Mensen toevoegen venster verschijnt waarin u contacten kunt selecteren of de namen of e-mails voor uw gasten kunt invoeren. Zodra u uw deelnemers heeft toegevoegd, klikt u op E-mail verzenden.
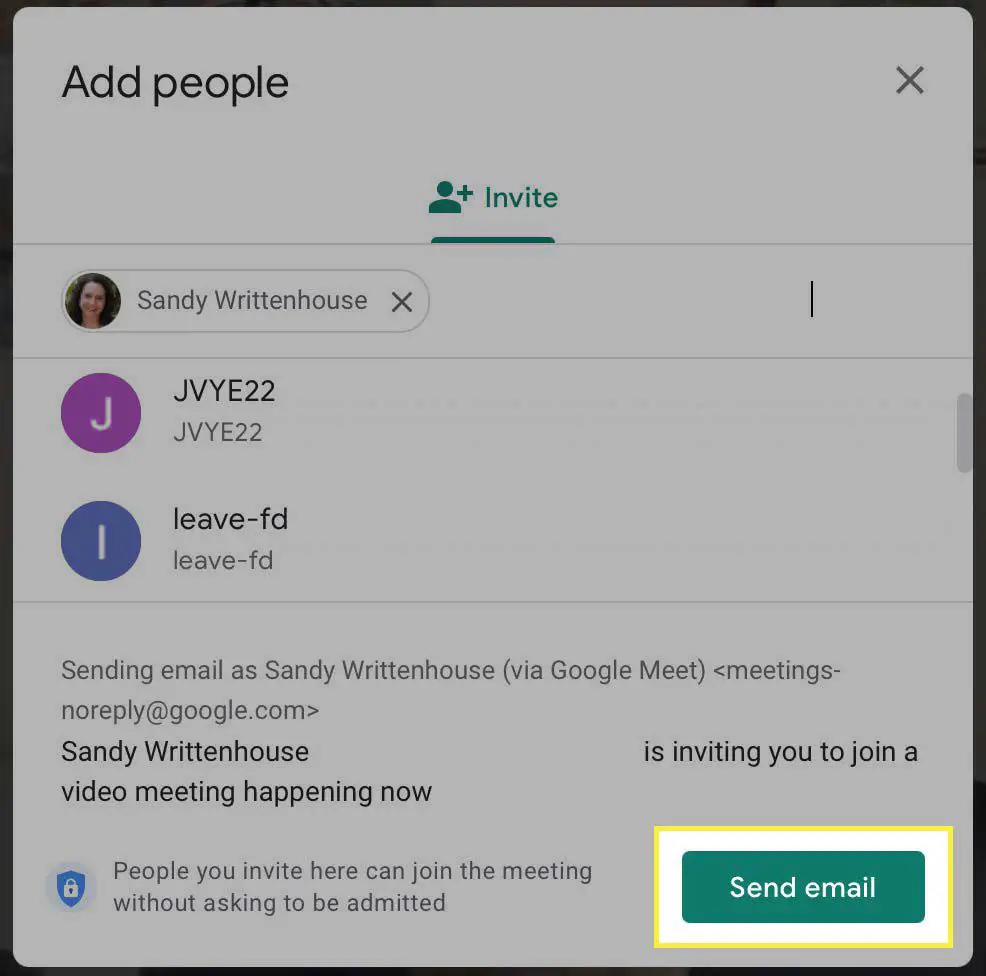
-
Als u de Anderen toevoegen functie hierboven, ontvangen uw gasten de e-mailuitnodiging met “Nu gebeurt” in de onderwerpregel en hoofdtekst van het bericht. Ze klikken op de Deelnemen aan de vergadering knop of link in de e-mail om deel te nemen.
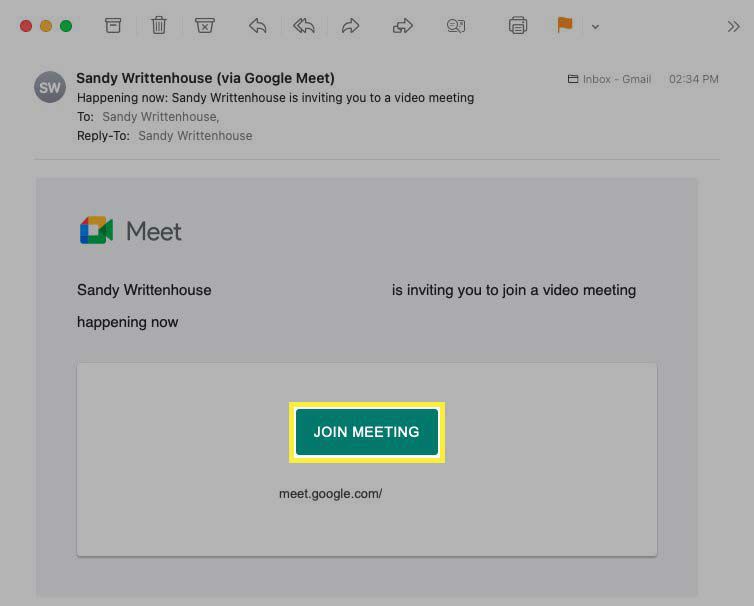
Maak een vergadering voor later met Google Meet
Een laatste optie die je hebt om een vergadering te houden met Google Meet is om een link voor een vergadering later te verkrijgen. Dit is ideaal als u een enigszins directe vergadering wilt, maar wacht tot uw gasten beschikbaar zijn.
-
Bezoek de site van Google Meet en log in met uw Google-account. Klik Nieuwe vergadering en selecteer Maak een vergadering voor later.
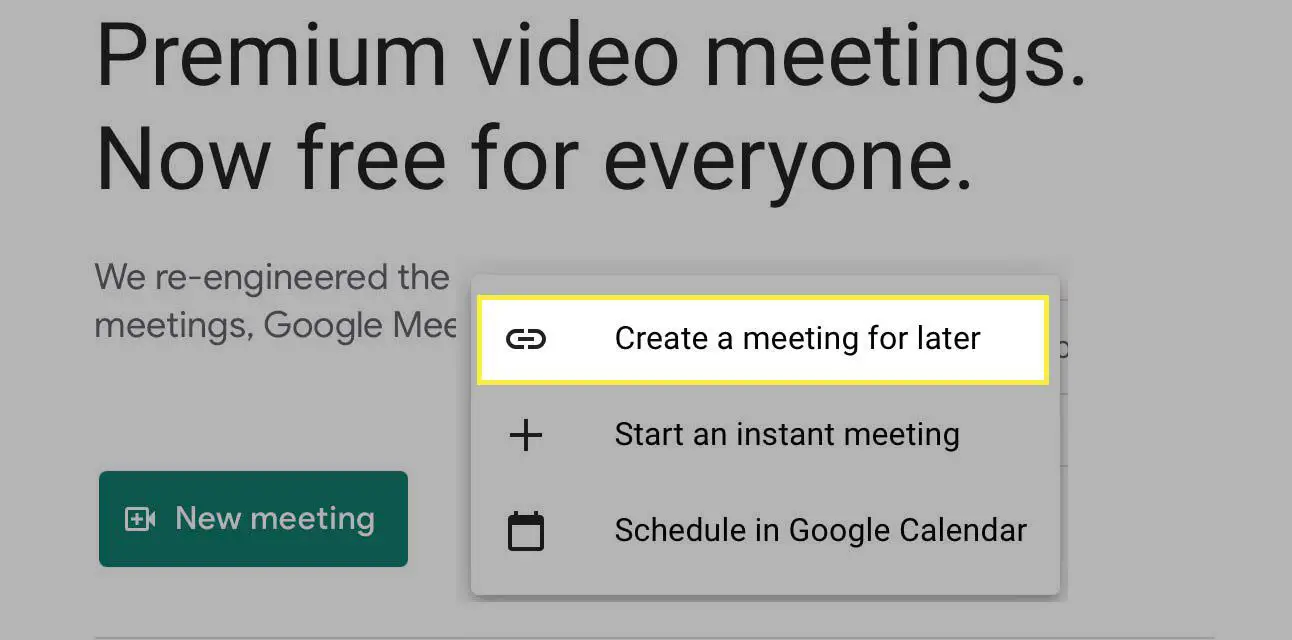
-
In een klein venster wordt een link naar uw vergadering weergegeven. Klik naar kopiëren de link en sla deze op door deze in een notitie, e-mail of chatbericht te plakken. Hierdoor kun je de link delen met wie en wanneer je maar wilt.
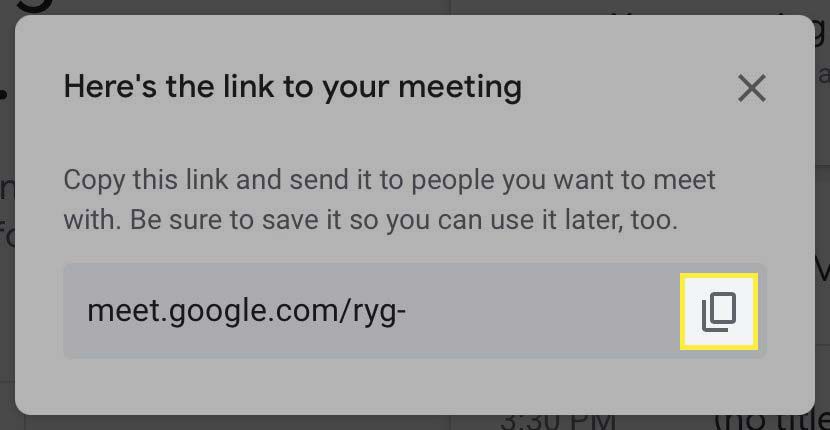
-
Wanneer u klaar bent om te vergaderen, plaatst u uw opgeslagen link in de adresbalk van uw browser en start u uw vergadering.
Met drie flexibele manieren om een vergadering te houden, is Google Meet een geweldige optie. Maar als je je nog steeds afvraagt of Zoom een betere manier is om te vergaderen, bekijk dan onze handige vergelijking van Google Meet vs. Zoom.
