
Wat te weten
- Ga naar Controlepaneel > Netwerkcentrum > Geavanceerde instellingen voor delen > Bestands- en printerdeling inschakelen > Wijzigingen opslaan.
- Ga naar Printers en scanners. Klik met de rechtermuisknop op de computer, selecteer Printereigenschappen, en afvinken Deze printer delen op de Delen tabblad.
- Nieuwere macOS-versies kunnen de meeste printers automatisch detecteren en toevoegen. U kunt een handmatige configuratie uitvoeren via Systeemvoorkeuren.
In dit artikel wordt uitgelegd hoe u een printer aan uw thuisnetwerk toevoegt via een ethernet- of draadloze verbinding op Windows- en Mac-apparaten.
Een netwerkprinter toevoegen met Microsoft Windows
Alle moderne versies van Windows bevatten een functie genaamd Bestands- en printerdeling voor Microsoft-netwerken. Met deze functie kan een printer die op een pc is aangesloten, worden gedeeld met andere pc’s op een lokaal netwerk. Bij deze methode moet de printer actief zijn aangesloten op de pc en moet de computer zijn ingeschakeld, zodat andere apparaten de printer kunnen bereiken. Een printer via deze methode in een netwerk plaatsen:
-
Schakel delen op de computer in. Ga naar Controlepaneel > Alle controlepaneel-onderdelen > Netwerkcentrum > Geavanceerde instellingen voor delen. Selecteer vervolgens Bestands- en printerdeling inschakelenen selecteer vervolgens Wijzigingen opslaan.
-
Sluit het venster en kies de Apparaten en printers of Printers en scanners optie in het menu Start.
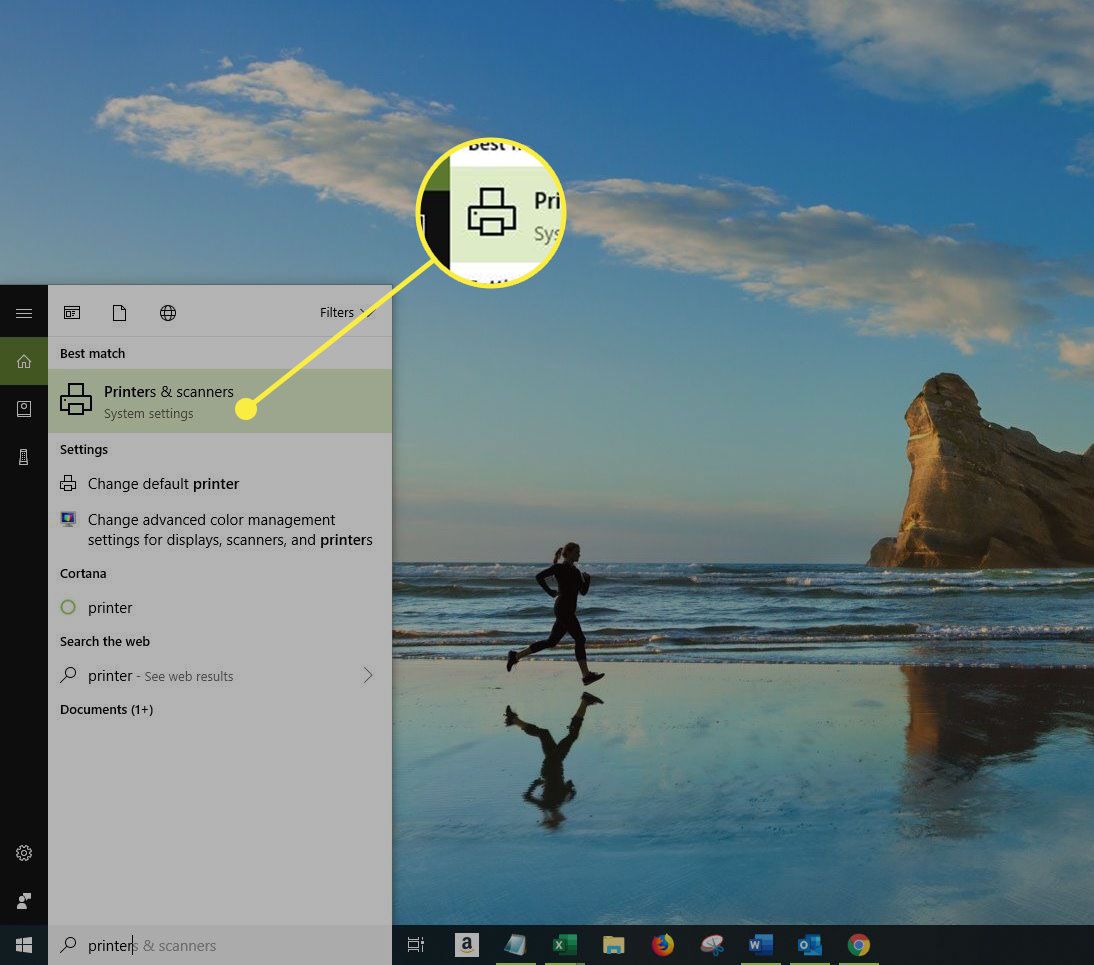
-
Klik met de rechtermuisknop op de doelcomputer, selecteer Printereigenschappen, ga naar de Delen tabblad en selecteer vervolgens de Deze printer delen selectievakje.
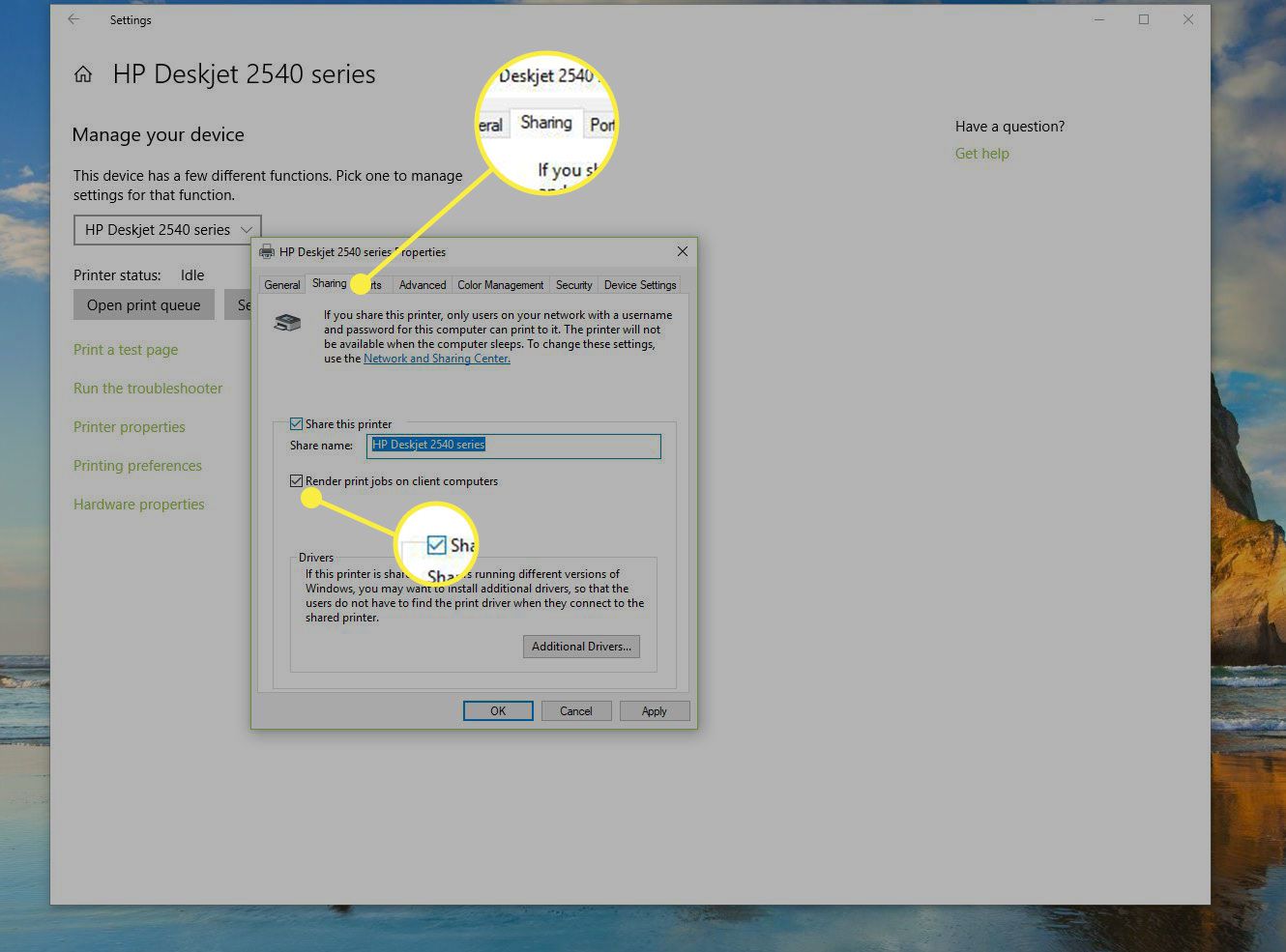
-
Printers kunnen op een pc worden geïnstalleerd met Apparaten en printers. Sommige printers worden geleverd met softwarehulpprogramma’s (op een cd-rom of te downloaden van internet) om het installatieproces te vereenvoudigen, maar deze zijn over het algemeen optioneel.
Een HomeGroup omvat ondersteuning voor het netwerken van een printer en het delen van bestanden. Om een thuisgroep te gebruiken voor het delen van een printer, maakt u er een aan met de optie Thuisgroep op het Configuratiescherm, zorgt u ervoor dat de instelling Printers is ingeschakeld (voor delen) en sluit u zich aan bij andere pc’s in de groep. De functie werkt alleen met Windows-pc’s die zijn aangesloten bij een thuisgroep die is ingeschakeld voor printerdeling.
Netwerkprinters die niet-Windows-apparaten gebruiken
Andere besturingssystemen dan Windows bevatten iets andere methoden om afdrukken via een netwerk te ondersteunen:
- Huidige versies van macOS hebben de mogelijkheid om bepaalde soorten printers automatisch te detecteren en toe te voegen, met handmatige configuratie-opties in het gedeelte Afdrukken en faxen van Systeemvoorkeuren. Oudere versies van Mac OS X leverden een hulpprogramma genaamd Print Center voor het instellen van printers die zijn aangesloten op Mac-computers.
- Apple AirPrint maakt draadloos printen via Wi-Fi mogelijk op Apple iOS-apparaten, waaronder de iPhone en iPad. AirPrint-ondersteuning vereist het gebruik van een speciaal vervaardigde printer van hetzelfde merk.
- Verschillende Unix- en Linux-distributies bieden algemene ondersteuning voor netwerkprinten. De details van de gebruikersinterface verschillen, maar de meeste zijn gebaseerd op een algemeen Unix-afdrukmechanisme genaamd CUPS.
Bluetooth-printers
Sommige thuisprinters bieden Bluetooth-netwerkmogelijkheden, meestal ingeschakeld door een aangesloten adapter in plaats van ingebouwd. Bluetooth-printers zijn ontworpen om algemeen afdrukken vanaf mobiele telefoons te ondersteunen. Omdat het een draadloos protocol voor korte afstanden is, moeten telefoons met Bluetooth dicht bij de printer worden geplaatst om de bewerking te laten werken.
Printers met ingebouwde netwerkmogelijkheid
Netwerkprinters voor thuis en kleine bedrijven lijken op andere typen. Deze netwerkprinters hebben echter een Ethernet-poort, terwijl veel nieuwere modellen ingebouwde draadloze Wi-Fi-mogelijkheden hebben. Netwerkprinters maken het doorgaans mogelijk om configuratiegegevens in te voeren via een klein toetsenbord en scherm aan de voorkant van de printer. Het scherm geeft ook foutmeldingen weer die handig zijn bij het oplossen van problemen.
-
Werk de printerinstellingen (zoals draadloze WPA-coderingssleutels of DHCP-adressering) zo nodig bij om verbinding te maken met het lokale netwerk.
-
Voor Ethernet-compatibele printers sluit u de printer aan op een netwerkrouter met behulp van een Ethernet-kabel.
-
Voor Wi-Fi-compatibele printers koppelt u de printer aan een draadloze router of een ander draadloos toegangspunt.
Draadloze printservers
Veel oudere printers maken verbinding met andere apparaten via USB, maar hebben geen Ethernet- of Wi-Fi-ondersteuning. Een draadloze printserver is een gadget voor speciale doeleinden die deze printers verbindt met een draadloos thuisnetwerk. Om draadloze printservers te gebruiken, sluit u de printer aan op de USB-poort van de server en sluit u de printserver aan op een draadloze router of toegangspunt.