
Een koptekst in een Google Documenten-document kan allerlei informatie bevatten. U kunt paginanummers, een documenttitel, auteursinformatie of iets anders binnen de bovenmarge van elke pagina toevoegen. Als u die informatie in uw document niet nodig heeft, zijn er verschillende manieren om een koptekst in Google Documenten te verwijderen. De informatie in dit artikel is van toepassing op de Google Documenten-apps voor webbrowsers, Android-telefoons en -tablets en iOS-apparaten.
Een koptekst toevoegen in Google Documenten
Headers kunnen aan elke pagina in een document worden toegevoegd. Deze kopteksten kunnen op elke pagina hetzelfde zijn, of u kunt een andere koptekst gebruiken op de eerste pagina of verschillende kopteksten op even en oneven pagina’s. Het invoeren van tekst in de koptekst is als het toevoegen van tekst aan het hoofddocument.
Een koptekst toevoegen aan een Google-document in de webapp
De eenvoudigste manier om een koptekst toe te voegen aan een document in Google Documenten, is door dit te doen terwijl u de browsergebaseerde app gebruikt. Een koptekst invoegen in Google Documenten vanuit een webbrowser:
-
Open het document in Google Documenten. Het zou automatisch moeten openen naar de eerste pagina van het document, maar als dat niet het geval is, scrolt u naar de bovenkant van het document.
-
Ga naar de Invoegen tabblad, selecteer Kop- en voetteksten, kies dan kop.
-
Het koptekstgebied voor de geselecteerde pagina verschijnt in het document. Om een andere kop op de eerste pagina weer te geven, selecteert u de Andere eerste pagina selectievakje. Om verschillende koppen op even en oneven pagina’s te gebruiken, selecteert u de Opties vervolgkeuzepijl en kies Koptekstindeling.
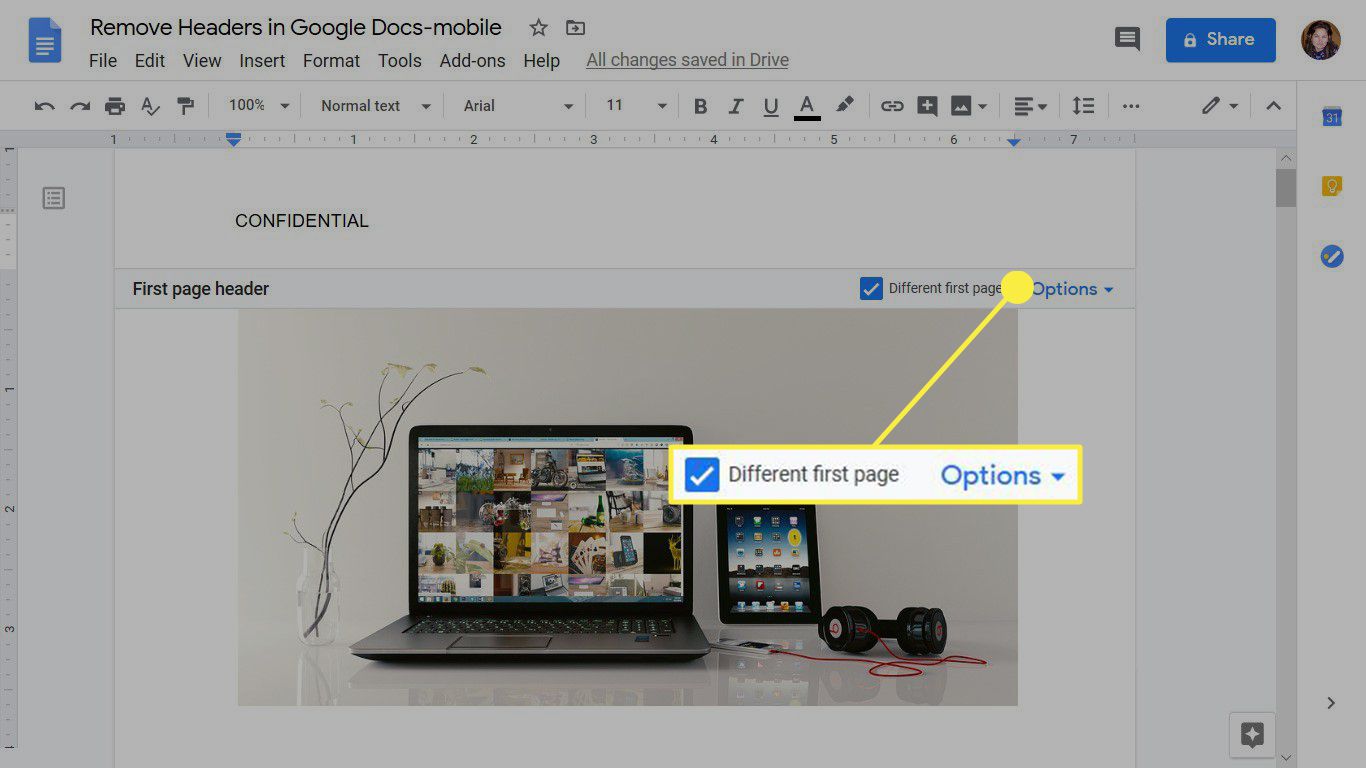
-
Voer de koptekst in.
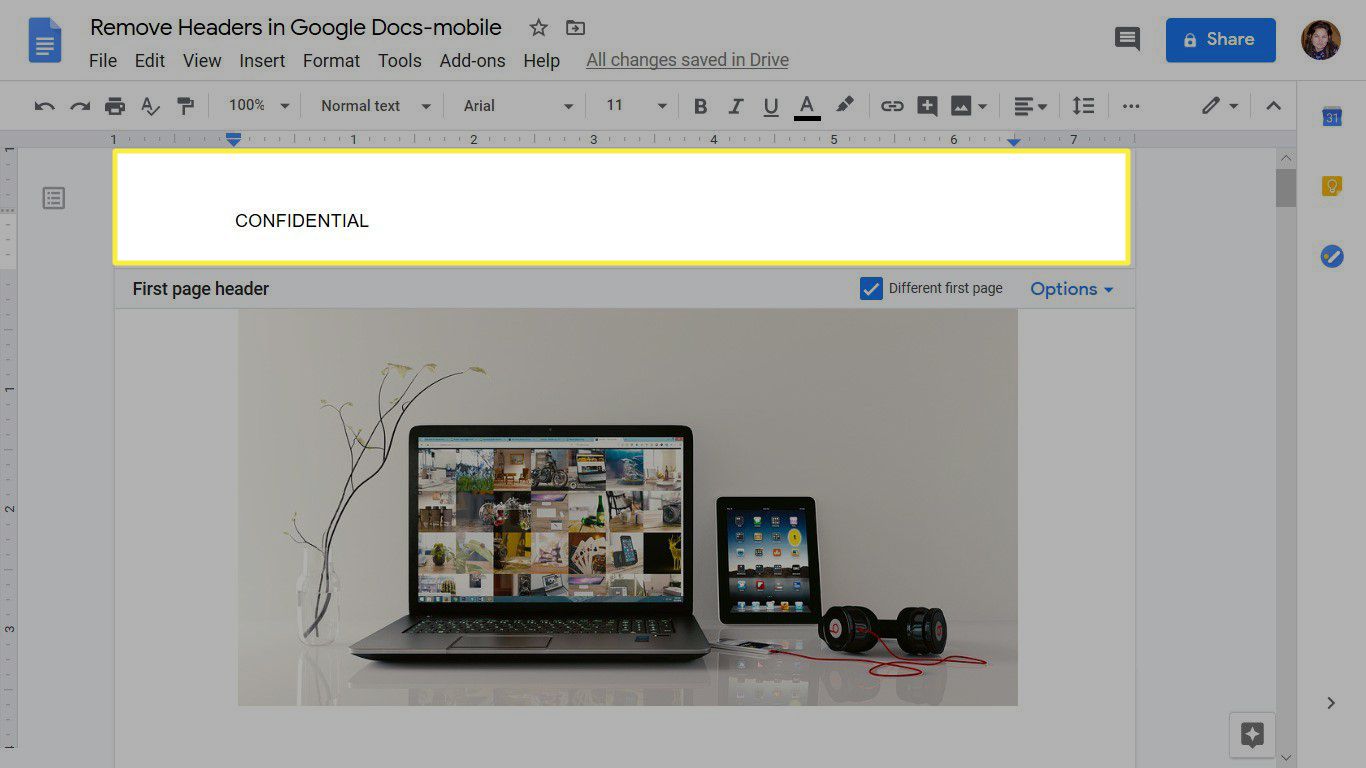
-
Gebruik de tekstopmaakhulpmiddelen om de tekstuitlijning, grootte, lettertype en tekstkleur te wijzigen. Ga naar de Invoegen tabblad om paginanummers, afbeeldingen en speciale tekens aan een koptekst toe te voegen.
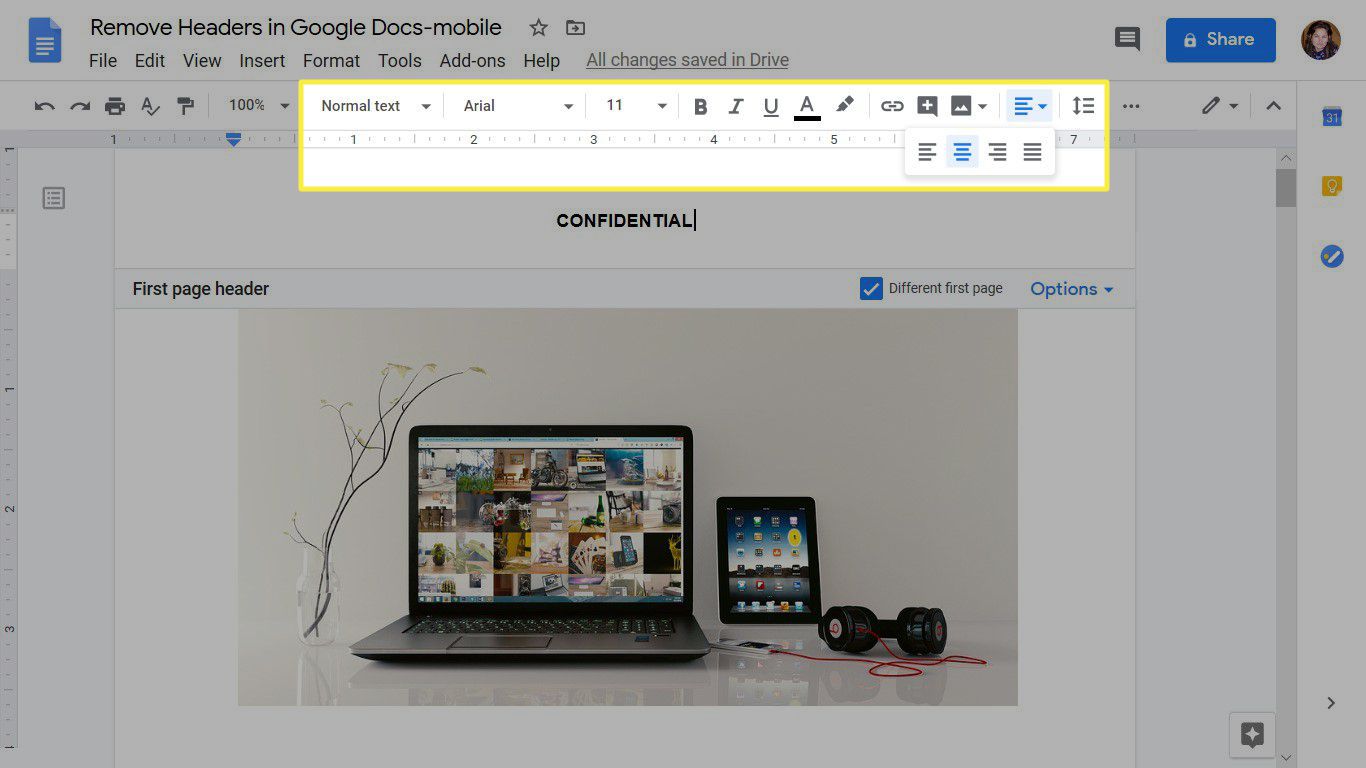
-
Selecteer een leeg gebied van het document om de koptekst te verlaten.
-
Als uw document een andere koptekst op de eerste pagina heeft, selecteert u het koptekstgebied op de tweede pagina om de koptekst voor de andere pagina’s in het document in te voeren.
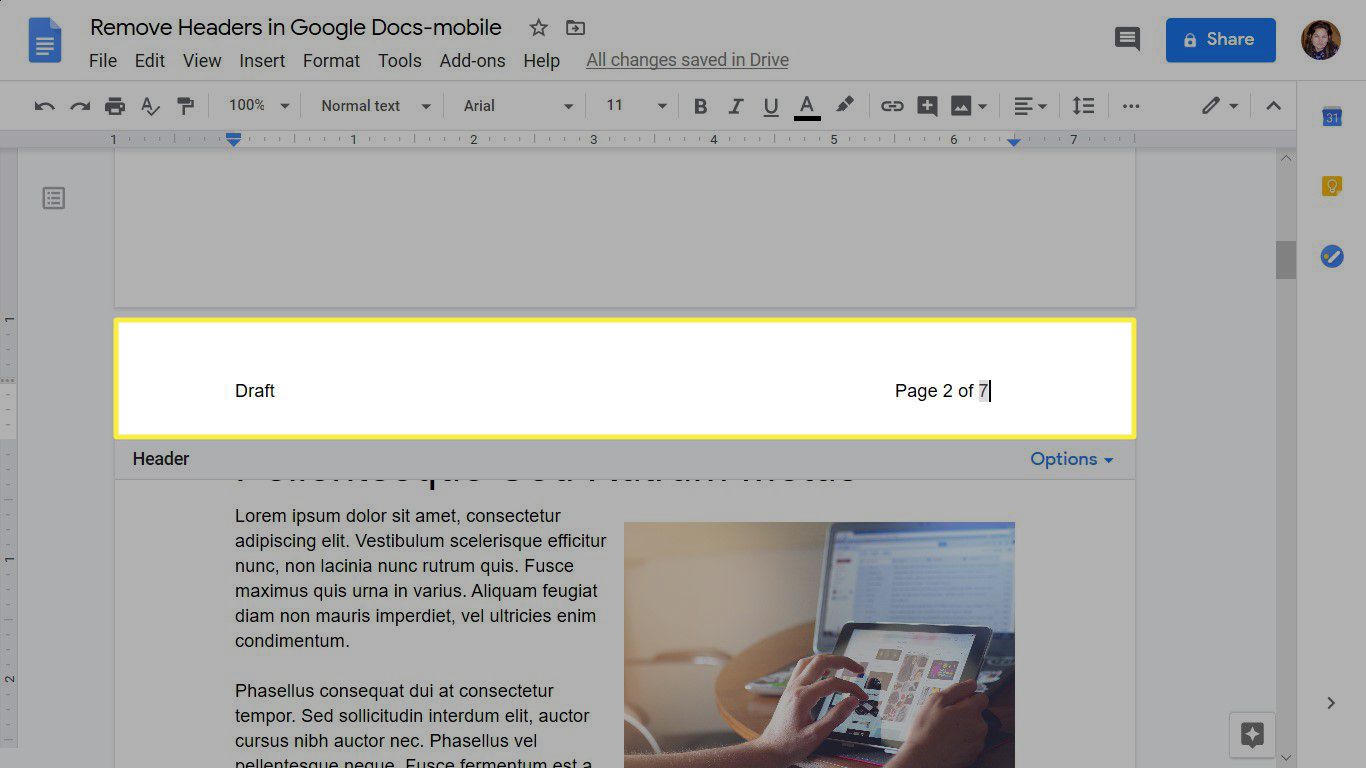
-
Als uw document verschillende kopteksten voor even en oneven pagina’s gebruikt, verschijnt de koptekst op de oneven pagina’s. Selecteer een koptekst op een even pagina en voer de koptekst in voor alle even pagina’s.
Een koptekst toevoegen aan een Google-document in Android en iOS
Er zijn niet zoveel opties bij het toevoegen van een koptekst aan een Google Docs-document in de mobiele apps. Stel in de mobiele apps een koptekst in voor de eerste pagina en stel vervolgens een koptekst in voor de andere pagina’s in het document.
-
Open het document in de Google Docs-app en geef de eerste pagina van het document weer.
-
Kraan Bewerk (het potloodpictogram).
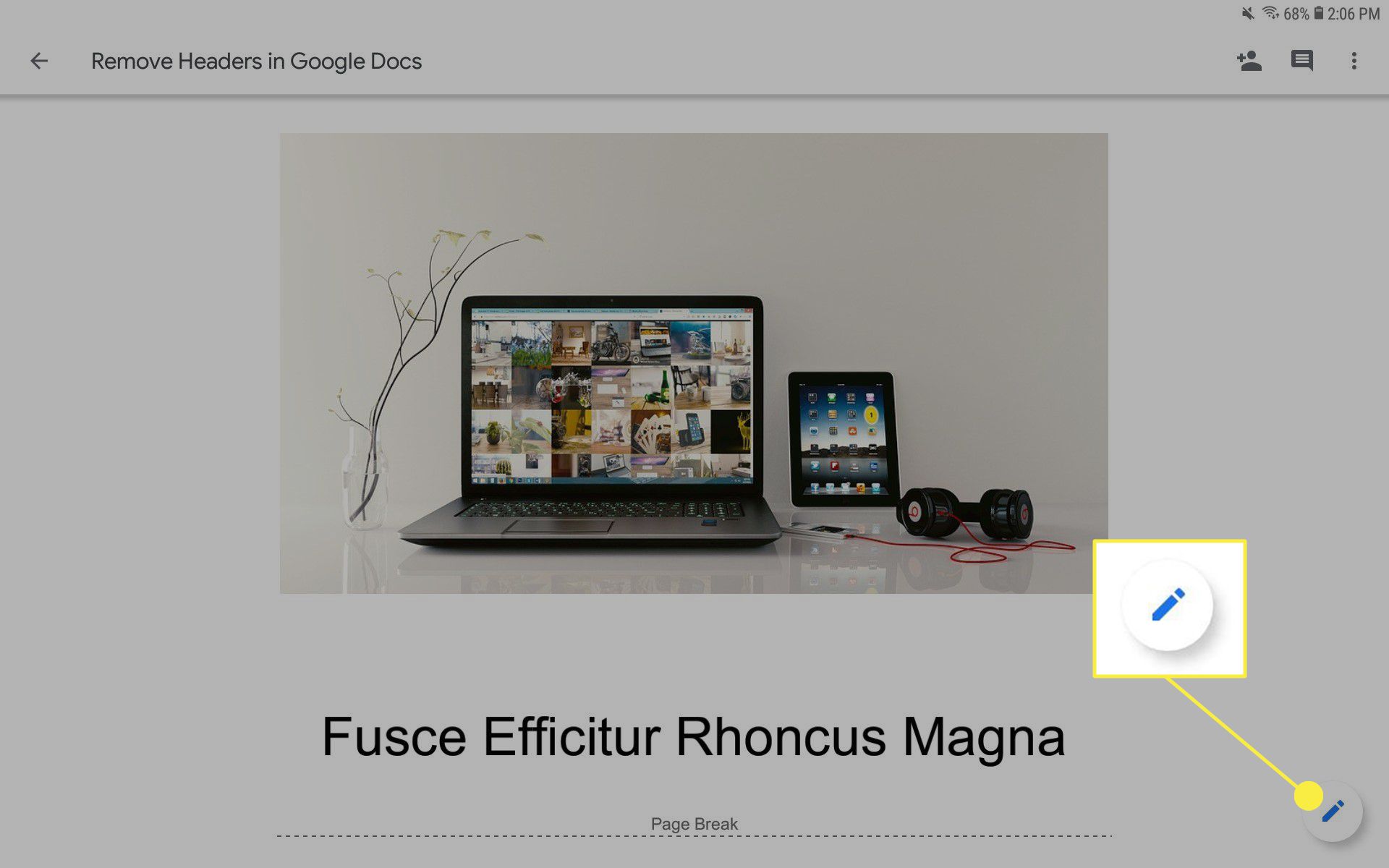
-
Kraan Meer (de drie horizontaal gestapelde stippen) en schakel vervolgens de Afdrukopmaak tuimelschakelaar.
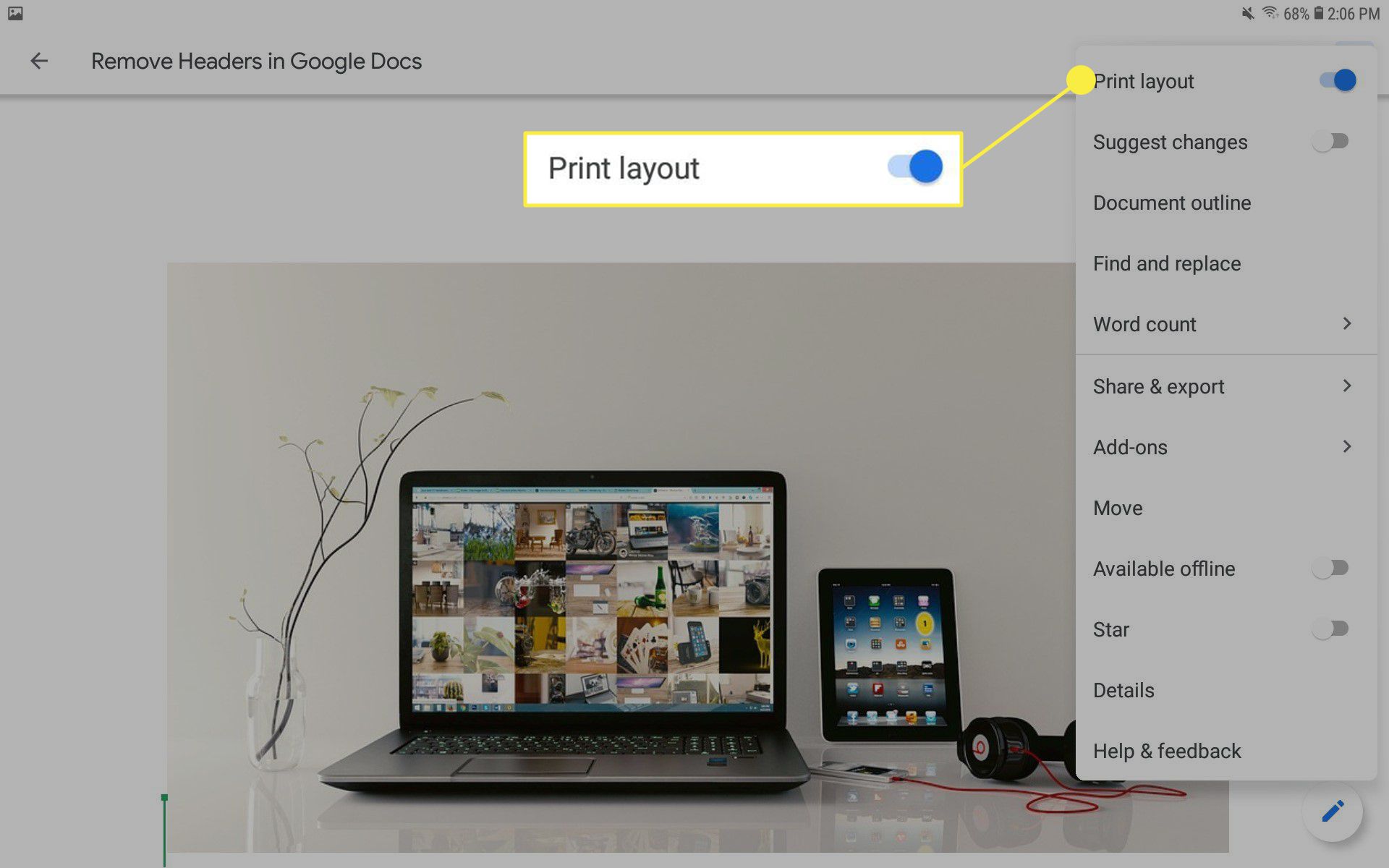
-
Tik op het kopgedeelte van de pagina.
-
Voer de koptekst in. Deze koptekst verschijnt alleen op de eerste pagina.
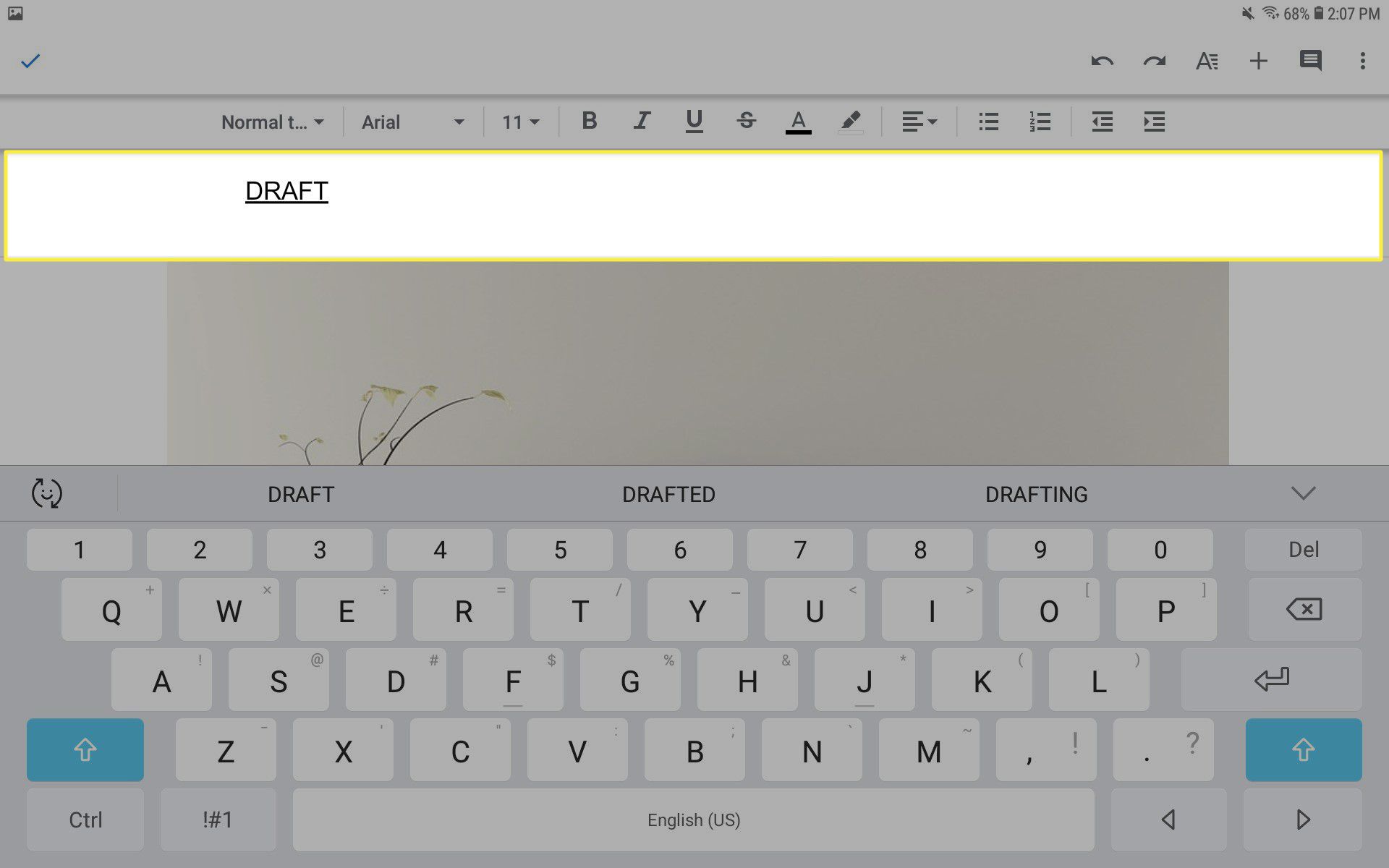
-
Gebruik de hulpmiddelen in de opmaakwerkbalk om het lettertype, de tekstgrootte, de tekstkleur en de uitlijning te wijzigen.
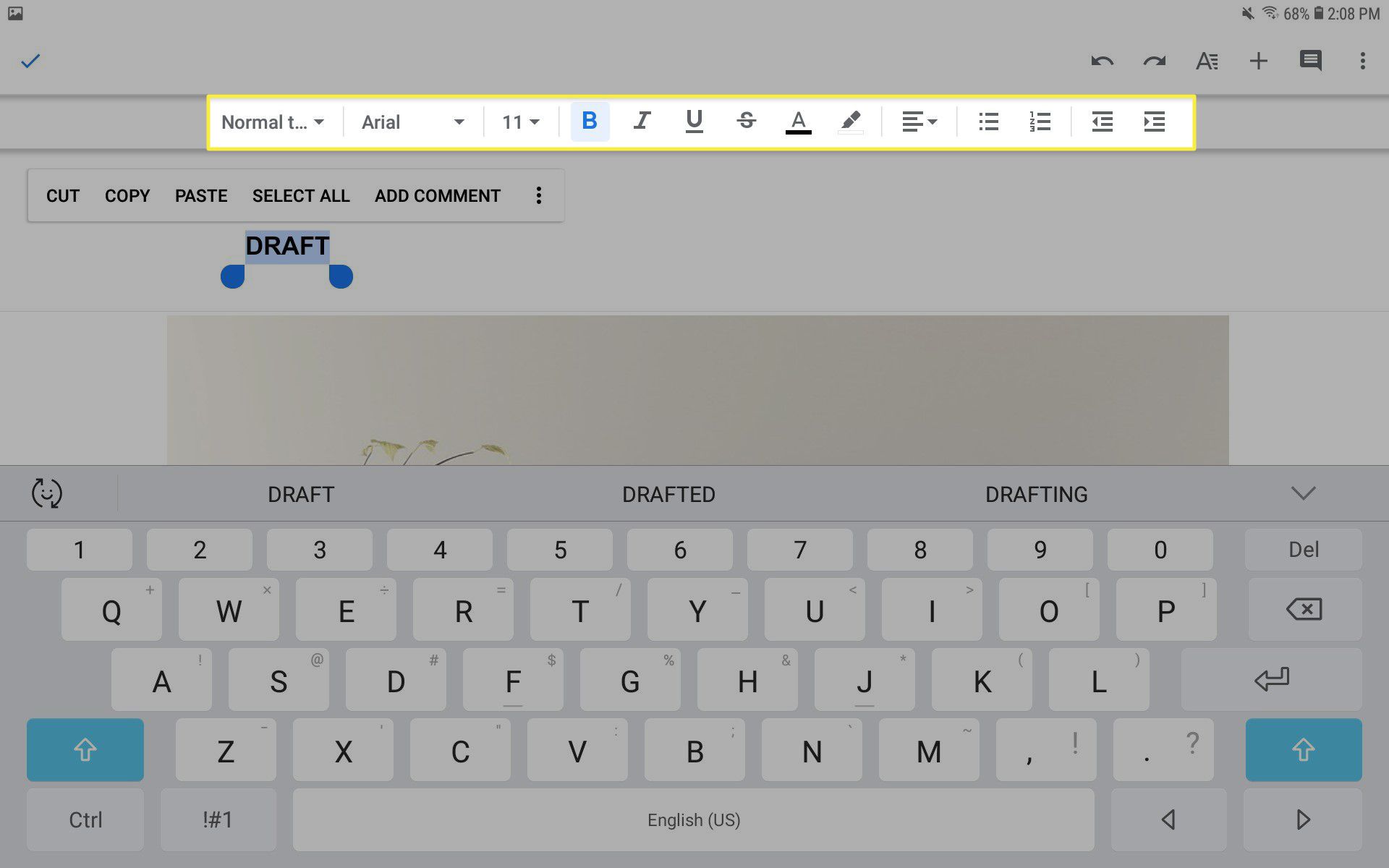
-
Scroll naar de tweede pagina en voeg de koptekst toe die op alle andere pagina’s in het document zal verschijnen.
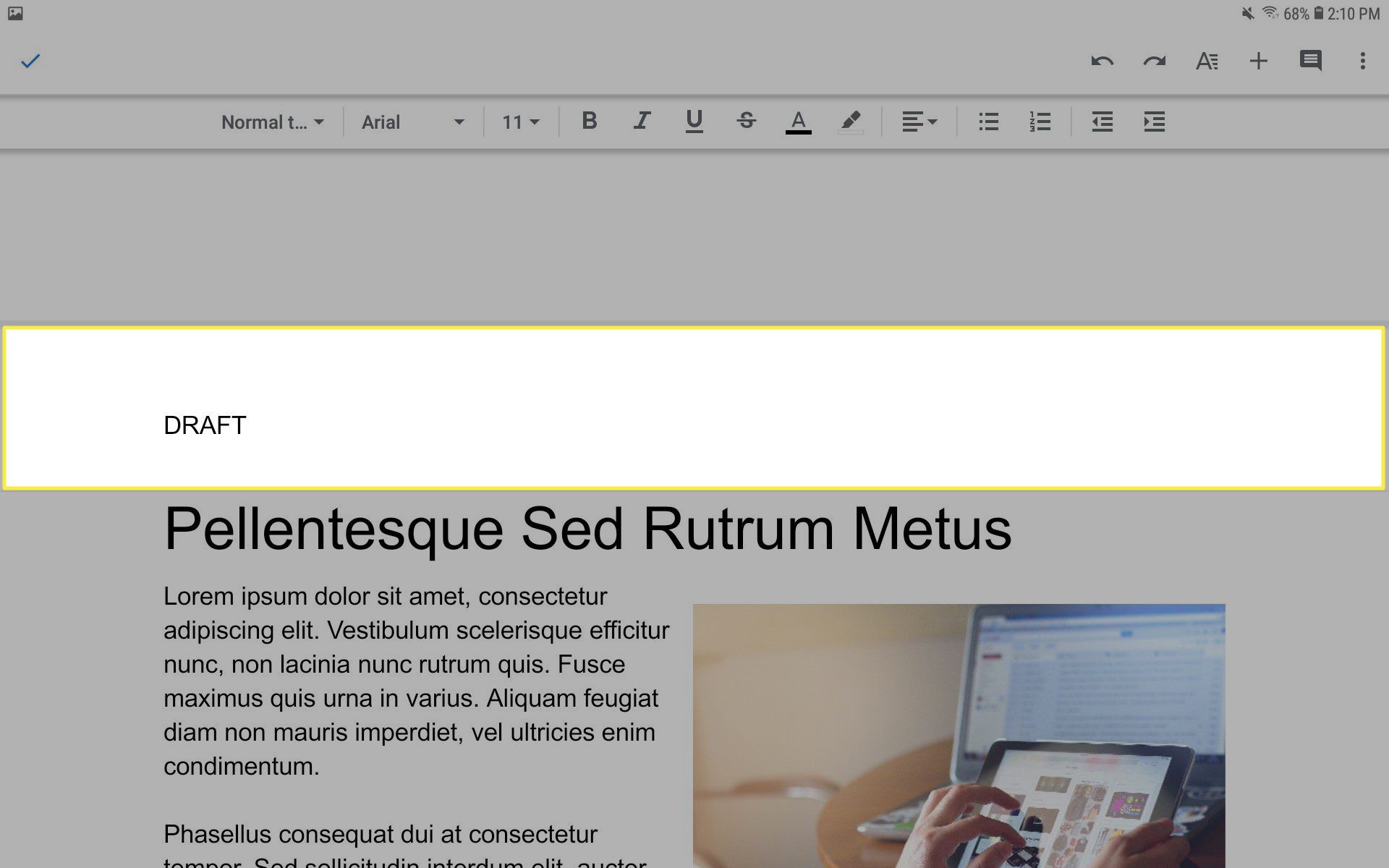
-
Uitschakelen Afdrukopmaak wanneer u tevreden bent met de koptekst.
Hoe een koptekst in Google Documenten te verwijderen
Google Docs verwijdert automatisch de koptekst met één opdracht in de web-app. Als u echter een mobiele app gebruikt en een koptekst wilt verwijderen, moet u de tekst verwijderen.
Een Google Docs-header verwijderen in de webapp
Selecteer de kop die u wilt verwijderen. Selecteer vervolgens de Opties vervolgkeuzepijl en kies Koptekst verwijderen. U kunt ook naar Formaat > Kop- en voetteksten > Koptekst verwijderen.
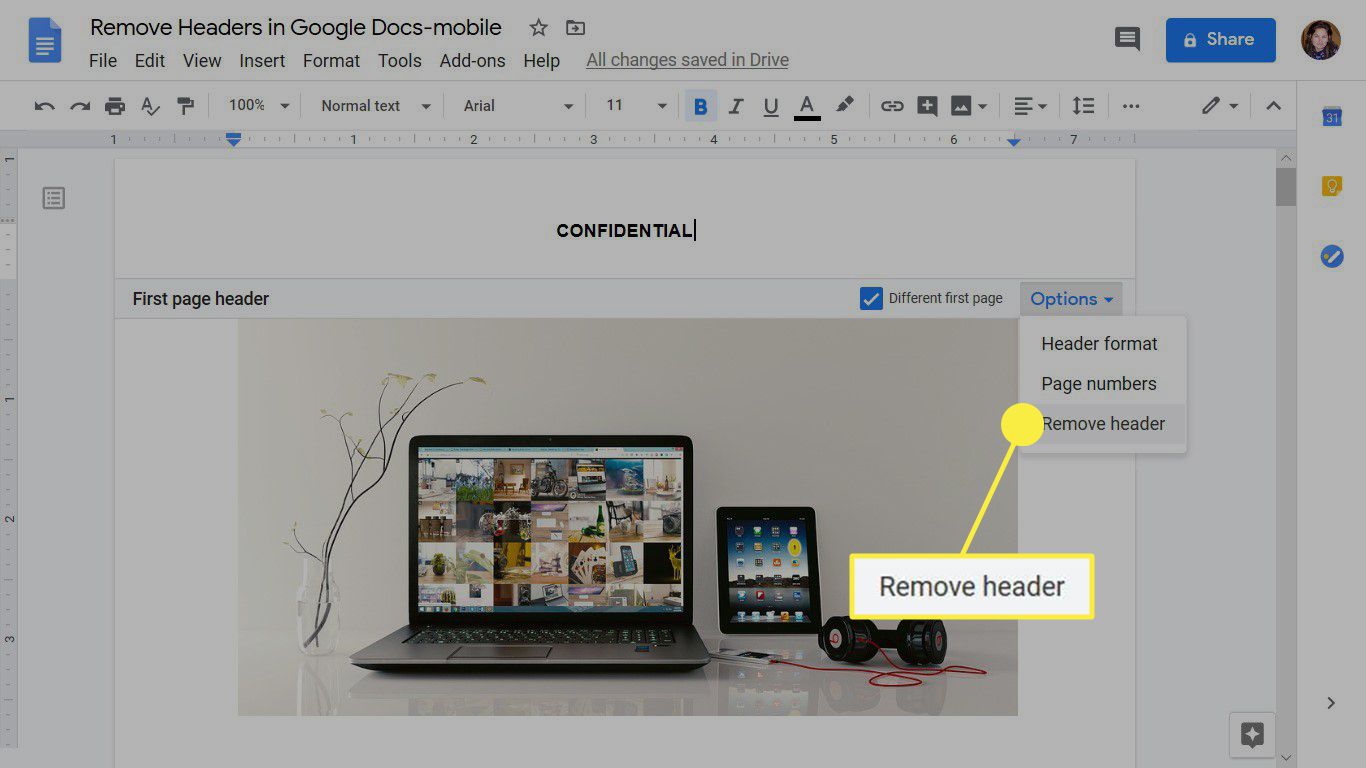
Als het document een koptekst op de eerste pagina of even en oneven kopteksten heeft, moet elk van die kopteksten afzonderlijk worden verwijderd.
Een Google Docs-header verwijderen in Android en iOS
Er is geen automatische manier om een koptekst in een Google Docs-document te verwijderen als u de mobiele apps gebruikt. Gebruik in plaats daarvan de Verwijderen of Backspace toets, of selecteer de tekst en gebruik de optie Knippen op Android- en iOS-apparaten.
-
Kraan Meer (de drie horizontaal gestapelde stippen) en schakel vervolgens de Afdrukopmaak tuimelschakelaar.
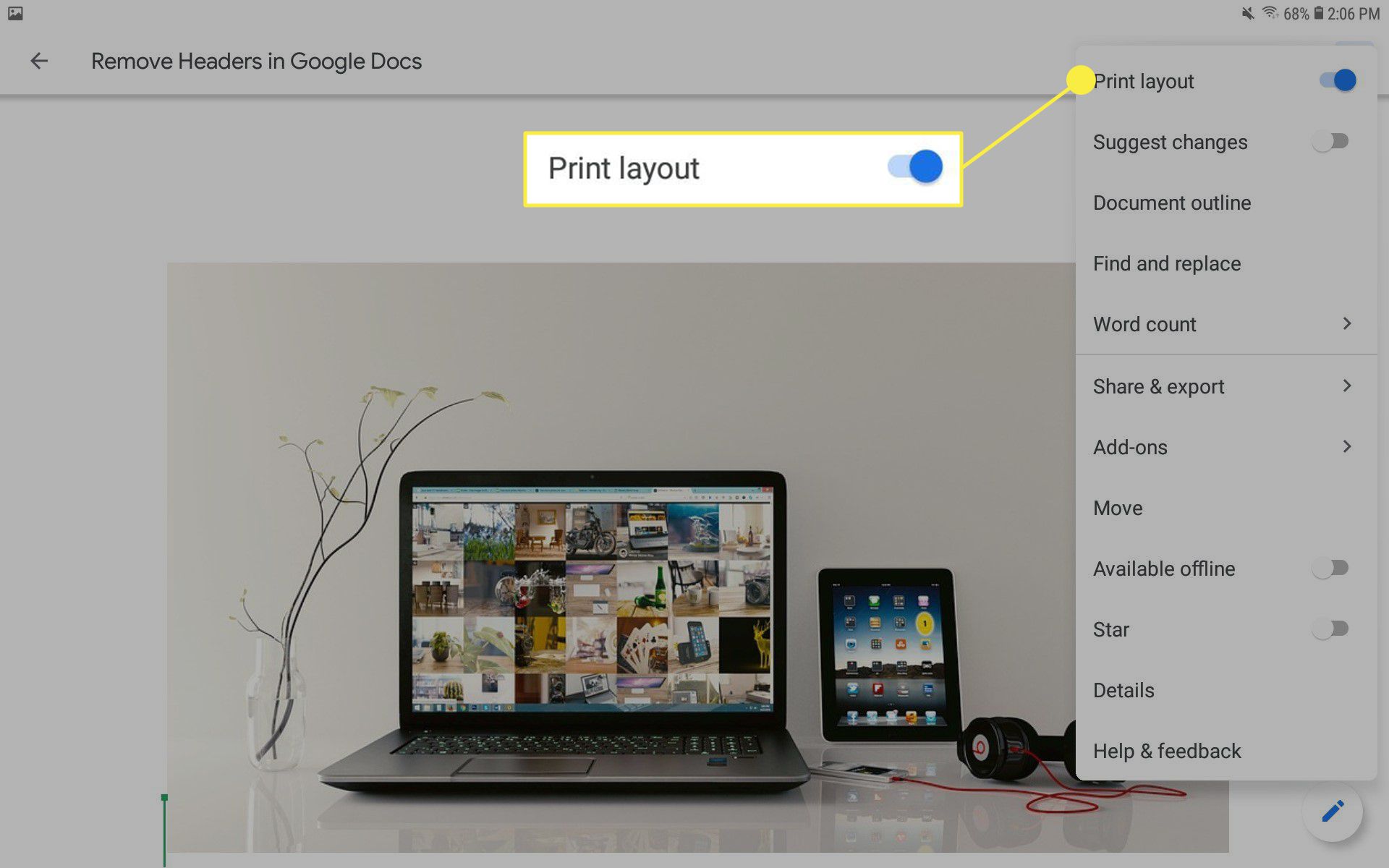
-
Tik op het koptekstgebied van de pagina met een koptekst die u wilt verwijderen.
-
Selecteer de koptekst.
-
Kraan Besnoeiing.
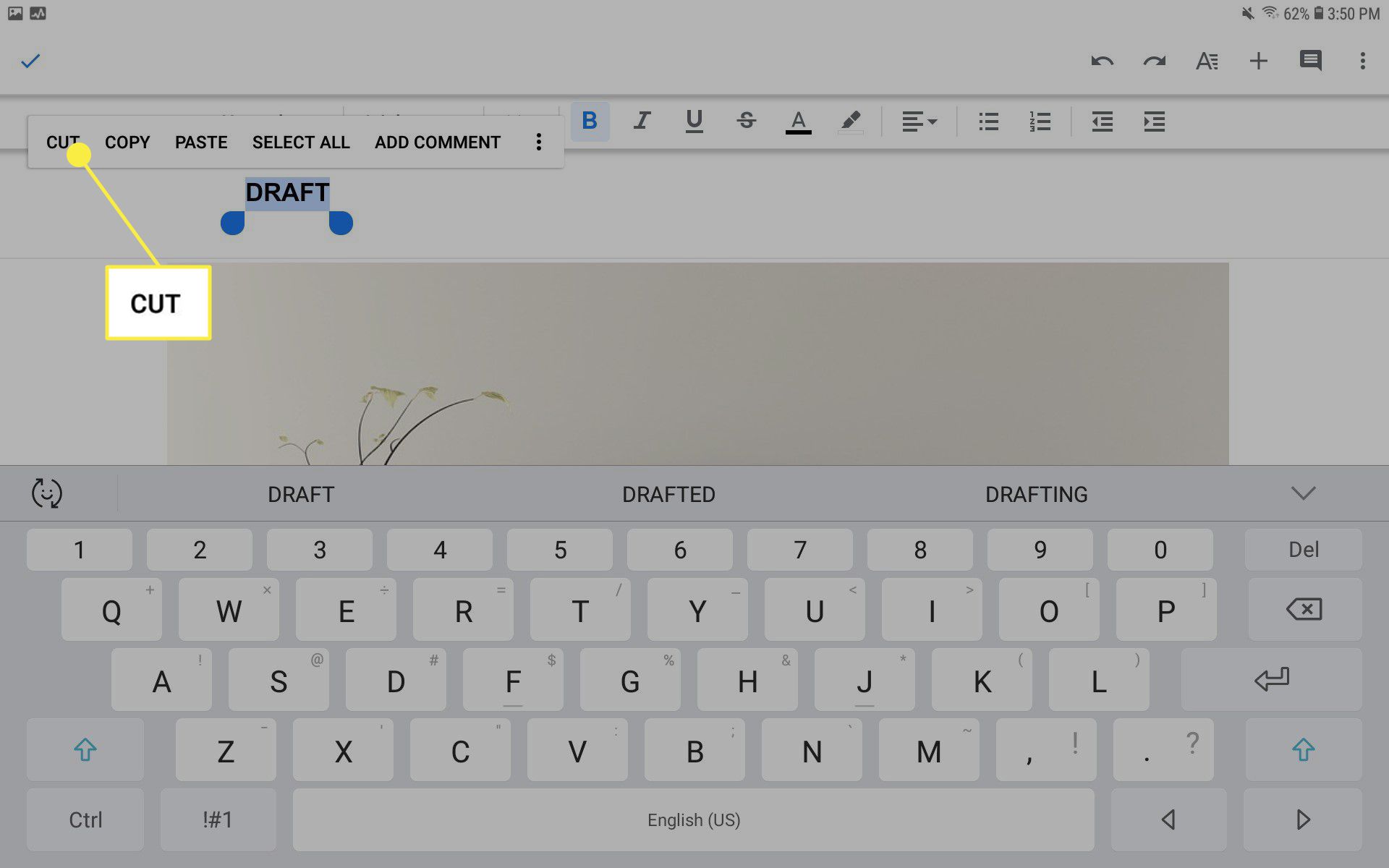
-
Tik op een leeg gebied van het document om de koptekst te verlaten.