
Google biedt een wachtwoordbeheerder die gemakkelijk toegankelijk is via de Chrome-browser (of welke browser dan ook). Het is ook vrij eenvoudig om de wachtwoorden te bekijken die je hebt opgeslagen via de Chrome-browser met de ingebouwde tools van Google. Voor alle duidelijkheid: met Google Password Manager kunt u geen willekeurige wachtwoorden genereren of items maken/bewerken. In plaats daarvan kunt u uw wachtwoorden bekijken (die zijn opgeslagen met Chrome) en ze kopiëren (zodat u ze op hun beurt kunt plakken als dat nodig is). Dus voor degenen die gebruik willen maken van een volledig uitgeruste wachtwoordbeheerder, wil je misschien ergens anders kijken.
De Google-wachtwoordbeheerder zoeken
U kunt ooit op uw profielknop in de rechterbovenhoek van de Chrome-browser klikken en vervolgens in de vervolgkeuzelijst op Wachtwoorden klikken. Dat is niet langer het geval.
De resulterende pagina toont een lijst met uw nooit opgeslagen wachtwoorden, evenals wat uw opgeslagen wachtwoorden moeten zijn. Als u op een van de nooit opgeslagen items klikt, gaat u alleen naar het adres van de site. Er is echter geen manier om wachtwoorden van deze pagina te bekijken of te verwijderen. Volg deze stappen om uw wachtwoorden te beheren:
-
Ga naar passwords.google.com.
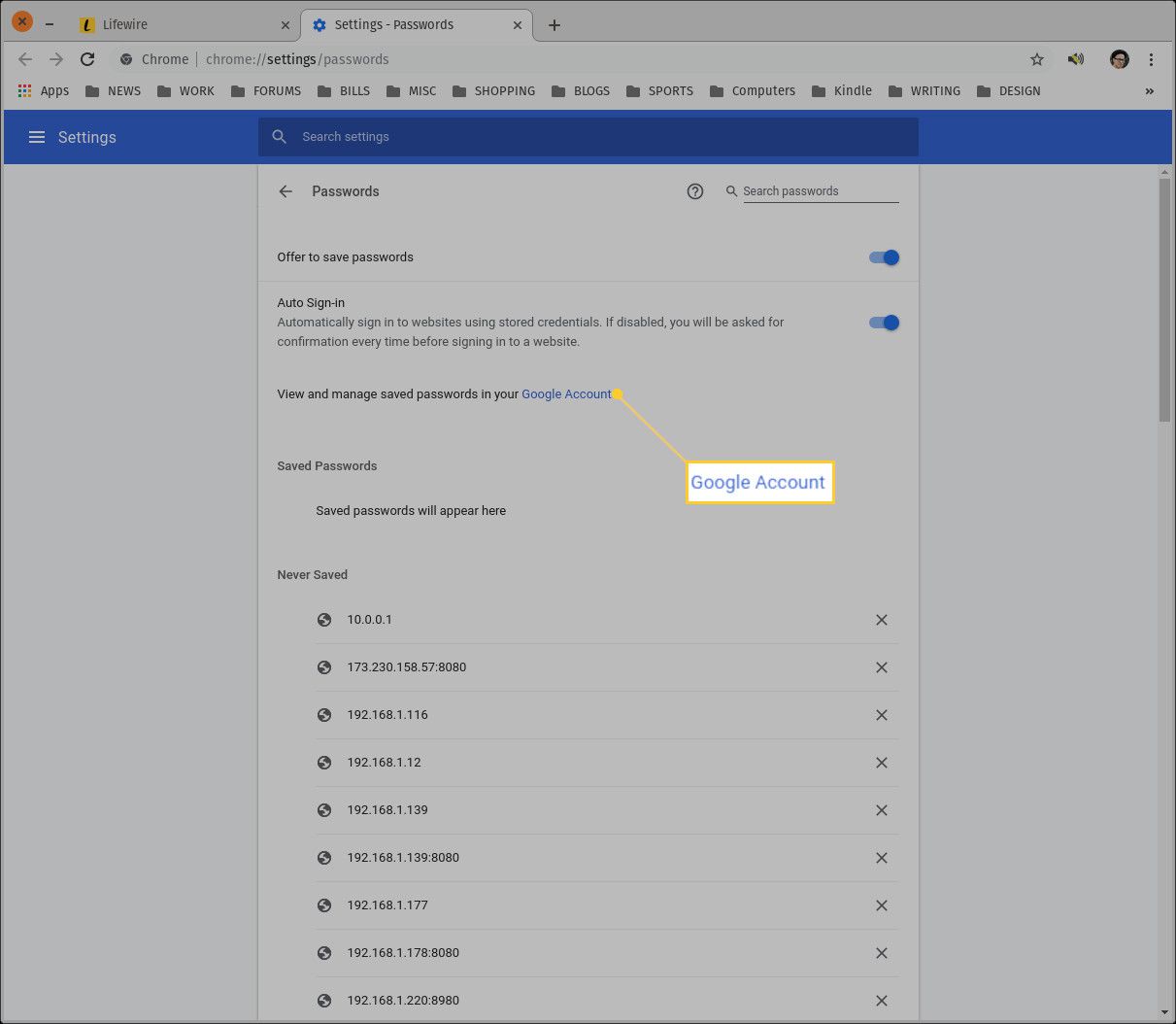
-
Typ desgevraagd het wachtwoord van uw Google-account en klik op Volgende.
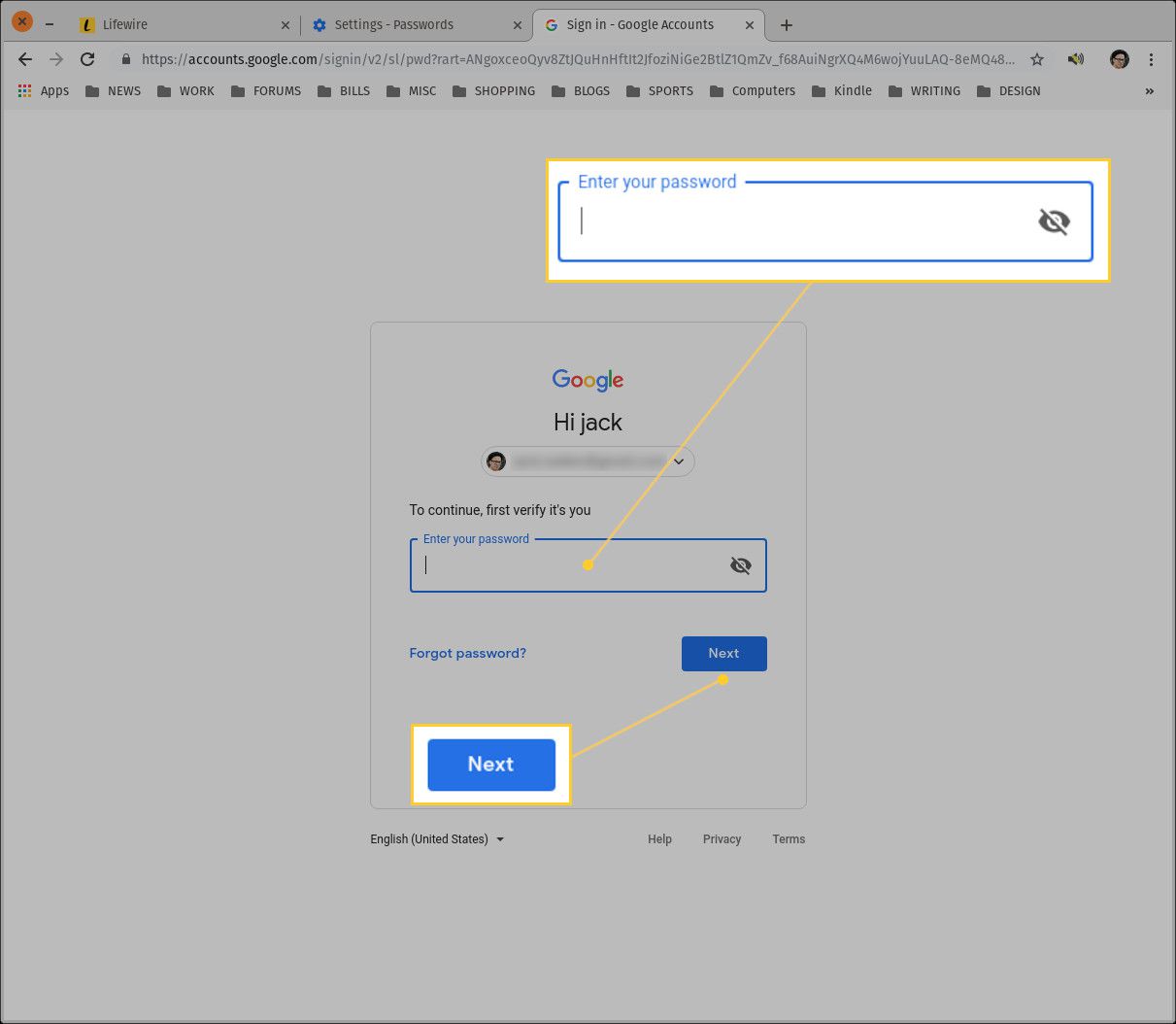
-
Zoek en klik op het wachtwoord dat u wilt bekijken of verwijderen.
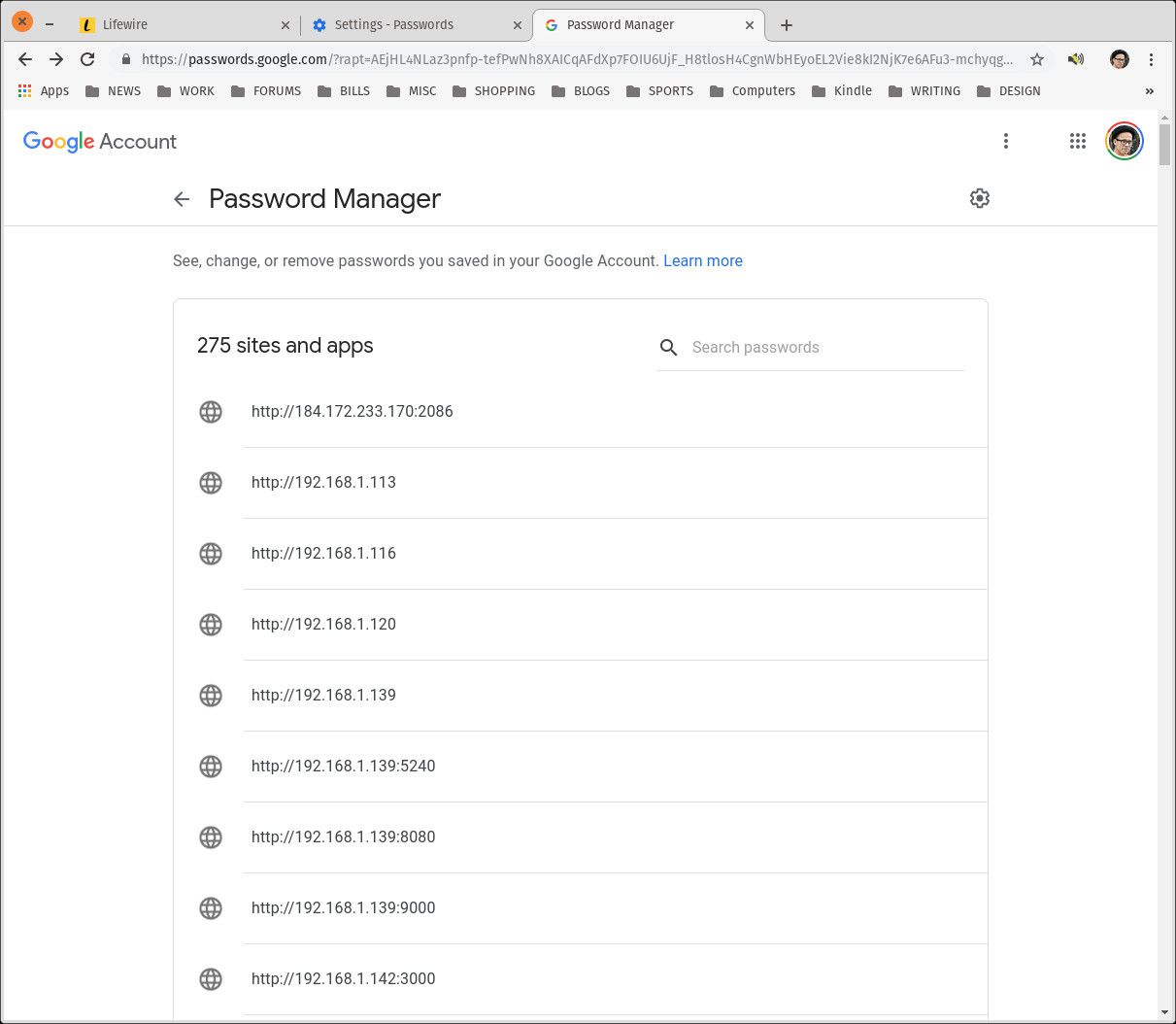
-
Klik in het resulterende venster op de oog om het wachtwoord te bekijken, de kopieer icoon om het wachtwoord te kopiëren, of Verwijderen om de invoer helemaal te verwijderen.
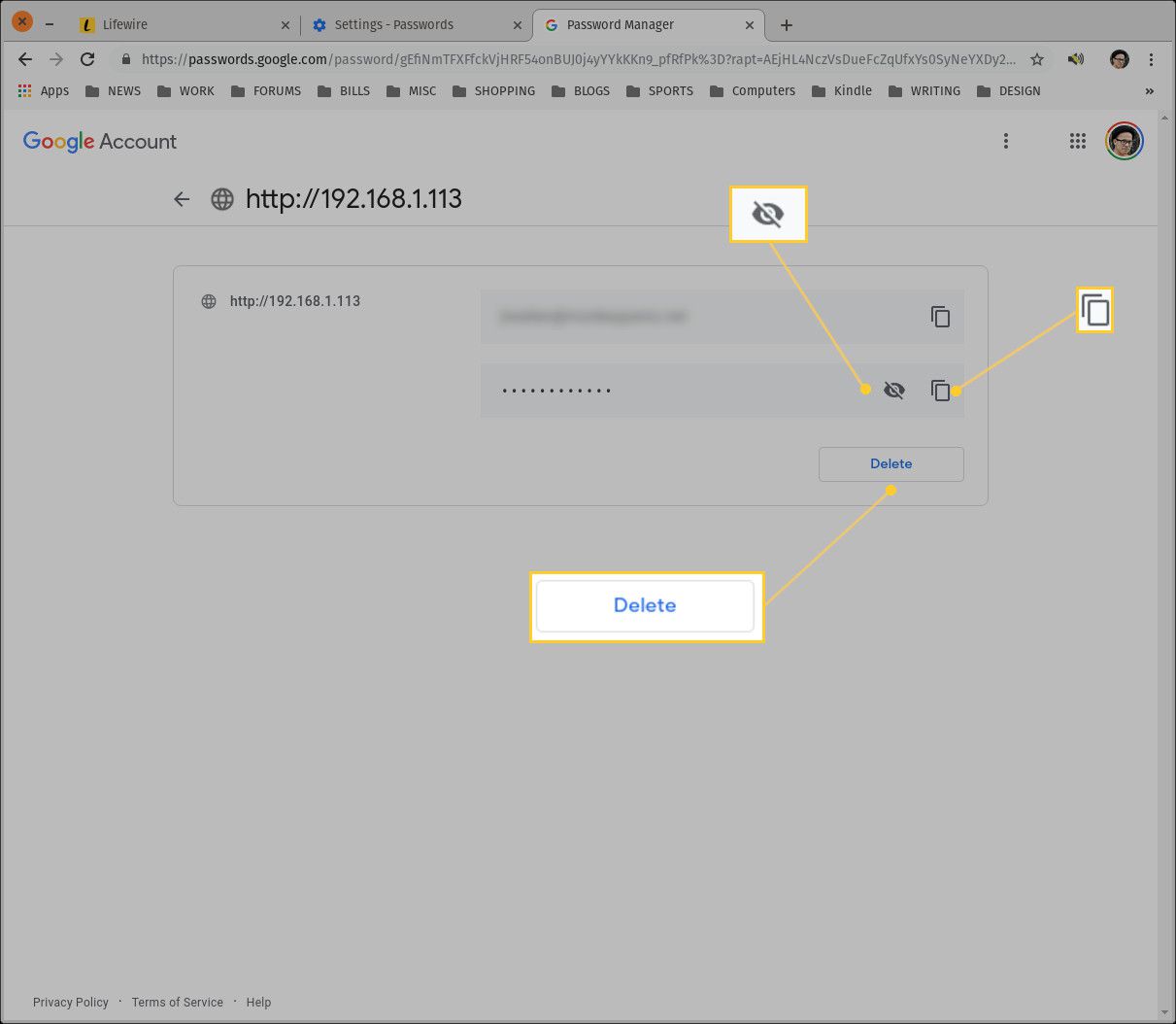
-
Nadat u het wachtwoord hebt gekopieerd, klikt u op de terugknop (pijltje naar links) om terug te keren naar de wachtwoordbeheerder.
Configuratie-opties
De Password Manager heeft een beperkt aantal configuratie-opties. Er zijn er eigenlijk maar twee: Aanbieden om wachtwoorden op te slaan en Automatisch inloggen. Om deze functies in/uit te schakelen, klikt u op het tandwielpictogram om het optievenster weer te geven.
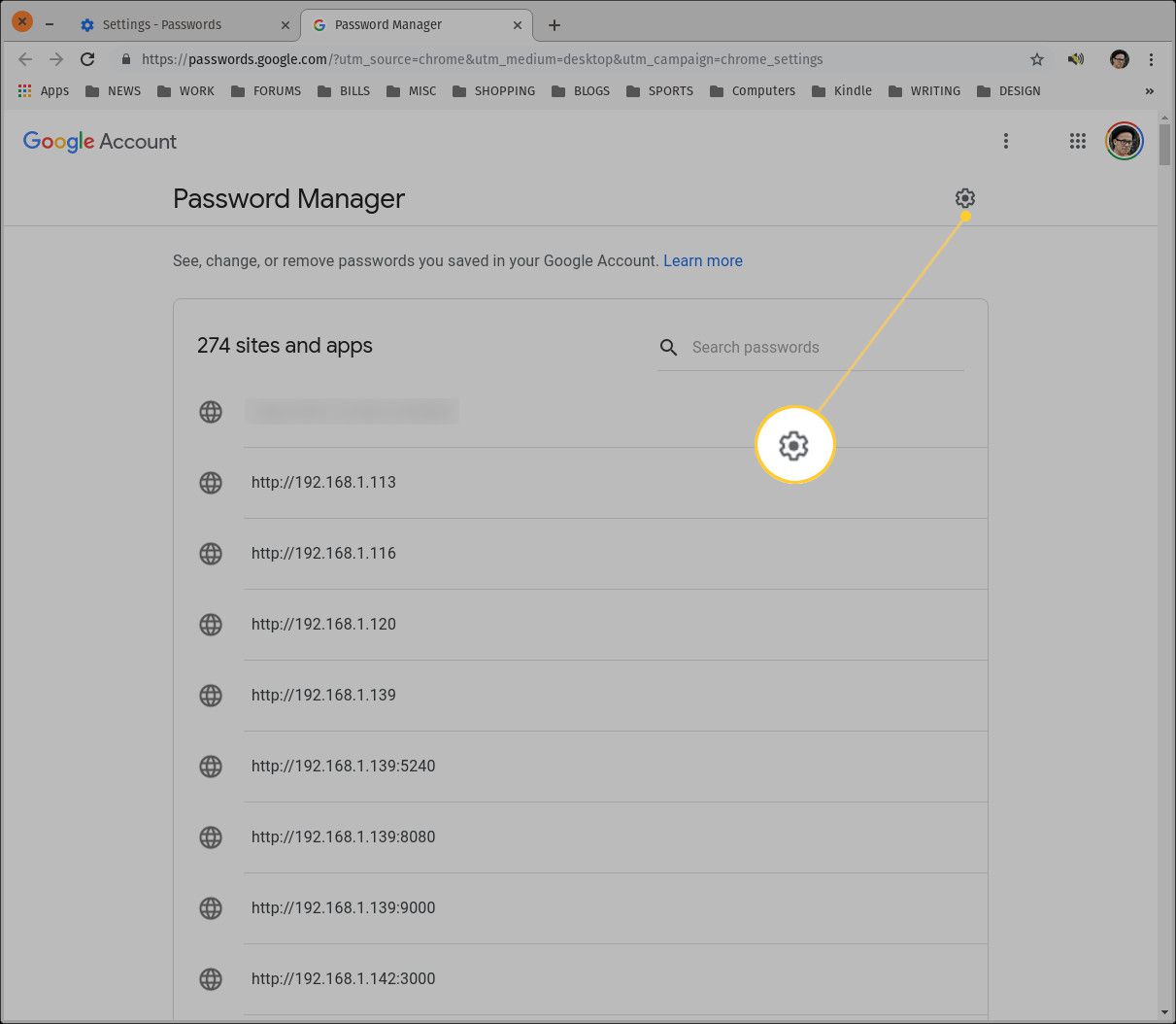
Klik in het optievenster op een van beide Aan/Uit schuifregelaar om een van de functies in of uit te schakelen.
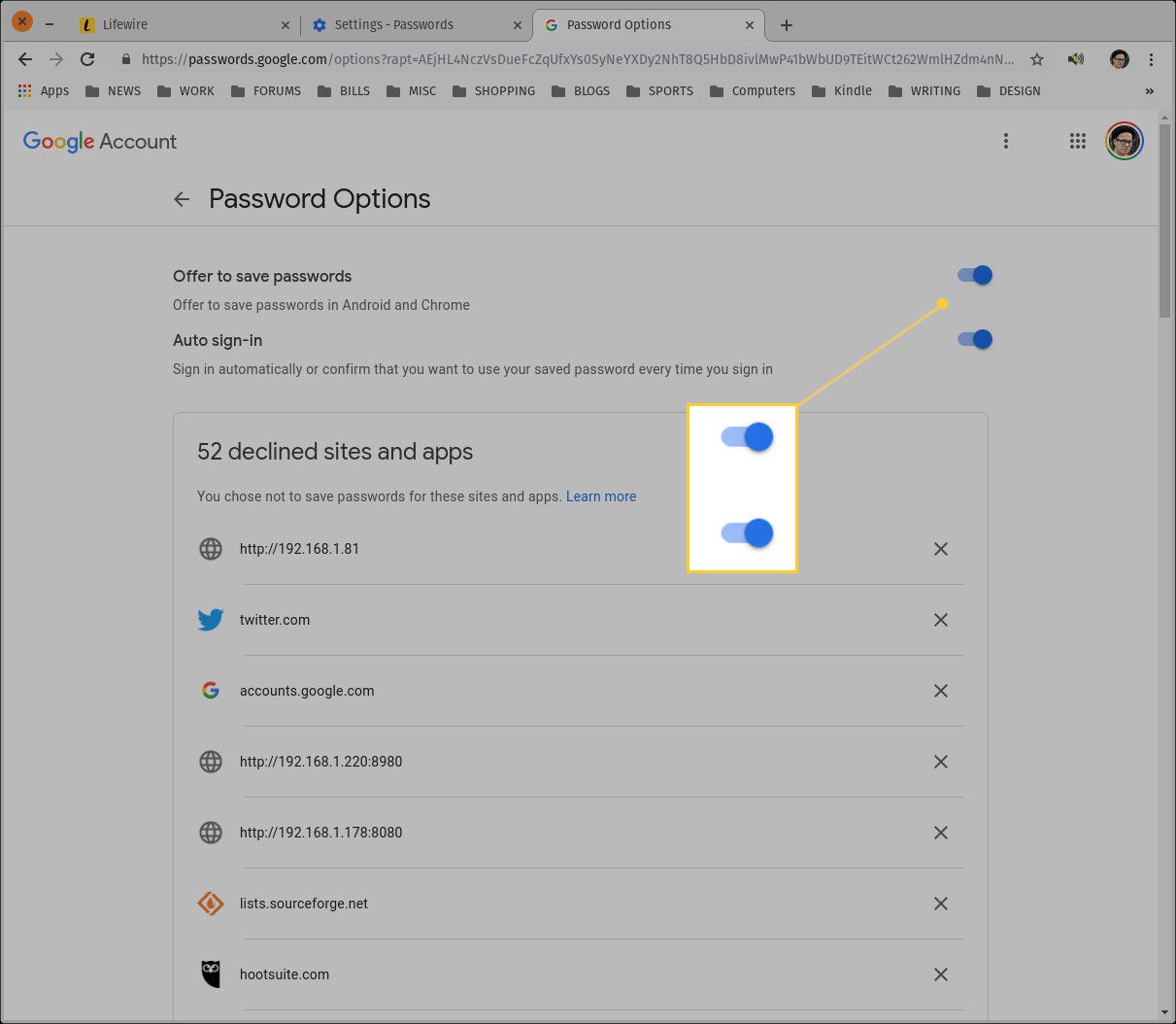
Als u ervoor kiest om het opslaan van wachtwoorden uit te schakelen, hoeft u de Chrome Password Manager feitelijk niet meer te gebruiken. Als u automatisch inloggen uitschakelt, meldt Chrome u niet automatisch aan bij sites die u bezoekt. Als u echter de functie voor het opslaan van wachtwoorden heeft ingeschakeld, worden uw gebruikersnamen en wachtwoorden onthouden (u hoeft alleen handmatig op de aanmeldknop van de site te klikken).
Waarom zo’n basisinstrument?
Je vraagt je misschien af waarom Google zo’n basistool heeft gemaakt, vooral als er zeer krachtige wachtwoordmanagers beschikbaar zijn. Het antwoord is simpel: Google wil je binnen hun ecosysteem houden. Dat betekent dat je geen andere browsers of andere tools gebruikt. Daarom gaan ze ervan uit dat Chrome de enige browser is die u gebruikt en dat u uw wachtwoorden opslaat in uw cloudaccount. Google gaat er ook van uit dat de enige reden waarom u uw wachtwoorden mogelijk moet bekijken, is dat u ze vervolgens in een app buiten de webbrowser kunt gebruiken. Om de zaken eenvoudig te houden (en vergrendeld in het Google-systeem), staat de Google-wachtwoordbeheerder u alleen toe om een wachtwoord te bekijken en te verwijderen. Het verwijderen van een wachtwoord is belangrijk. Waarom? Want als u een wachtwoord voor een bepaalde login verwijdert, heeft uw cloudaccount geen record meer van die login. Dat betekent dat u het wachtwoord voor dat account kunt wijzigen en de volgende keer dat u zich met Chrome aanmeldt bij die service, biedt Google aan om het wachtwoord op te slaan. Als u het bijgewerkte wachtwoord opslaat, wordt dit weergegeven in uw Google Password Manager. Uw browser uw wachtwoorden laten opslaan is niet altijd de beste optie. Waarom? Want als iemand toegang zou krijgen tot uw Google-account, zou hij ook toegang hebben tot al uw opgeslagen wachtwoorden. Voor degenen die zich echt zorgen maken over beveiliging, kunt u het beste nooit toestaan dat uw browser uw wachtwoorden opslaat en een traditionele wachtwoordbeheerder gebruiken.
Is dit genoeg?
U moet zich afvragen of de Google Password Manager voldoende is voor uw behoeften. Als u op zoek bent naar een meer traditionele wachtwoordbeheerder, moet u naar andere, meer uitgebreide opties kijken. Als u echter alleen iets eenvoudigs nodig heeft (en al uw werk binnen het Google-ecosysteem wilt houden), zou het Google-aanbod prima moeten werken.