
Slack is voor velen een enorm handige hub voor berichten en samenwerking. Als je laat aan het werk bent, kan de schittering van het standaardthema je afleiden. Hier leest u hoe u de donkere modus van Slack gebruikt met de Slack-desktopapp, zodat u uw ogen niet hoeft te belasten. Deze instructies werken voor Windows, Mac en Linux.
Wat is de donkere modus?
De donkere modus keert de systeemkleuren van uw computer om. Het vermindert de belasting van uw ogen wanneer u ’s avonds aan uw bureau werkt, omdat de kleuren effectief overeenkomen met de duisternis of het lage lichtniveau waar u zich omheen bevindt. Het is ook bekend dat het gebruikers helpt met visuele beperkingen of die lijden aan migraine of andere visuele stoornissen. De donkere modus helpt u ook niet alleen. Het helpt ook uw laptop, omdat het de levensduur van de batterij van de laptop vermindert. Merk je op hoe het verlagen van de helderheid de batterij spaart? Hetzelfde geldt voor de donkere modus. Het verbruikt minder energie dan helderheid, waardoor u batterijtijd bespaart. Dit kan handig zijn als je batterij bijna leeg is, of als je gewoon de batterij wilt sparen. Veel grote apps bieden nu donkere modi, zoals het donkere Slack-thema, en besturingssystemen omarmen het concept ook langzaam omdat er zoveel voordelen aan verbonden zijn.
Slack Dark-modus inschakelen
Niemand wil vermoeide ogen vanwege het kijken naar heldere schermen in een donkere omgeving. Gelukkig is het heel eenvoudig om op alle belangrijke besturingssystemen over te schakelen naar de Slack dark-modus. Of je nu Windows, macOS of Linux’s Slack desktop-app gebruikt, dezelfde instructies zijn van toepassing. Dit is wat u moet doen. Zorg ervoor dat Slack up-to-date is op uw computer om deze instructies te laten werken. Donkere modus vereist versie 4.0.3 voor Mac of 4.0.2 voor Windows en Linux. De instructies blijven hetzelfde voor alle drie de besturingssystemen.
-
Slack openen.
-
Klik op uw naam in de werkruimte-zijbalk.
-
Klik Voorkeuren.
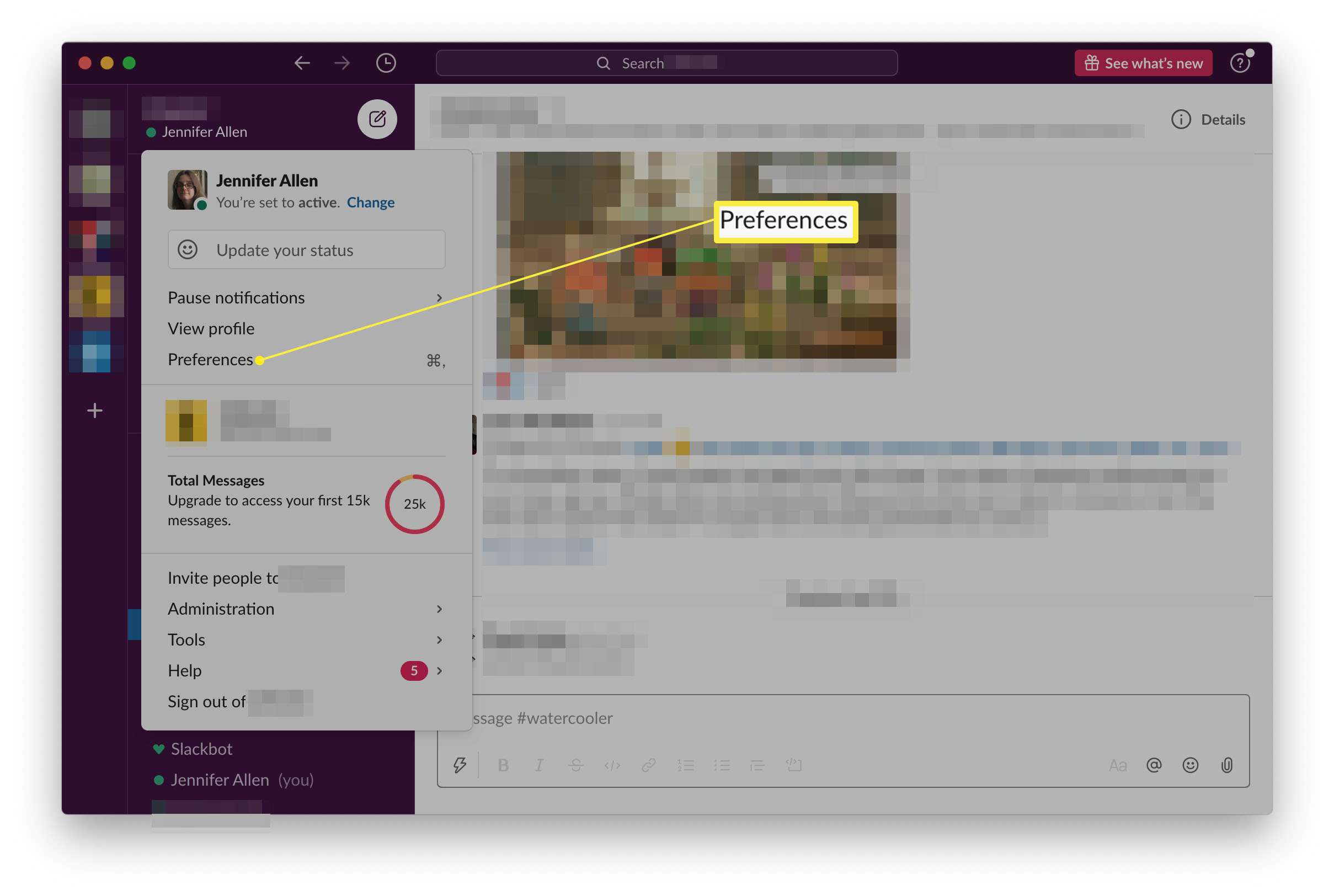
-
Klik Thema’s.
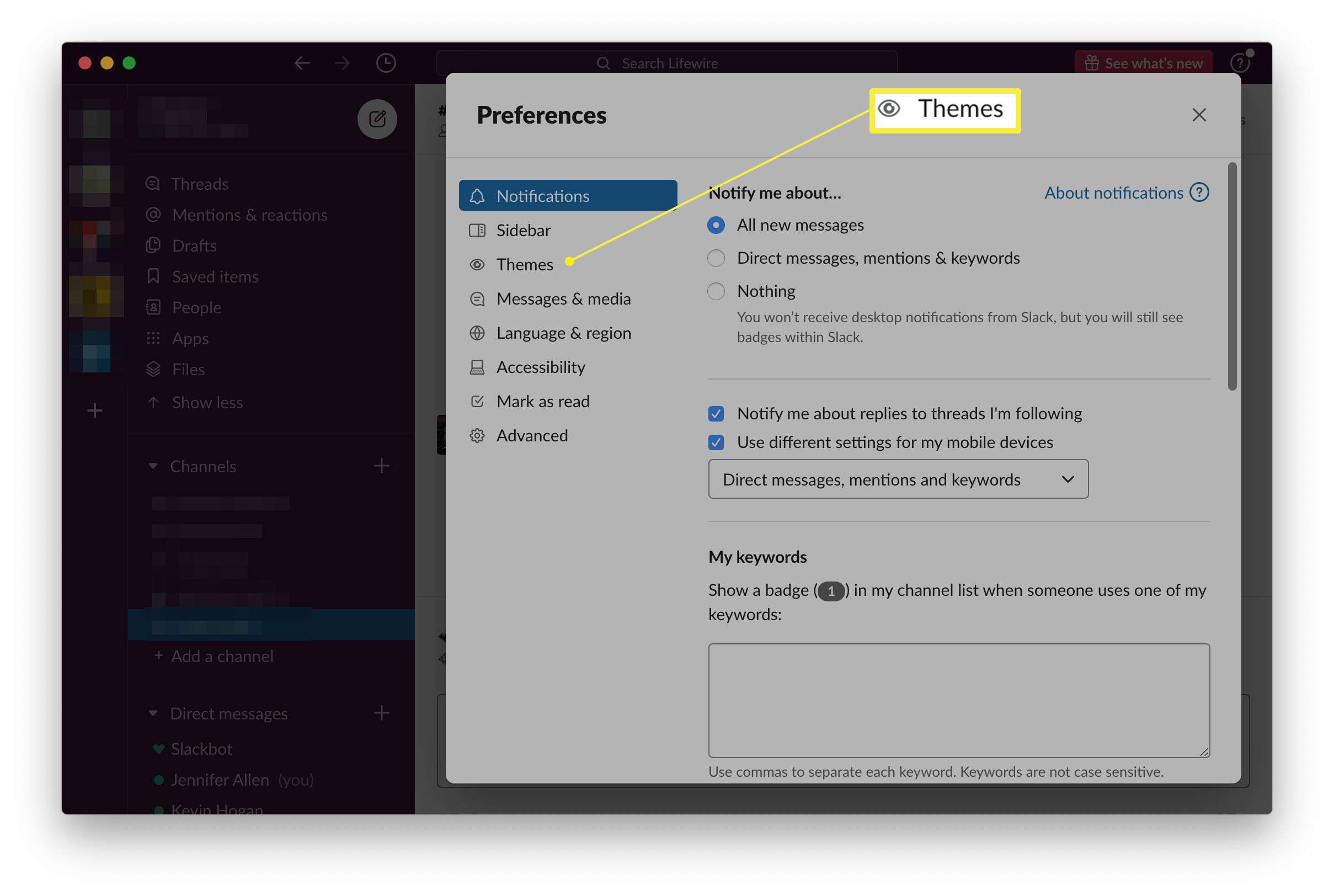
-
Klik Donker.
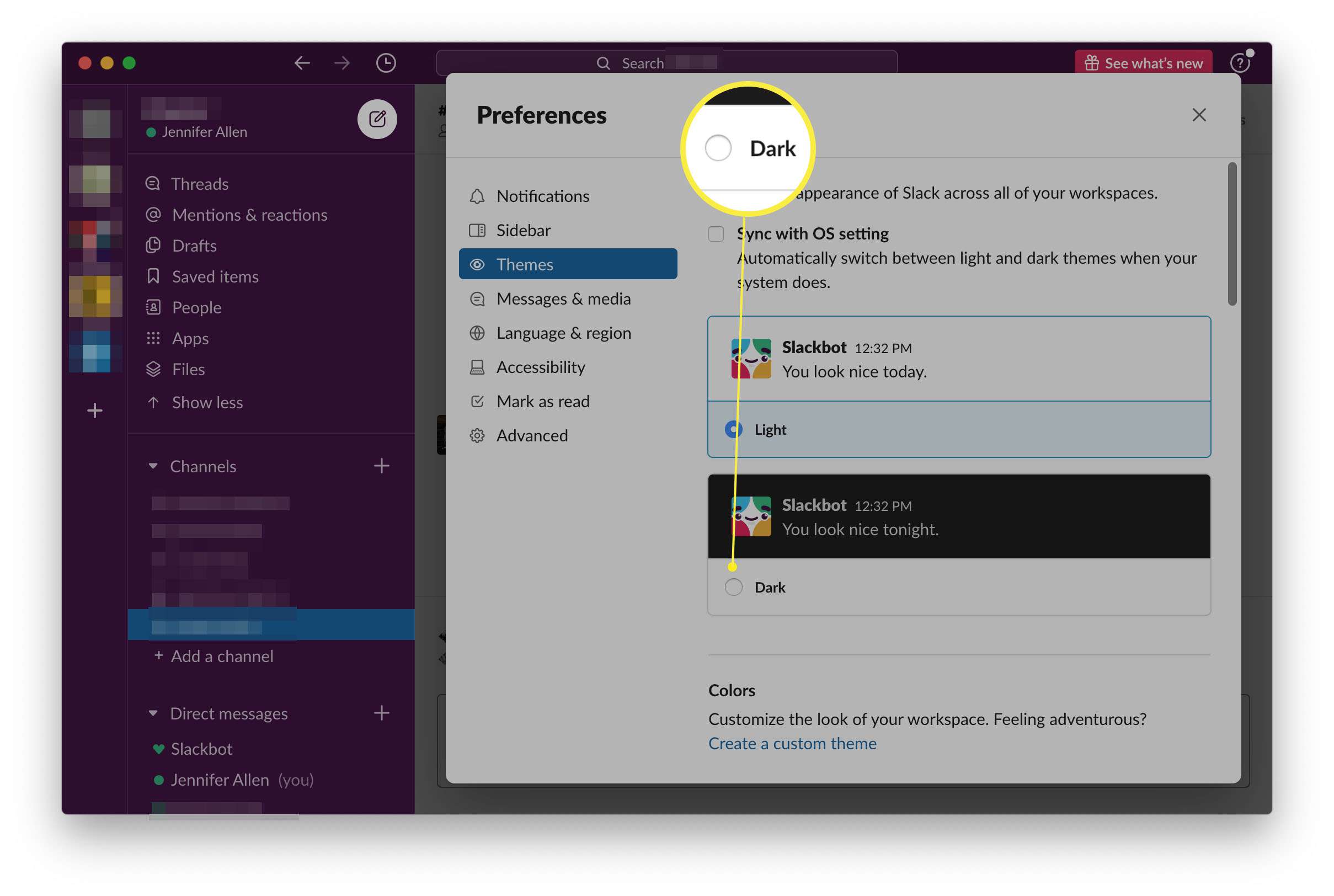
U kunt hier ook naar een ander thema overschakelen. Alle thema’s hebben ook de modi Licht en Donker.
-
Doe het raam dicht.
Hoe de Slack Dark-modus uit te schakelen
Ben je van gedachten veranderd over de Slack dark-modus en wil je deze liever uitschakelen? Hier leest u hoe u het deactiveert. Het is net zo eenvoudig als het aanzetten.
-
Slack openen.
-
Klik op uw naam in de werkruimte-zijbalk.
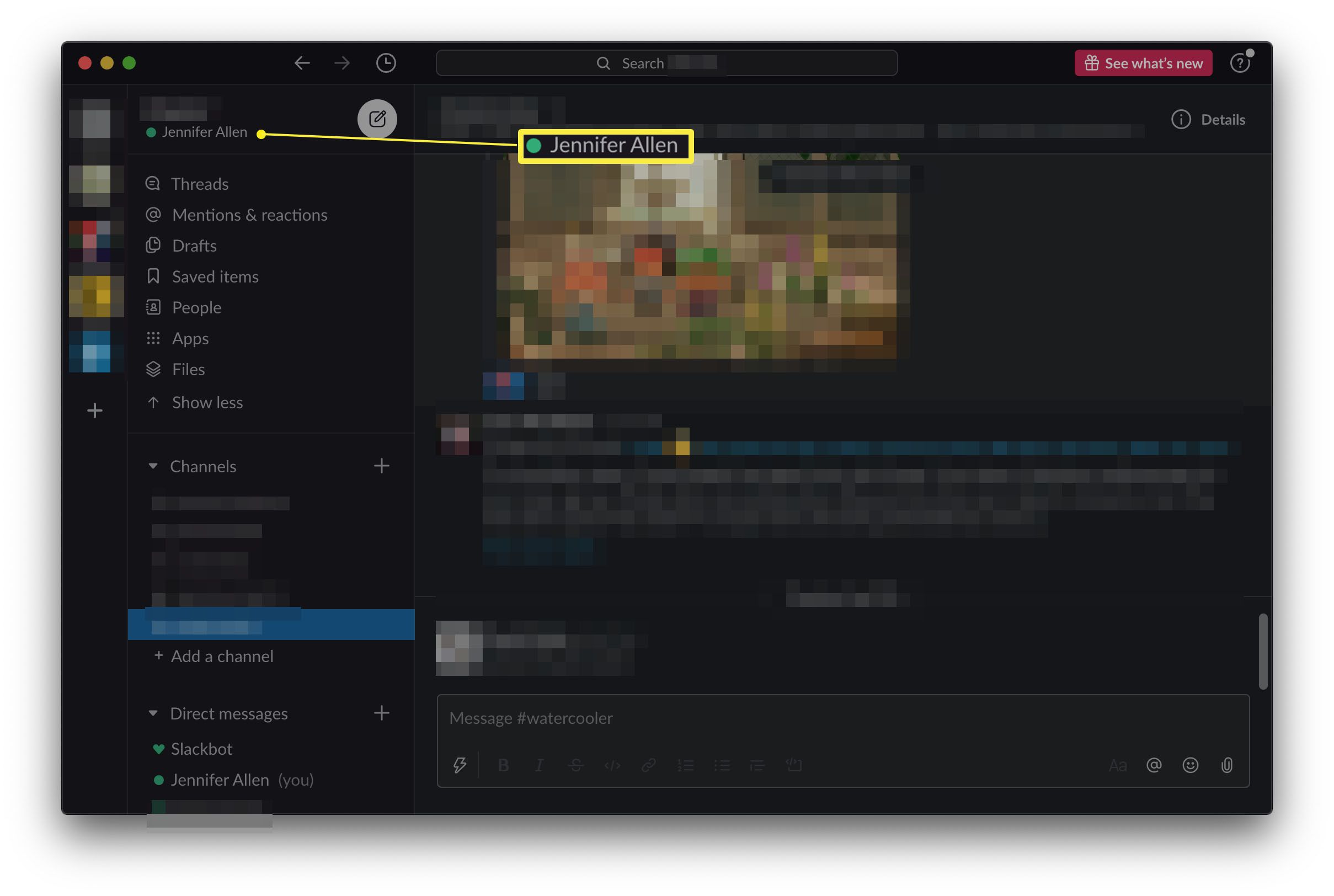
-
Klik Voorkeuren.
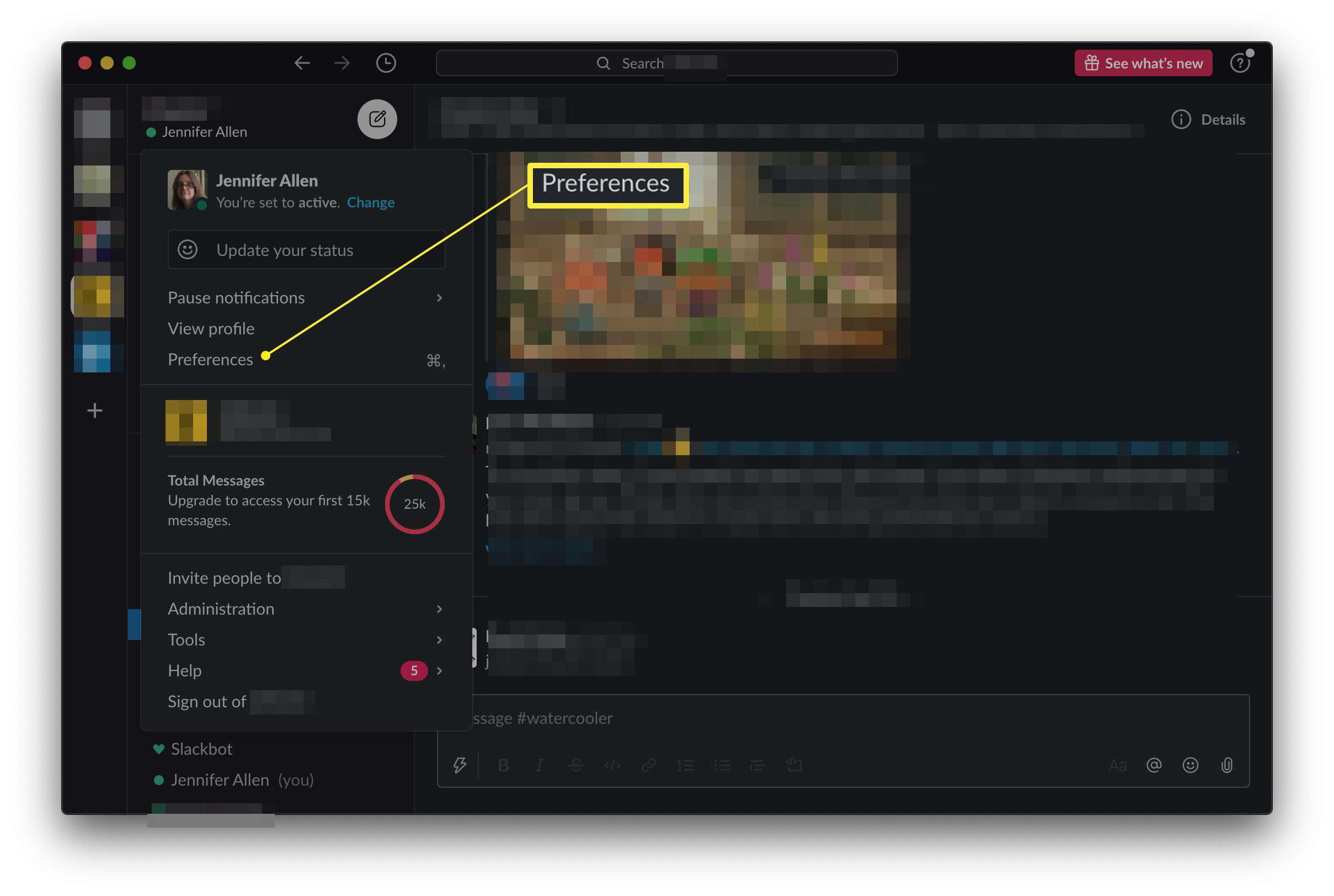
-
Klik Thema’s.
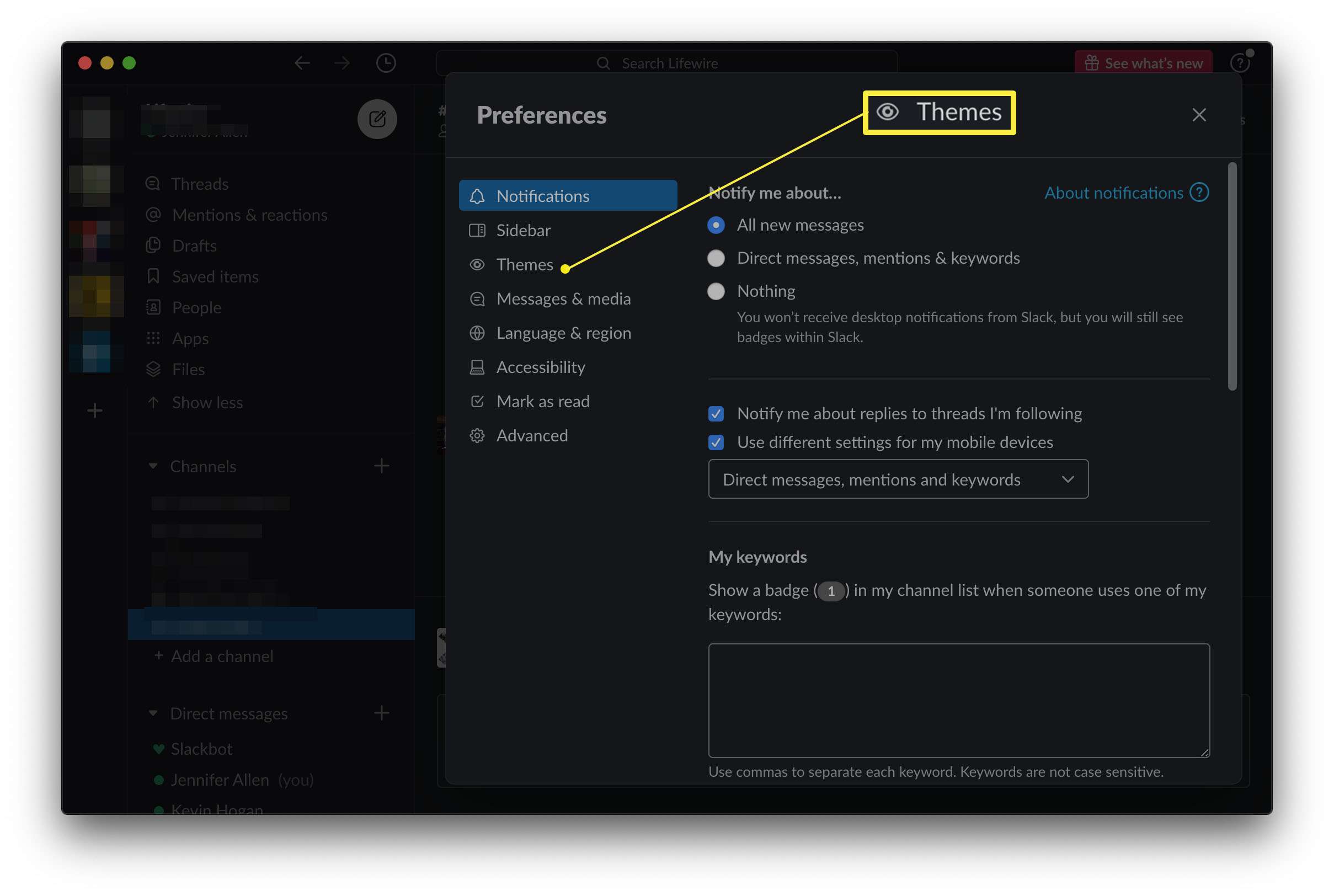
-
Klik Licht.
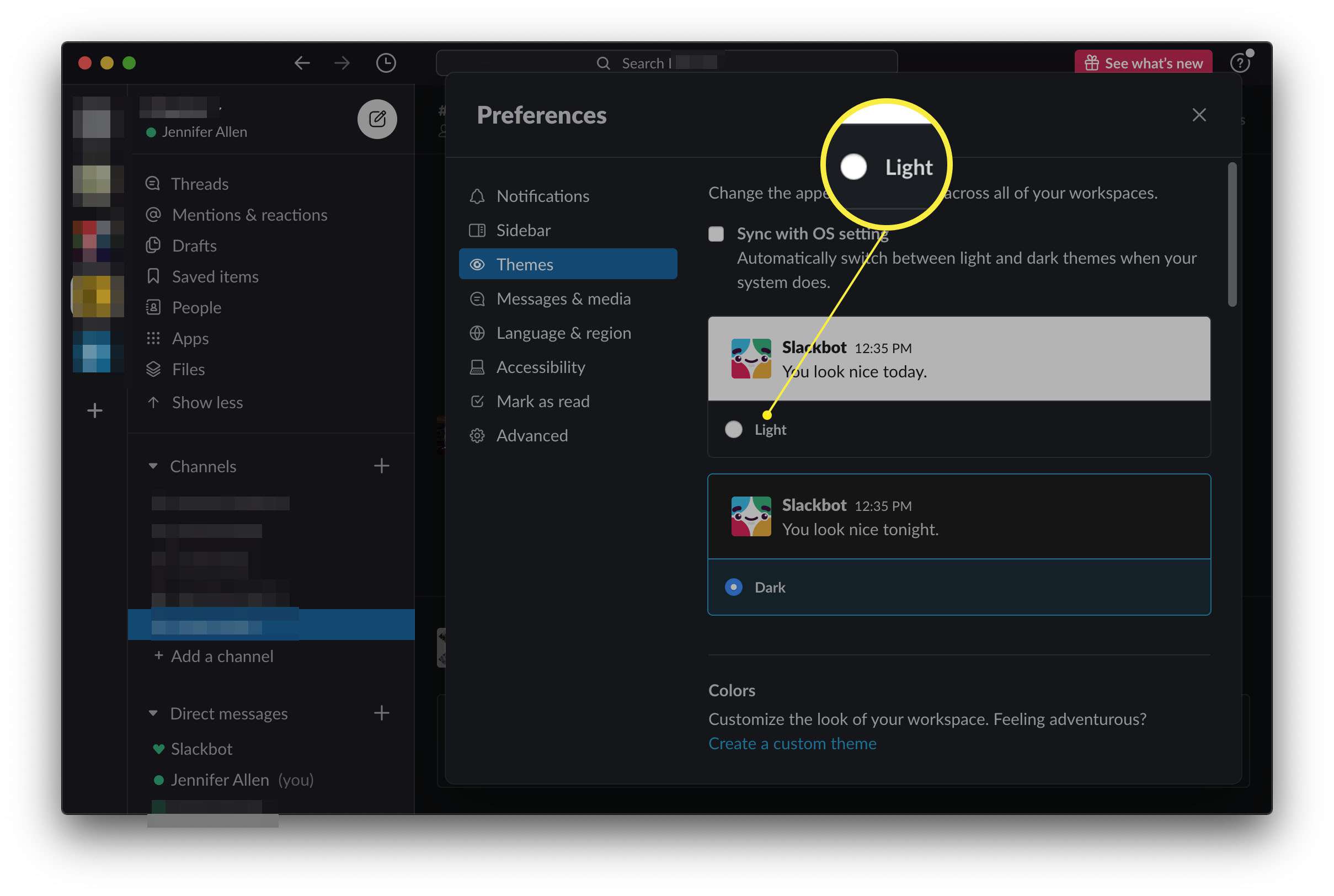
-
Doe het raam dicht. Je Slack-thema is nu weer ‘licht’ in plaats van de donkere look die je eerder had.
Automatisch schakelen tussen licht en donker op macOS
macOS-gebruikers hebben een extra functie binnen Slack. Het is mogelijk om de app zo in te stellen dat deze gedurende de dag automatisch schakelt tussen licht en donker wanneer dat nodig is. Het werkt door te synchroniseren met de instellingen van het besturingssysteem die de helderheid in de loop van de dag aanpassen. Hier leest u hoe u Slack automatisch kunt aanpassen. Windows- en Linux-gebruikers moeten de instellingen handmatig aanpassen in plaats van erop te vertrouwen dat de licht/donker-instelling gedurende de dag verandert.
-
Slack openen.
-
Klik op uw naam in de werkruimte-zijbalk.
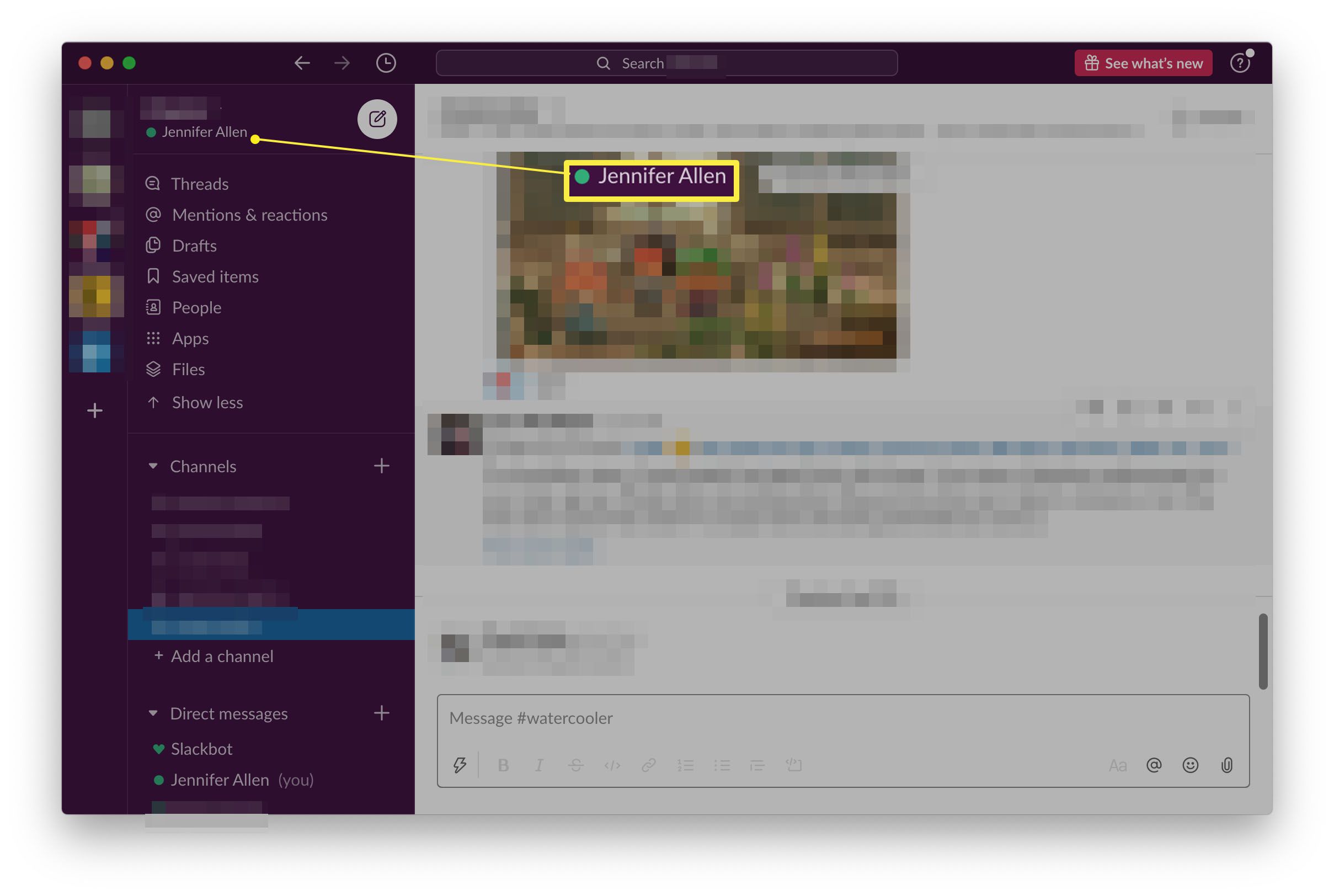
-
Klik Voorkeuren.
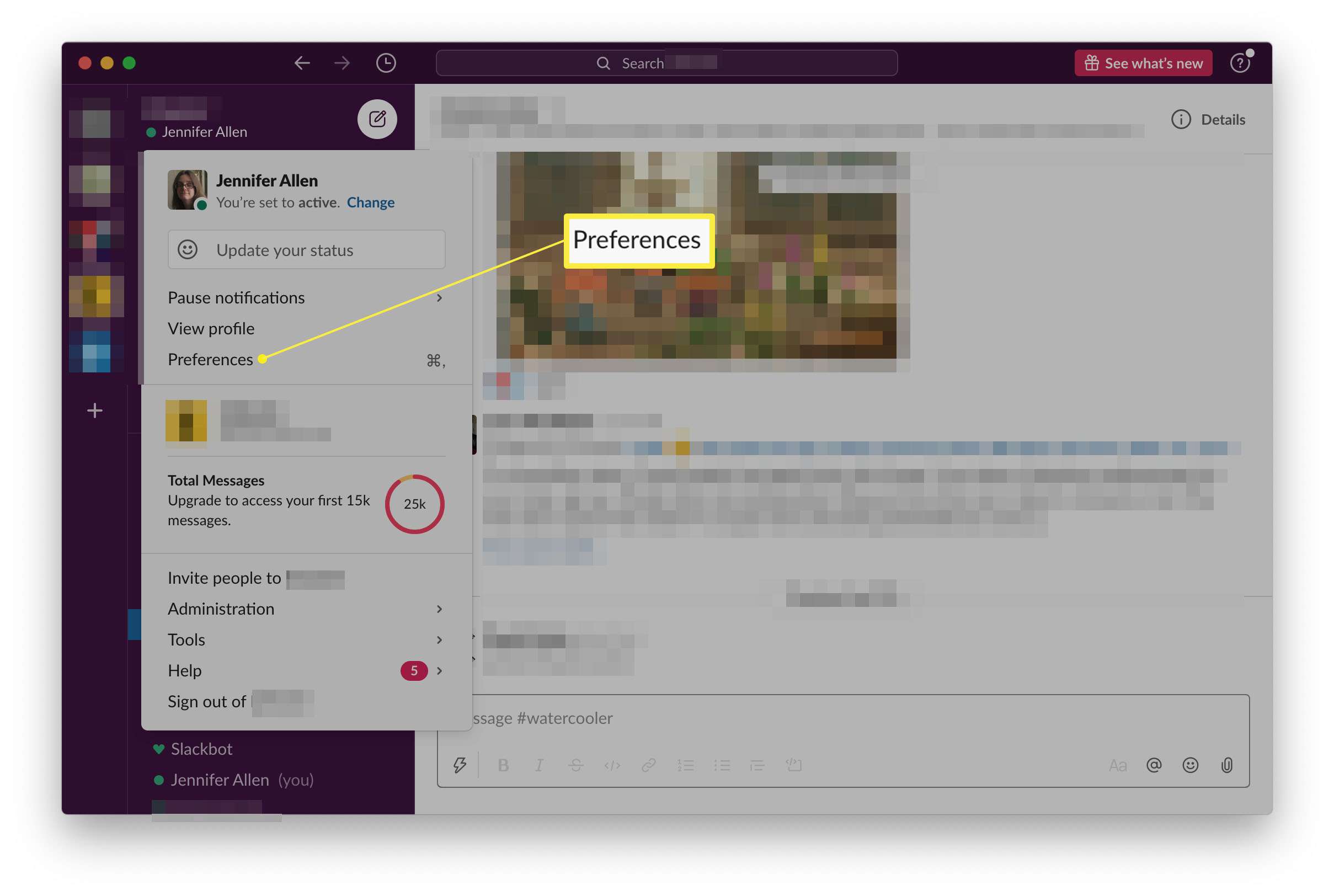
-
Klik Thema’s.
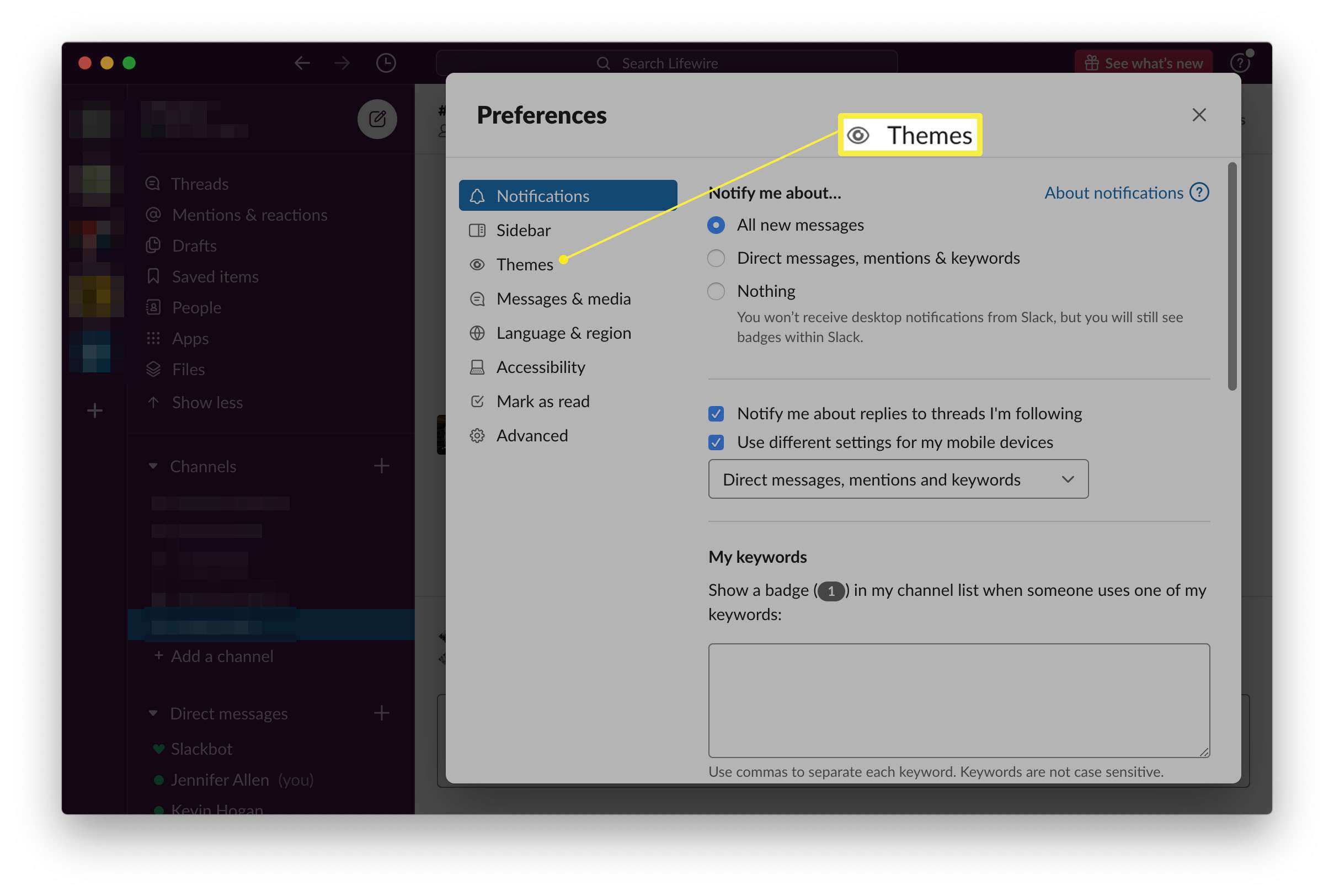
-
Klik Synchroniseren met besturingssysteem instelling.
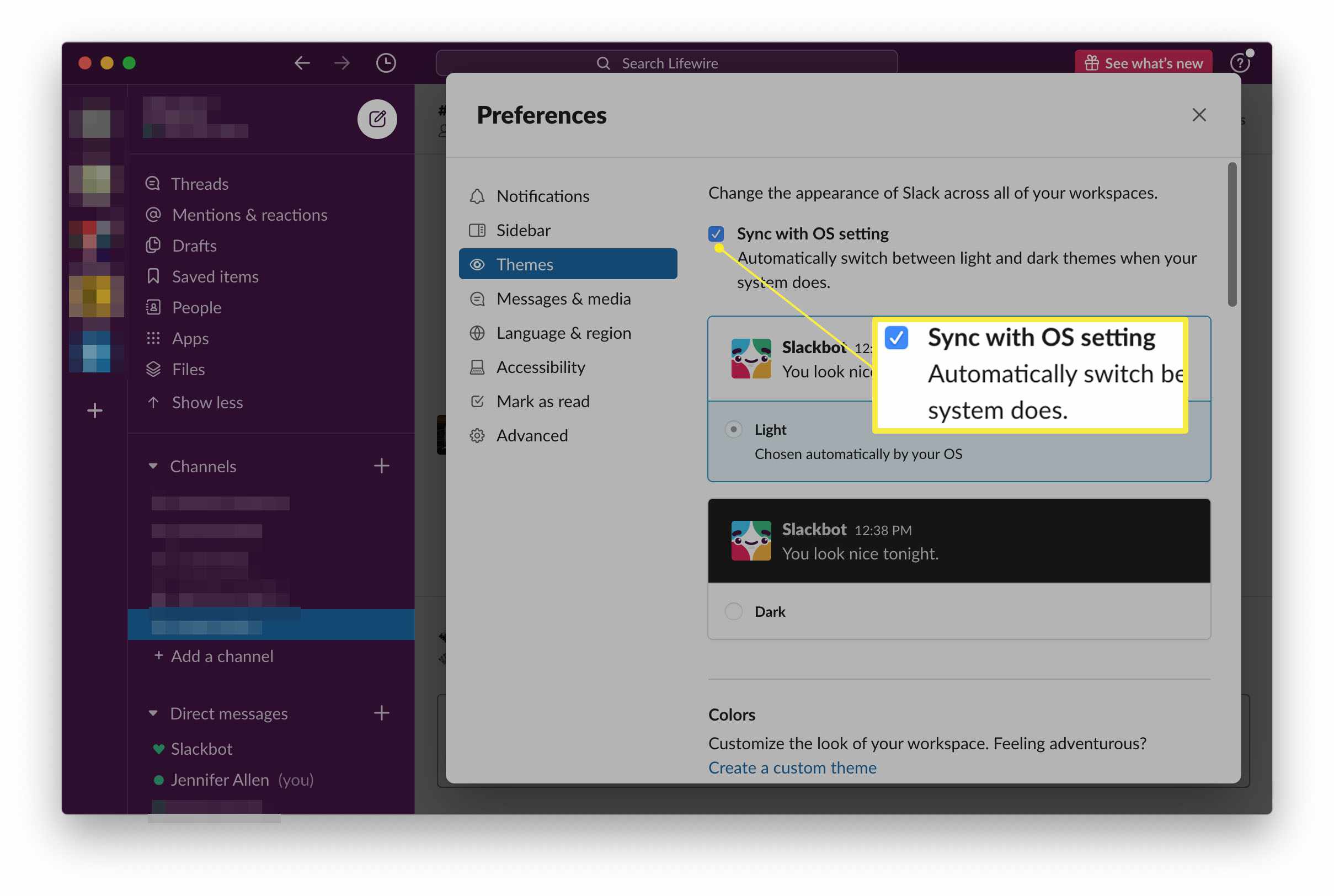
-
Slack schakelt nu automatisch tussen licht en donker als en wanneer macOS dit aangeeft.