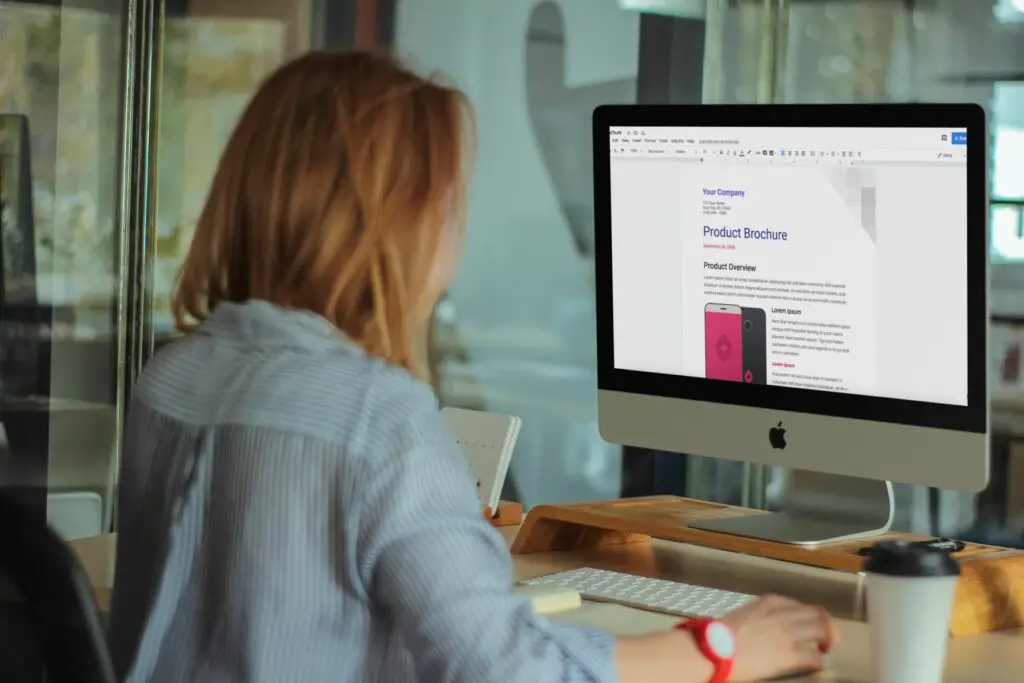
U kunt eenvoudig en gratis een brochure maken in Google Docs, de eigen tekstverwerker van Google. Beter nog, je hoeft niet eens helemaal opnieuw te beginnen, want er zijn allerlei verschillende sjablonen waaruit je kunt kiezen. Een voorbeeld van zo’n sjabloon is de brochuresjabloon van Google Docs. Hier leest u hoe u een brochure kunt maken waaraan u kunt samenwerken, delen en afdrukken.
Samenwerken in Google Documenten
Het maken van een brochure in Google Docs is ideaal als u er met ten minste één ander persoon aan werkt of als u van plan bent deze door iemand te laten beoordelen voordat deze is voltooid. Met de functies voor delen en bewerken van Google Documenten kunt u anderen toestemming geven zodat ze de brochure zelf kunnen bewerken of suggesties kunnen achterlaten die u kunt bekijken en opnemen in uw eigen bewerkingen.
Een brochure maken in Google Documenten
Om een brochure te maken in Google Docs, moet je eerst inloggen op je Google-account. Als je er geen hebt, maak dan eerst een Google-account aan voordat je doorgaat met deze stappen.
-
Navigeer naar docs.google.com in een webbrowser.
-
Selecteer de Sjabloongalerij knop in de rechterbovenhoek om alle sjablonen uit te vouwen.
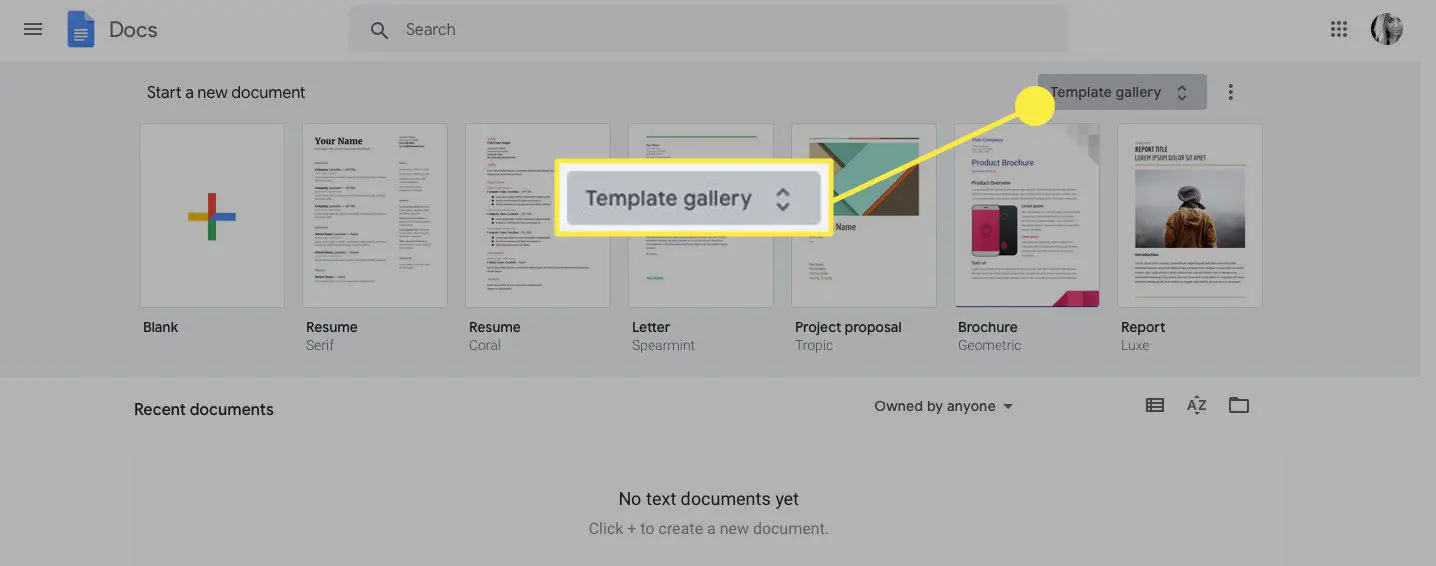
-
Scroll naar beneden naar de Werk sectie.
-
Google Docs biedt twee verschillende brochuresjablonen. Selecteer een van beide Brochure (moderne schrijver) of Brochure (Geometrisch) afhankelijk van de stijl van de brochure die u wilt. Deze tutorial gebruikt de Brochure (Geometrisch) sjabloon.
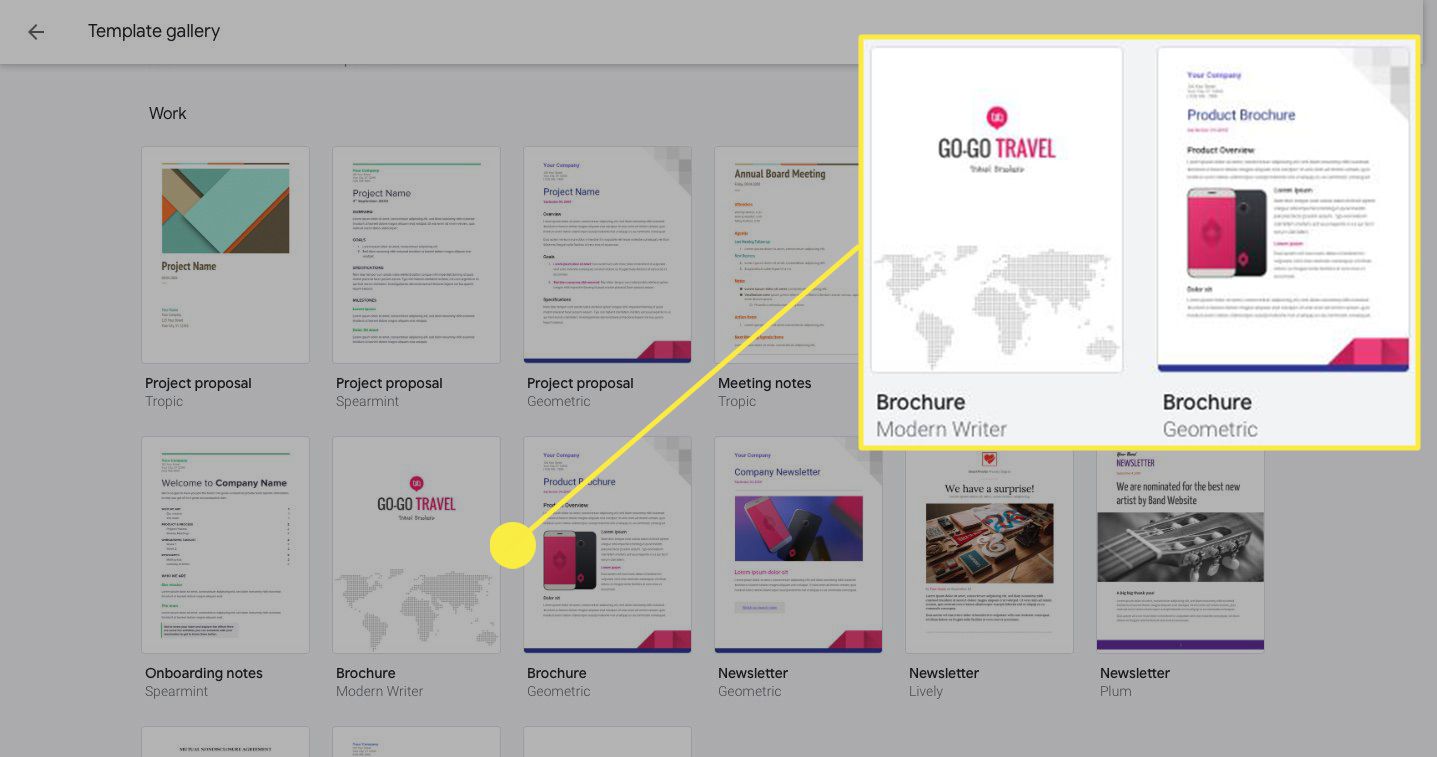
-
Hernoem uw brochuredocument door de by te verwijderen Brochure tekst in de Bestandsnaam gearchiveerd in de linkerbovenhoek en vervang deze door de naam die u wilt.
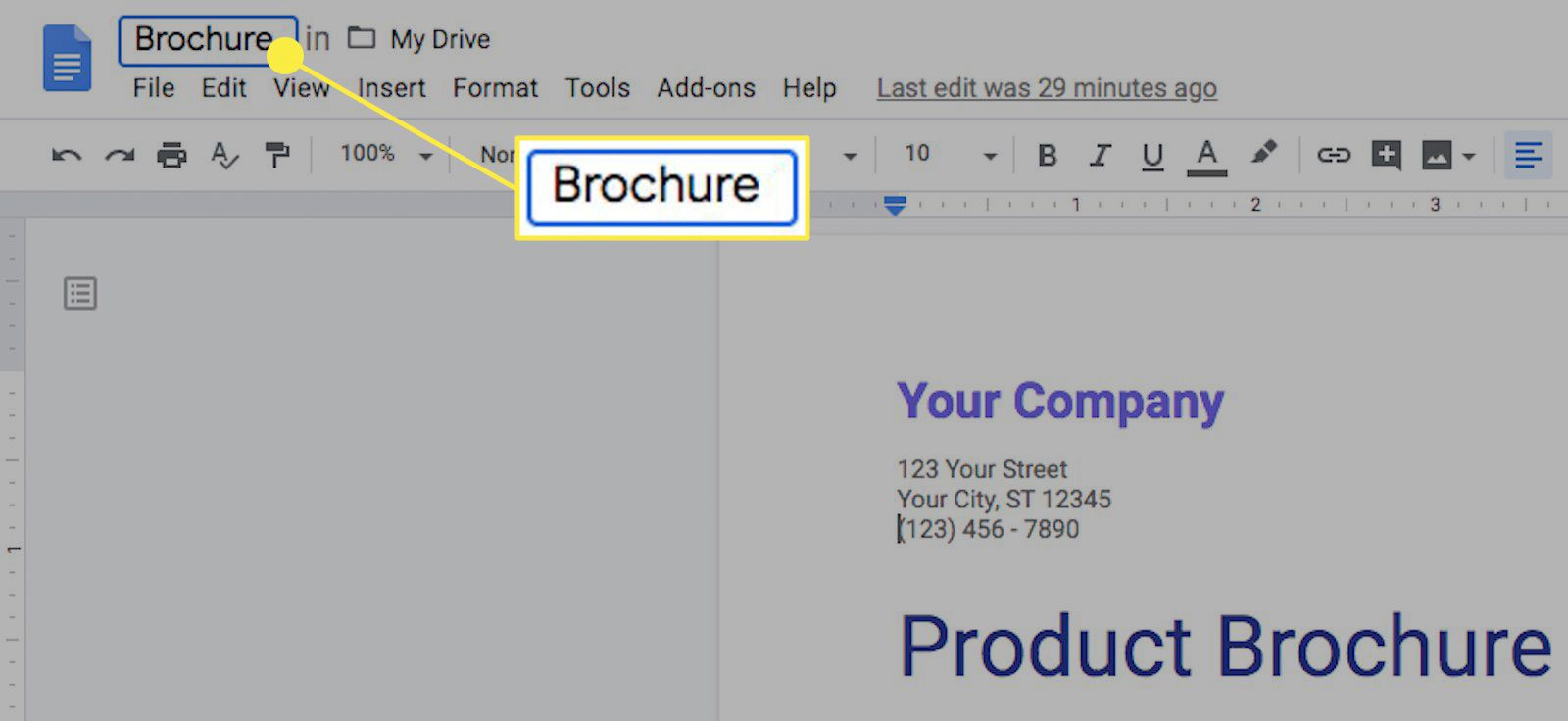
-
Stel de richting voor uw brochure in. Als uw brochure bijvoorbeeld een brochure in pamfletstijl met drie kolommen wordt, moet u de richting van de pagina wijzigen van staand naar liggend. Selecteer hiervoor het dossier > Pagina instellingen. Selecteer vervolgens Landschap en pas indien nodig de marge-instellingen, het papierformaat en de paginakleur aan.
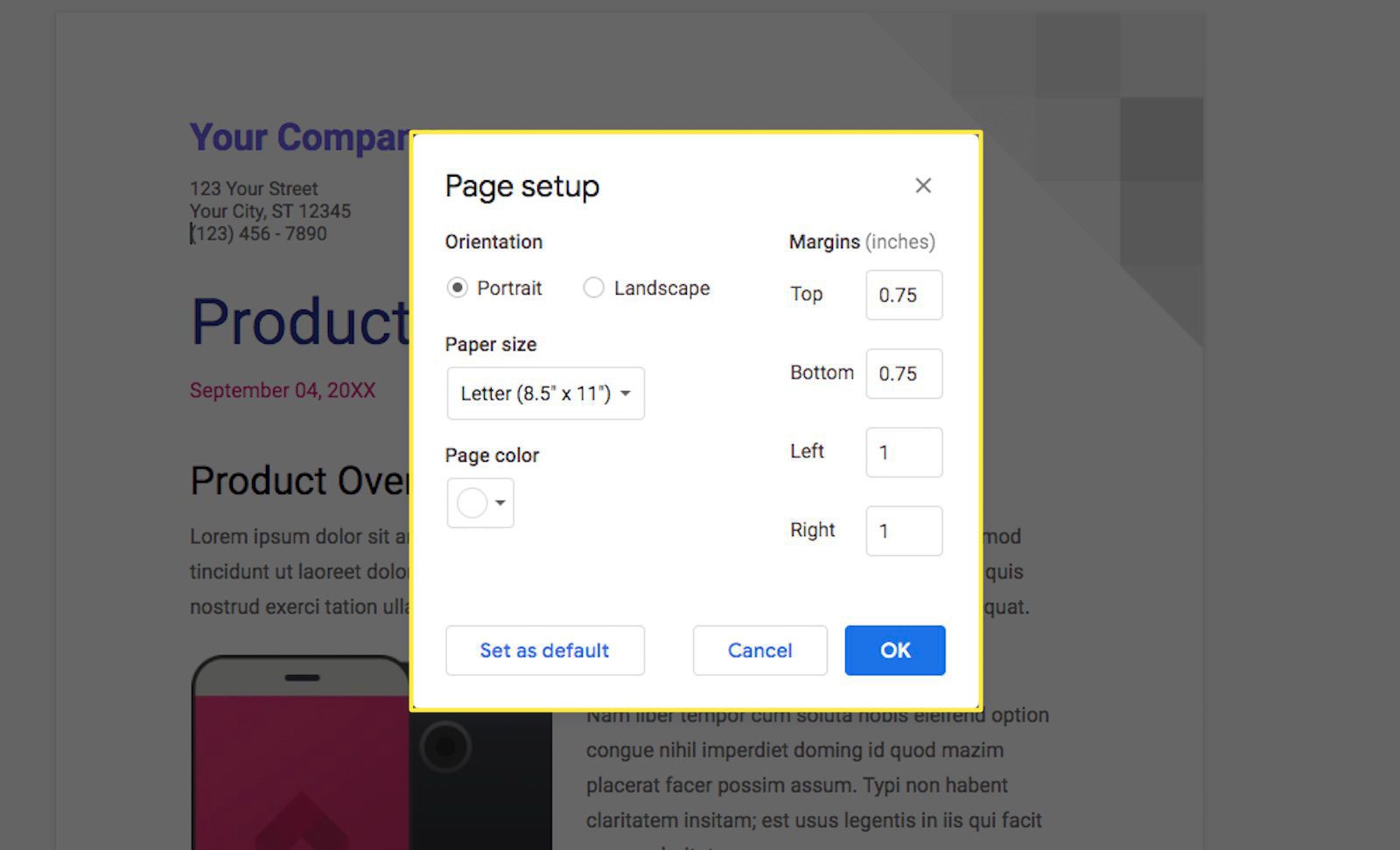
-
Pas de opmaak van uw brochure aan door te selecteren Formaat uit het hoofdmenu. U kunt de volgende opmaakelementen wijzigen of toevoegen met behulp van de vervolgkeuzelijst:
- Tekst: Maak uw tekst vet, cursief, onderstreept, enz. U kunt ook de grootte naar boven of naar beneden aanpassen en het hoofdlettergebruik instellen.
- Alineastijlen: Pas de stijl van uw rand en schaduwen, uw titel, koppen en subkoppen aan.
- Uitlijnen en inspringen: Stel de uitlijning in op rechts, links, gecentreerd of uitgevuld. Vergroot of verklein ook de inspringing.
- Regelafstand: kies hoeveel ruimte u tussen elke tekstregel wilt of maak een aangepaste instelling.
- Kolommen: Kies één, twee of drie kolommen voor uw brochure of selecteer Meer opties om een aangepaste instelling te maken.
- Opsommingstekens & nummering: stijlen selecteren voor uw opsommingstekens en genummerde lijsten.
- Kop- en voetteksten: stel uw marges en lay-out in voor uw kop- en voettekst.
- Paginanummers: Stel de positie en het startnummer voor uw paginanummers in.
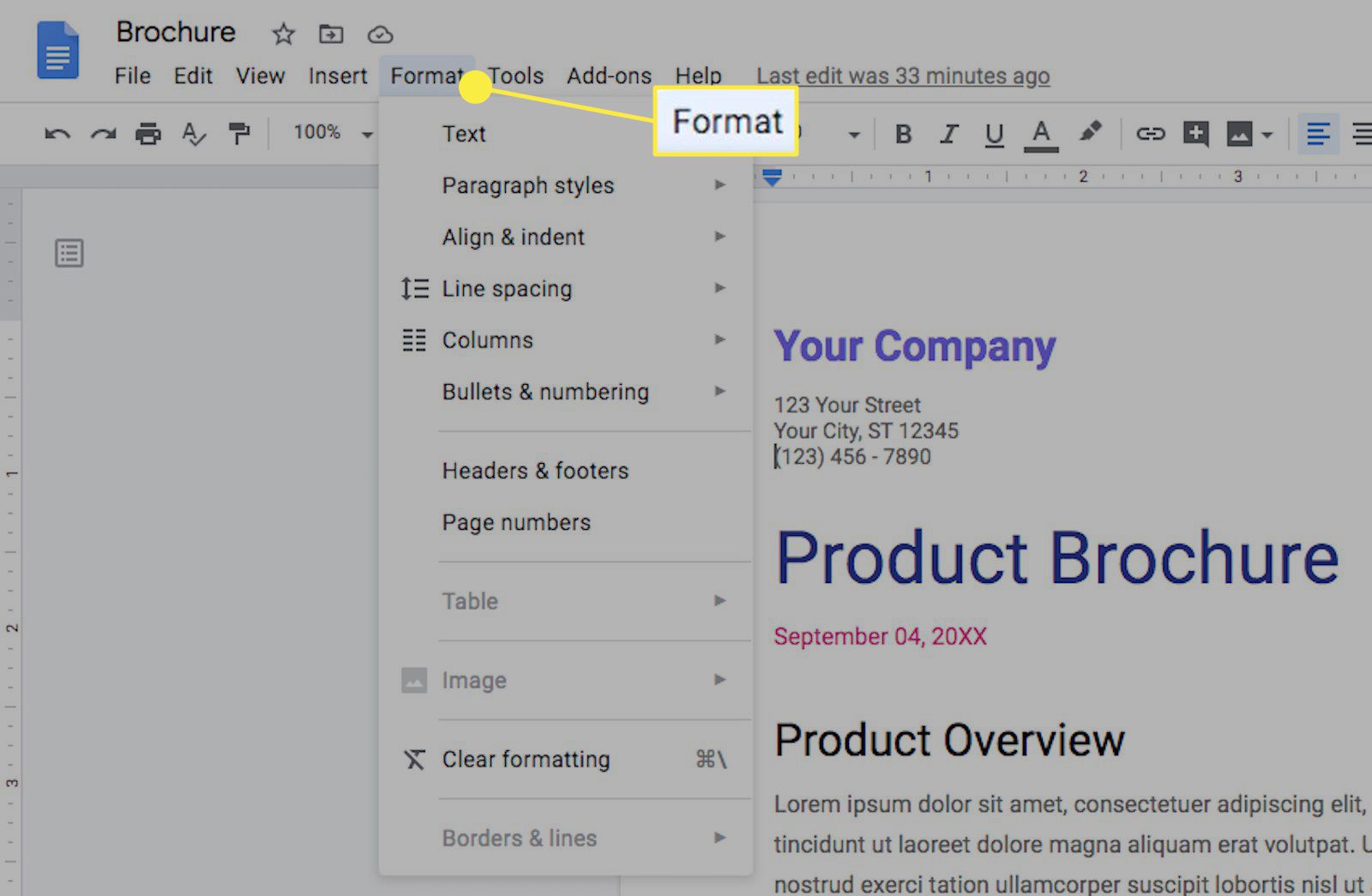
-
Verwijder secties of onderdelen van de sjabloon die u niet wilt.
- Markeer . om tekst te verwijderen een stuk tekst met uw cursor en druk vervolgens op de Verwijder knop op je toetsenbord.
- Om een afbeelding te verwijderen, klik met de rechtermuisknop op op De afbeelding en selecteer Verwijderen.
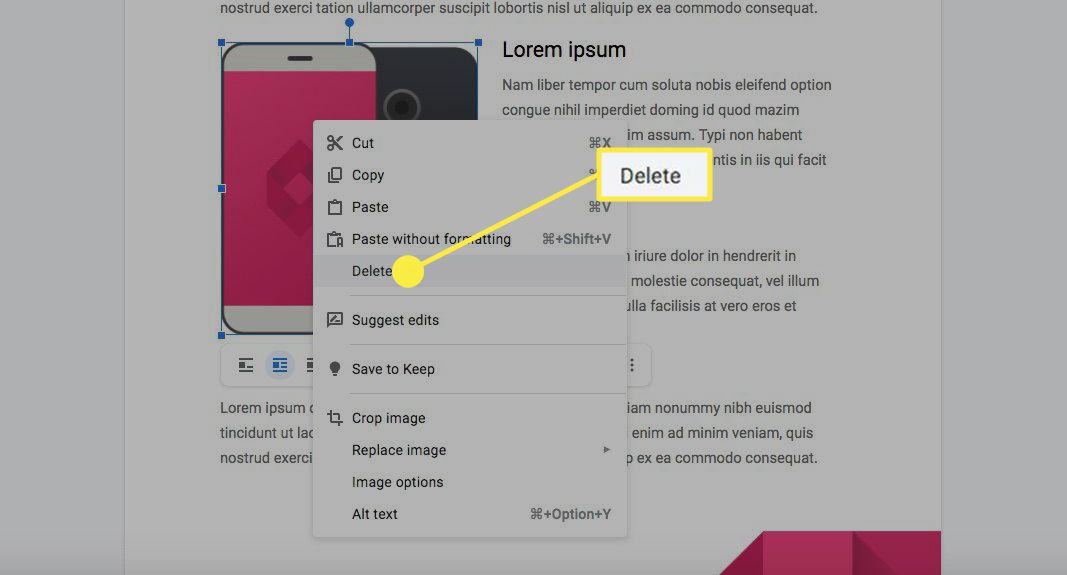
-
Vervang secties of onderdelen van de sjabloon die u wilt behouden door uw eigen inhoud.
- Om tekst te vervangen, markeert u de tekst die u wilt verwijderen en typt u vervolgens nieuwe tekst rechtstreeks in de sjabloon of kopieert u deze ergens anders en plakt u deze waar u maar wilt.
- Om een afbeelding te vervangen, klik met de rechtermuisknop op De afbeelding, selecteer Vervangen, selecteer Upload van computer (of een van de extra opties) en selecteer vervolgens een afbeeldingsbestand op uw computer om de plaats van de huidige afbeelding in te nemen.
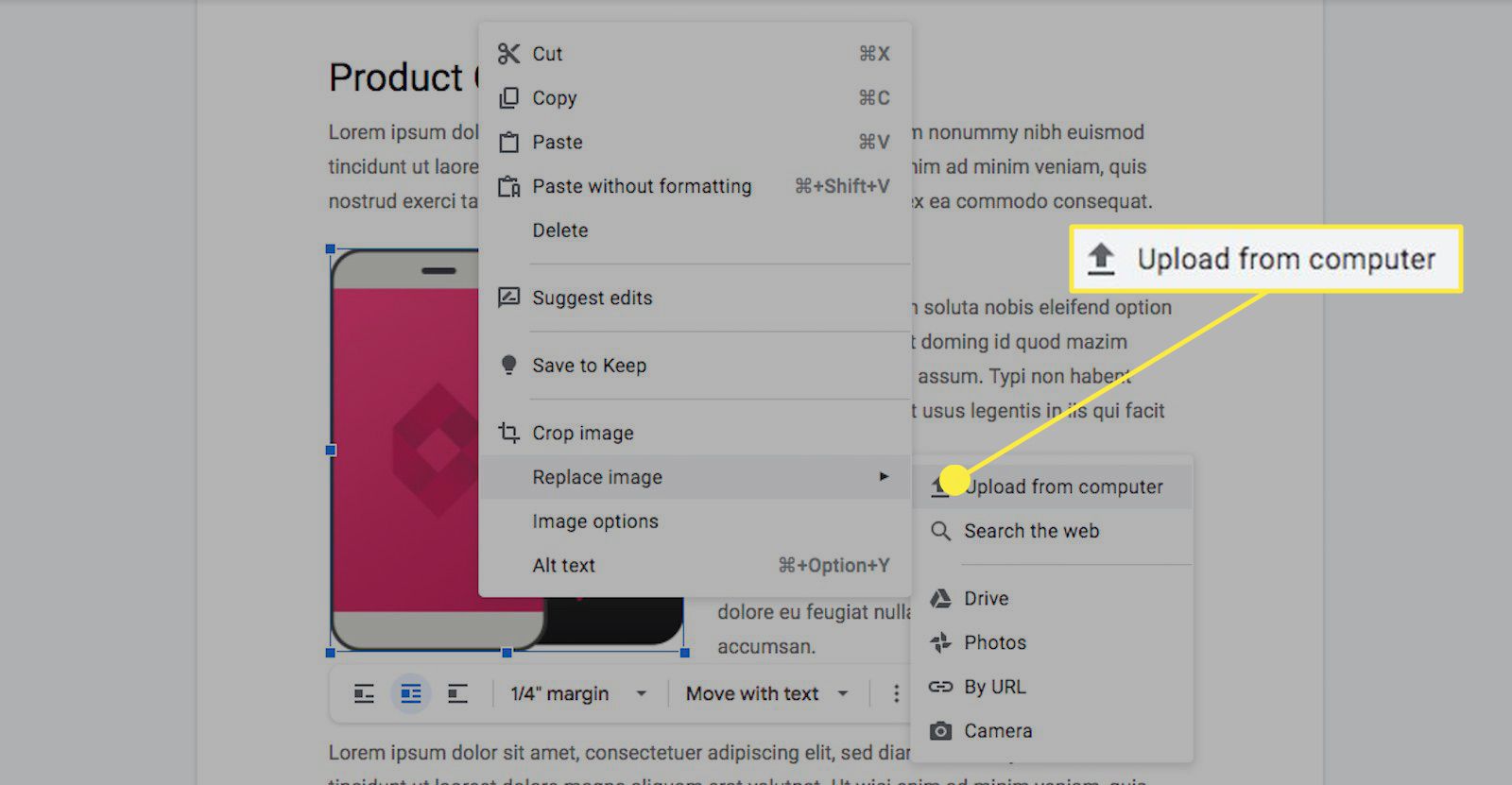
-
Voeg nieuwe elementen in uw brochure in om het uiterlijk ervan verder aan te passen door te selecteren Invoegen uit het hoofdmenu. U kunt invoegen:
- Afbeeldingen
- Tafels
- tekeningen
- Grafieken
- Horizontale lijnen
- voetnoten
- Speciale tekens
- vergelijkingen
- Kop- en voetteksten
- Paginanummers
- Pauzes
- Links
- Opmerkingen
- Bladwijzers
- Inhoudsopgave
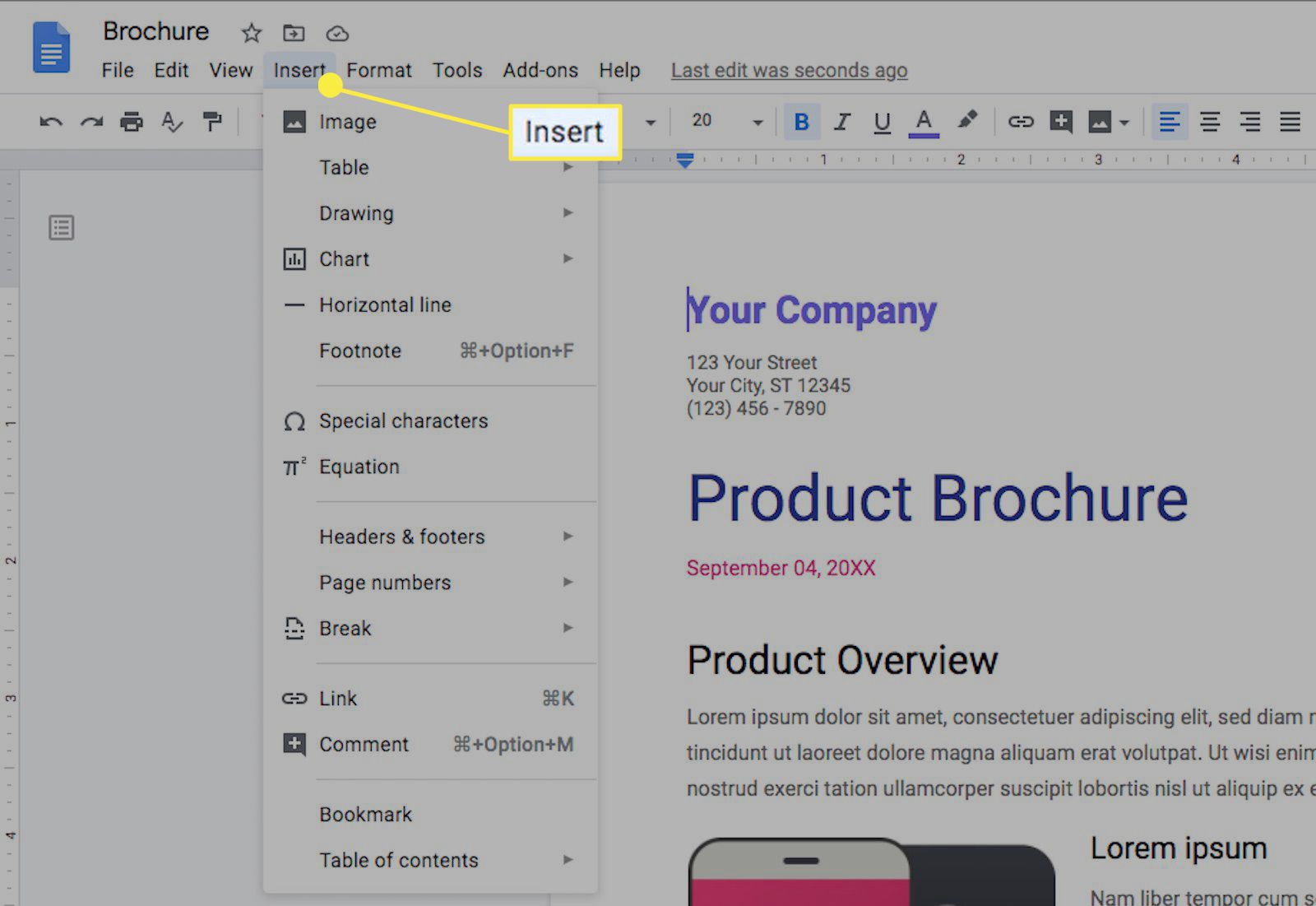
-
Deel uw voltooide brochure met andere gebruikers door te selecteren het dossier in het hoofdmenu gevolgd door Delen. Vervolgens kunt u:
- Begin met het typen van de namen van mensen met wie je al bent verbonden via je Google-account in de Mensen en groepen toevoegen veld, selecteer hun namen als ze in de vervolgkeuzelijst verschijnen om ze toe te voegen en selecteer vervolgens Gedaan.
- Als u een directe link wilt verzenden, selecteert u Kopieer link om het te kopiëren en te plakken waar u maar wilt.
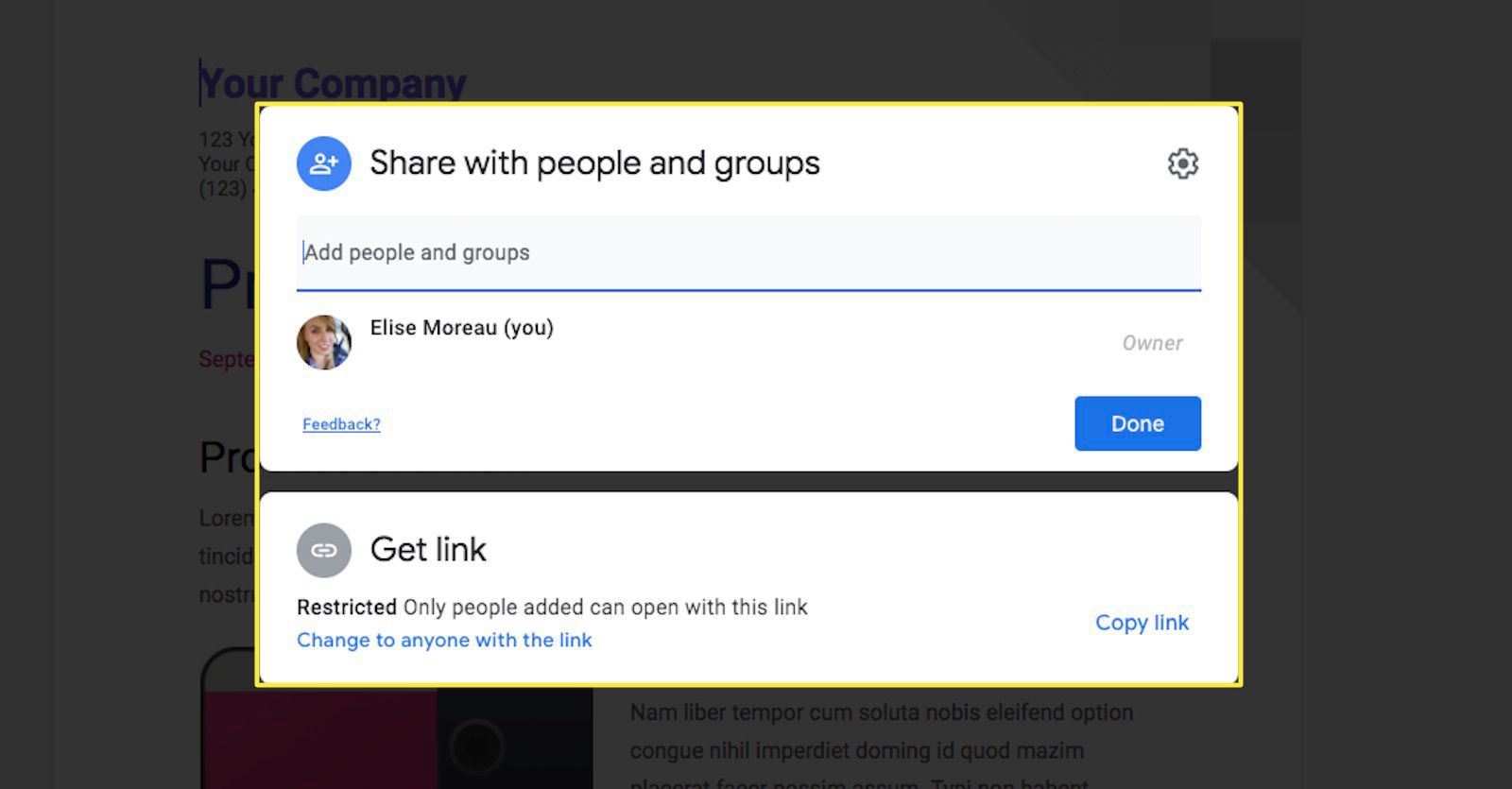
Selecteer het tandwielpictogram in de rechterbovenhoek om uw instellingen voor delen aan te passen.