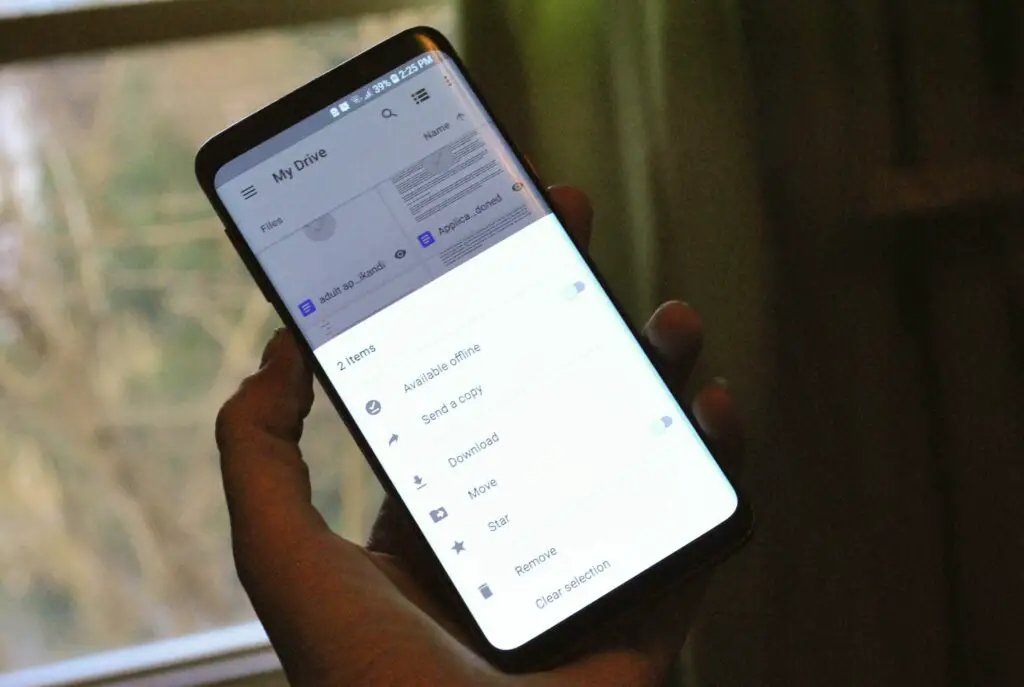
Met Google Drive kunt u documenten in alle soorten en maten opslaan, wat geweldig is omdat u ze overal kunt openen. Als het tijd is om de bestanden te downloaden die u in Google Documenten heeft opgeslagen, is het vrij eenvoudig en we zullen de twee verschillende methoden verkennen waarvan u kunt profiteren. De eerste methode is degene die u de meeste controle geeft over hoe het bestand dat u downloadt, wordt opgeslagen. Dit is vooral belangrijk als u hoopt een document te downloaden om het met een specifiek programma te gebruiken. Google Documenten kunnen worden opgeslagen in een van de zeven verschillende indelingen, waaronder een minder gebruikte indeling zoals .epub die wordt gebruikt voor e-boeken.
Google-bestanden downloaden in alle ondersteunde indelingen
-
Open de Google Drive account met het document dat u wilt downloaden.
-
Open de document die u wilt downloaden. Controleer voordat u gaat downloaden of het document er precies zo uitziet als u wilt.
-
Klik het dossier (het staat direct onder de titel van uw document in de linkerbovenhoek).
-
Beweeg over Downloaden als totdat een ander menu verschijnt. Dit menu heeft de verschillende beschikbare formaten waarin u het kunt downloaden. Onthoud dat niet alle programma’s compatibel zijn met alle bestandstypen.
-
Klik op de bestandstype waarmee u uw bestand wilt downloaden. Het bestand wordt opgeslagen op de locatie op uw computer die u eerder hebt ingesteld. Als je geen specifieke locatie hebt ingesteld, kun je downloads over het algemeen vinden in je downloadmap of op je bureaublad.
Meerdere Google-bestanden tegelijk downloaden
In sommige gevallen wilt u misschien meer dan één document tegelijk downloaden. Er kunnen ook video’s of foto’s zijn die u allemaal tegelijk wilt downloaden. In die omstandigheden is er een tweede methode om bestanden naar uw computer te downloaden.
-
Open de Google Drive account met de bestanden die u wilt opslaan.
-
Klik op de het dossier u wilt downloaden. Als u meerdere items wilt downloaden, moet u met de rechtermuisknop klikken. Mac-gebruikers moeten de opdrachttoets ingedrukt houden terwijl ze meerdere bestanden selecteren.
-
Klik op de overloop icoon (het ziet eruit als drie verticale stippen en staat naast het prullenbakpictogram in de rechterbovenhoek) Dit opent een vervolgkeuzemenu.
-
Klik downloaden in het vervolgkeuzemenu en alle bestanden die u hebt geselecteerd, worden naar uw apparaat gedownload. Houd er rekening mee dat het gebruik van deze methode u minder controle geeft over de bestandstypen waarin uw downloads worden opgeslagen.