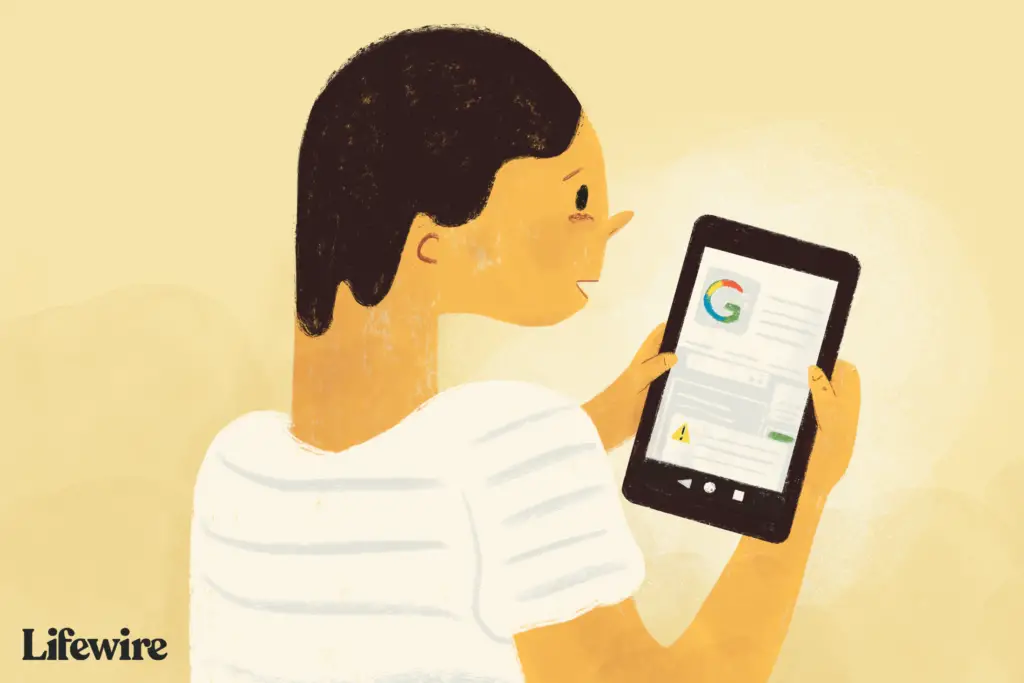
Wat te weten
- Bepaal het Kindle Fire-besturingssysteem op Instellingen > Apparaat opties > Systeemupdates.
- Download vier APK-bestanden naar je Kindle.
- Open de Documenten app. Ga naar Lokale opslag > Downloads om de APK’s te installeren. Druk op Google Play app-pictogram.
In dit artikel wordt uitgelegd hoe u Google Play op een Kindle Fire installeert. Als je tablet Fire OS 5.3.1.1 of hoger heeft, kun je Google Play installeren zonder je Kindle te rooten. U hoeft alleen maar enkele APK-bestanden te downloaden en te installeren. Er wordt ook informatie gegeven over het rooten van een oudere Kindle om Google Play te installeren.
Hoe Google Play op een Kindle Fire te installeren
Om te zien welke versie van Fire OS u gebruikt, gaat u naar Instellingen > Apparaat opties > Systeemupdates. Dan: als u apps buiten de Amazon-winkel installeert, kan uw apparaat worden blootgesteld aan virussen en malware. Overweeg om een beveiligingsapp zoals Malwarebytes Anti-Malware te downloaden voordat u begint.
-
Ga op je Fire-tablet naar Instellingen > Beveiliging en privacy. Kraan Apps van onbekende bronnen om het in te schakelen.
-
Open de webbrowser op je Kindle en download de volgende bestanden naar je tablet:
- Google Account Manager APK
- Google Services Framework-APK
- Google Play-services APK11.5.0.9(230); Als je een Fire HD 8 uit 2017 hebt, download dan in plaats daarvan Google Play Services APK11.5.0.9(240).
- Google Play Store-APK
-
Scroll op elke pagina naar beneden en tik op APK downloaden. Als er een beveiligingswaarschuwing verschijnt, tik je op OK om het downloaden te starten.
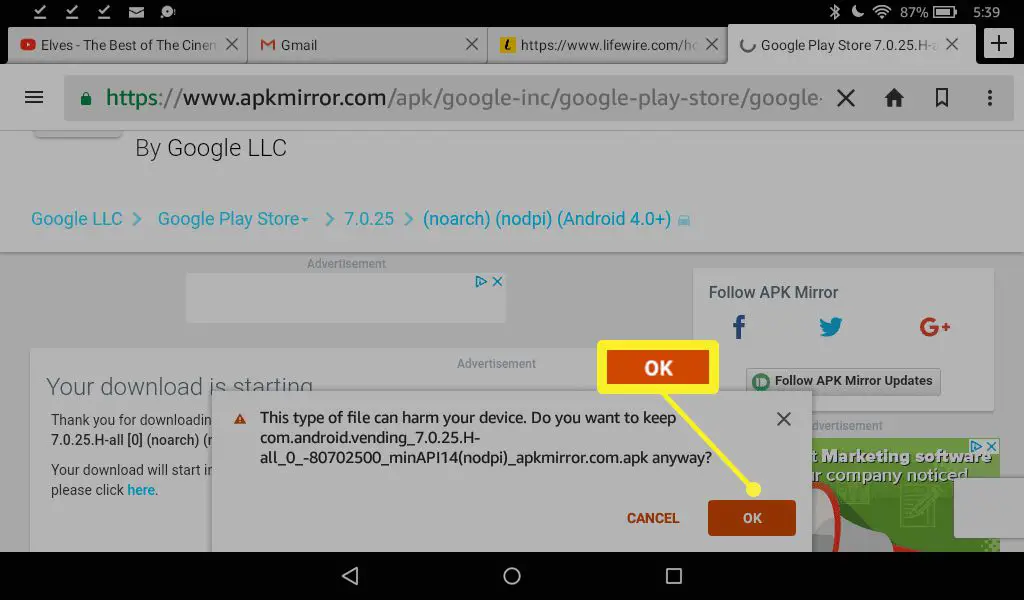
-
Nadat u de vier benodigde bestanden hebt, sluit u de browser en opent u de Documenten app op het startscherm.
-
Ga naar Lokale opslag > Downloads.
-
Tik op de APK-bestanden om ze in de volgende volgorde te installeren:
- Google Account Manager APK
- Google Services Framework-APK
- APK voor Google Play-services
- Google Play Store-APK
U moet de APK-bestanden in de opgegeven volgorde installeren om Google Play correct te installeren.
-
Druk op Google Play app-pictogram op uw startscherm om de Google Play Store te openen.
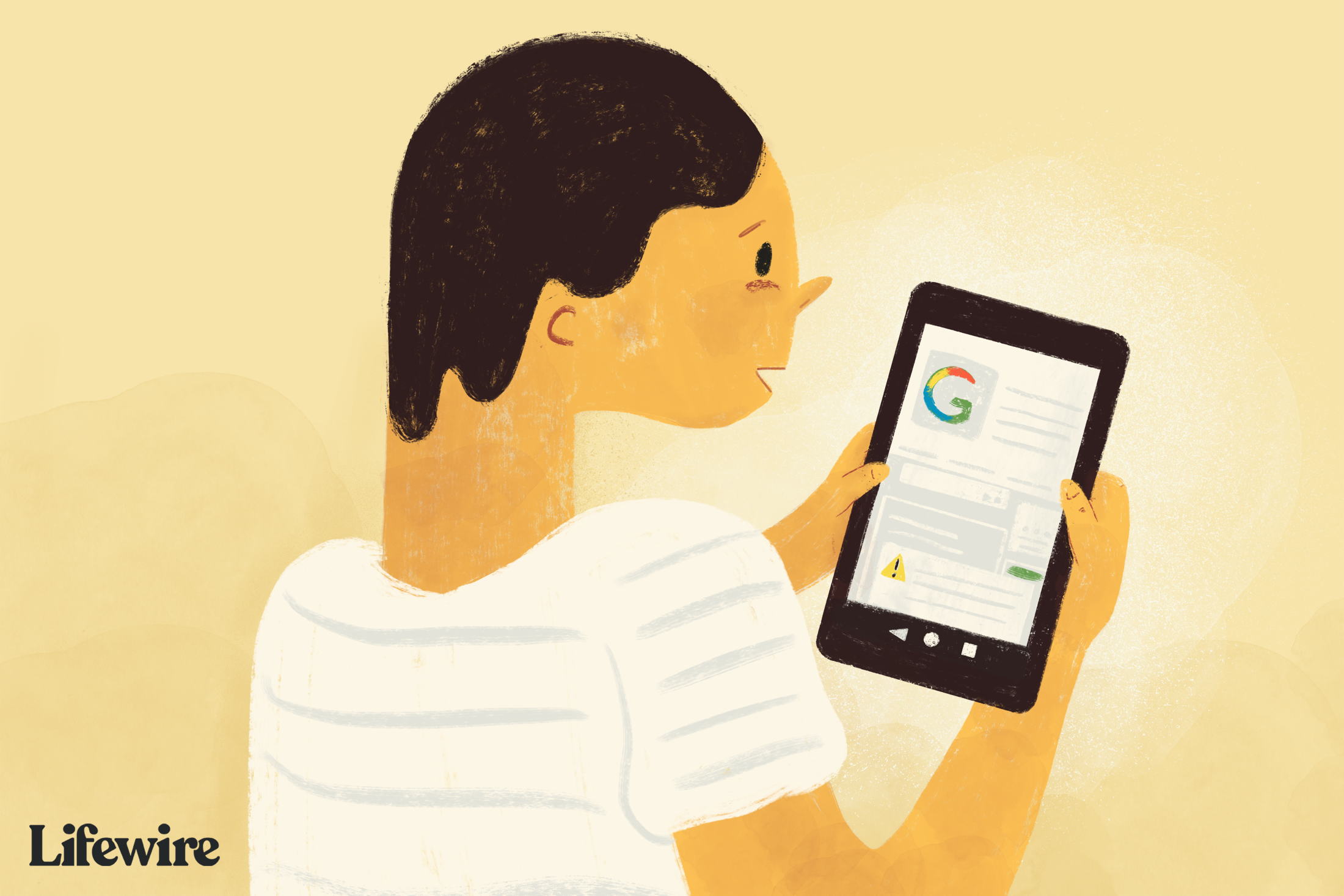
Google Play starten
Wanneer u Google Play voor de eerste keer start, wordt u gevraagd u aan te melden met uw Google-account. Het kan zijn dat u een paar minuten moet wachten voordat updates zijn geïnstalleerd voordat de app goed werkt, en voor sommige apps zijn mogelijk verdere updates vereist. Uiteindelijk zou je apps moeten kunnen zoeken en downloaden, net zoals je zou doen op een gewoon Android-apparaat.
Hoe installeer ik Google Play op een oudere Kindle Fire
Als je een oudere Amazon-tablet hebt of als de bovenstaande stappen niet werken, moet je je apparaat rooten voordat je Google Play kunt installeren. U hebt hiervoor een Windows-pc en een USB-kabel nodig zoals die bij uw tablet is geleverd. Omdat Fire OS een aangepaste versie van het Android-besturingssysteem is, zijn de stappen voor het rooten van een Fire-tablet in principe hetzelfde als het rooten van een Android-apparaat. Door je Fire-tablet te rooten, vervalt de garantie. Overweeg zorgvuldig de voor- en nadelen van het rooten van uw mobiele apparaat.
-
Ga op je Kindle Fire naar Instellingen > Apparaat opties.
-
Druk op Serienummer veld herhaaldelijk totdat Ontwikkelaarsopties verschijnt er direct onder.
-
Kraan Ontwikkelaarsopties.
-
Kraan ADB inschakelen. Selecteer in het pop-upscherm Inschakelen om Android Debug Bridge (ADB) te activeren. Mogelijk krijgt u een beveiligingswaarschuwing; negeer het om verder te gaan.
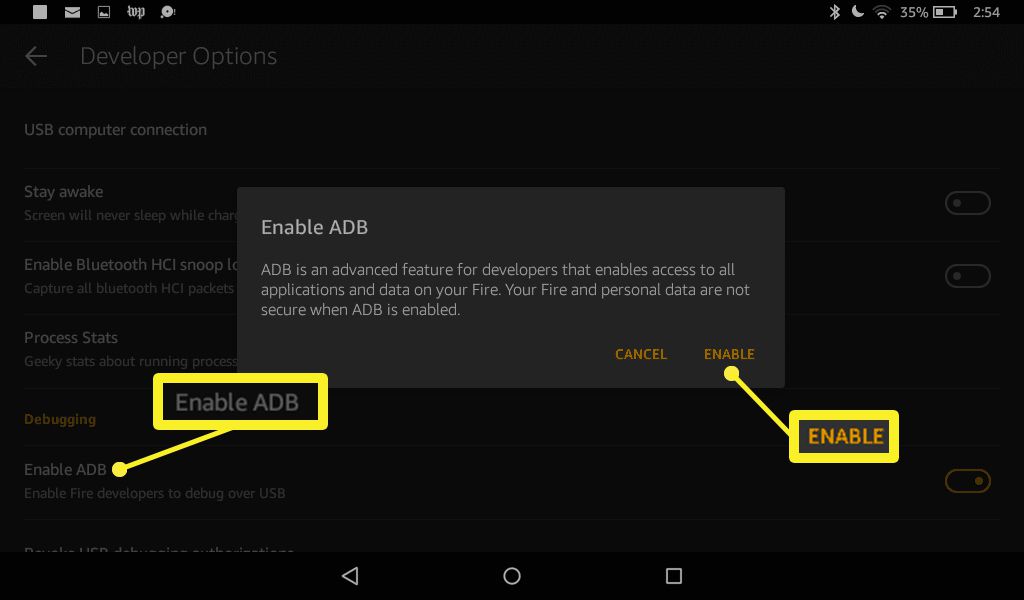
-
Sluit je Kindle Fire aan op je computer. Uw pc moet uw apparaat detecteren en de benodigde stuurprogramma’s downloaden. Als je pc je Kindle Fire niet automatisch detecteert, installeer dan de USB-stuurprogramma’s en Android Debug Bridge handmatig door de stappen te volgen die worden beschreven in de documentatie voor Kindle Fire-ontwikkelaars.
-
Kraan OK om USB-foutopsporing toe te staan. Als deze optie niet automatisch verschijnt, moet u de juiste stuurprogramma’s handmatig installeren voordat u verder kunt gaan.
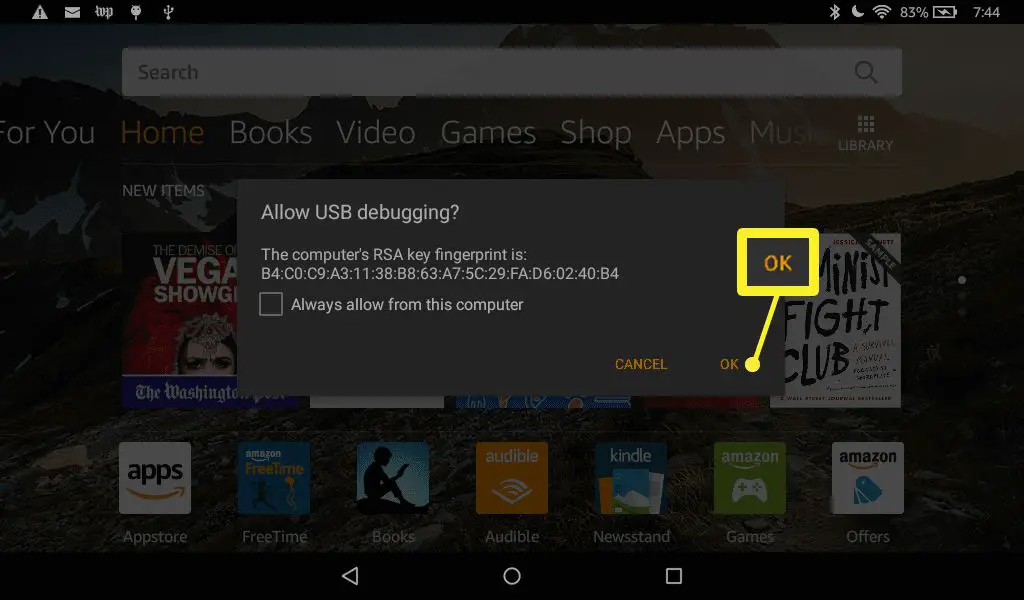
-
Open de browser van uw computer en download de installatie-app voor Google Play:
- Als uw tablet Fire OS 5.3.0 of ouder gebruikt, downloadt u Amazon-Fire-5th-Gen-SuperTool-old.zip.
- Als uw tablet Fire OS 5.3.1 of hoger gebruikt, downloadt u Amazon-Fire-5th-Gen-Install-Play-Store.zip.
-
Pak het .zip-bestand uit en dubbelklik op 1-Install-Play-Store.bat om het te openen.
-
Type 2 en druk op Enter om de tool de Google Play Store op je Kindle Fire te laten installeren. Dit proces kan enkele minuten duren. Je ziet een bericht in het venster als het klaar is.
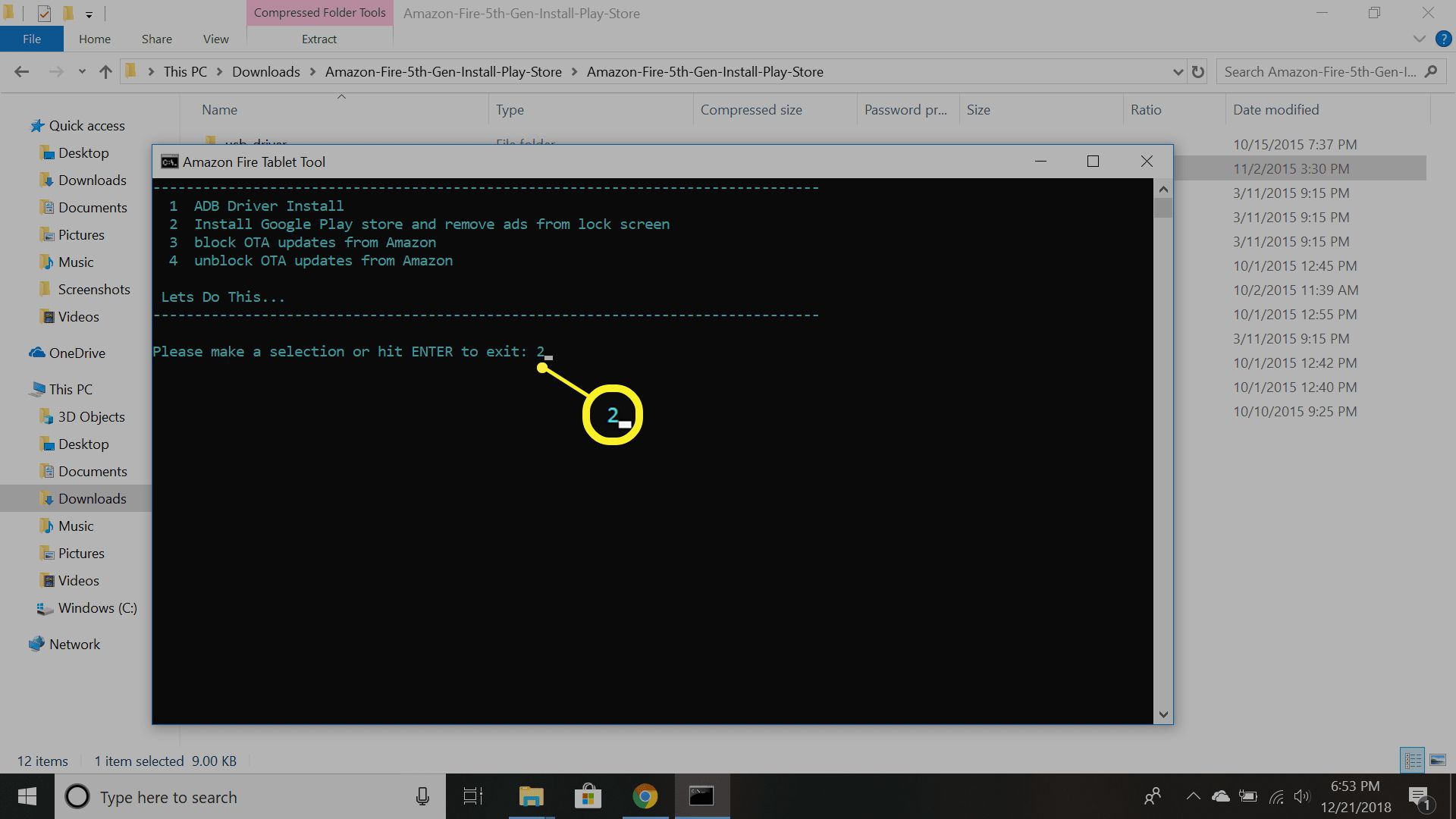
-
Start uw tablet opnieuw op door deze uit en aan te zetten. Als dit lukt, zouden snelkoppelingen naar de Play Store en Google-instellingen op uw startscherm moeten staan.