
Google Slides is een handig gratis alternatief voor PowerPoint en heeft veel handige functies bij het maken van presentaties. Heeft u een presentatie gemaakt en moet u nu de oriëntatie wijzigen? Hier leest u hoe u Google Presentaties staand kunt maken in plaats van liggend, zodat u altijd precies de presentatie heeft die u nodig hebt. Het is simpel als je weet hoe. U kunt de oriëntatie alleen wijzigen vanuit uw webbrowser. U kunt dit niet doen in de iOS- of Android-apps.
Hoe u de dia-oriëntatie in Google Presentaties kunt wijzigen in Portret
Het duurt slechts enkele ogenblikken om de dia-oriëntatie in uw Google Presentaties-presentatie te wijzigen, maar u moet weten hoe. In tegenstelling tot Microsoft PowerPoint is het niet de meest intuïtieve methode, omdat er niet automatisch wordt overgeschakeld naar liggend of staand. Dit is wat je moet doen om dingen te veranderen. Dit verandert de oriëntatie voor alle dia’s in de presentatie. Er is geen methode om dit voor afzonderlijke dia’s te doen.
-
Ga naar https://docs.google.com/
-
Klik op het hamburgerpictogram.
-
Klik Dia’s.
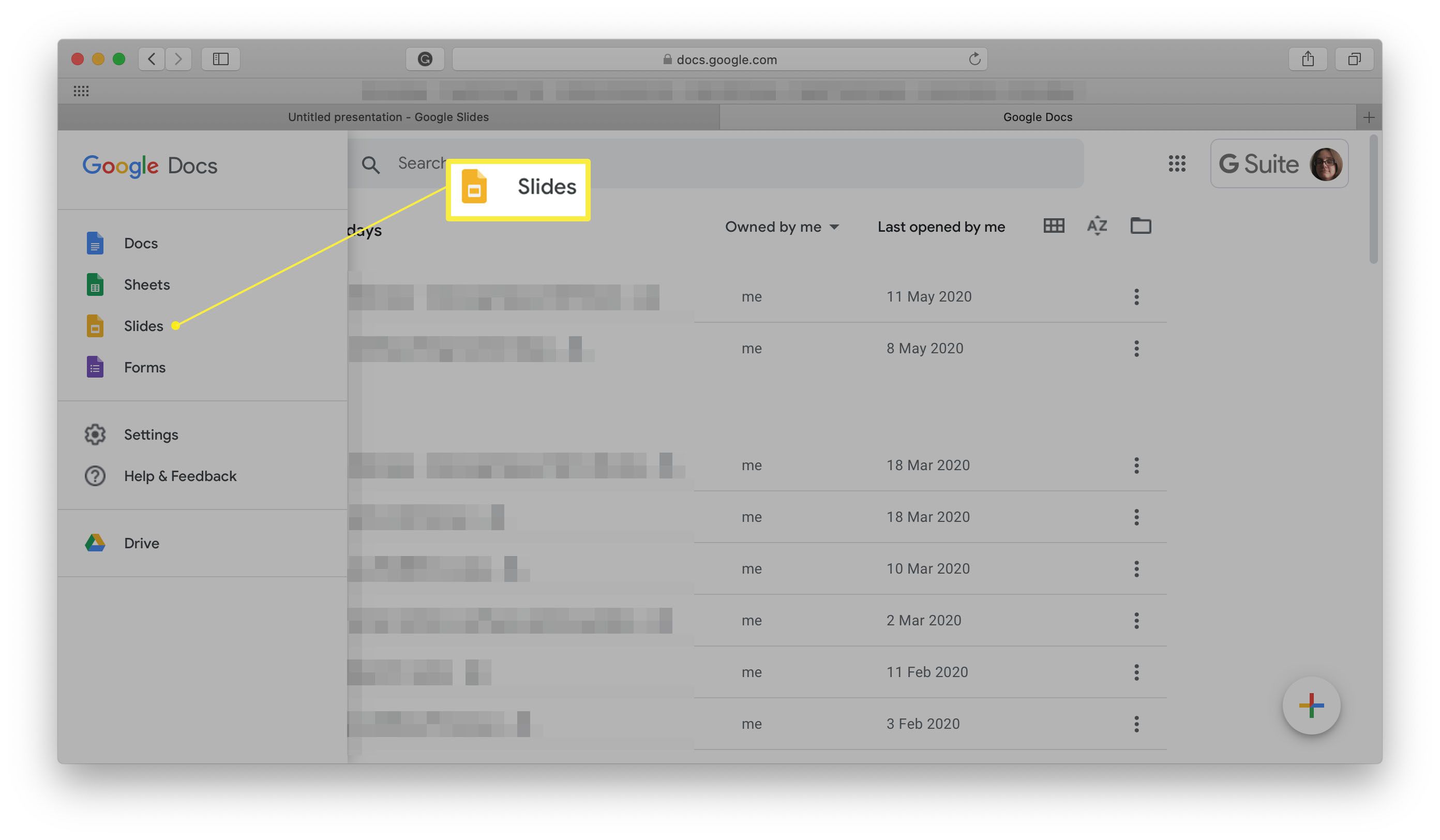
-
Klik op de presentatie die u wilt bewerken.
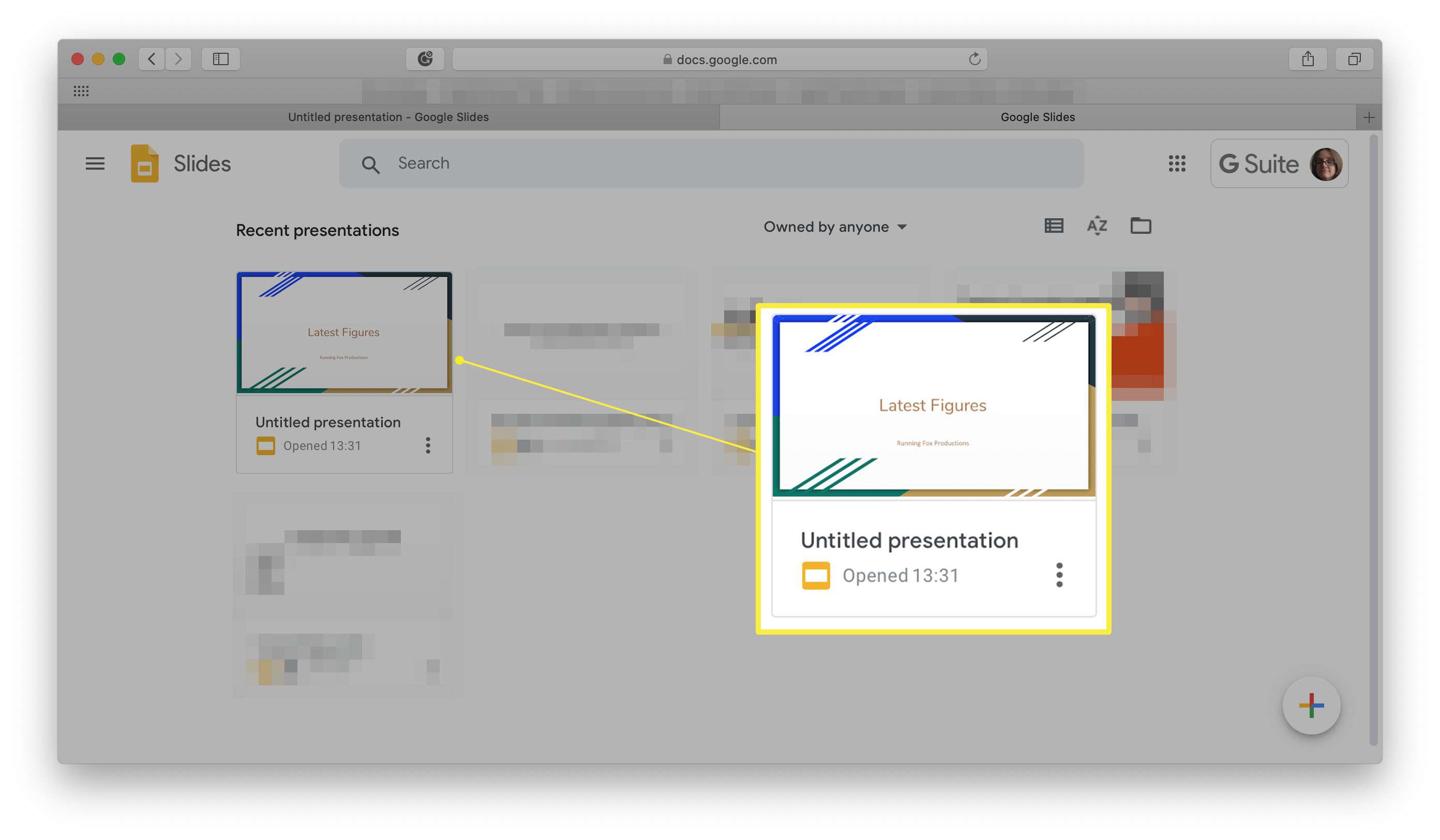
-
Klik het dossier.
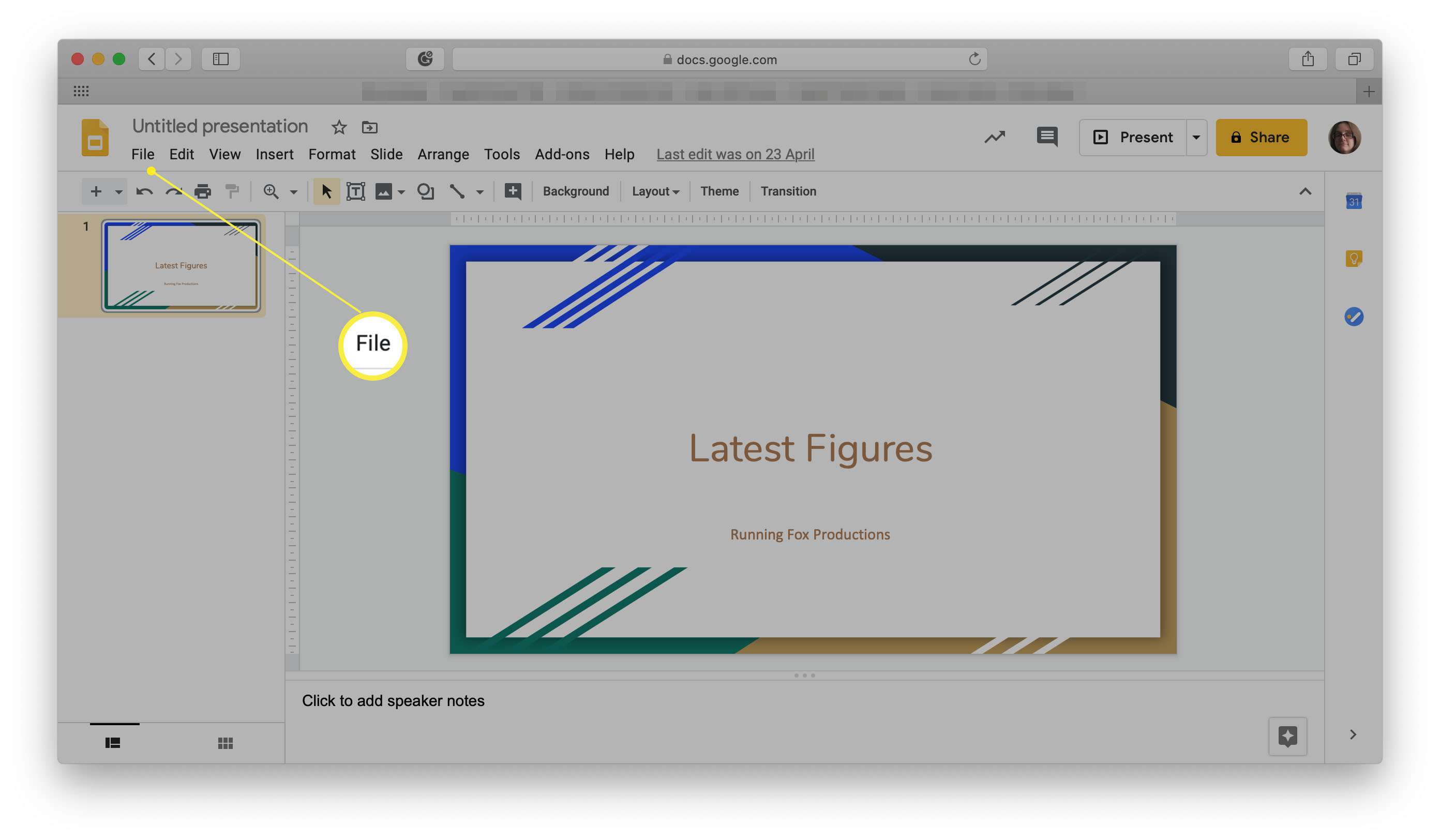
-
Klik Pagina instellingen.
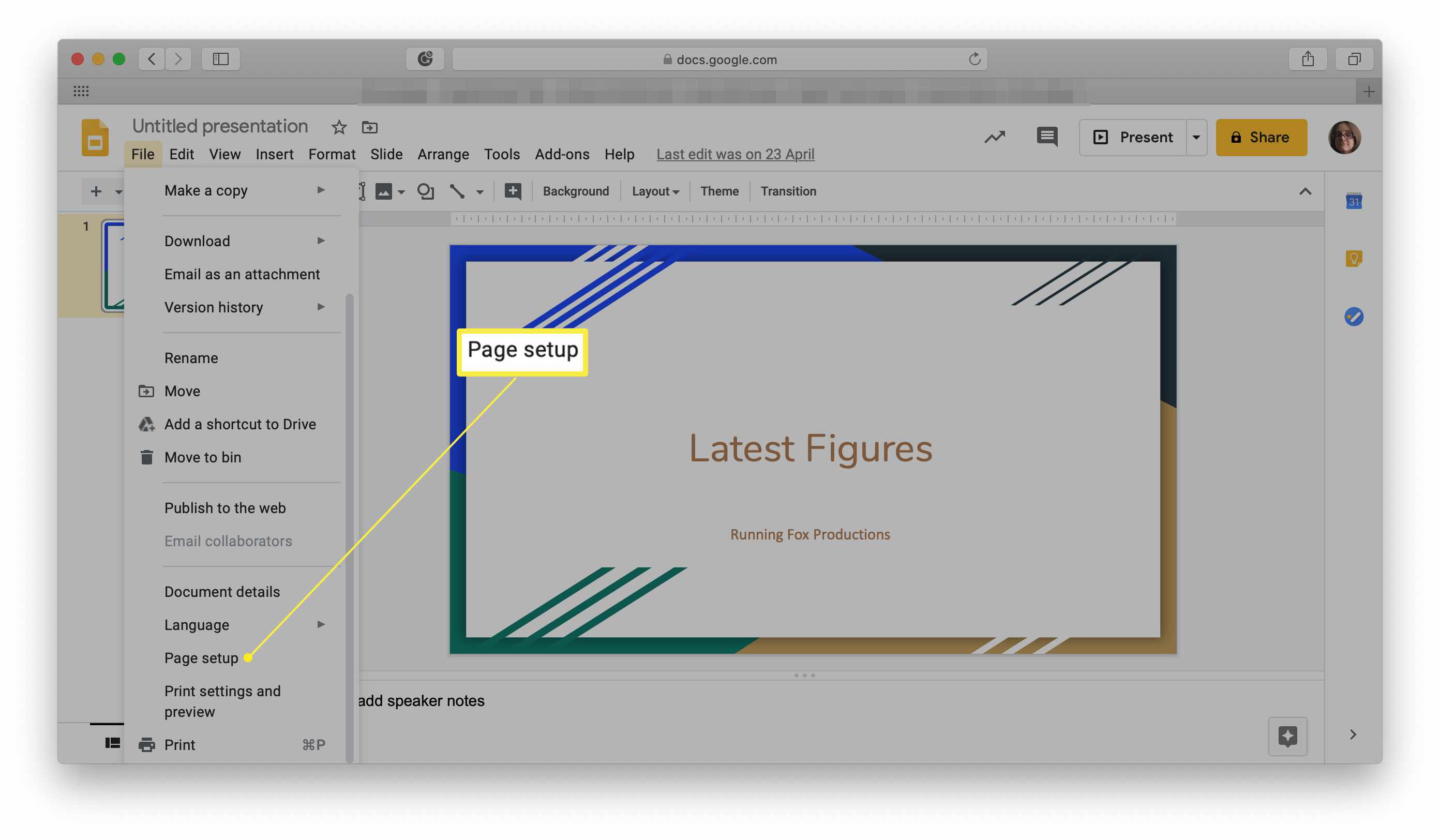
Mogelijk moet u naar beneden scrollen om deze optie te zien.
-
Klik op de vervolgkeuzelijst die momenteel wordt weergegeven: Breedbeeld 16:9
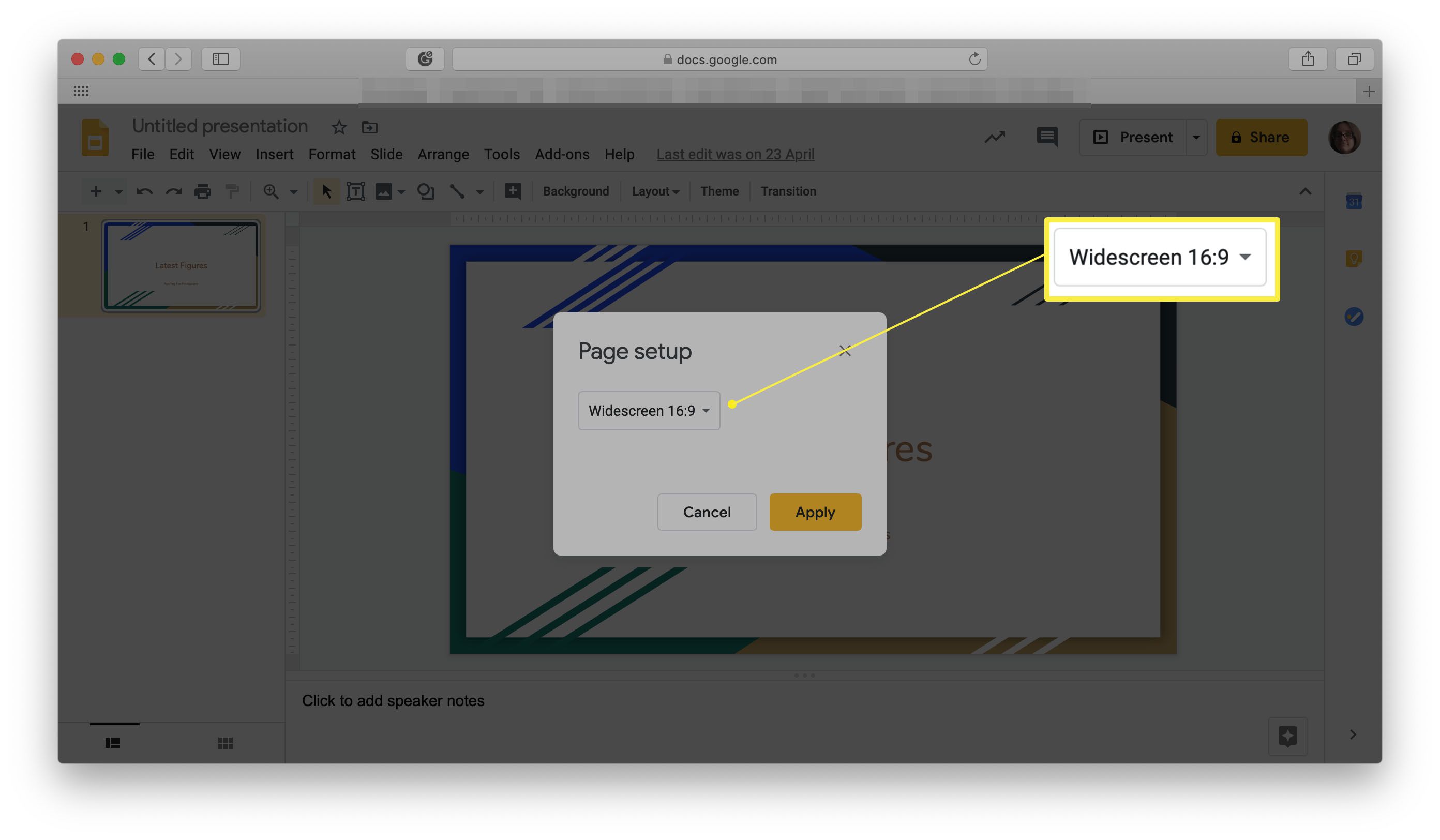
Dit kan een ander formaat zijn, afhankelijk van hoe uw presentatie is opgezet.
-
Klik Op maat.
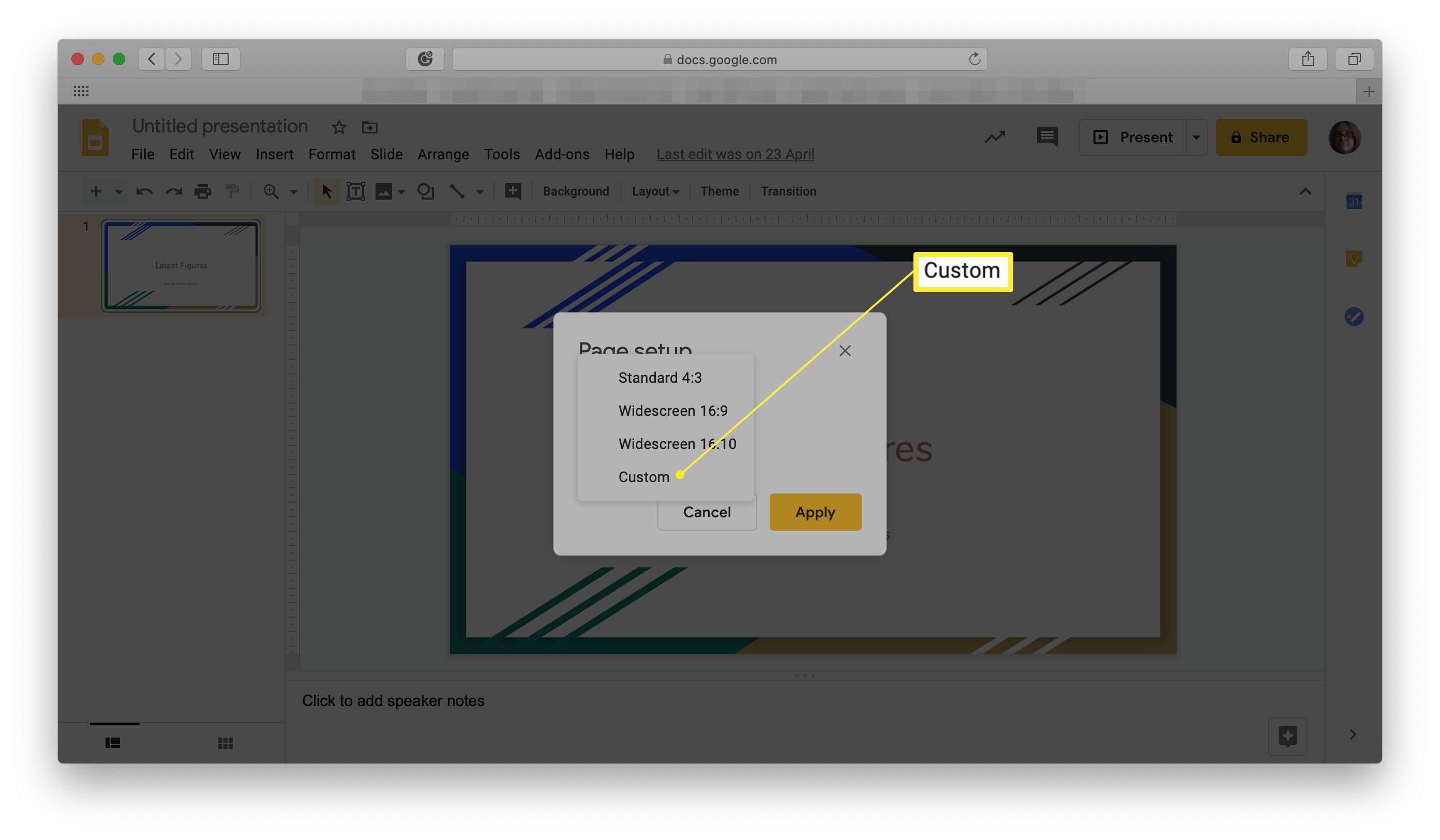
-
Verwissel de twee nummers die worden vermeld om de dia in een verticale positie te draaien.
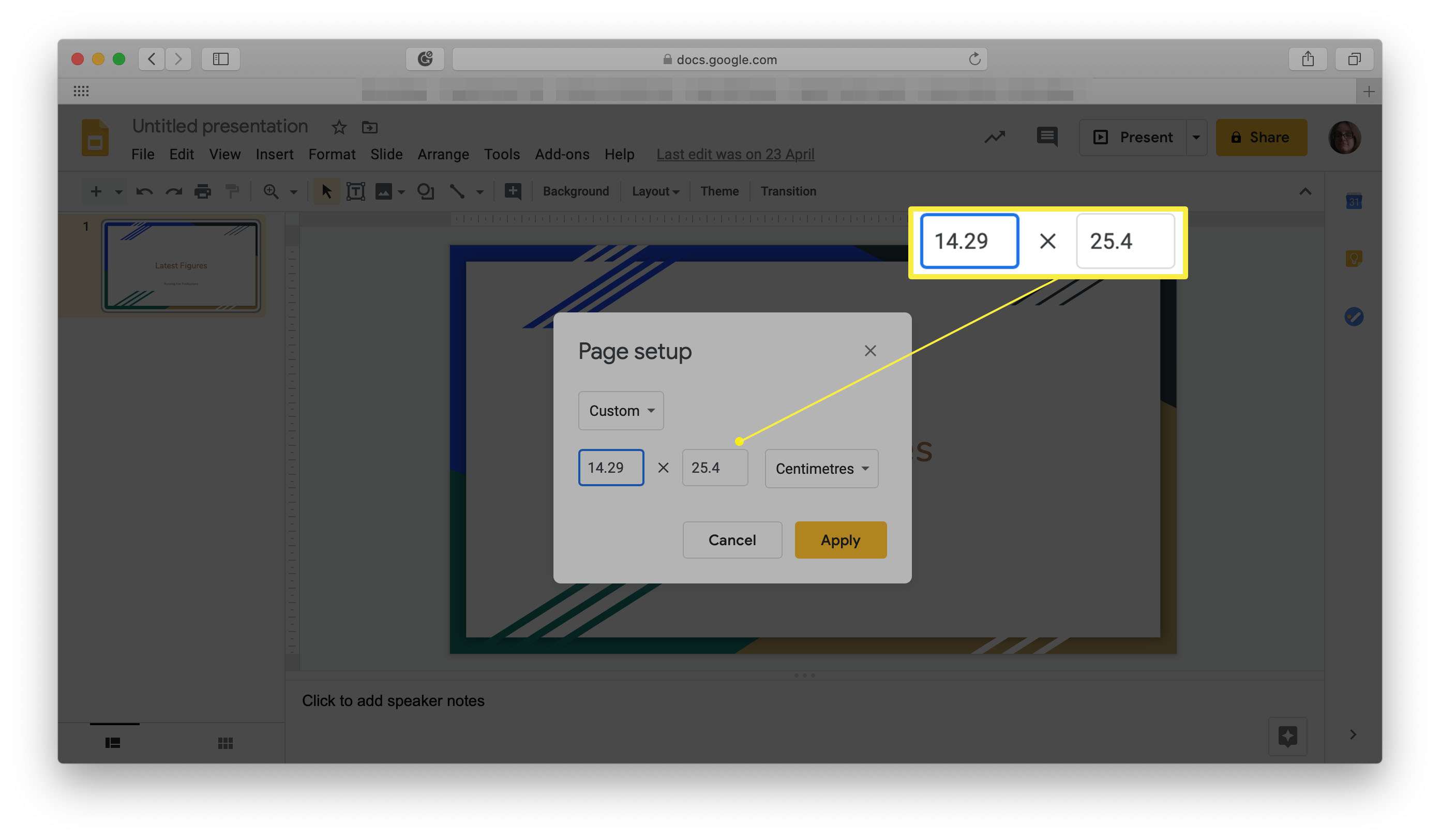
Wil je de maat op een andere manier wijzigen? Vul hier een cijfer in. We raden 7,5 x 10 inch aan als u een portretafbeelding wilt maken die er goed uitziet wanneer deze wordt afgedrukt.
-
Klik Van toepassing zijn.
-
De dia is nu correct verplaatst naar het portretperspectief.
Hoe u de dia-oriëntatie in liggend kunt veranderen
Is je presentatie ingesteld op de portretmodus en heb je nu overal spijt van? Maak je geen zorgen. Het is net zo eenvoudig om uw dia’s terug te zetten naar het liggende perspectief. Dit is wat u moet doen.
-
Ga naar https://docs.google.com/
-
Klik op het hamburgerpictogram.
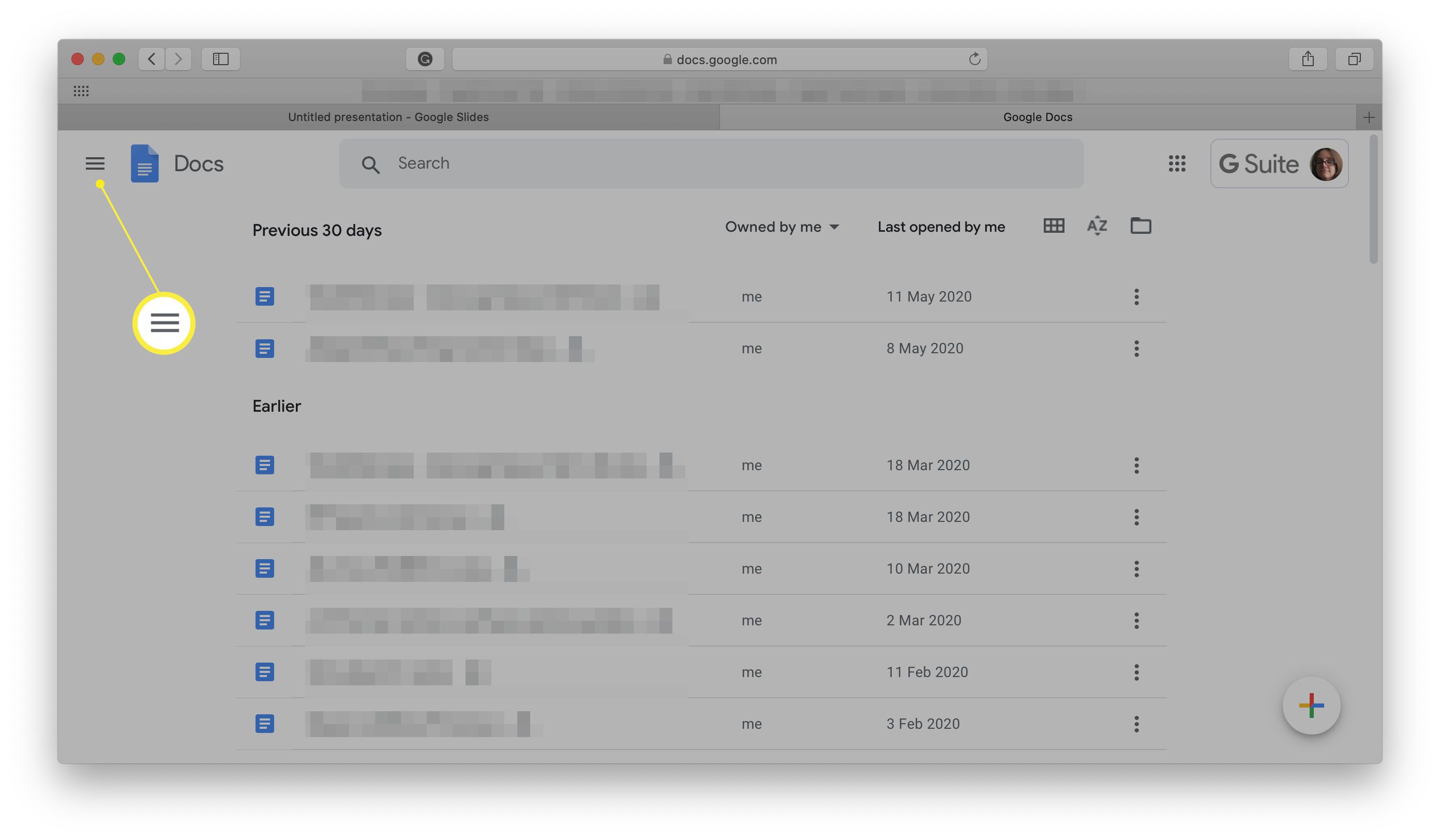
-
Klik Dia’s.
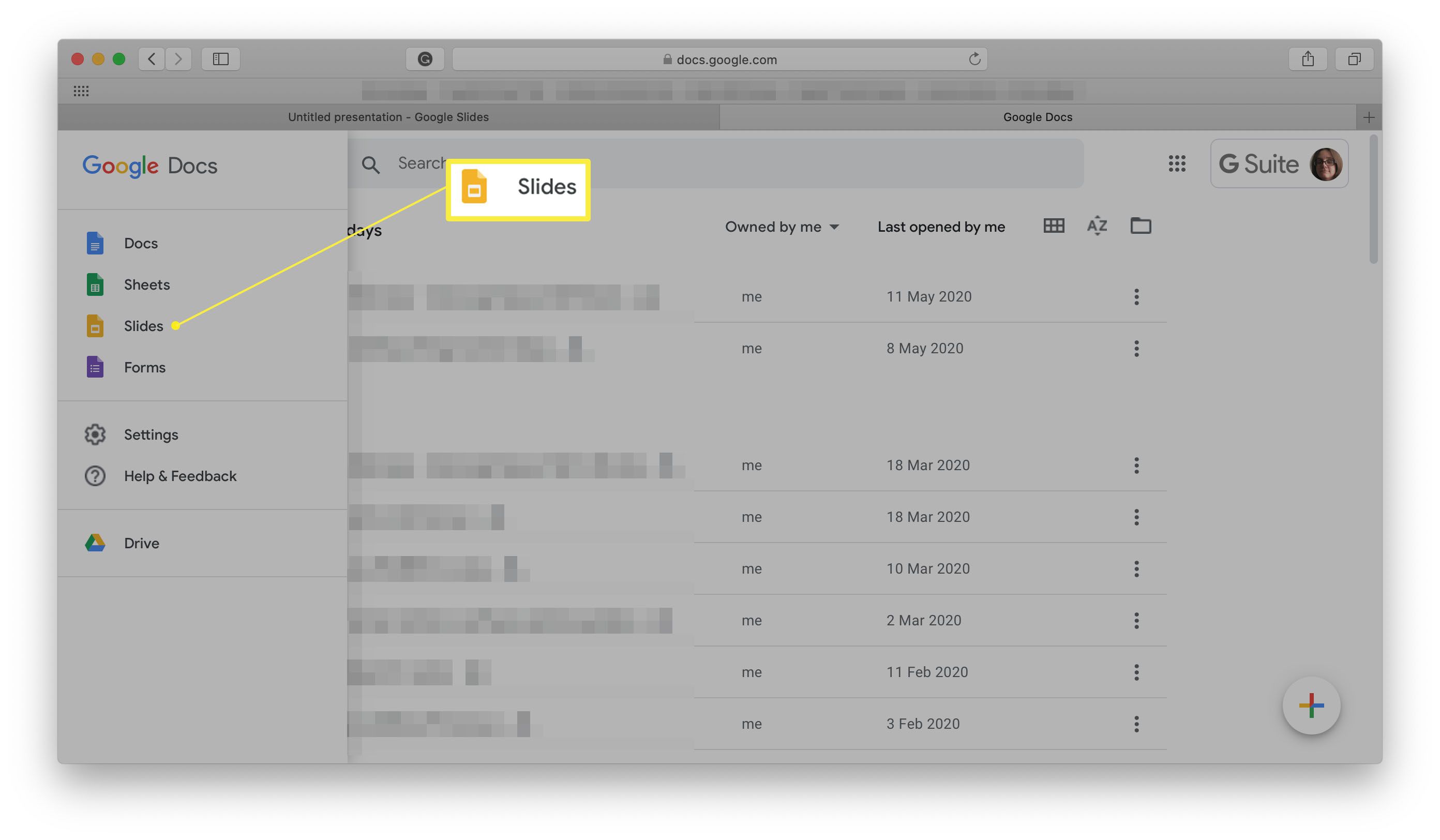
-
Klik op de presentatie die u wilt bewerken.
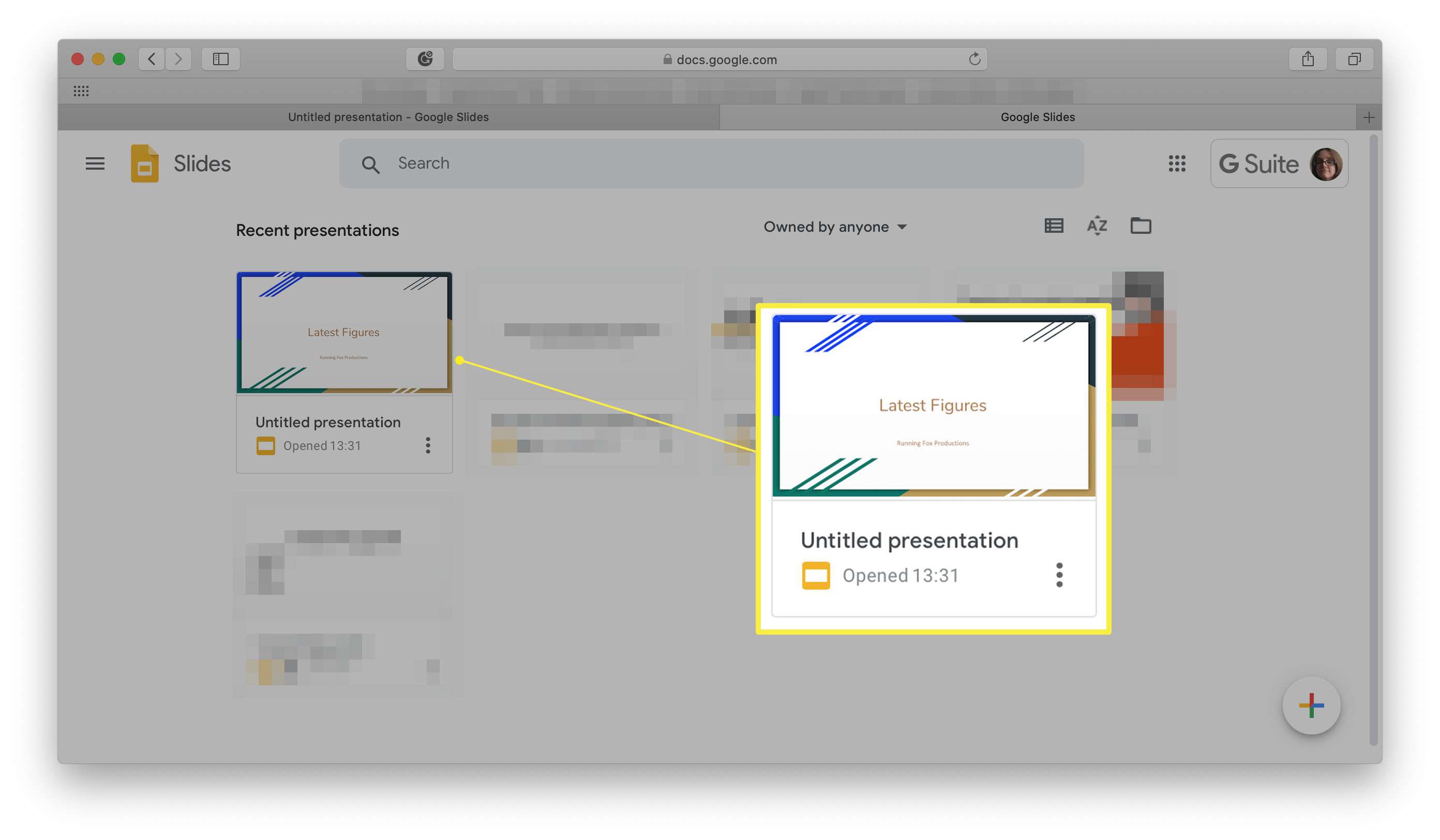
-
Klik het dossier.
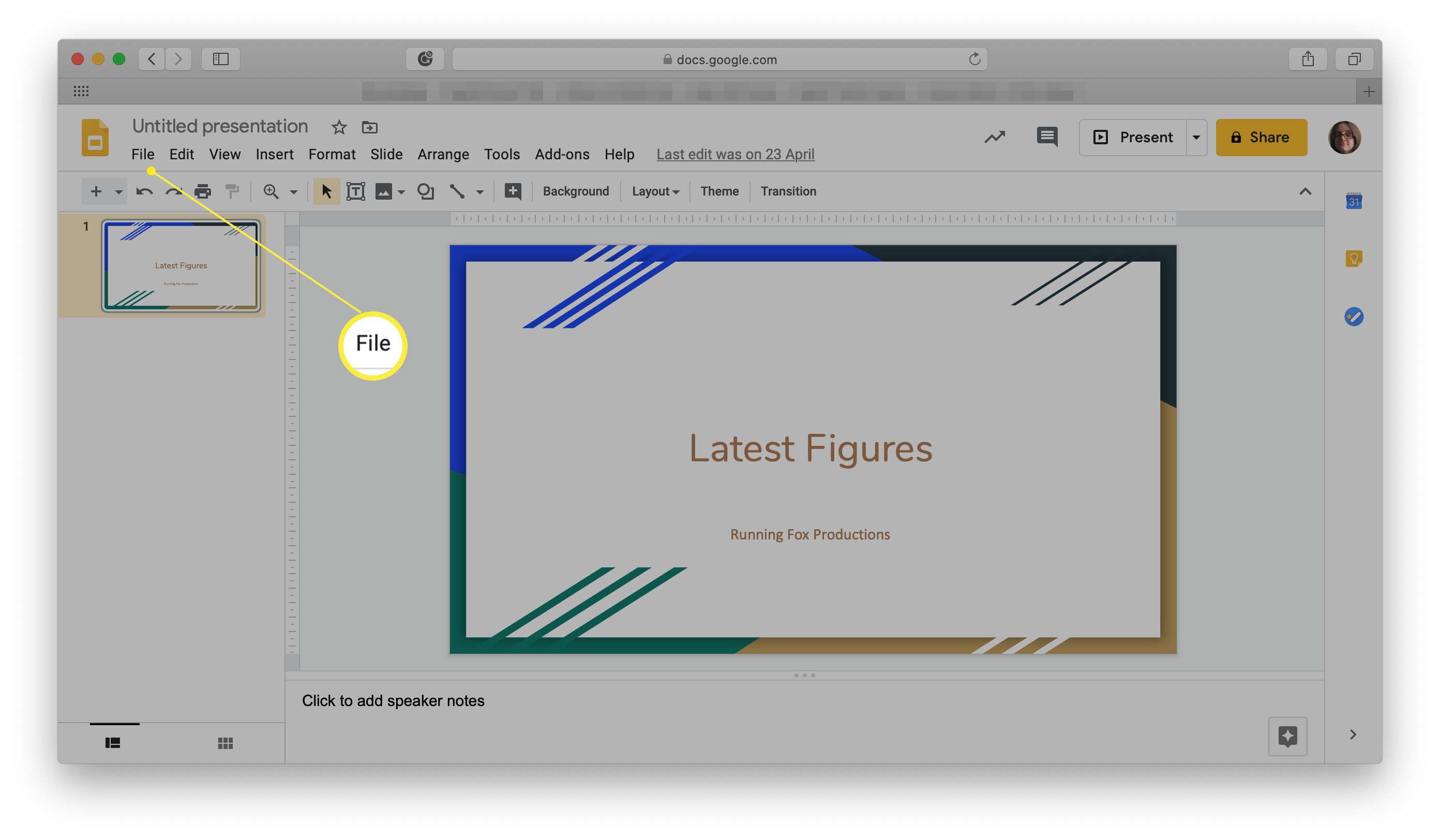
-
Klik Pagina instellingen.
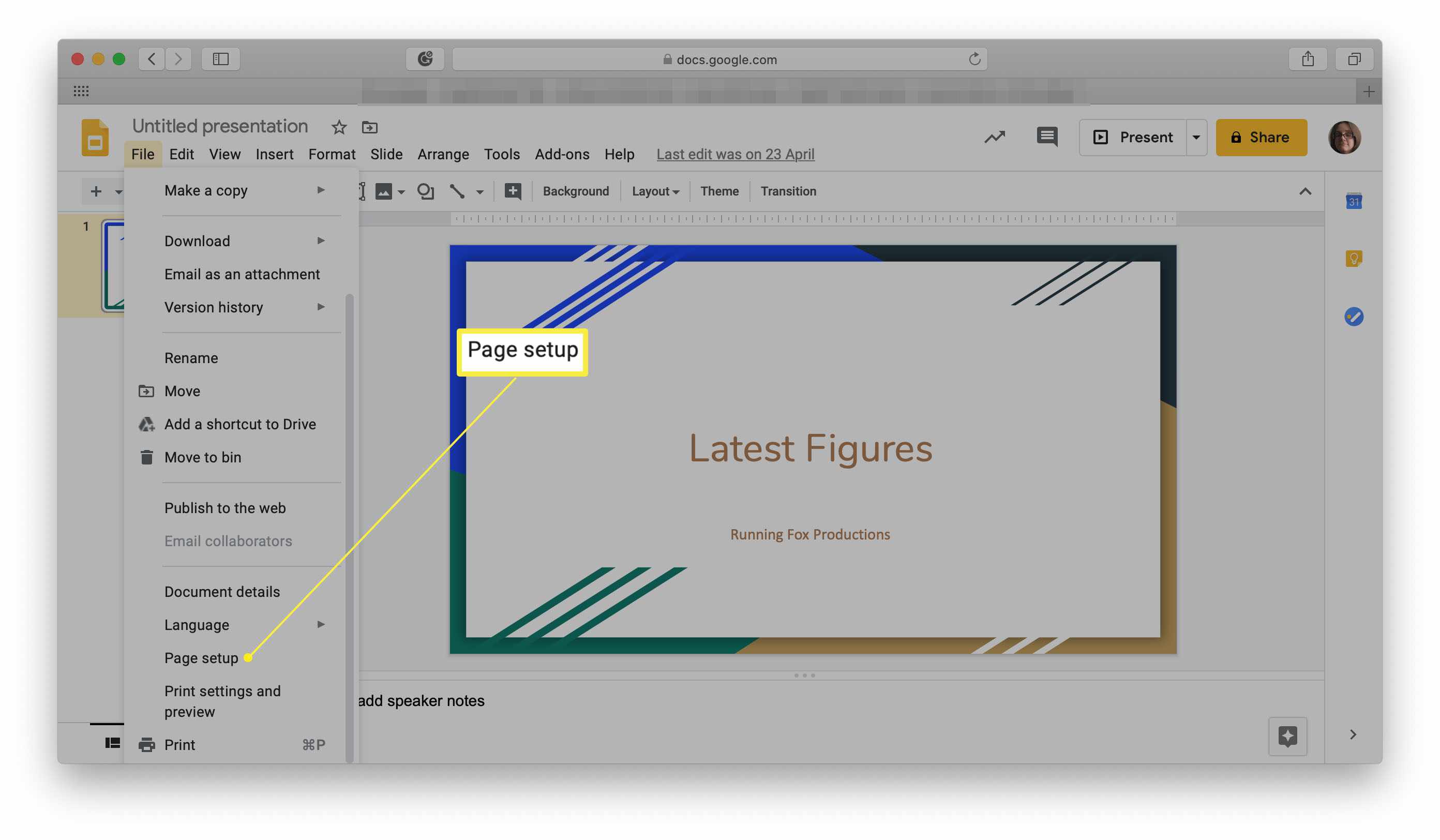
Mogelijk moet u naar beneden scrollen om deze optie te zien.
-
Klik Op maat.
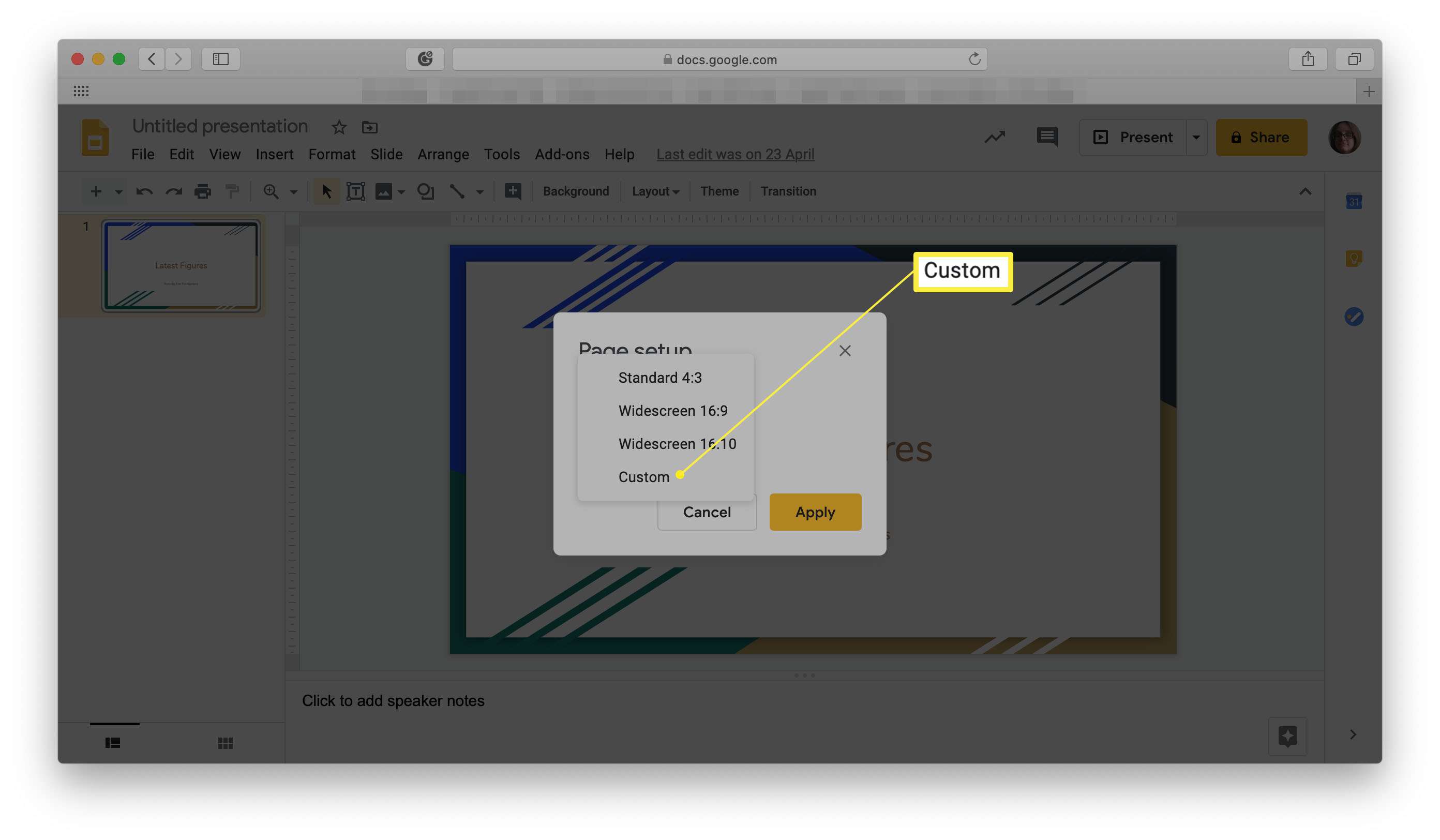
-
Verwissel de twee nummers die worden vermeld om de dia in een verticale positie te draaien.
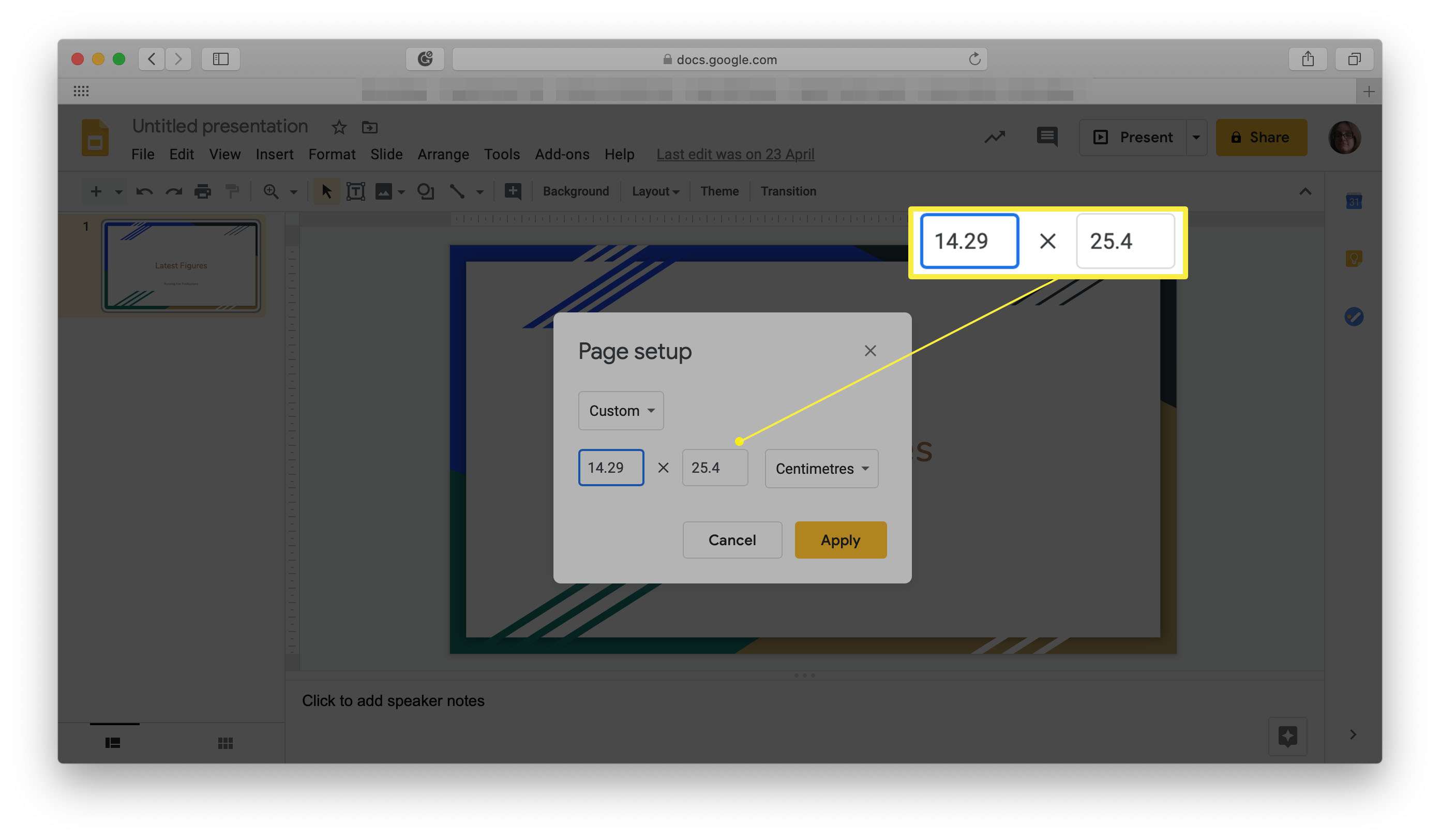
Wil je de maat op een andere manier veranderen? Vul hier een cijfer in. We raden 10 x 7,5 inch aan als u een liggende afbeelding wilt maken die er goed uitziet wanneer deze wordt afgedrukt.
-
Klik Van toepassing zijn.
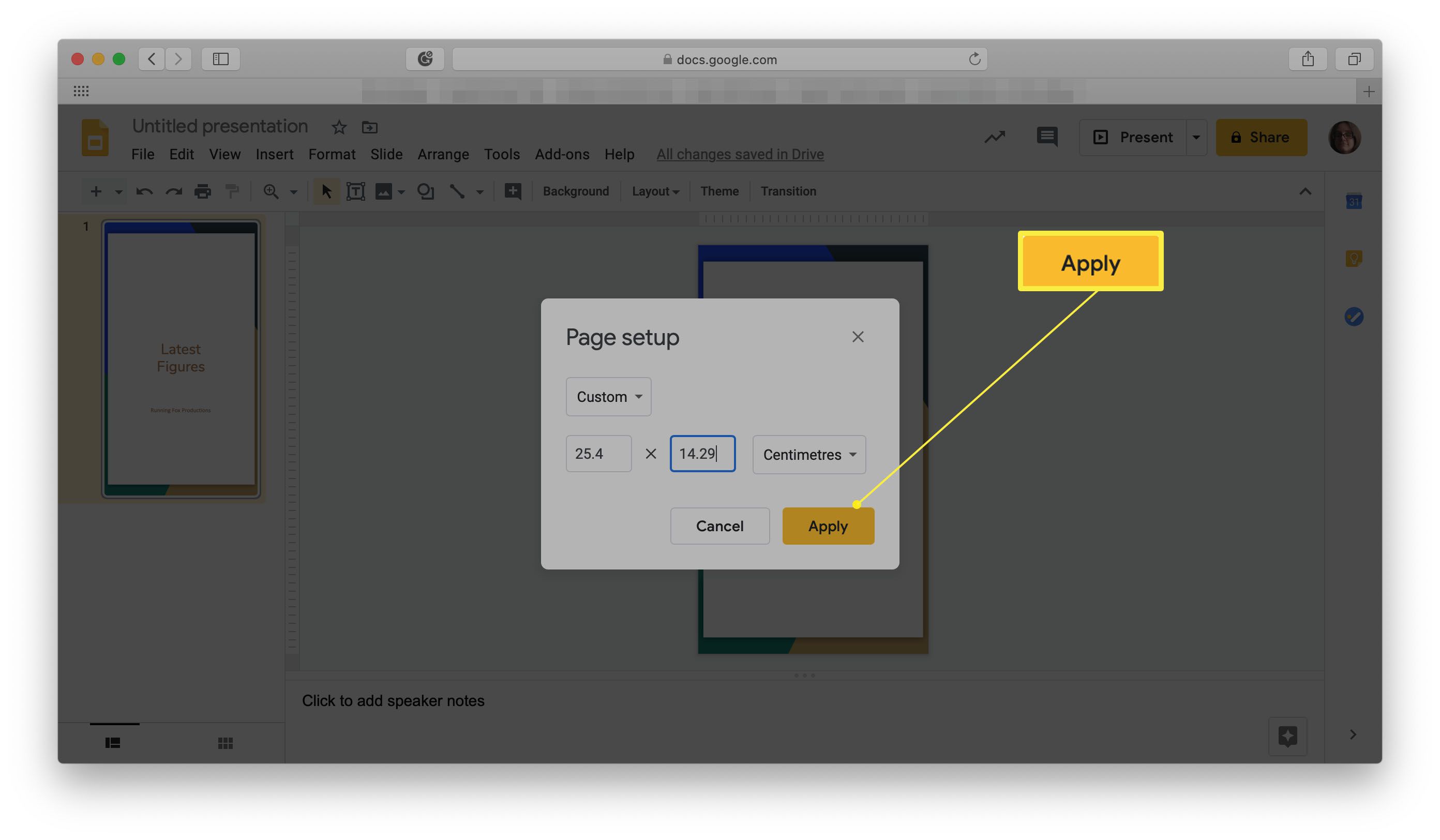
-
De dia is nu correct verplaatst naar het landschapsperspectief.
Wanneer verschillende perspectieven op uw presentatie gebruiken?
Je vraagt je misschien af waarom je moet schakelen tussen staand en liggend perspectief met je Google Presentaties-presentaties. We hebben gekeken naar een paar belangrijke redenen waarom het de moeite waard kan zijn om te doen.
- Nieuwsbrieven. Als u een nieuwsbrief maakt in Google Presentaties, is een staande weergave vaak veel beter om te lezen dan een liggende weergave. Het ziet er voor iedereen beter uit en is ook veel gemakkelijker vast te houden als u het uitprint.
- Verschillende posters. Afhankelijk van wat je ontwerpt, kunnen verschillende posters er beter uitzien in staand of liggend perspectief. Het is handig om te kunnen zien welke er beter uitziet voor jouw ontwerp.
- Infografieken. Evenzo, als u een infographic voor uw presentatie ontwerpt, zien grafieken er beter uit in Liggend, terwijl resultaten met meer tekst er beter uitzien in Staand.
