
Als je camera niet werkt in Zoom, kun je nog steeds deelnemen aan vergaderingen met alleen je microfoon. Het is echter altijd beter om face-to-face te chatten, dus het is de moeite waard om je Zoom-webcam te repareren. De instructies in dit artikel zijn van toepassing op de desktop- en webversie van Zoom, evenals op de mobiele Zoom-apps voor Android en iOS.
Oorzaken van zoomcamera werkt niet
Als Zoom je camera niet detecteert, kan dit verschillende oorzaken hebben:
- Je camera is uitgeschakeld in de instellingen van je apparaat.
- De webcam is niet geselecteerd in Zoom.
- Interferentie van andere programma’s of apparaten.
- Verouderde of corrupte apparaatstuurprogramma’s.
- Problemen met de hardware van uw camera.
Sommige Lenovo pc’s hebben bekende compatibiliteitsproblemen met Zoom, waarvoor een specifieke oplossing nodig is. Zoom heeft ook compatibiliteitsproblemen met macOS 10.7. Zorg ervoor dat u uw Zoom-camera test voordat u deelneemt aan een vergadering, zodat anderen u kunnen zien.
Zoom-webcam repareren werkt niet
Volg deze stappen om uw camera in Zoom te laten werken:
-
Zorg ervoor dat uw camera is aangesloten en ingeschakeld. Als je een externe webcam voor Zoom gebruikt, controleer dan de verbindingskabel op schade en probeer deze indien mogelijk op een andere USB-poort aan te sluiten. Controleer voor draadloze webcams uw Bluetooth-instellingen en zorg ervoor dat de batterij van het apparaat is opgeladen. Sommige externe webcams hebben ook een fysieke aan/uit-schakelaar.
-
Zorg ervoor dat je camera is geselecteerd in Zoom. Selecteer tijdens een vergadering de omhoog pijl naast het camera icoon en zorg ervoor dat de gewenste webcam is gekozen.
Als het camerapictogram een streep door het zoomvenster heeft, selecteert u het pictogram om uw camera in te schakelen.
-
Sluit andere programma’s die toegang hebben tot uw camera. Andere software kan concurreren met Zoom voor uw webcam.
-
Controleer uw apparaatinstellingen. Ga naar de camera-instellingen op je apparaat om te controleren of het niet is uitgeschakeld.
-
Controleer uw app-machtigingen. Zorg ervoor dat Zoom toestemming heeft om je camera te gebruiken door naar de app-instellingen van je apparaat te gaan.
-
Werk de stuurprogramma’s van uw apparaat bij. Windows-gebruikers moeten naar Apparaatbeheer gaan en controleren of de stuurprogramma’s van de camera up-to-date zijn.
-
Werk je Mac bij. Als je een Mac gebruikt met macOS 10.7, upgrade dan naar een nieuwere versie van het macOS-besturingssysteem.
-
Start uw apparaat opnieuw op. Een herstart lost de meeste computerproblemen op omdat het alle lopende processen sluit die software of hardware zouden kunnen verstoren, zoals uw camera.
-
Zoom wijzigen Geavanceerde video-instellingen. Zoom biedt geavanceerde tools die zijn ontworpen om het afspelen van video’s te verbeteren, maar ze hebben soms het tegenovergestelde resultaat. Als je video vervormd blijft, open je Zoom terwijl je niet in een vergadering zit en selecteer je de Instellingen versnellingen kies vervolgens de Video tabblad en selecteer Geavanceerd om deze opties aan te passen.
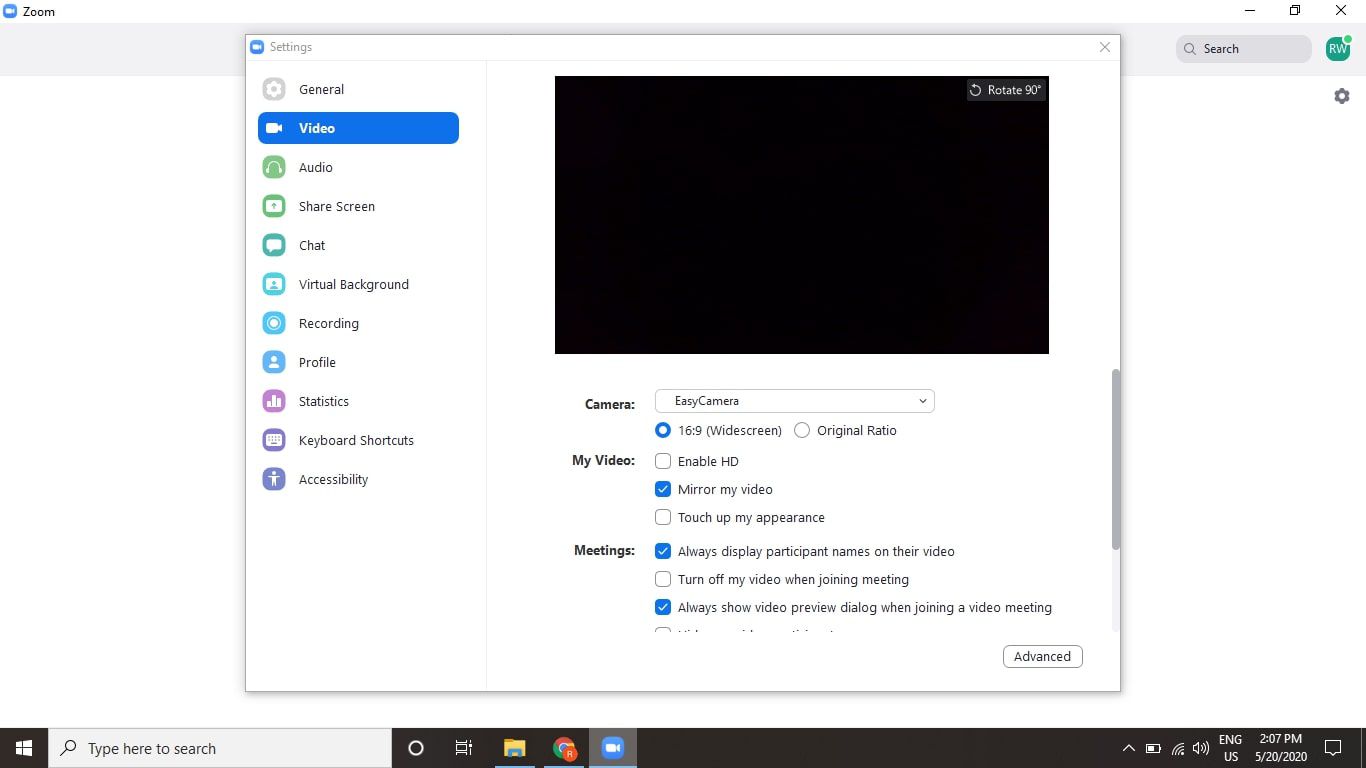
Zorg ervoor dat de juiste camera is gekozen en dat het vak ernaast Schakel mijn video uit wanneer ik deelneem aan een vergadering wordt niet gecontroleerd.
-
Installeer Zoom opnieuw. Als je de mobiele of desktopversie van Zoom gebruikt, verwijder dan het programma en download het opnieuw vanuit de Apple App Store, Google Play of de Zoom-website. U kunt ook de webversie proberen. Als je nog steeds problemen hebt met je camera in Zoom, kun je nog steeds deelnemen aan vergaderingen met je microfoon of door in te bellen op Zoom.
Zoom-webcam werkt niet op Lenovo-laptops
Sommige Lenovo-pc’s hebben een standaardfunctie die voorkomt dat Zoom toegang krijgt tot de camera. Download Lenovo Vantage op Windows 10 en Windows 8 en gebruik het om de Camera Privacy-modus uit te schakelen. Open in Windows 7 de Lenovo-webconferenties programma en selecteer Schakel uw laptop-webcam in.
