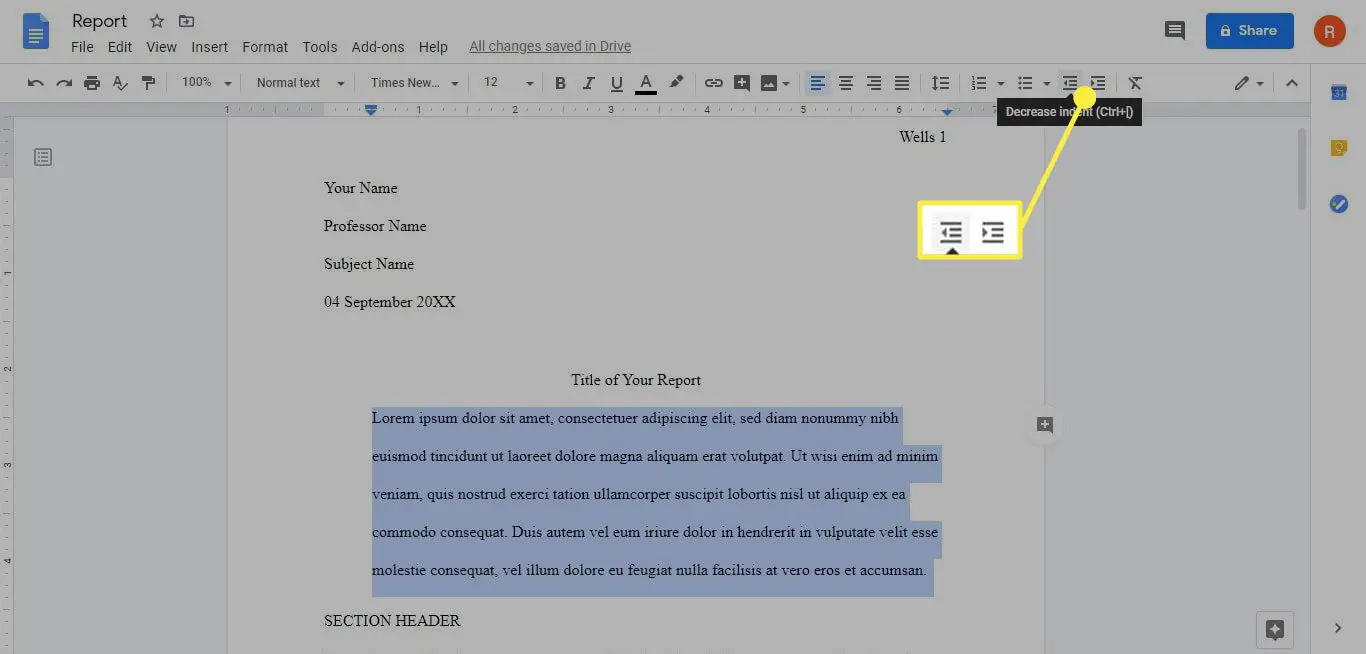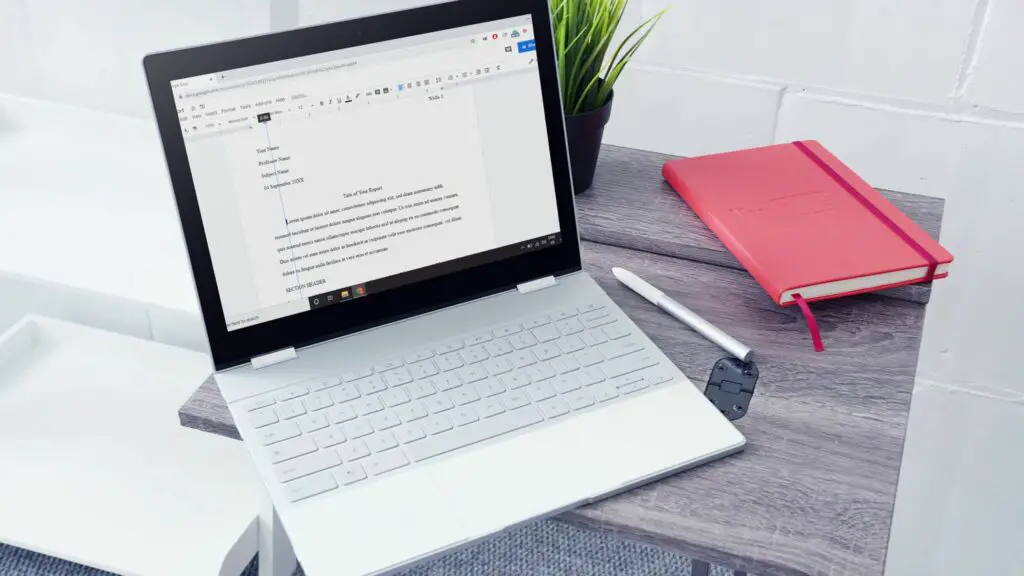
Als u weet hoe u in Google Documenten moet inspringen met behulp van de ingebouwde inspringopties of de liniaal, kunt u precies bepalen hoe ver weg van de marges u de eerste regel van elke alinea wilt laten zijn. Het is ook mogelijk om hangende inspringingen in te stellen in Google Docs. De instructies in dit artikel zijn van toepassing op de webversie van Google Documenten. De stappen zijn hetzelfde voor alle webbrowsers en besturingssystemen.
Hoe inspringen in Google Documenten
Hoewel u in Google Documenten kunt inspringen met behulp van de tabblad toets, kunt u aangepaste inspringingen voor een alinea instellen door het volgende te doen:
-
Markeer in een Google Docs-document de alinea die u wilt laten inspringen. Gebruik de sneltoets Ctrl+A of Commando+A om alle tekst in het document te markeren.
-
Selecteer Formaat > Uitlijnen en inspringen > Opties voor inspringen.
-
Selecteer Eerste lijn onder Speciaal streepje.
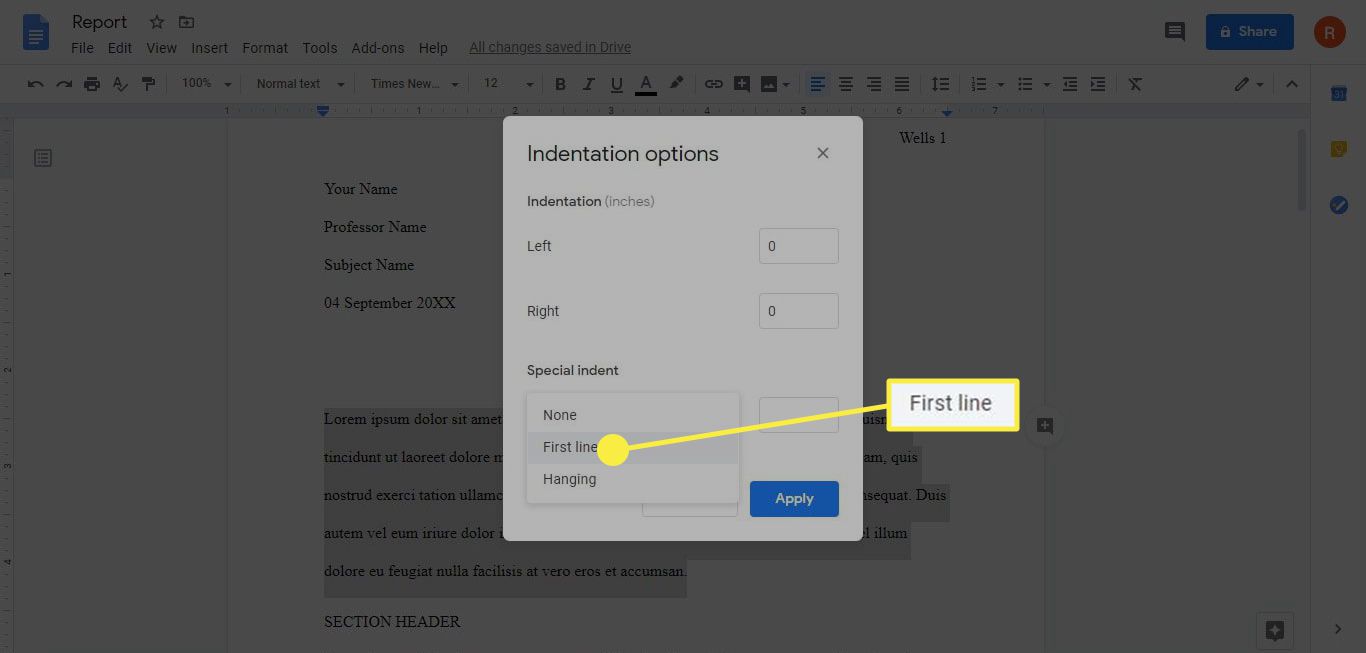
-
Stel desgewenst een aangepaste waarde voor de inspringing in en selecteer Toepassen.
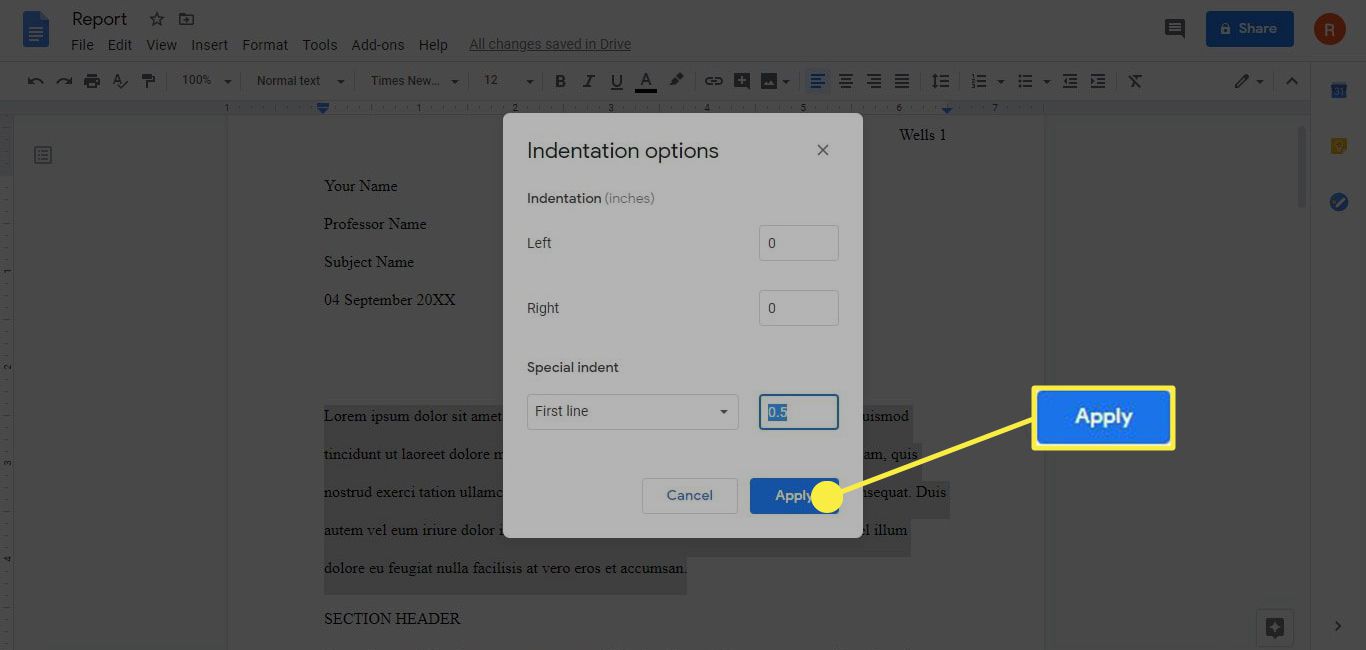
De standaard inspringing van 0,5 inch is de standaard voor de meeste stijlgidsen (MLA, APA, enz.).
Wanneer inspringen in Google Documenten
Voor de meeste academische teksten is het standaardpraktijk om de eerste regel van elke nieuwe alinea in te laten springen. Nieuwsartikelen en blogs gebruiken doorgaans geen inspringingen in de eerste regel; u moet echter nog steeds weten hoe u de inspringingsinstellingen kunt beheren voor het geval u een alinea speciaal wilt opmaken. Als u een referentiepagina moet opmaken met MLA-indeling op Google Docs, moet u ook weten hoe u een hangende inspringing maakt.
Hoe de tweede regel inspringen in Google Docs
Een hangende inspringing is wanneer de eerste regel niet inspringt, maar elke regel na de eerste inspringt. Een hangende inspringing instellen in Google Documenten:
-
Markeer de tekst die u wilt opmaken en selecteer Formaat > Uitlijnen en inspringen > Opties voor inspringen.
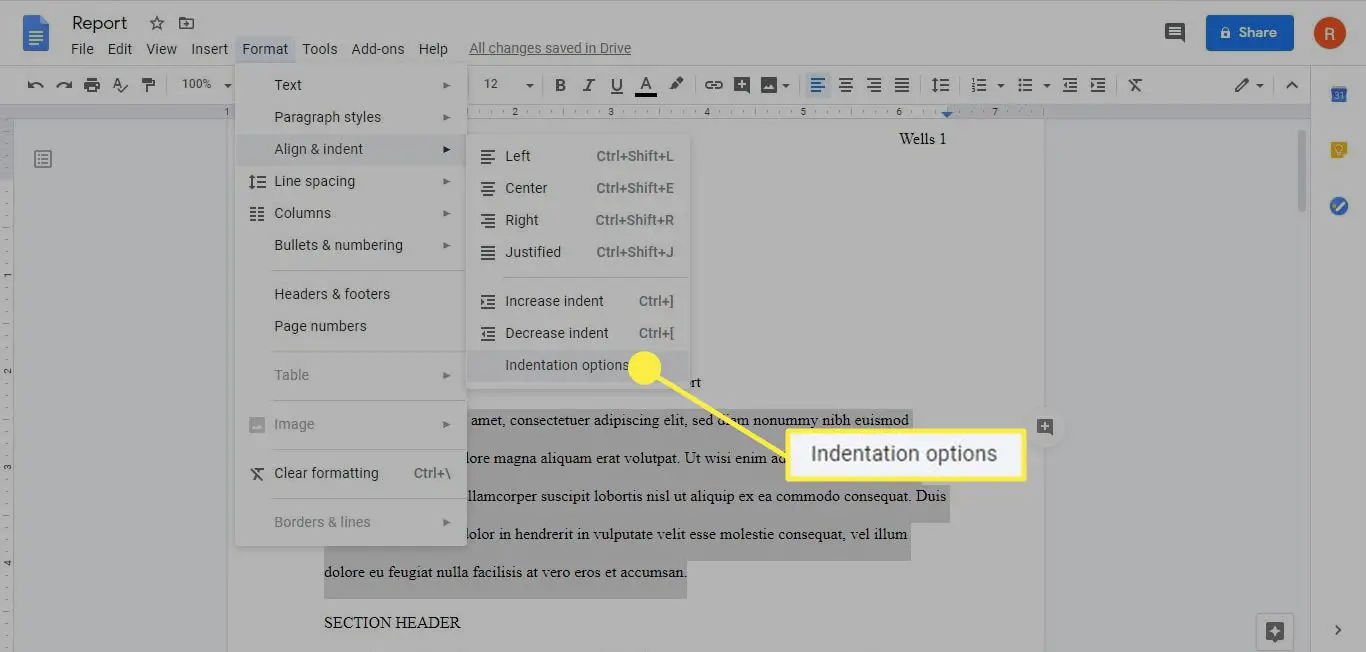
-
Selecteer Hangend onder Speciaal streepje.
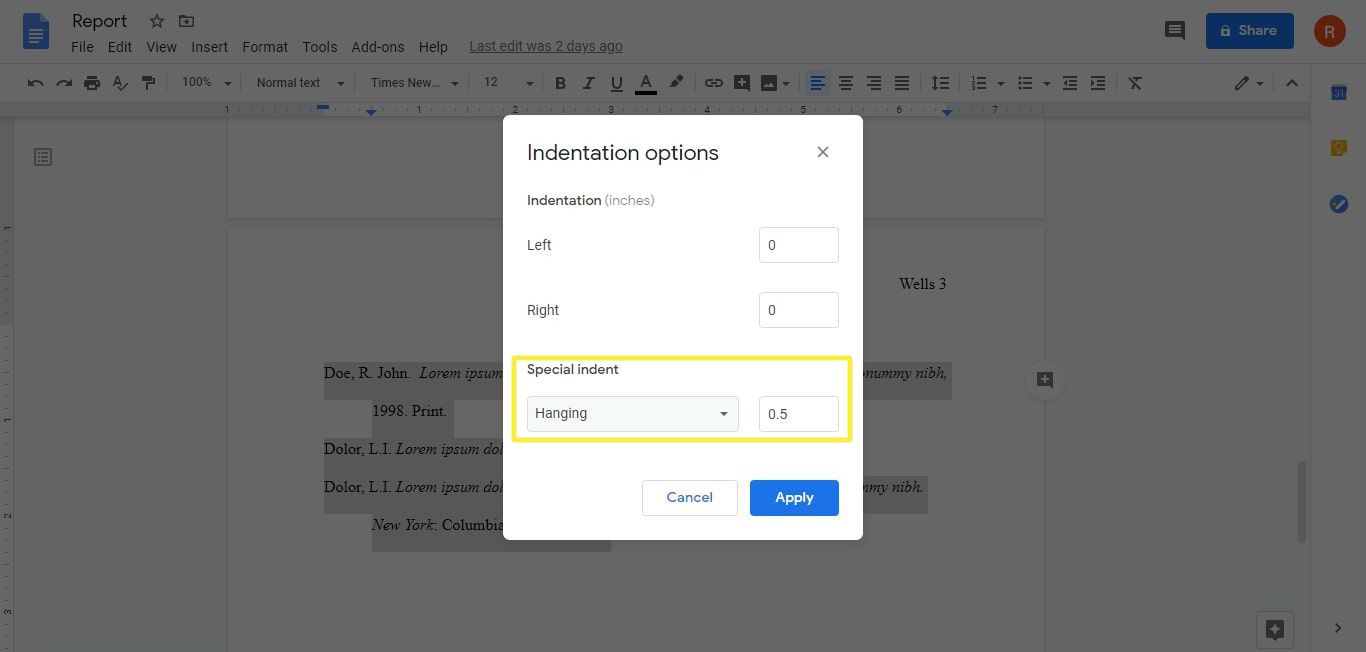
-
Wanneer u klaar bent met het maken van uw aanpassing, selecteert u Toepassen om de inspringing en terugkeer toe te passen op het document.
Inspringen in Google Documenten met behulp van de liniaal
Een andere manier om aangepaste inspringingen in Google Documenten in te stellen, is door de liniaal te gebruiken. De liniaal heeft twee blauwe schuifregelaars aan de linkerkant die op elkaar zijn gestapeld. De blauwe rechthoek bovenaan bestuurt de Eerste regel inspringenen de blauwe driehoek hieronder regelt de Links inspringen, of het streepje voor de rest van de alinea. Tekst laten inspringen met de liniaal in Google Docs:
-
Als een Google Documenten-document is geopend en u de liniaal helemaal bovenaan de pagina niet ziet, selecteert u Weergave > Liniaal tonen.
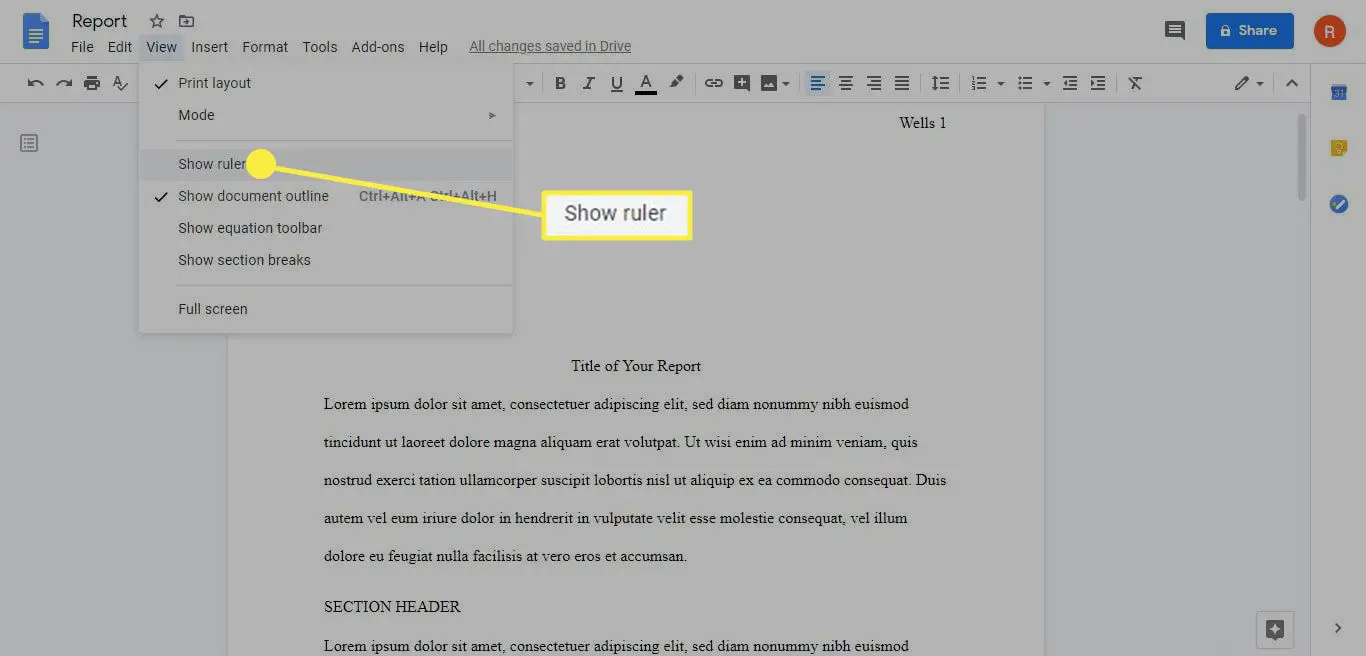
De liniaal is niet beschikbaar in de mobiele apps van Google Documenten.
-
Markeer de alinea die u wilt laten inspringen.
-
Sleept de Eerste regel inspringen schuifregelaar naar rechts. Het is de kleine blauwe, horizontale lijn aan de linkerkant van de liniaal, waar de liniaal verandert van grijs naar wit. Wanneer u de lijn vastpakt, verschijnt de meting in een zwart vak erboven terwijl u de schuifregelaar verplaatst. Er verschijnt een verticale lijn om u te helpen de tekst naar wens aan te passen.
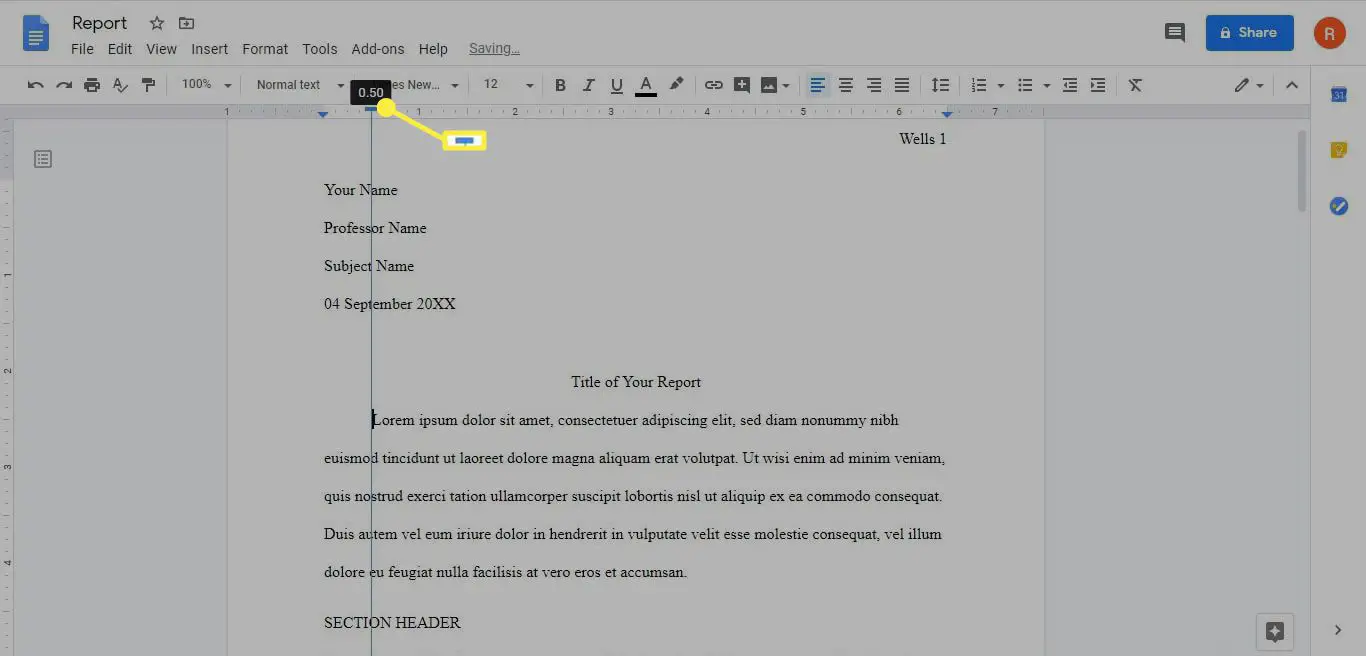
Als u de muisaanwijzer net boven de Eerste regel inspringen schuifregelaar, verandert de cursor in dubbele pijlen en kunt u de Linkermarge.
-
Als u alle geselecteerde regels wilt laten inspringen, sleept u de Links inspringen schuifregelaar naar rechts. Dit is de blauwe pijl naar beneden onder de schuifregelaar Eerste regel inspringen. Nogmaals, er verschijnt een zwarte meetwaarde wanneer u de schuifregelaar begint te verplaatsen.
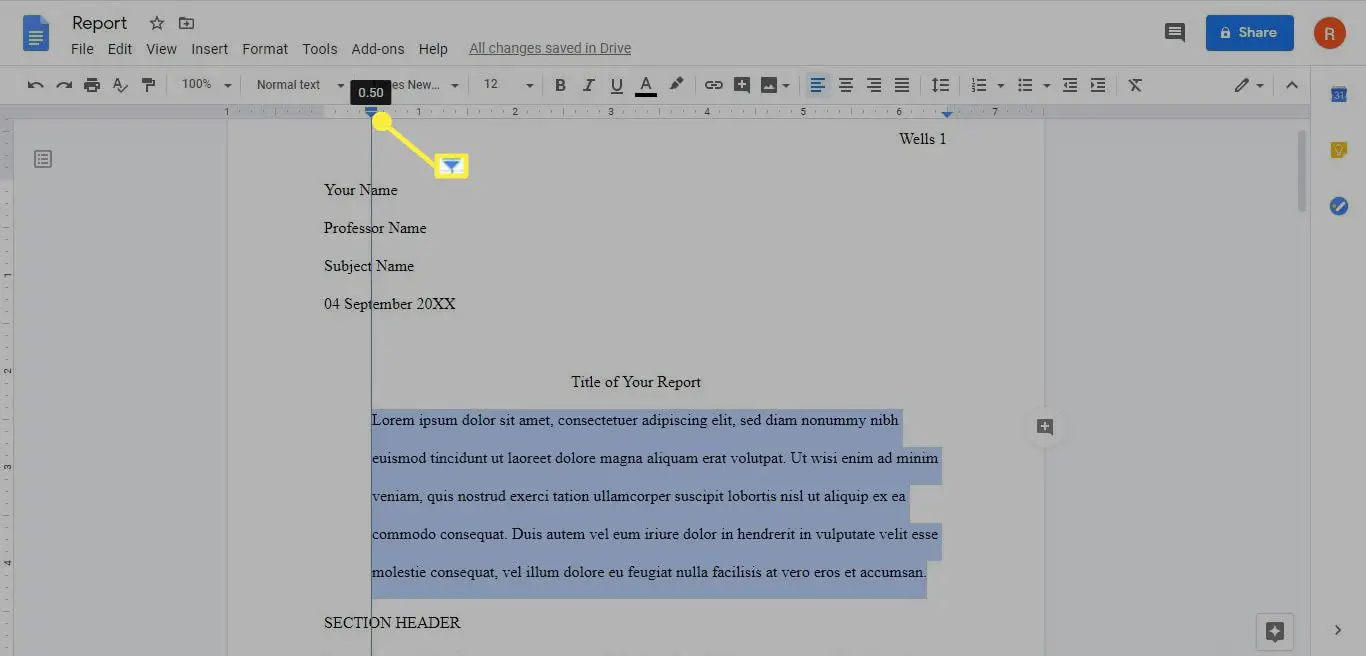
-
Sleep de liniaal om een hangende inspringing te maken met de liniaal Links inspringen schuifregelaar naar rechts en sleep vervolgens de Eerste regel inspringen schuifregelaar terug naar links.
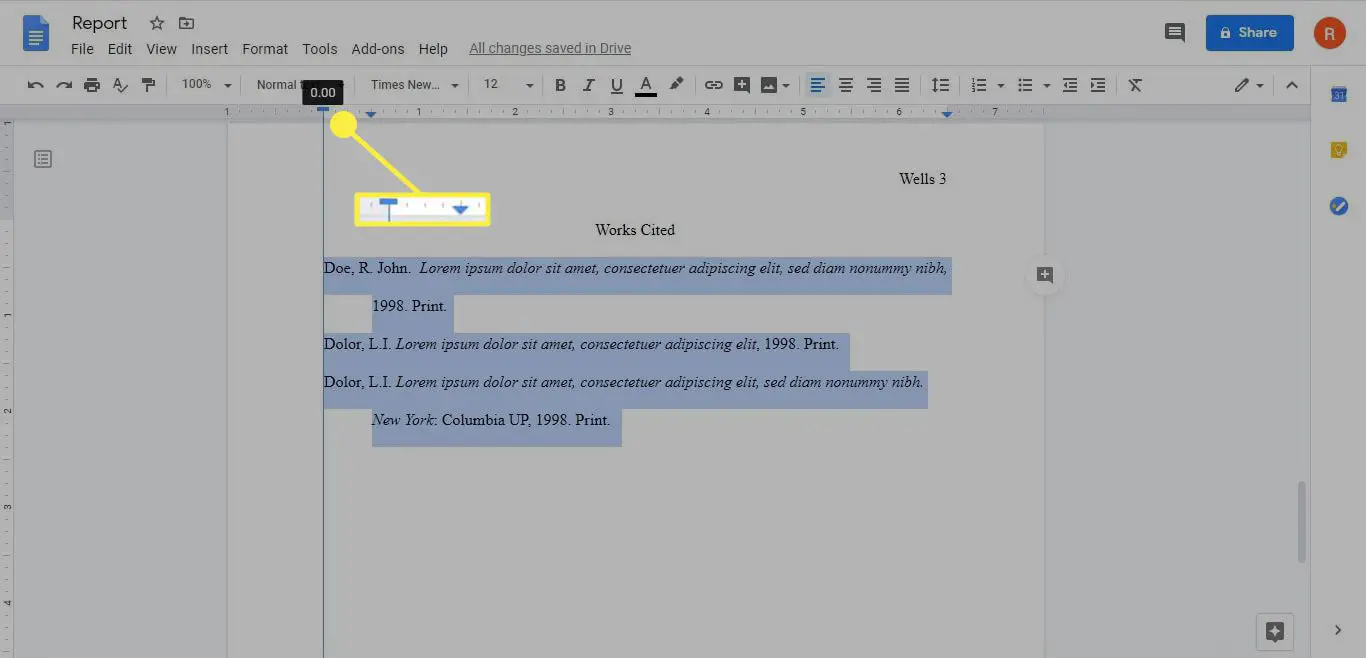
-
Als alternatief kunt u selecteren Vergroot de inspringing of Inspringing verkleinen in de werkbalk.