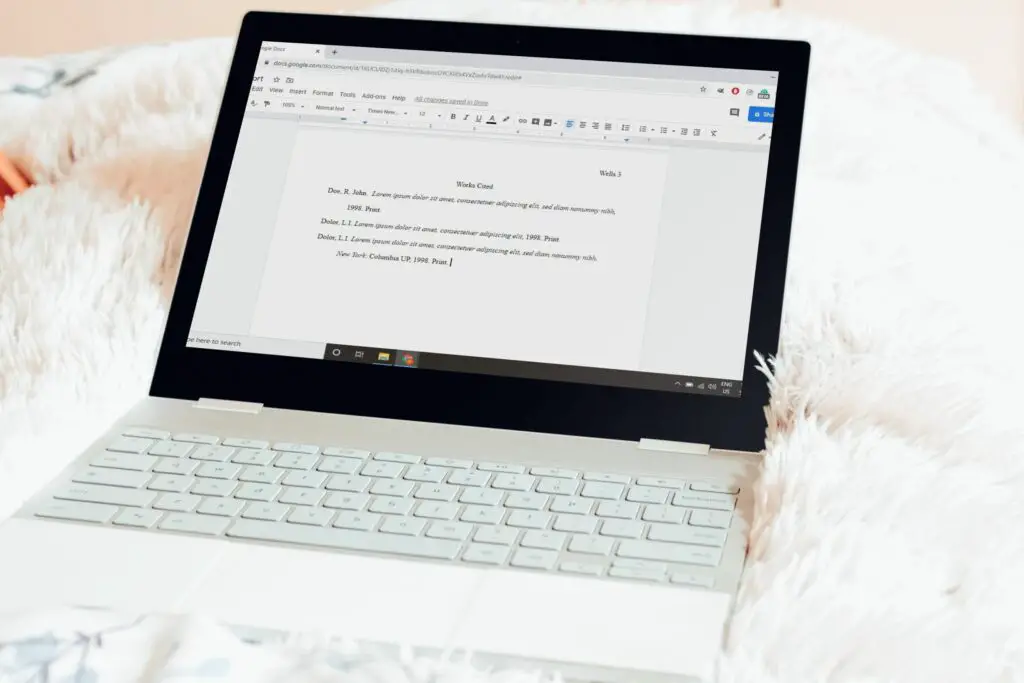
Als u uw Google Drive voor schoolwerk gebruikt, moet u weten hoe u de MLA-indeling in Google Docs kunt gebruiken. Er is een Google Docs-sjabloon die u kunt gebruiken, maar het helpt ook om te weten hoe u de MLA-indeling handmatig kunt instellen. De instructies in dit artikel zijn van toepassing op de webversie van Google Documenten. De stappen zijn hetzelfde voor alle webbrowsers en besturingssystemen.
Wat is het MLA-formaat?
Hoewel je instructeur mogelijk specifieke vereisten heeft, zijn de algemene richtlijnen voor het MLA-formaat als volgt:
- Grootte 12 Times New Roman lettertype
- Tekst met dubbele regelafstand zonder extra spaties tussen alinea’s
- Paginamarges van 2,5 cm aan alle zijden
- Een kop met je achternaam en een paginanummer in de rechterbovenhoek van elke pagina
- Je volledige naam, de naam van de instructeur, de cursusnaam en de inleverdatum in de linkerbovenhoek van de eerste pagina
- Een gecentreerde titel boven de hoofdtekst
- Hoofdgedeelten beginnen met een inspringing van 1/2 inch
- Een Works Cited-pagina aan het einde van het papier
Een sjabloon in MLA-indeling gebruiken in Google Documenten
Google Docs heeft enkele sjablonen beschikbaar die gebruikers kunnen helpen bij het opmaken van documenten. De Google Docs Report MLA-add-on is zo’n sjabloon. MLA instellen in Google Documenten met deze sjabloon:
-
Open een nieuw document en selecteer het dossier > Nieuw > Van sjabloon.
-
De sjabloongalerij wordt geopend in een apart browsertabblad. Scroll naar beneden naar de Onderwijs sectie en selecteer MLA-add-on melden.
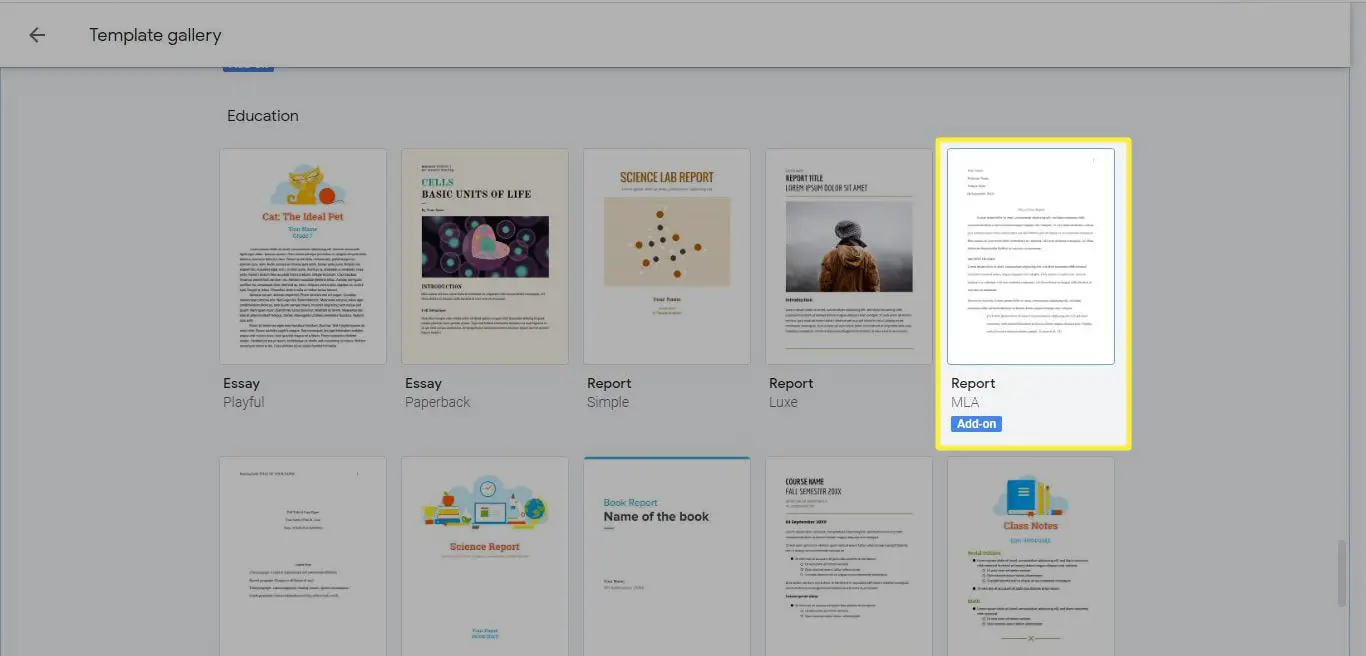
Er zijn ook sjablonen voor andere academische stijlen zoals APA.
-
Er wordt een nieuw document geopend met dummy-tekst die u kunt vervangen door uw eigen tekst. De opmaak voor het document is al aanwezig. U hoeft niets anders te veranderen dan de woorden.
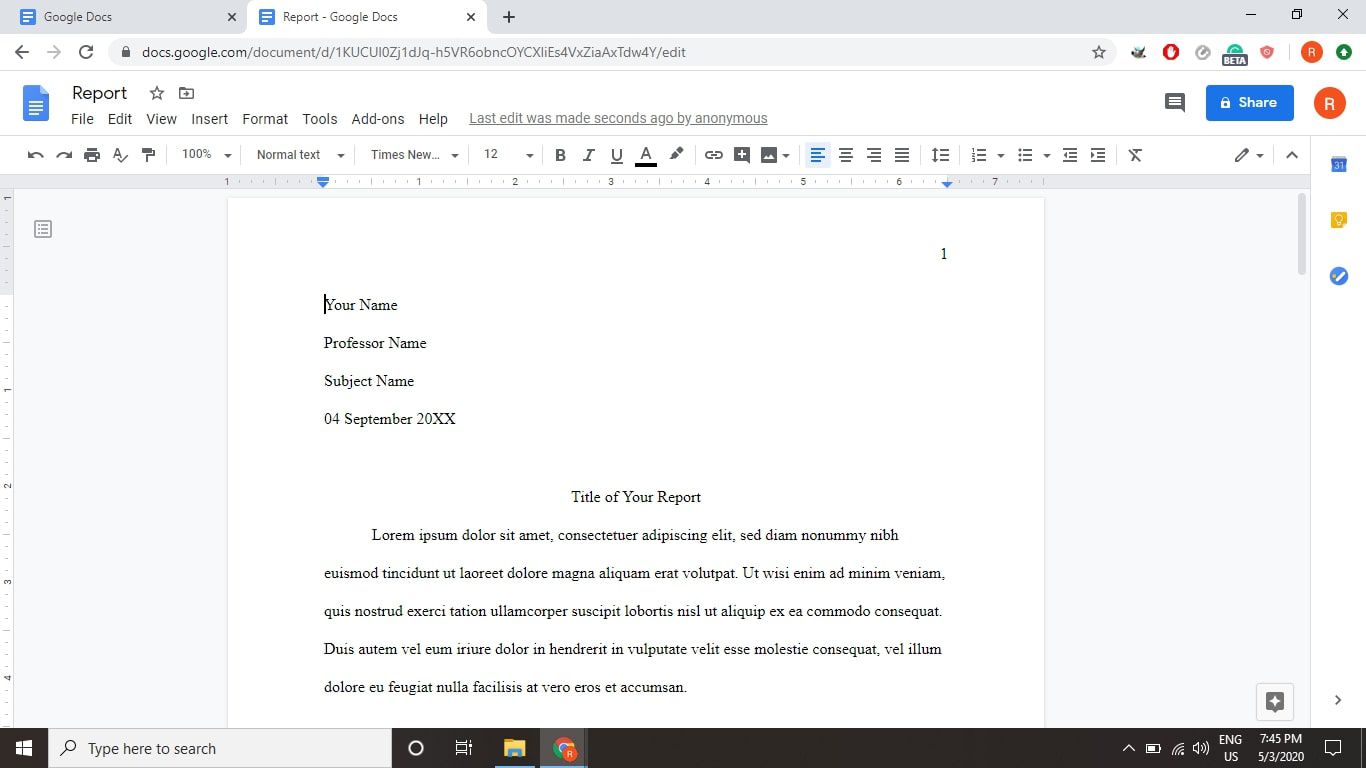
Hoe MLA-indeling te gebruiken in Documenten
Als u het gebruik van een sjabloon niet vertrouwt, of als u een gewijzigde versie van het MLA-formaat heeft waaraan u zich moet houden, dan kunt u het MLA-formaat ook handmatig instellen in Google Docs. Als je het eenmaal hebt ingesteld, kun je het ook opslaan als je eigen, aangepaste sjabloon, zodat je het de volgende keer dat je het formaat nodig hebt niet opnieuw hoeft te doen.
-
Verander het lettertype in Times New Roman en de lettergrootte naar 12.
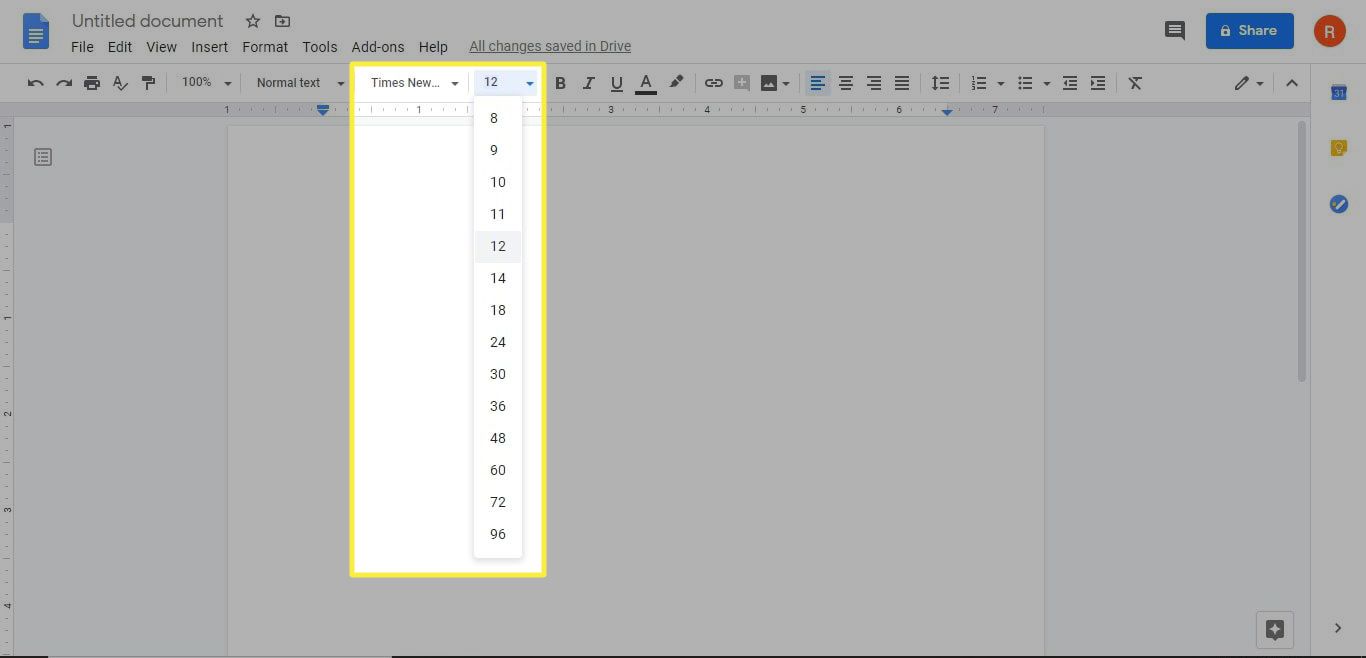
Google Docs gebruikt standaard 1-inch marges aan alle kanten, dus het is niet nodig om de marges aan te passen.
-
Selecteer Invoegen > Kop- en voetteksten > kop.
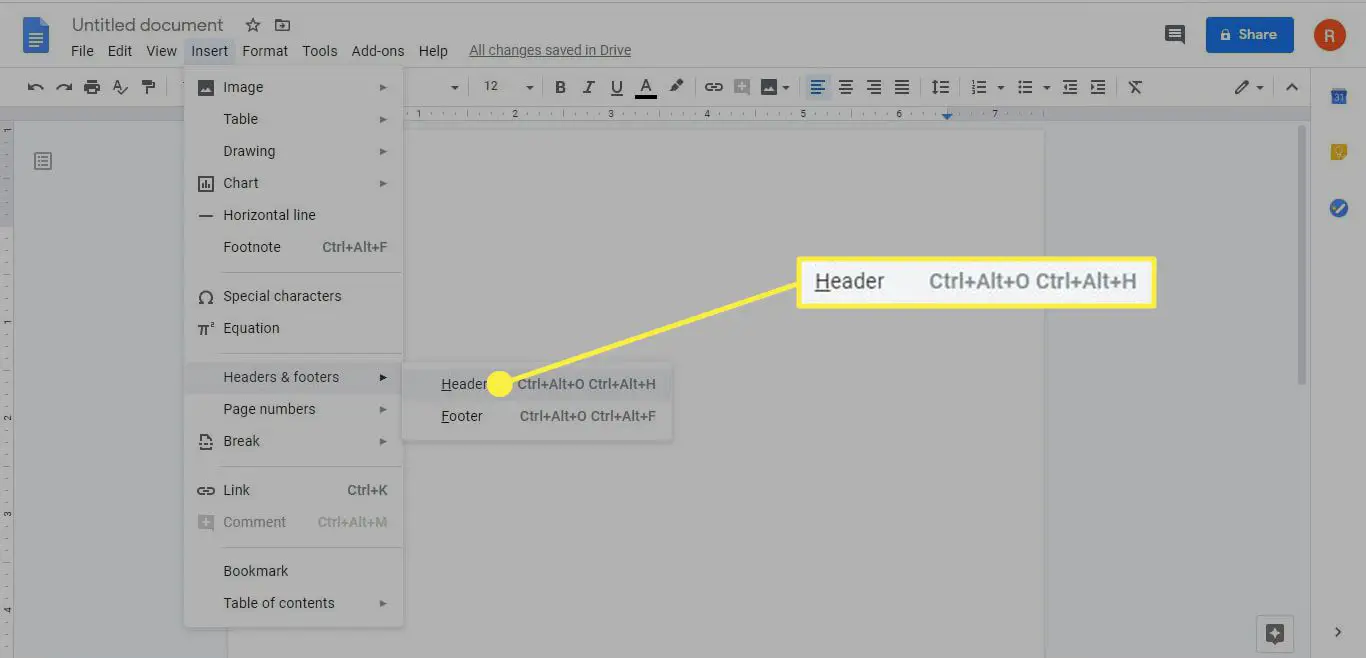
Als u de kopteksten later uit uw Google-document wilt verwijderen, is dit een eenvoudig proces als u Google Documenten in een webbrowser gebruikt. Een beetje moeilijker als je Google Documenten gebruikt op een mobiel iOS- en Android-apparaat
-
Merk op dat het lettertype voor de koptekst teruggaat naar de standaard. Verander het in 12 punt Times New Romanen selecteer vervolgens Rechts uitlijnen.
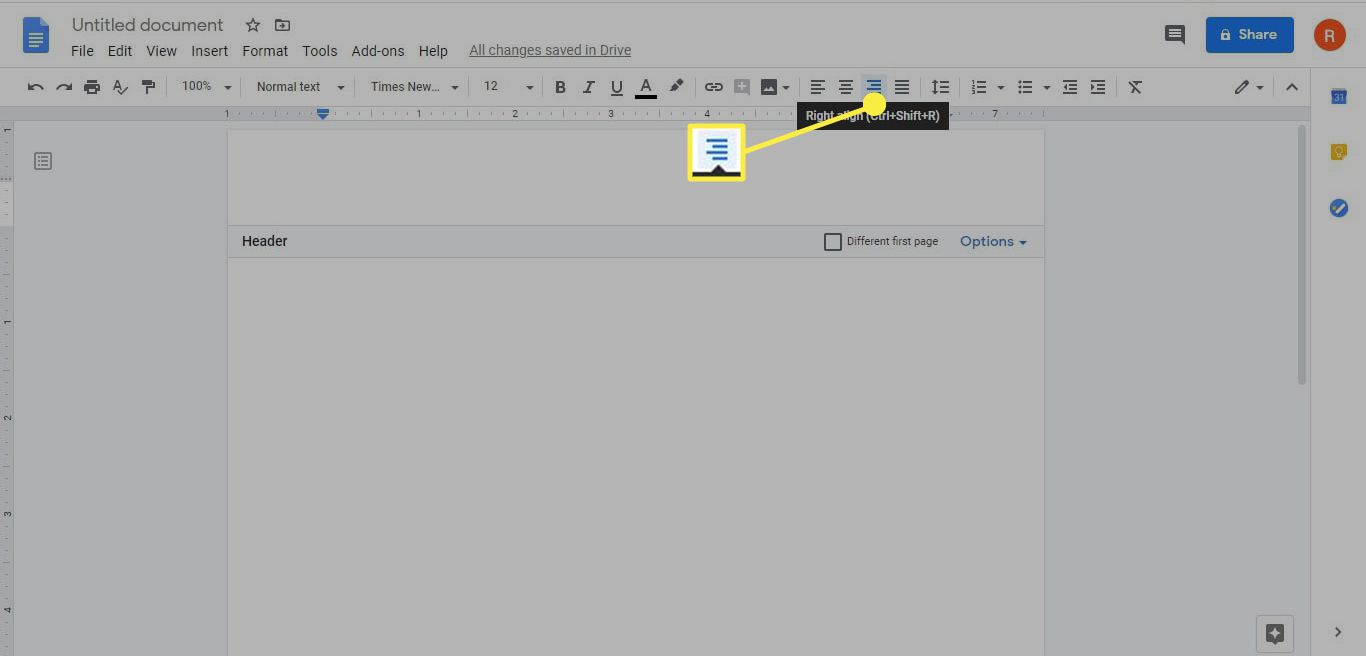
-
Typ uw achternaam gevolgd door een spatie en selecteer vervolgens Invoegen > Bladzijde nummers.
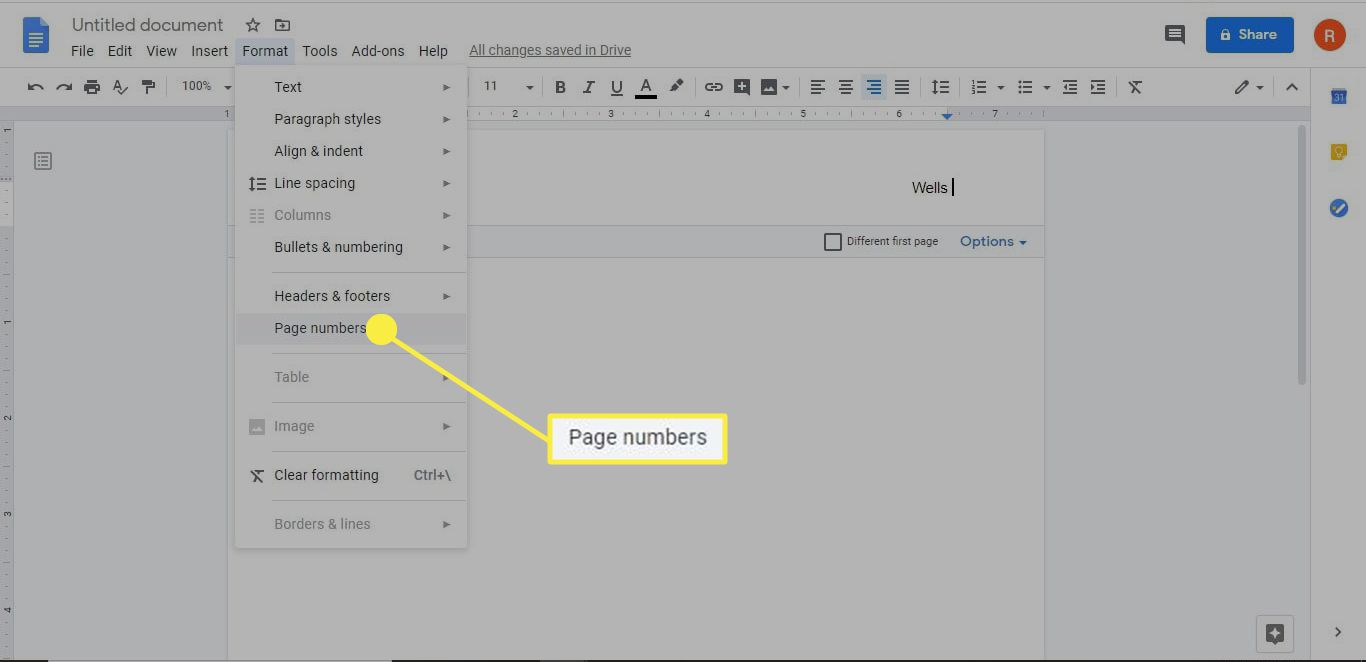
-
Pas uw Paginanummers opties indien nodig en selecteer vervolgens Van toepassing zijn.
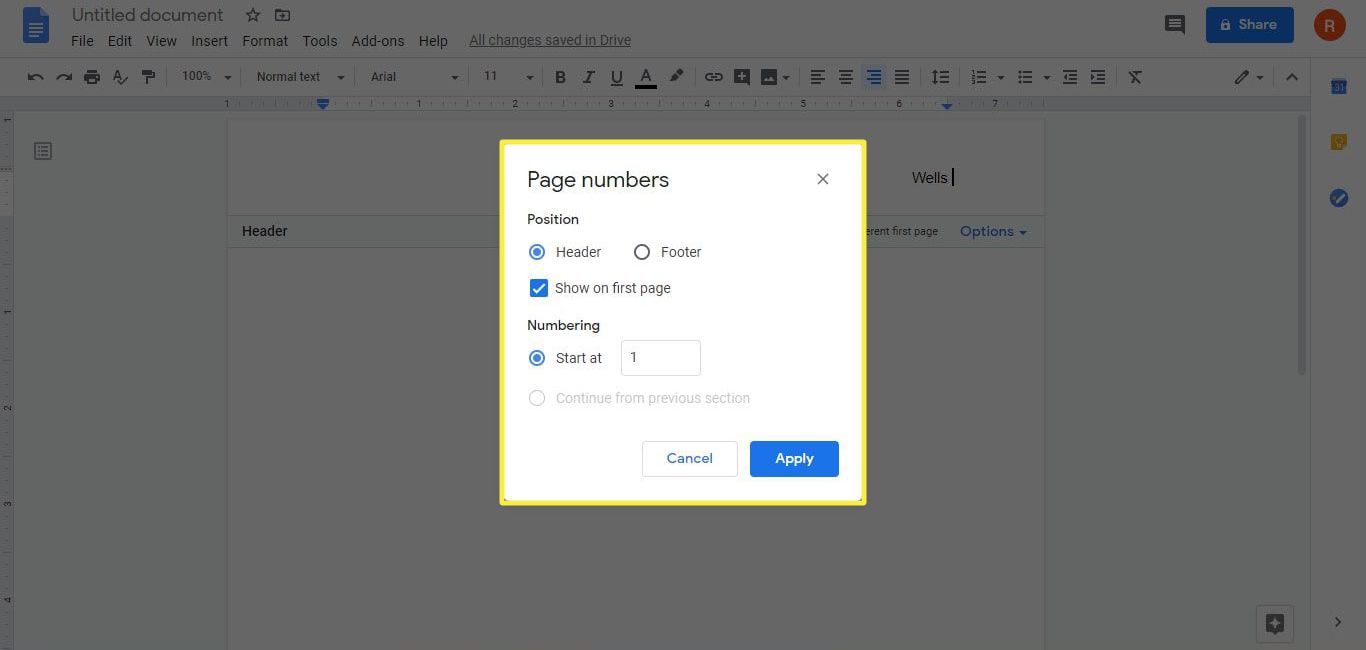
-
Klik of tik ergens onder de koptekst en selecteer vervolgens Formaat > Regelafstand > Dubbele.
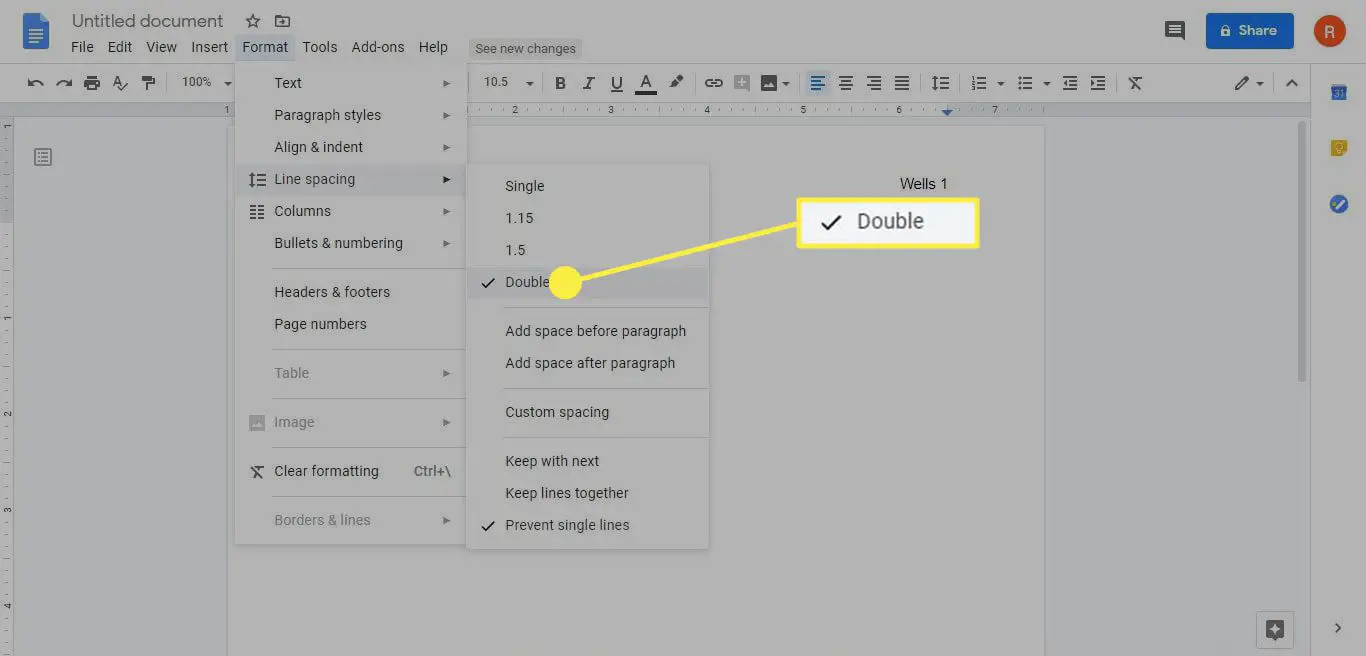
U kunt ook op de . klikken Regelafstand pictogram in de werkbalk bovenaan de pagina en kies Dubbele.
-
Type uw naam, de naam van de instructeur, de cursusnaam, en de vervaldag op aparte lijnen.
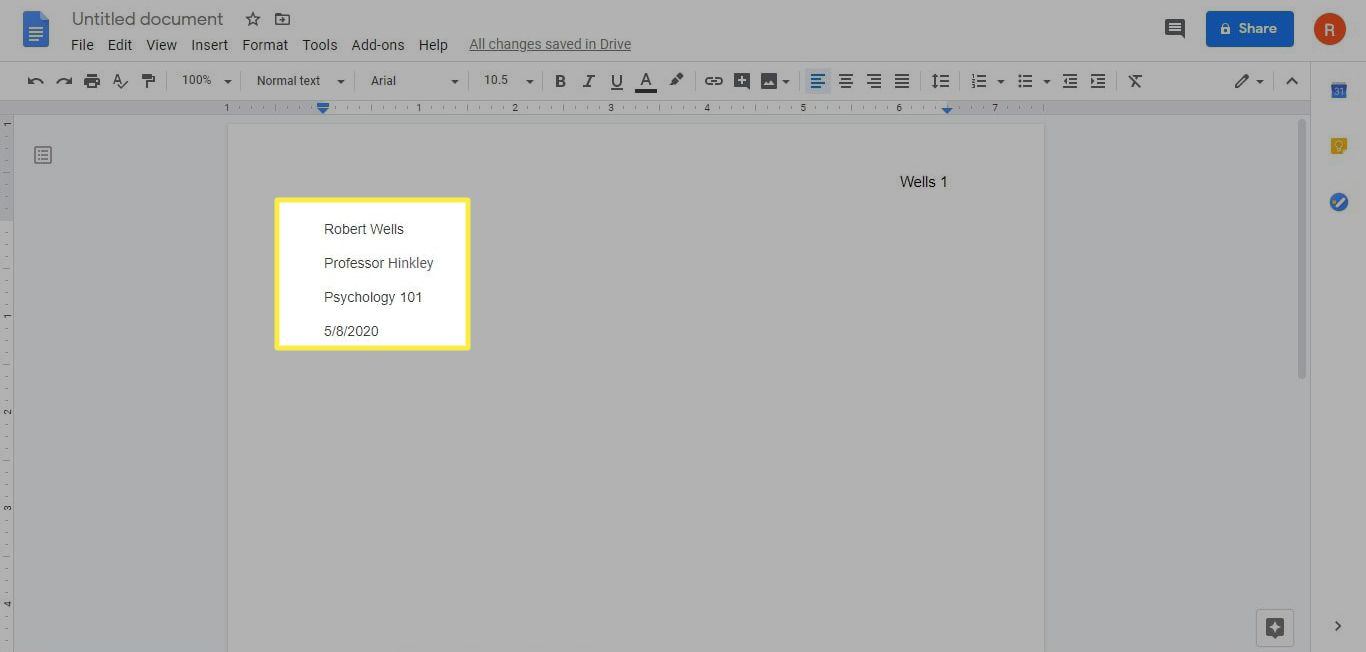
-
druk op Enter om naar de volgende regel te gaan en selecteer vervolgens Uitlijnen in het midden en typ de titel van je paper. Gebruik een hoofdletter van de eerste letter van elk belangrijk woord. Gebruik geen vetgedrukte, cursieve of andere tekstopmaakopties.
-
druk op Enter om naar de volgende regel te gaan en selecteer vervolgens Links uitlijnen.
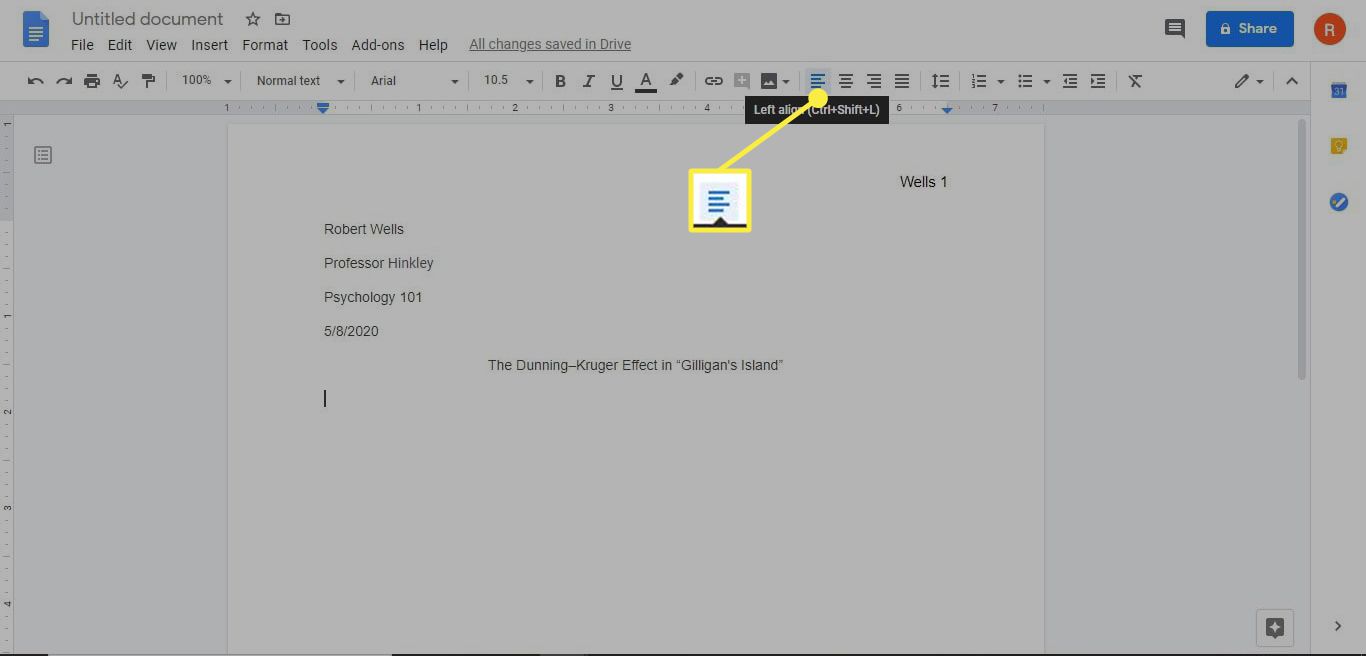
-
druk de Tab toets om in te springen en begin met het typen van uw eerste alinea. Begin elke nieuwe alinea met een streepje.
-
Nadat u de hoofdtekst van uw papier hebt voltooid, selecteert u Invoegen > Breken > Pagina-einde om een blanco pagina te maken voor de pagina Works Cited.
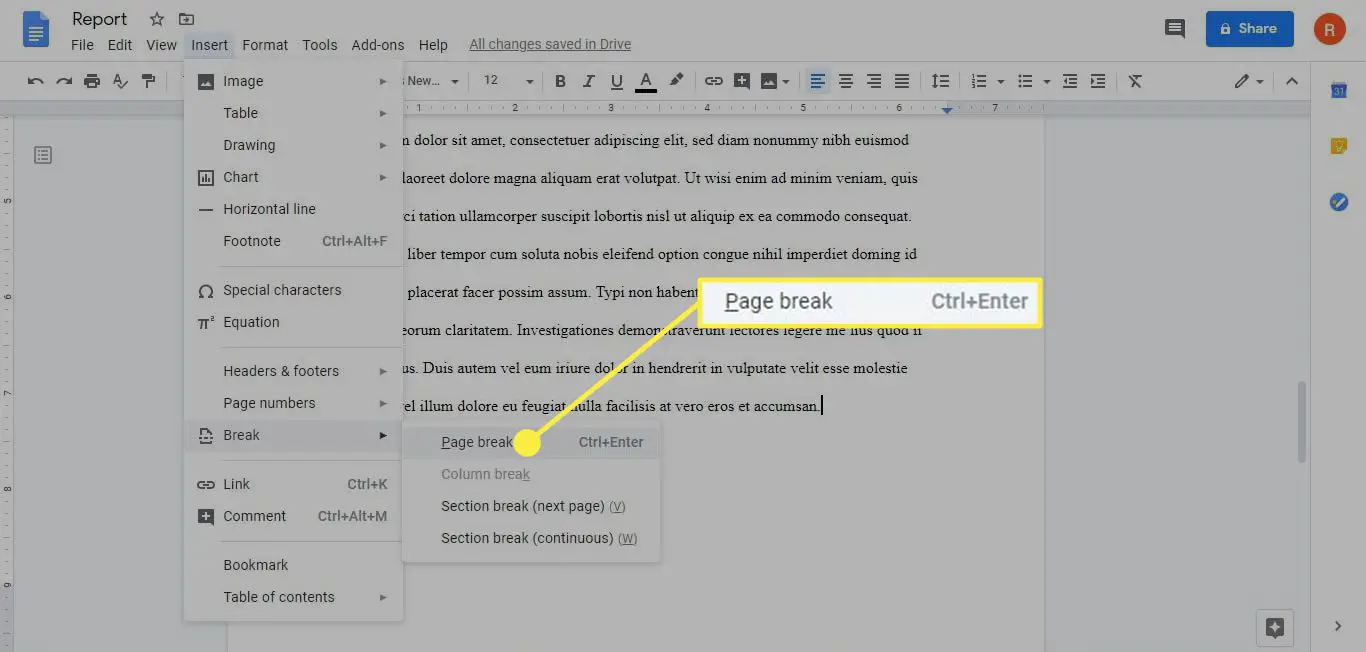
Hoe MLA-werken in te stellen die in Google Docs worden geciteerd
De laatste pagina van uw paper moet beginnen met de woorden “Works Cited” (zonder aanhalingstekens) gecentreerd onder de kop. Het formaat voor elk geciteerd item is verschillend, afhankelijk van het formaat van de bron. Gebruik deze indeling bijvoorbeeld voor artikelen die op internet worden gevonden:
- Naam van de auteur (achter, voor). “Titel.” Publicatie, Datum (dag, maand, jaar). URL. Datum bezocht.
Daarom kan een vermelding voor een online nieuwsartikel er als volgt uitzien:
- Kelion, Leo. “Coronavirus: UK contact-tracing app is klaar voor Isle of Wight downloads.” BBC News, 4 mei 2020. https://www.bbc.com/news/technology-52532435. Geraadpleegd op 8 mei 2020.
Bronnen moeten alfabetisch worden gerangschikt op de achternaam van de auteur. Alle vermeldingen met geciteerde werken moeten een hangende inspringing hebben, wat betekent dat elke regel na de eerste ingesprongen is.
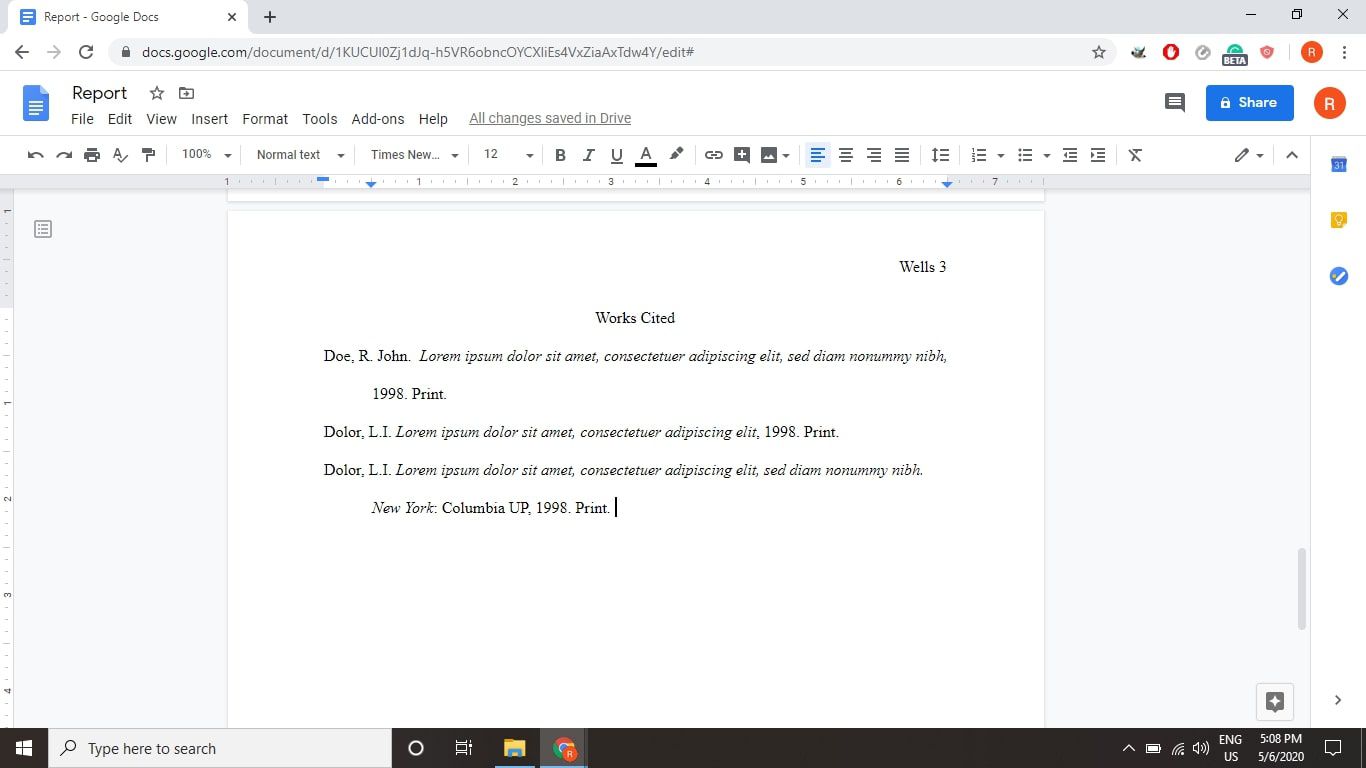
Bezoek de Purdue Online Writing Lab (OWL)-website voor specifieke voorbeelden van het plaatsen van verschillende soorten bronnen in MLA-indeling.
Een hangende inspringing maken in Google Documenten
Een hangende inspringing krijgen in Google Documenten voor uw Works Cited-pagina:
-
Markeer alle tekst op uw Works Cited-pagina en selecteer Formaat > Uitlijnen en inspringen > Inspringopties.
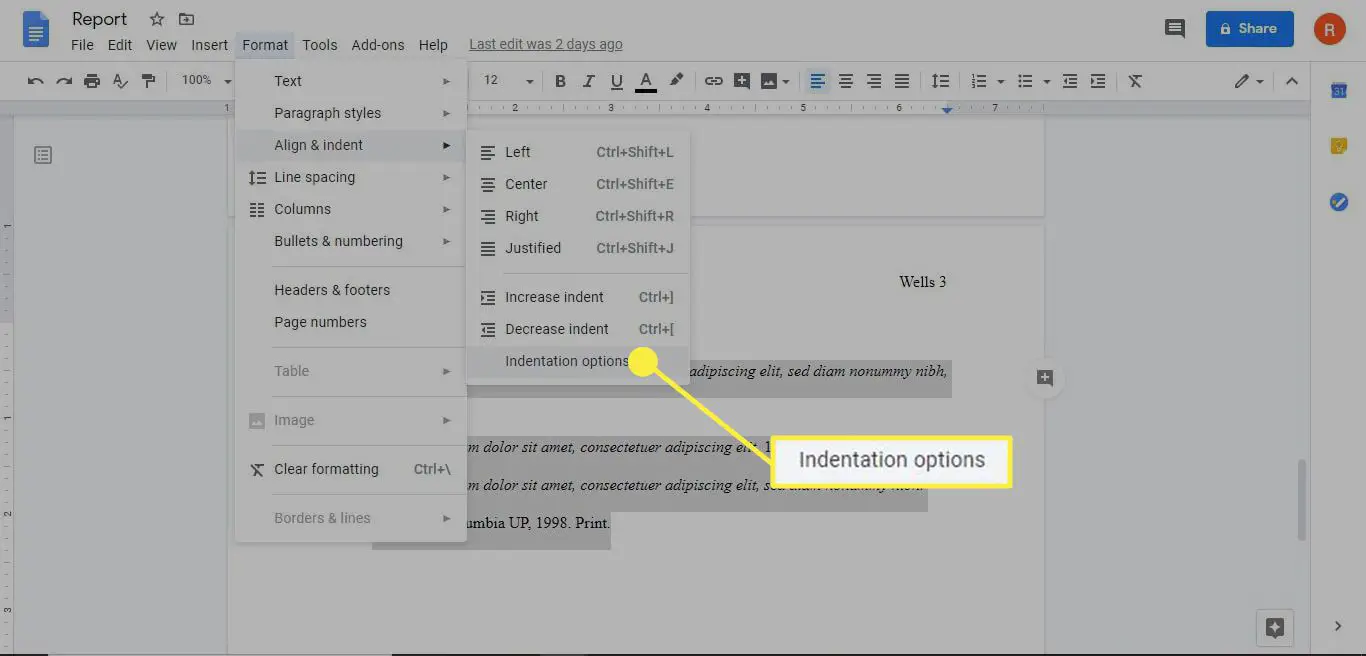
-
In de Inspringopties dialoogvenster selecteren hangend van de Speciaal streepje vervolgkeuzelijst en selecteer dan Van toepassing zijn.
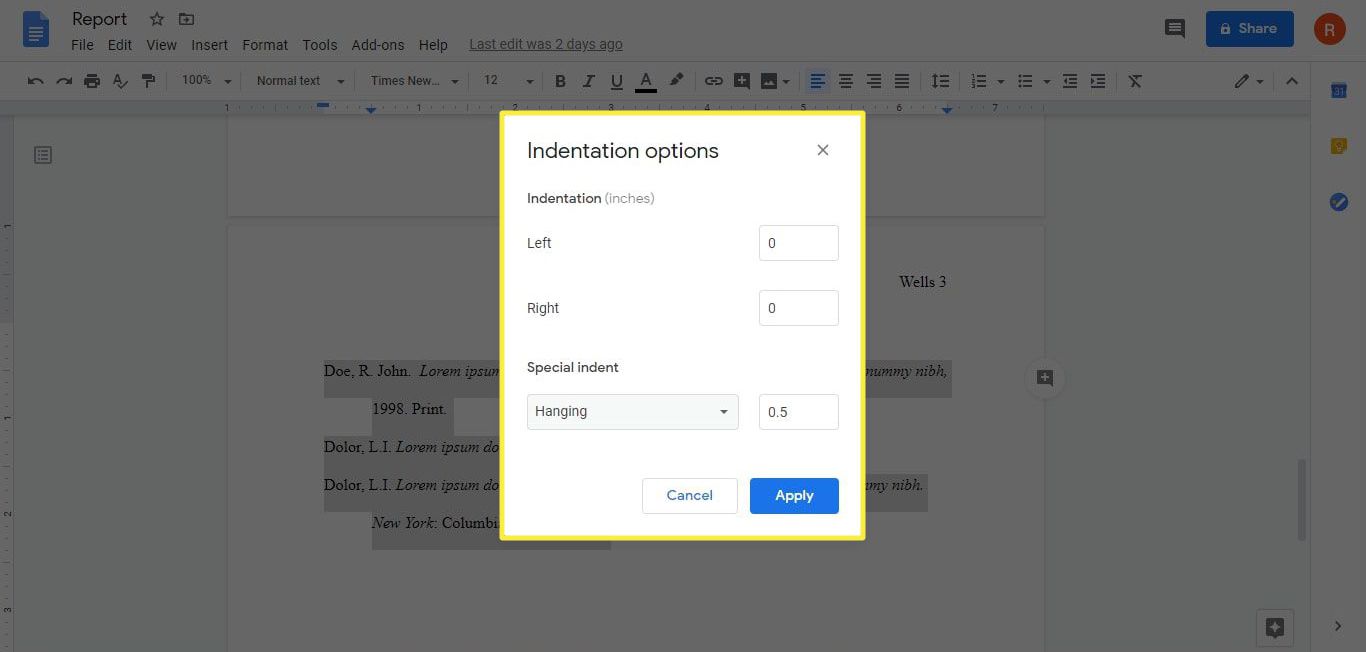
De standaard ident van 0,5 inch is acceptabel voor MLA-stijl.