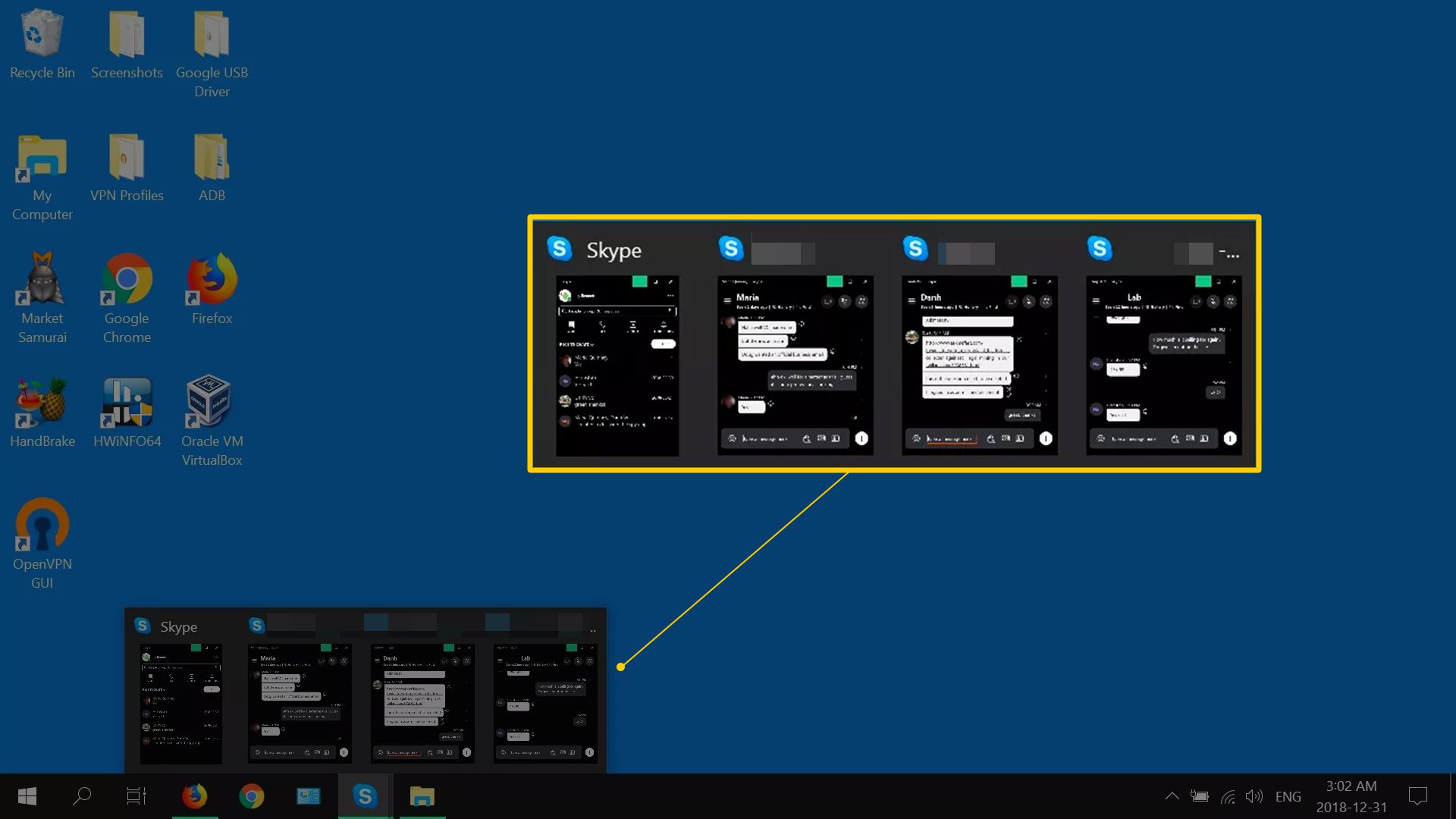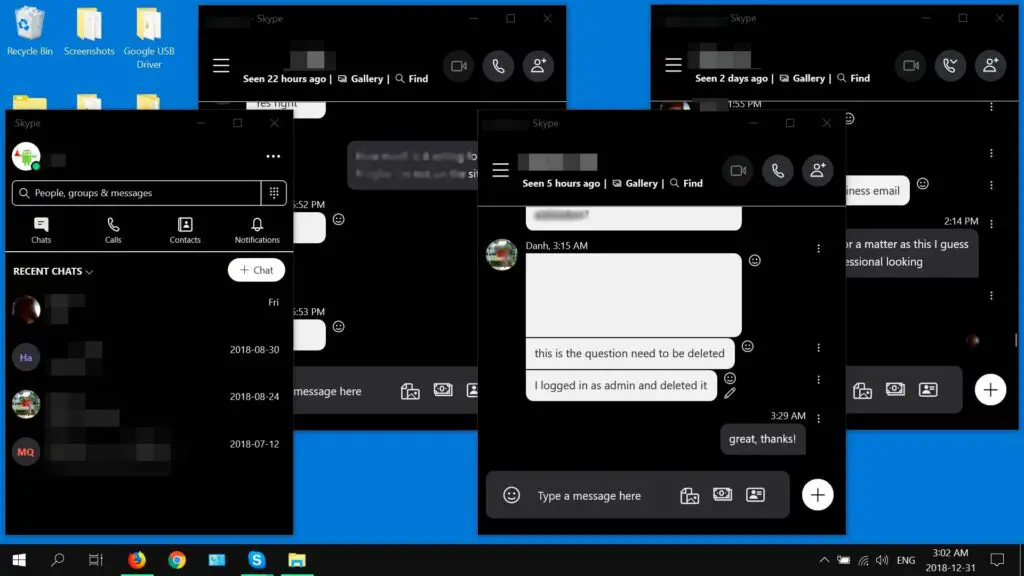
De Skype Split View-modus is een alternatieve manier om de communicatiedienst te gebruiken. Het houdt je gesprekken georganiseerd, dus je bent niet afhankelijk van pushmeldingen en rommelt niet met meerdere contacten en chats. In tegenstelling tot de standaardweergave, die alles in één venster plaatst, maakt de modus Split View een uniek venster voor elk gesprek en een apart venster voor uw lijst met contactpersonen. Als het actief is, kun je elk paneel tegelijkertijd zien. Door gesprekken op deze manier naast elkaar te plaatsen, kunt u op de hoogte blijven van uw chats zonder rond te klikken om nieuwe berichten te vinden. Hier leest u hoe u Split View gebruikt in Skype voor Windows 10. De instructies in dit artikel zijn van toepassing op Skype-versie 14 en hoger voor Windows 10.
Hoe de Split View-modus in Skype op Windows 10 in te schakelen
De opdracht om Split View in te schakelen staat onder het menu Meer in Skype. Hier is waar je het kunt vinden.
-
Enter Skype in Windows Search en selecteer vervolgens Open wanneer de resultaten worden ingevuld.
-
Selecteer Inloggen of aanmakenen voer vervolgens uw gebruikersnaam en wachtwoord in de volgende vensters in.
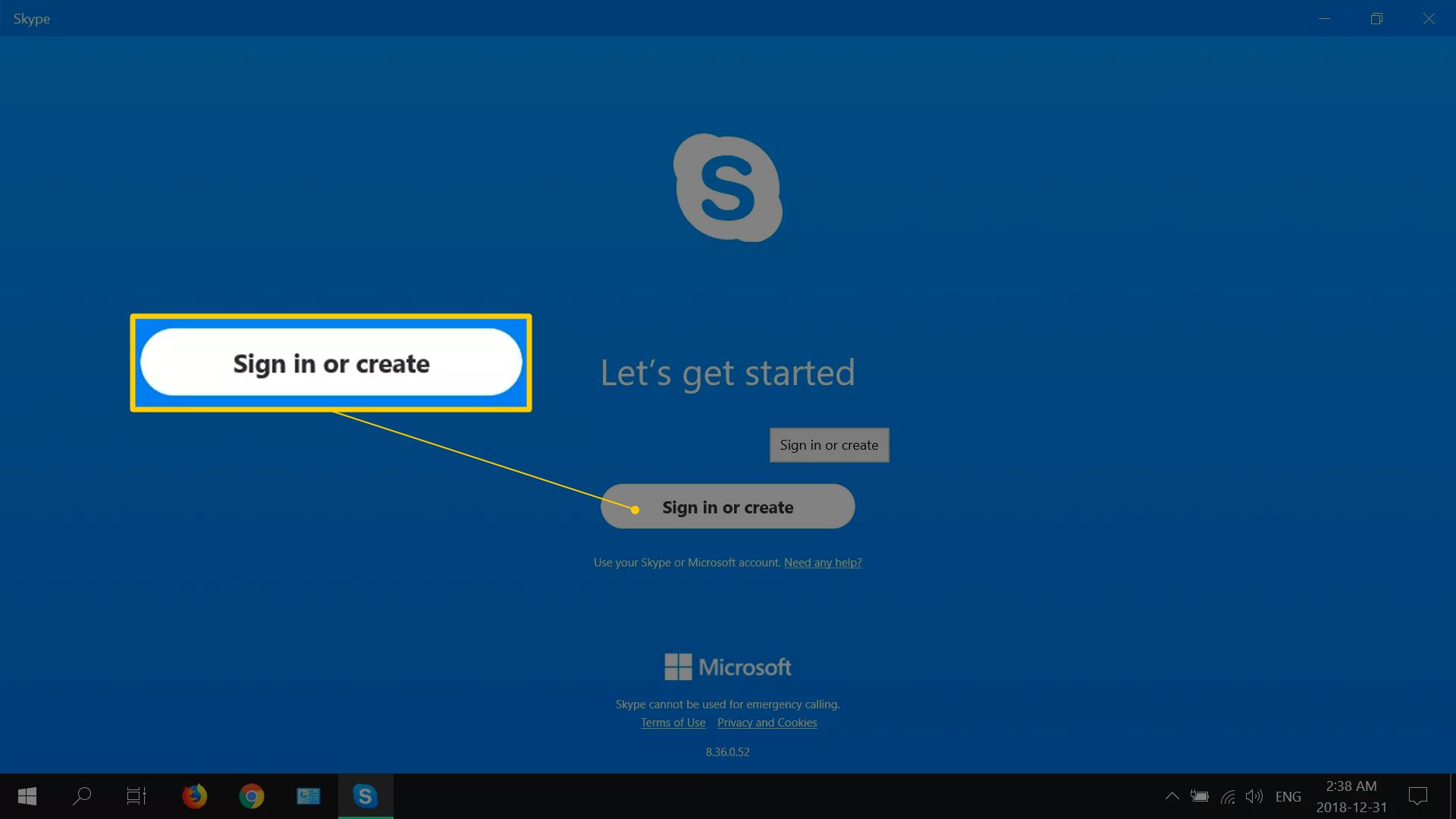
-
Selecteer de horizontale ellips menu in de rechterbovenhoek van het contactvenster en selecteer vervolgens Gesplitste weergavemodus inschakelen.
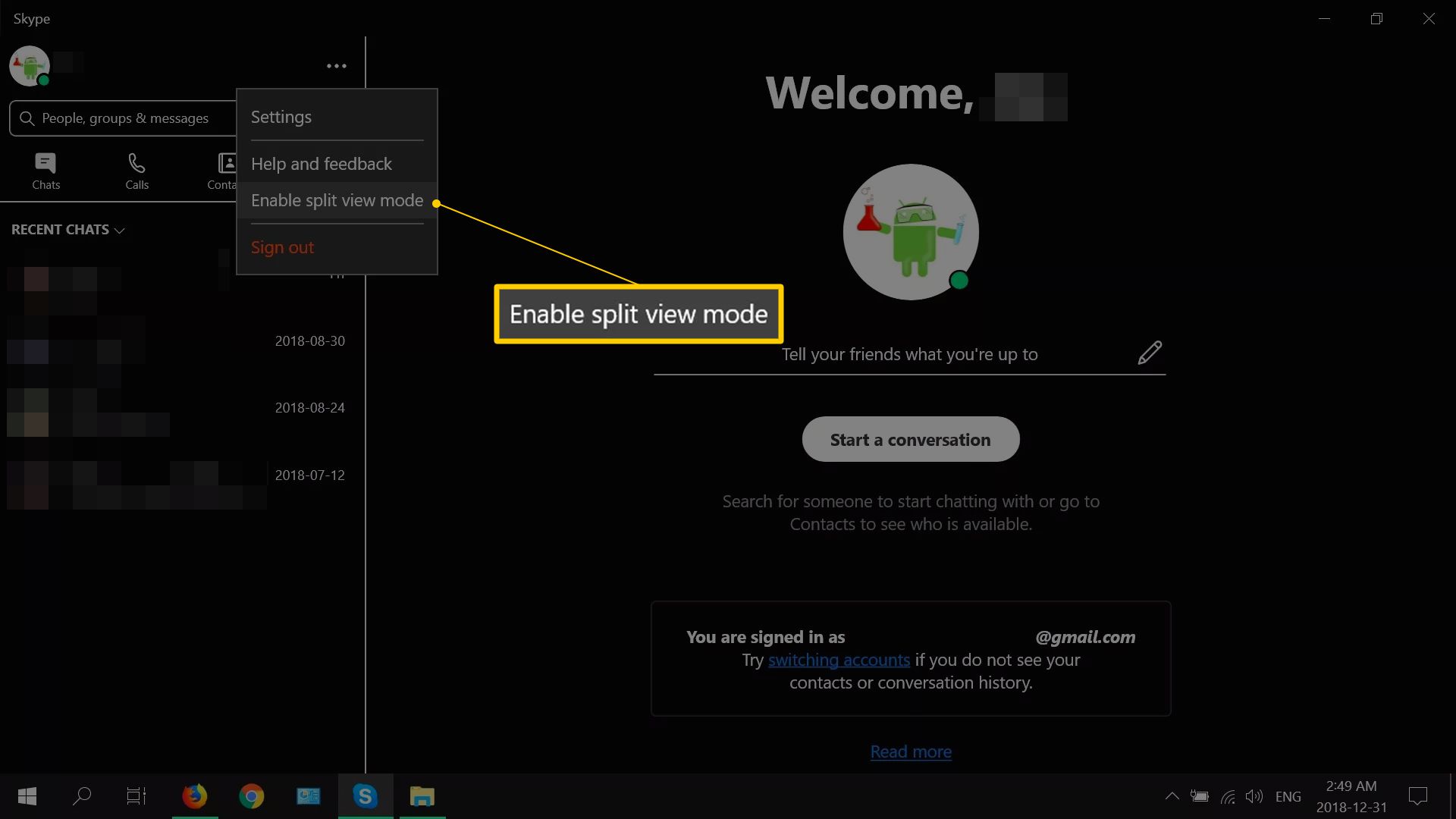
-
Om de modus Split View uit te schakelen, selecteert u de horizontaal weglatingsmenu in de rechterbovenhoek van het contactvenster en selecteer vervolgens Gesplitste weergavemodus uitschakelen.
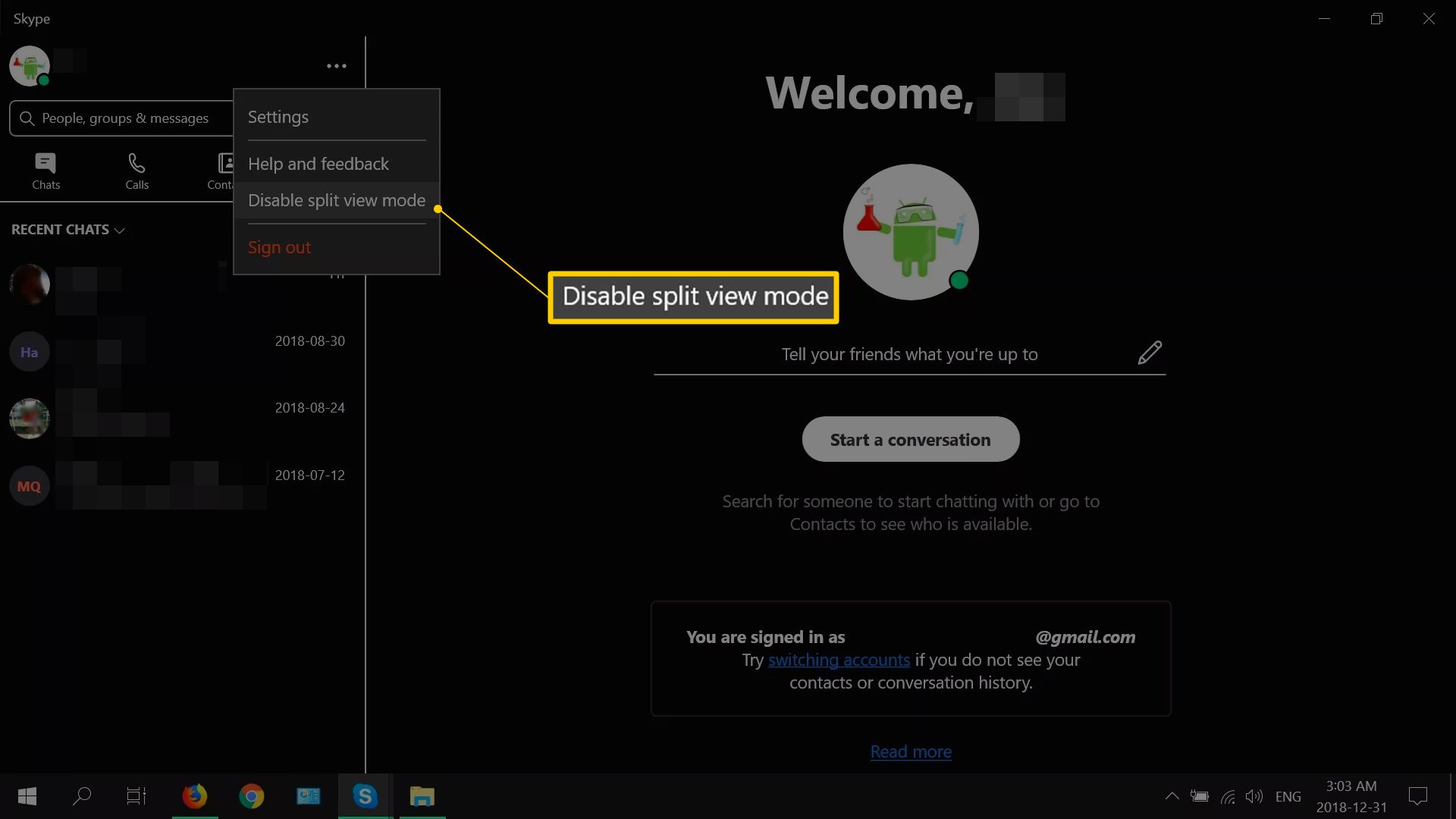
Gesplitste weergave gebruiken in Skype voor Windows 10
Nadat je Split View hebt geactiveerd, heb je meer opties om je Skype-gesprekken te bekijken. Hier leest u wat u met de functie kunt doen nadat deze is ingeschakeld.
-
Open bestaande gesprekken of selecteer een contact om een nieuwe te starten. Met Split View ingeschakeld, elke keer dat u op een contactpersoon klikt onder de Oproepen sectie, wordt een nieuw venster geopend dat het gesprek bevat. Uw contactenlijst blijft gescheiden, in tegenstelling tot de standaardweergave, die een lijst met contacten in het linkerdeelvenster heeft, terwijl een enkel geselecteerd gesprek in het rechterdeelvenster wordt weergegeven.
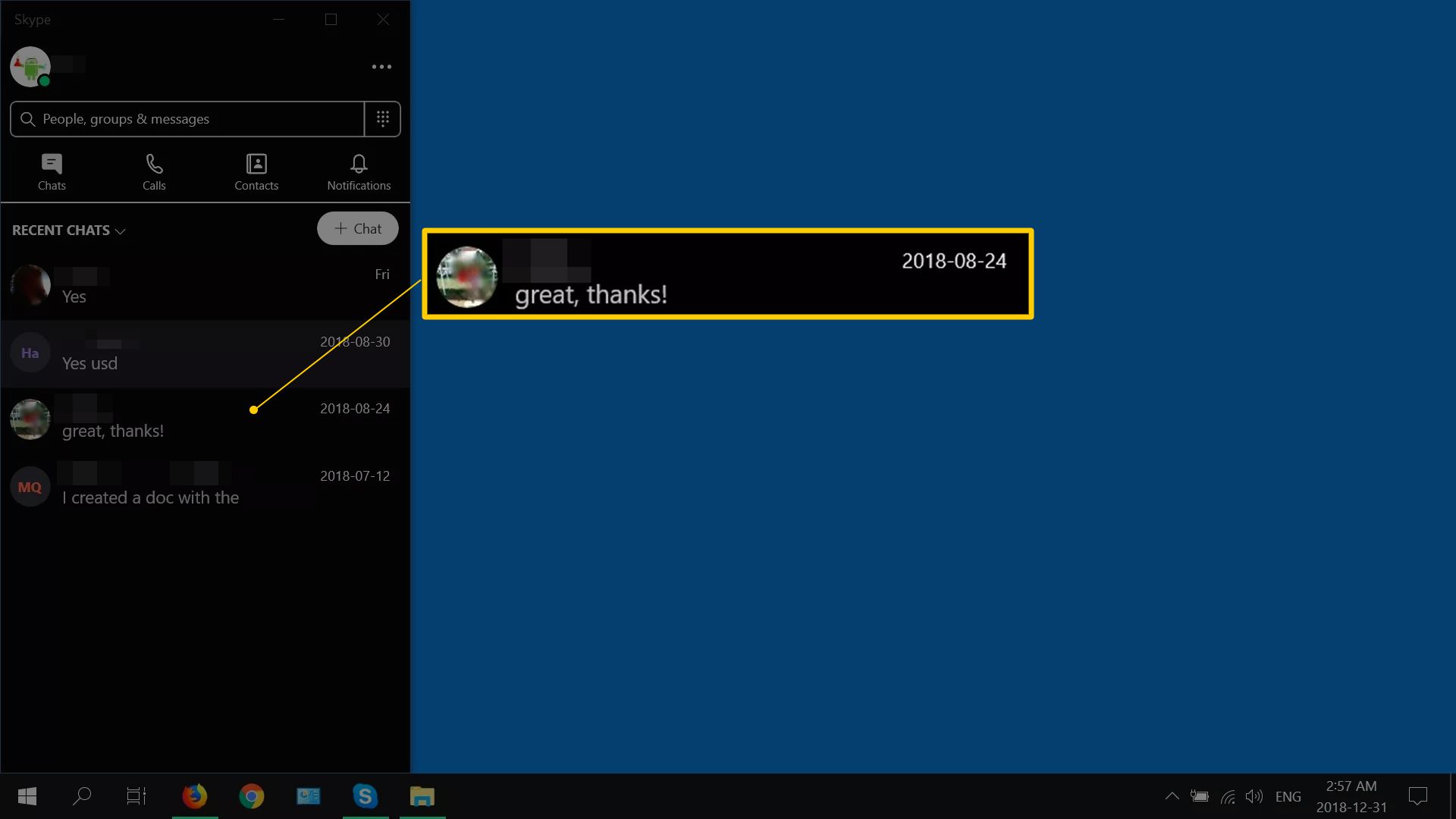
-
Met elk gesprek in een apart venster, sleept u vensters op het bureaublad om vensters naar een andere locatie te verplaatsen.
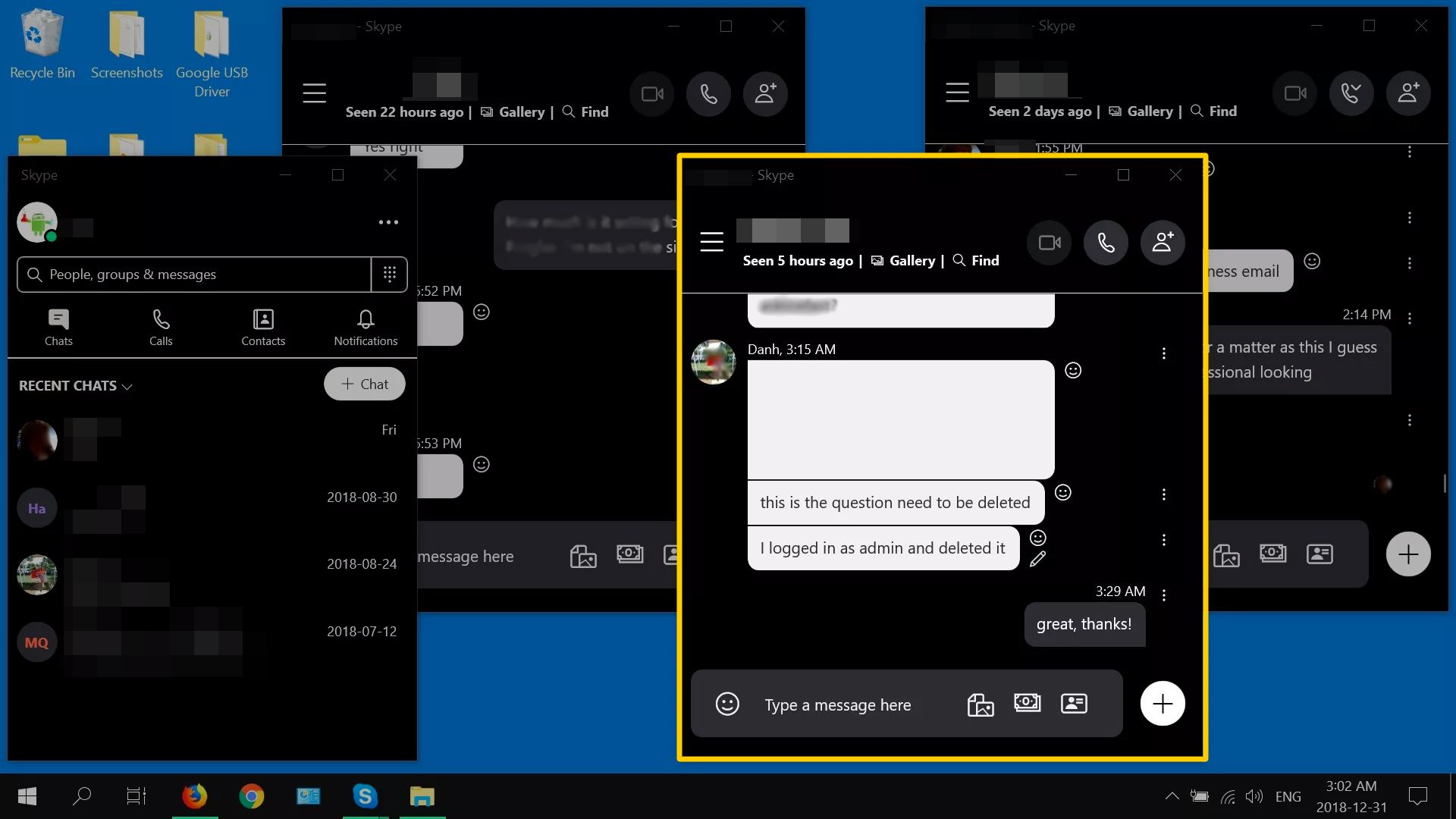
-
Klik op de Minimaliseren om een venster tijdelijk te verbergen zonder het te sluiten.
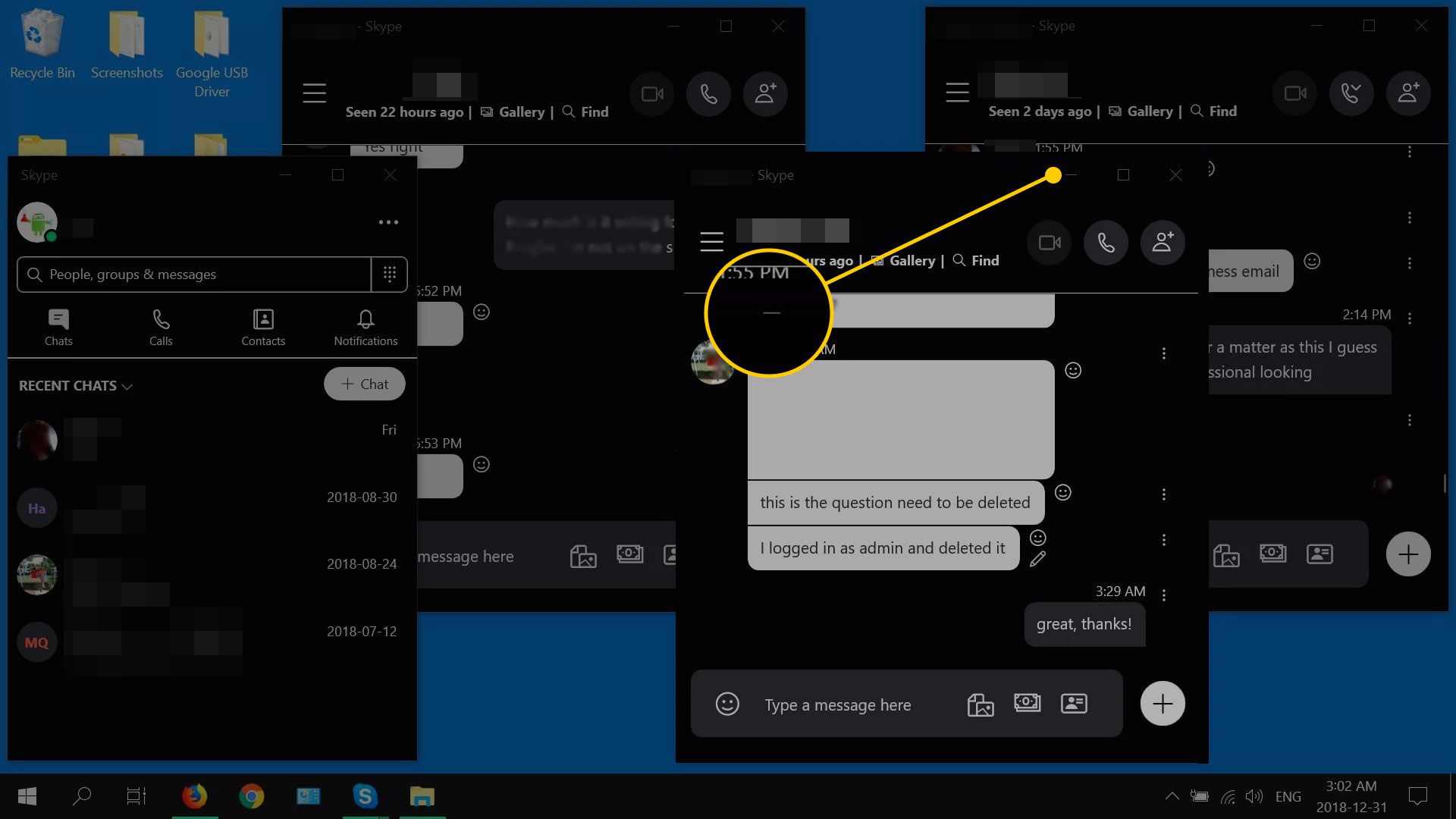
-
Wanneer vensters zijn geminimaliseerd, hebt u toegang tot een venster vanuit de taakbalk door over de te zweven Skype pictogram en klik op degene die u wilt uitvouwen.