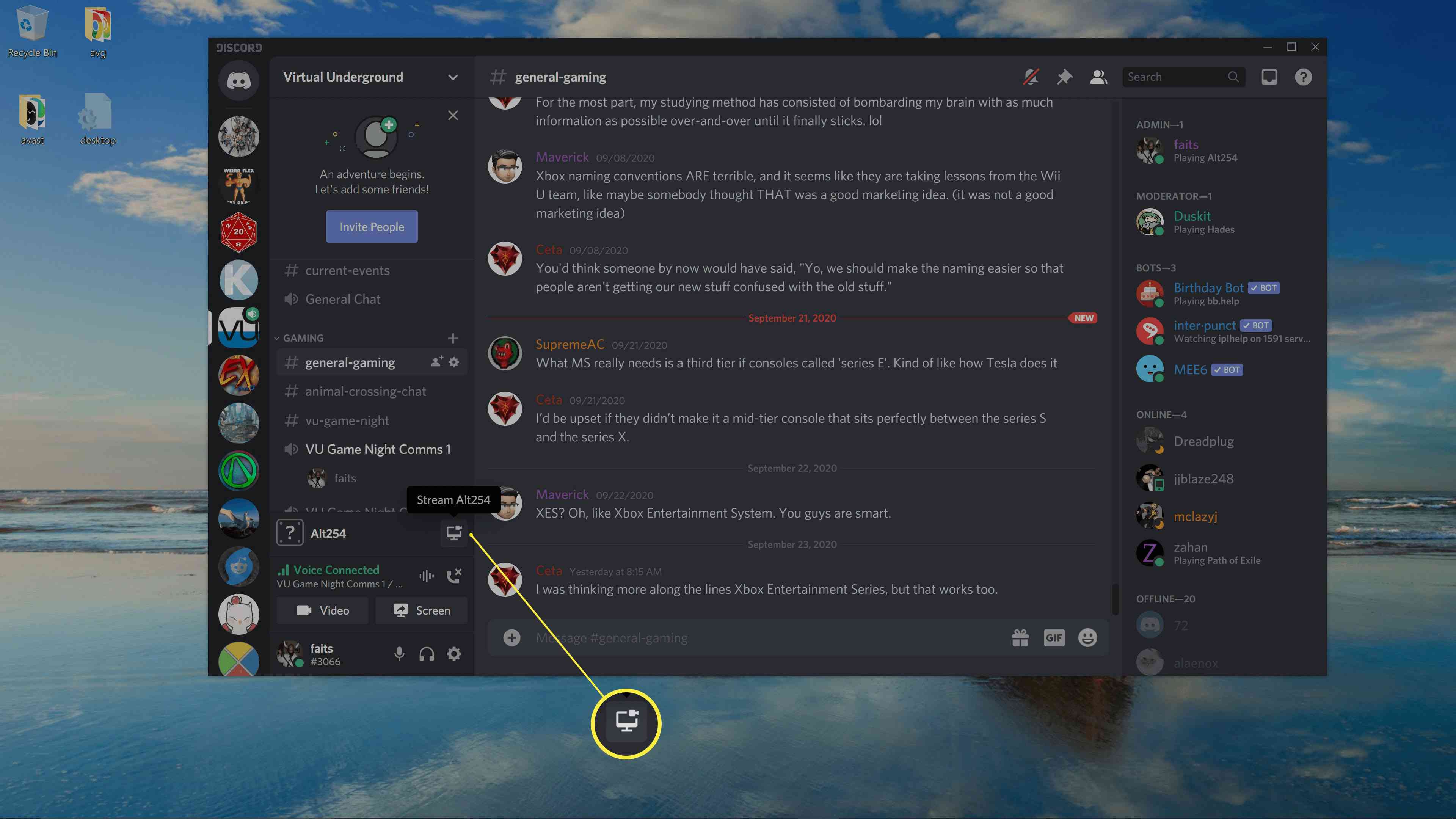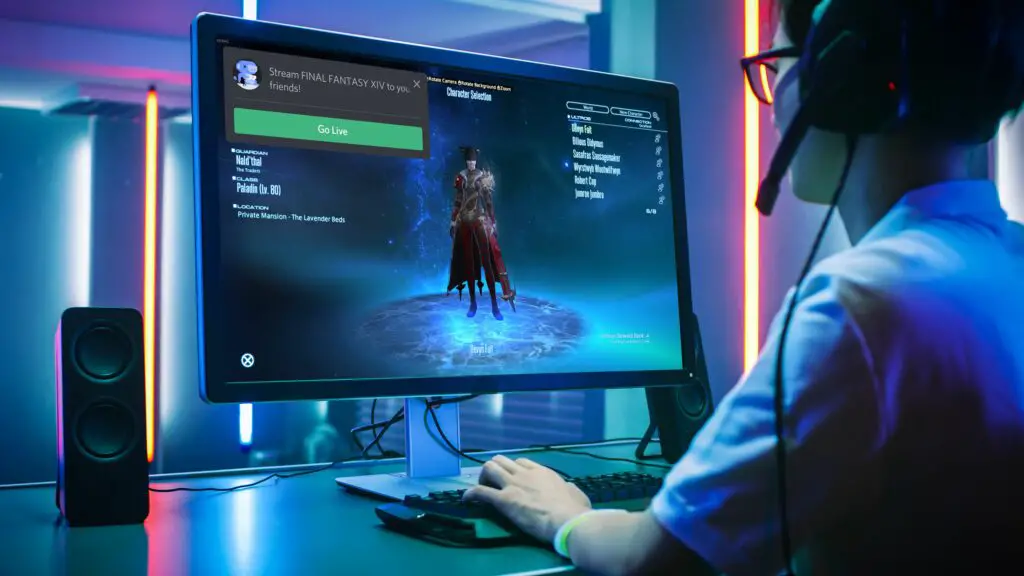
Wat te weten
- Om live te gaan in Discord, sluit je je aan bij een spraakkanaal en klik je op de Stroom icoon.
- Zie je het jouw spel of het Stream-pictogram niet? Discord weet niet dat je een game speelt.
- U kunt de generieke Deel je scherm knop om een game of ander venster op je computer te streamen, of voeg de game die je speelt toe aan Discord zodat deze het als een game herkent.
De Go Live-optie van Discord maakt het gemakkelijker dan ooit om je games naar vrienden en ander klein publiek te streamen. Dit is een gestroomlijnde versie van Discord-schermdeling die specifiek is voor games, en waarmee je vanuit elk Discord-spraakkanaal kunt streamen zolang de servereigenaar dit toestaat. Sluit je aan bij een spraakkanaal, zoek naar een badge met je game die onder de kanaallijst verschijnt en klik op de Stream (jouw spel) pictogram om te beginnen.
Hoe ‘Go Live’ op Discord te gebruiken
Als je op Discord wilt streamen, is Go Live de gemakkelijkste optie. Deze optie is alleen beschikbaar voor games, niet voor je hele scherm of niet-game-apps, dus het werkt alleen als Discord weet dat je een game speelt. Wanneer je een game speelt en je sluit je aan bij een spraakkanaal op Discord, zie je een kleine badge met een pictogram met betrekking tot de game, de naam van de game en een pictogram dat eruitziet als een monitor met een videocamera . Als je met de muis over dit pictogram gaat, zie je tekst met de tekst Stream (jouw spel), en door op het pictogram te klikken, kunt u in het Go Live-proces springen. Servereigenaren kunnen streaming uitschakelen of beperken. Als je niet in een server kunt streamen, vraag de servereigenaar dan naar hun beleid. Zo gebruik je Go Live op Discord:
-
Terwijl je de game speelt die je wilt streamen, open je Discord, ga je naar het Discord-kanaal waarnaar je wilt streamen en voer je een spraakkanaal in. Je streamt exclusief naar andere gebruikers in dit kanaal.
Als u op de klikt Stream (jouw spel) knop voordat u een spraakkanaal invoert, moet u op dat moment een kanaal kiezen. Je kunt niet naar Discord streamen zonder in een spraakkanaal te zitten.
-
Onder de lijst met spraak- en tekstkanalen ziet u een banner met een pictogram met betrekking tot de game die u speelt, de titel van de game die u speelt en een pictogram dat eruitziet als een monitor met een videocamera. Klik op dat pictogram om het streamingproces te starten.
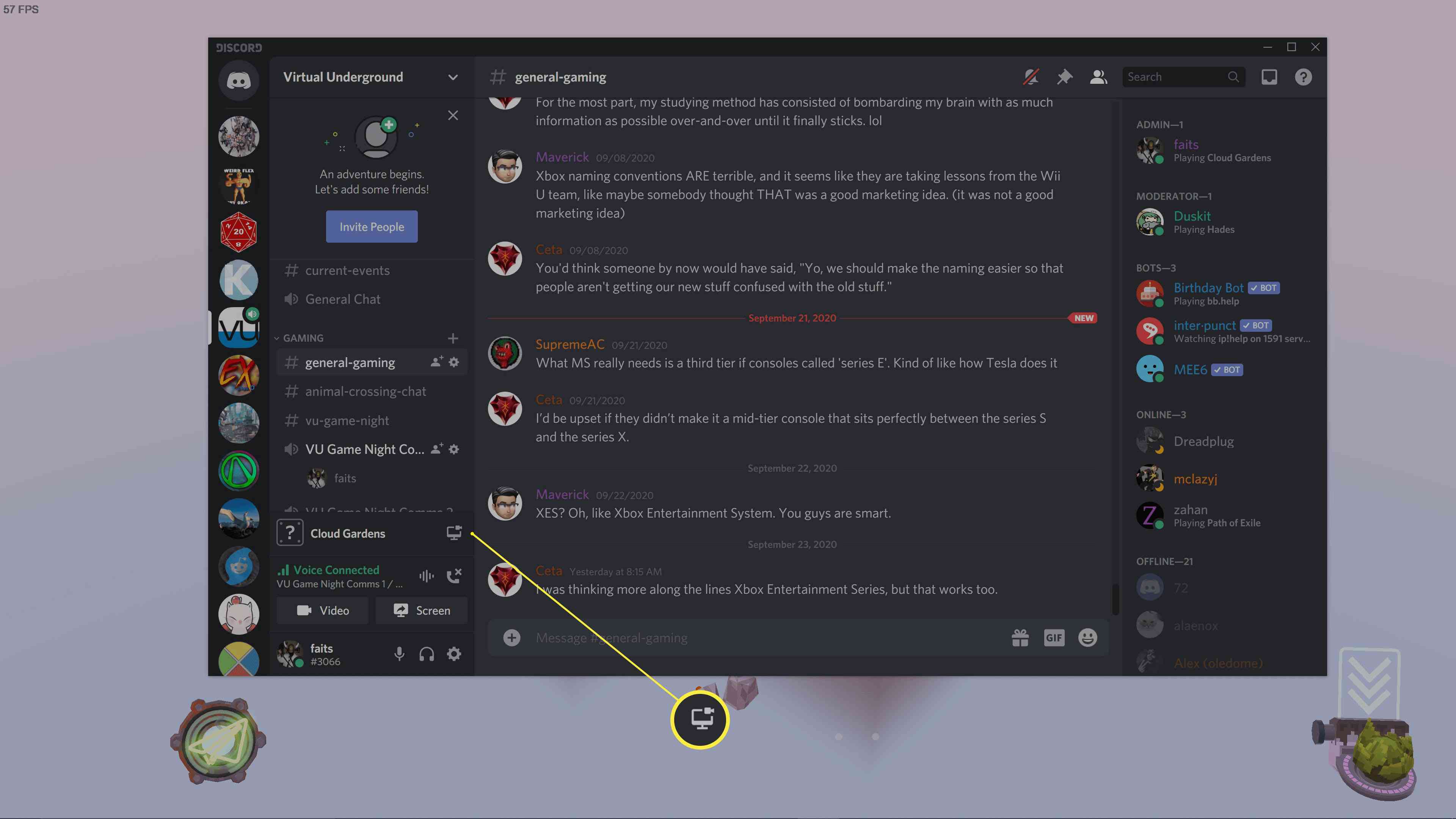
-
Controleer de game, resolutie en frames per seconde van je stream en klik op Ga leven.
Als u geen spraakkanaal invoert voordat u op de stream icoon, dwingt dit menu u om een spraakkanaal te kiezen.
-
Als het je lukt, zie je je gamestream in een klein venster in Discord. Je kunt terugkeren naar je spel en het op dit punt spelen.
-
Om te stoppen, ga terug naar Discord en klik op de Stoppen met streamen knop die zich onder de verloren spraak- en chatkanalen bevindt. Het lijkt op een monitor met een x in het midden.
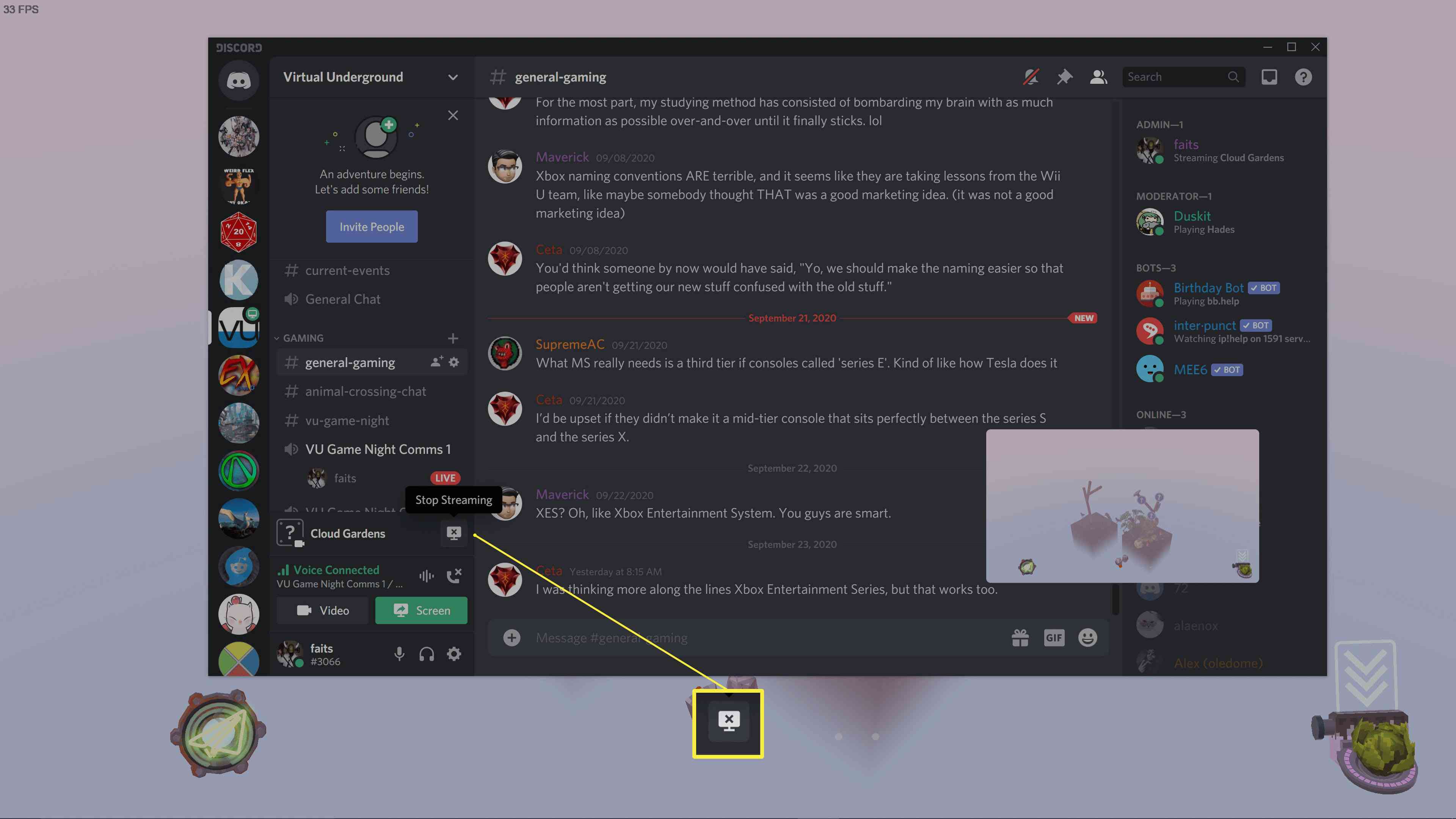
Hoe elke app op Discord te streamen
Discord is redelijk goed in het uitzoeken wanneer je een game speelt, maar het is niet perfect. Als je de naam van je game niet ziet onder de lijst met spraak- en tekstkanalen, heb je een aantal opties. Het snelst is om de generieke streamingoptie van Discord te gebruiken, waarmee je elke app of zelfs je hele venster kunt streamen. Als je denkt dat je deze game maar één keer gaat streamen, dan is dit de beste optie.
-
Voer het Discord-spraakkanaal in waarin je wilt streamen en klik op Scherm onder de lijst met tekst- en spraakkanalen.
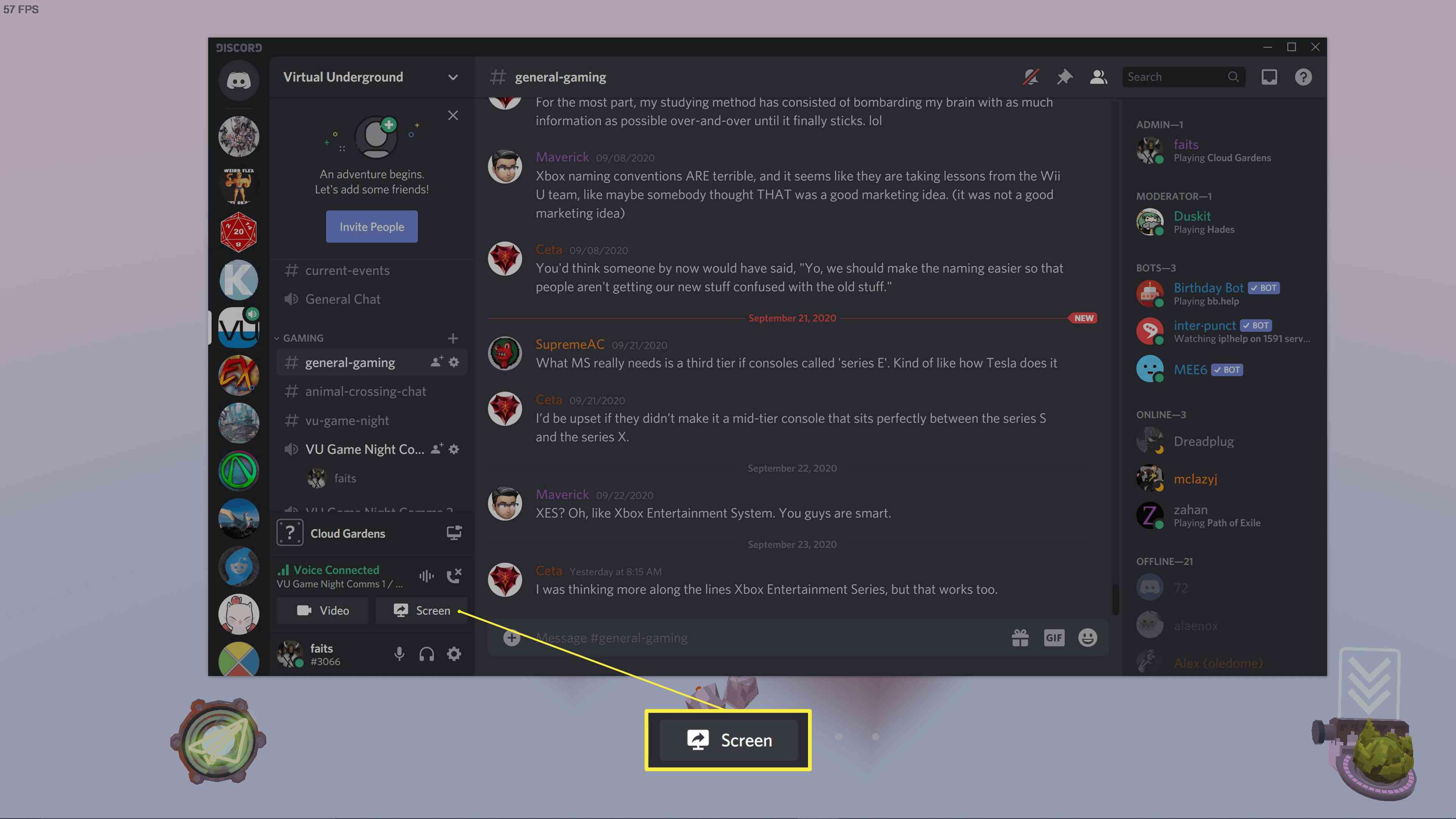
-
Selecteer de game die je wilt streamen.
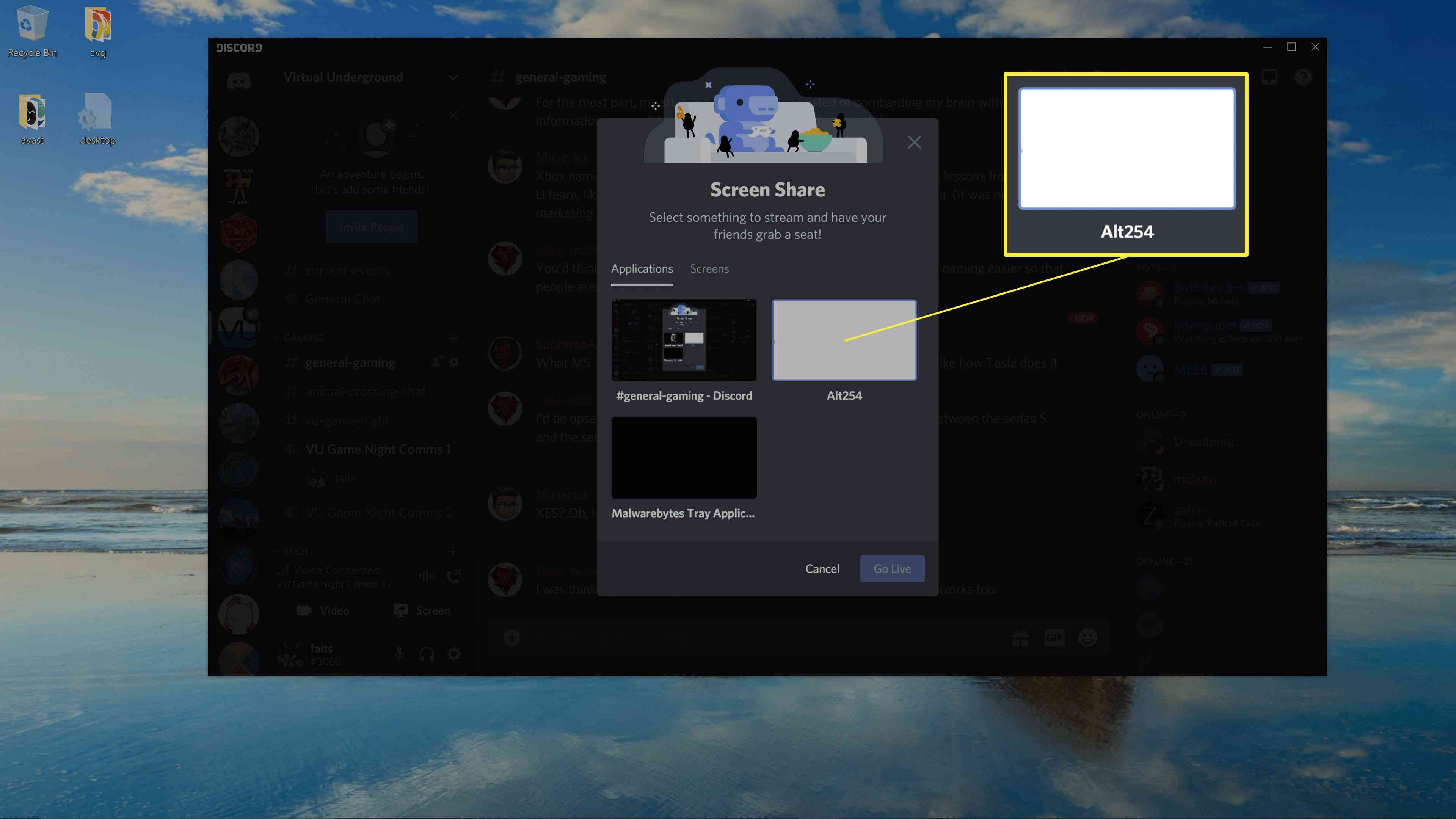
Als u selecteert: Schermen en kies een scherm om te delen, je kunt een game streamen, maar Discord streamt de game-audio niet.
-
Controleer het spraakkanaal, de resolutie en frames per seconde en klik op Ga leven.
-
Als het je lukt, verschijnt je stream in een klein venster in Discord. U kunt op dit punt teruggaan naar het spelen van uw spel.
Een spel toevoegen aan Discord
Als Discord je game niet herkent en het is iets dat je regelmatig wilt streamen, dan kun je overwegen om de game aan Discord toe te voegen. Hierdoor kan Discord ook aan je vrienden laten zien wanneer je het spel speelt. Je hoeft dit maar één keer te doen, en dan kun je de primaire Discord-gamestreamingmethode gebruiken die hierboven is beschreven.
-
Klik op de tandwiel icoon bevindt zich in de buurt van het gedeelte linksonder in het Discord-venster.
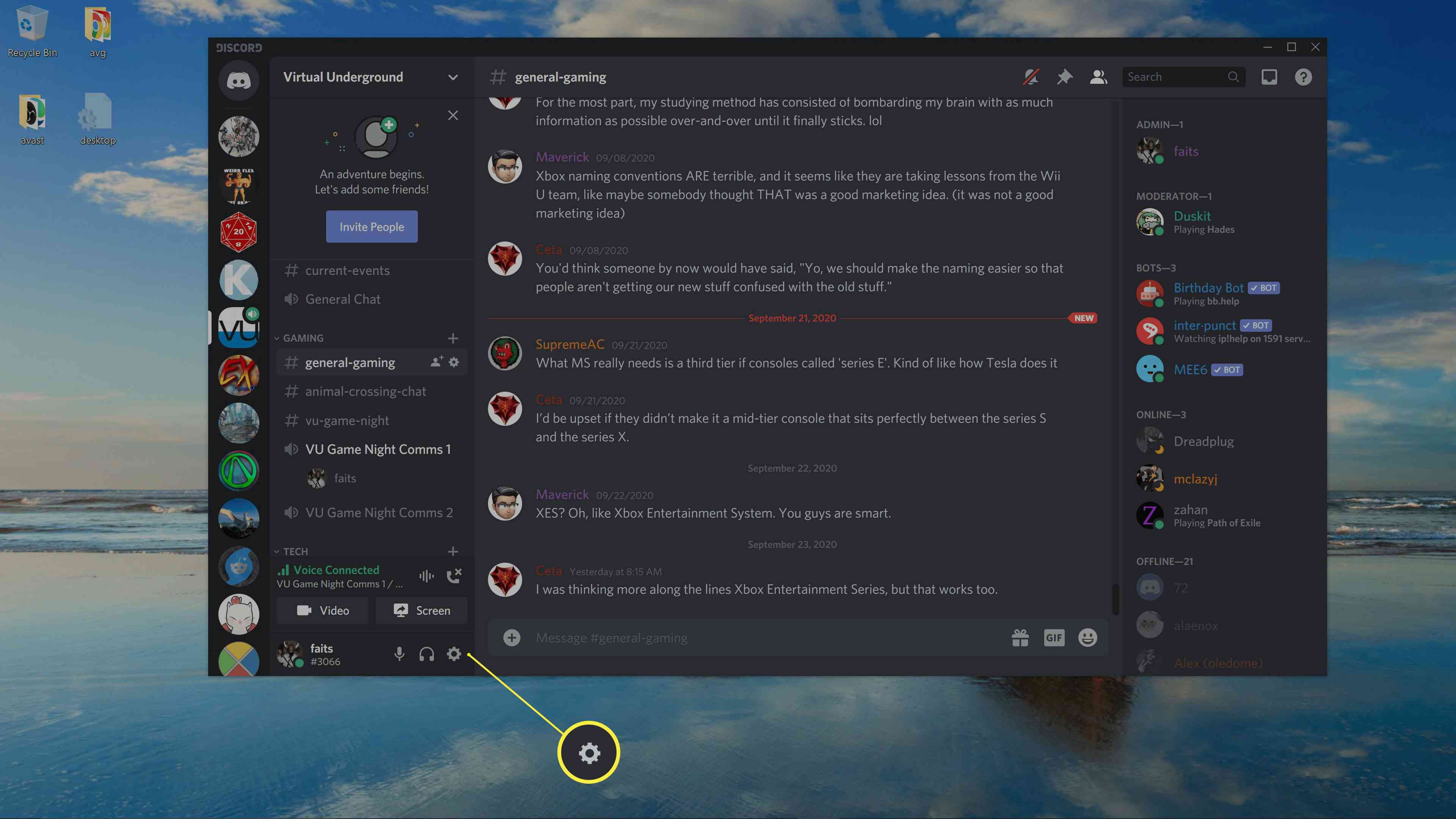
-
Klik Spelactiviteit.
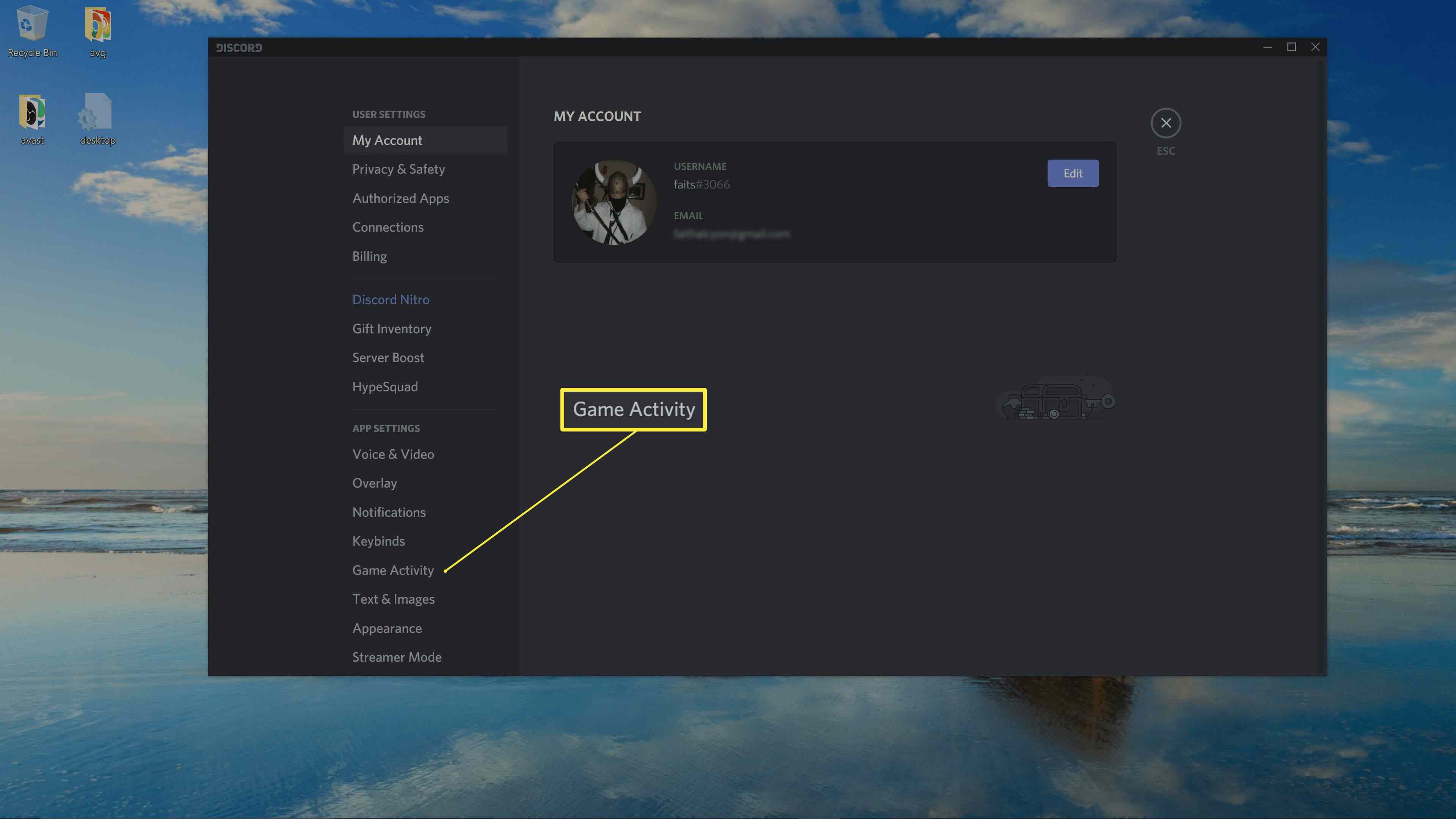
-
Klik Voeg het toe!
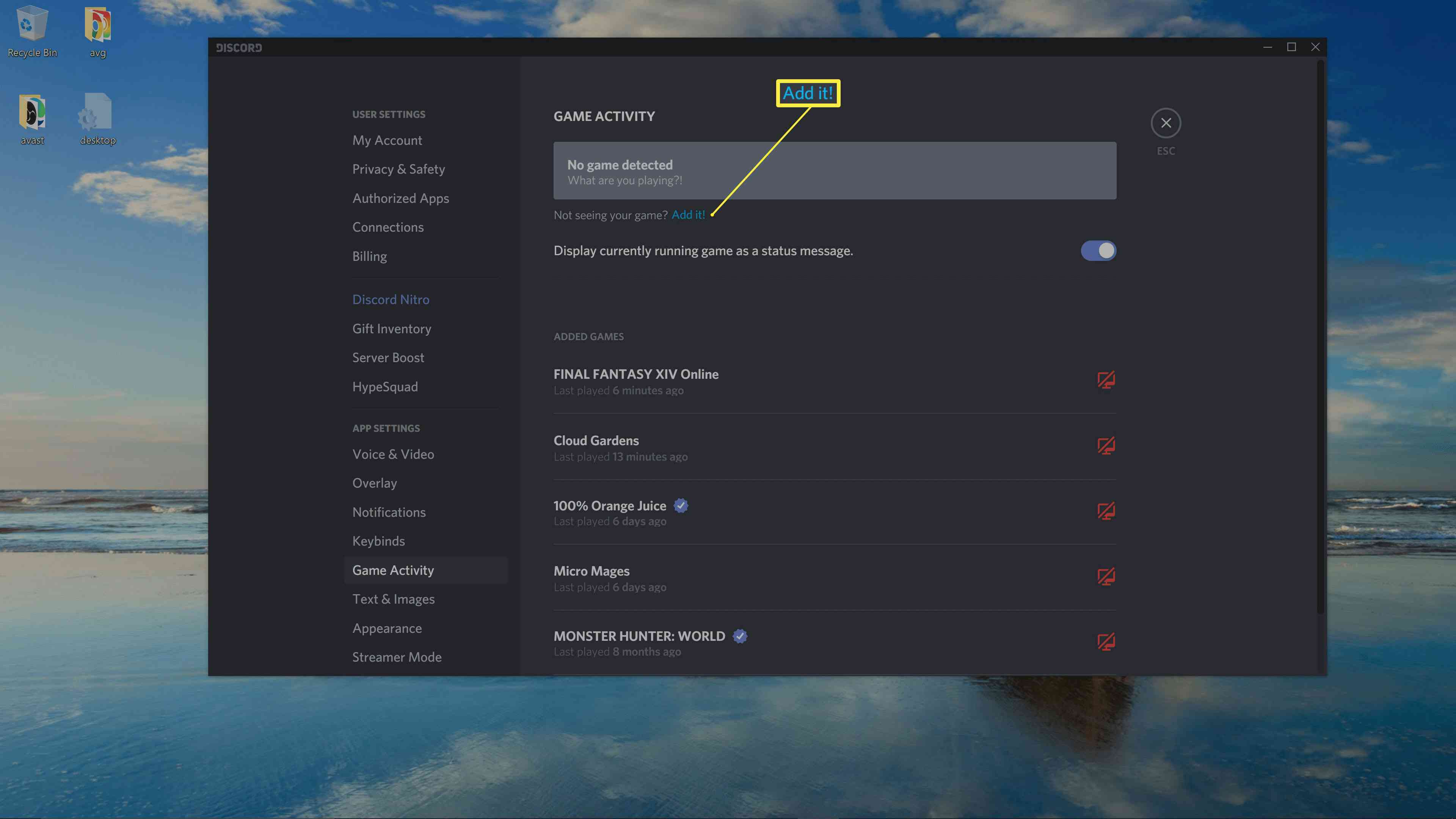
-
Selecteer de game die je wilt streamen in de vervolgkeuzelijst en klik op Spel toevoegen.
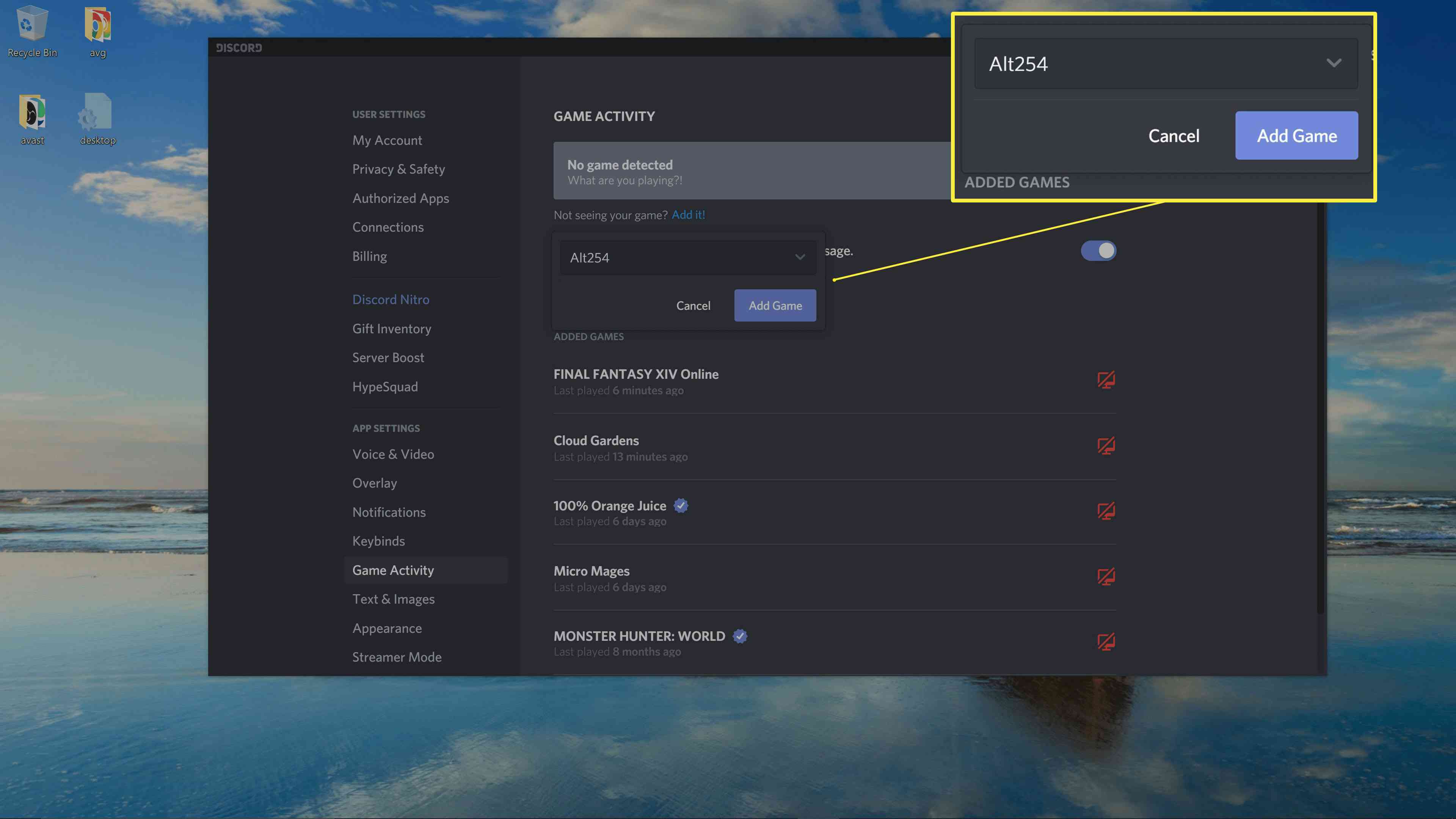
-
Controleer of je het juiste spel hebt toegevoegd en klik op de X pictogram om het menu Discord-instellingen te sluiten.
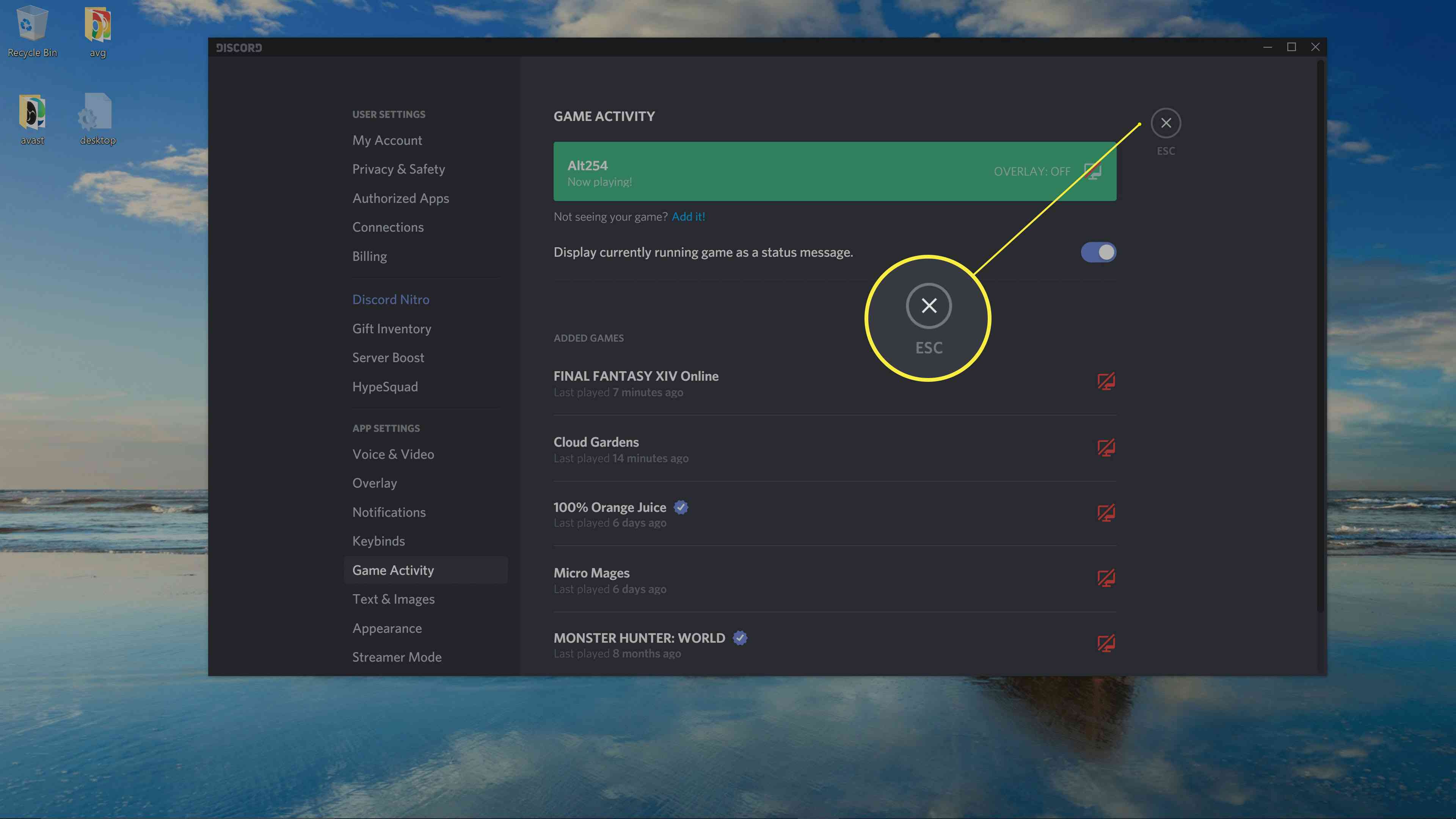
-
Word lid van een spraakkanaal en klik op de Stream (jouw spel) icoon om je game te streamen.