Wat te weten
- In de Chrome-instellingen menu, selecteer Geavanceerd > Downloads > Plaats > Verandering en selecteer een nieuwe locatie.
- Om elke keer een locatie op te geven, gaat u naar Instellingen > Geavanceerd > Downloads > Vraag waar u elk bestand moet opslaan voordat u het downloadt.
- Om een download te vinden, ga naar Menu > Downloads.
In dit artikel wordt uitgelegd hoe u de standaard downloadmap van Chrome kunt wijzigen, een gedownload bestand kunt vinden, kunt worden gevraagd waar bestanden moeten worden opgeslagen en hoe u de machtigingen voor het downloaden van meerdere bestanden kunt aanpassen op een desktop-Windows-pc of Mac.
De standaard downloadmap van Chrome wijzigen
Wanneer u bestanden downloadt met de Google Chrome-webbrowser, slaat Chrome die bestanden op in een specifieke bestandsmap. U kunt deze standaard downloadlocatie wijzigen om uw downloads te organiseren, ruimte op uw harde schijf vrij te maken of gedownloade bestanden om te leiden naar een online opslagservice, zoals Dropbox. Het is ook mogelijk om Chrome zo in te stellen dat u elke keer dat u een bestand downloadt om een downloadlocatie wordt gevraagd. De standaard downloadlocatie van Chrome wijzigen:
-
Open Chrome en selecteer de menu pictogram (de drie verticale stippen) en kies vervolgens Instellingen.
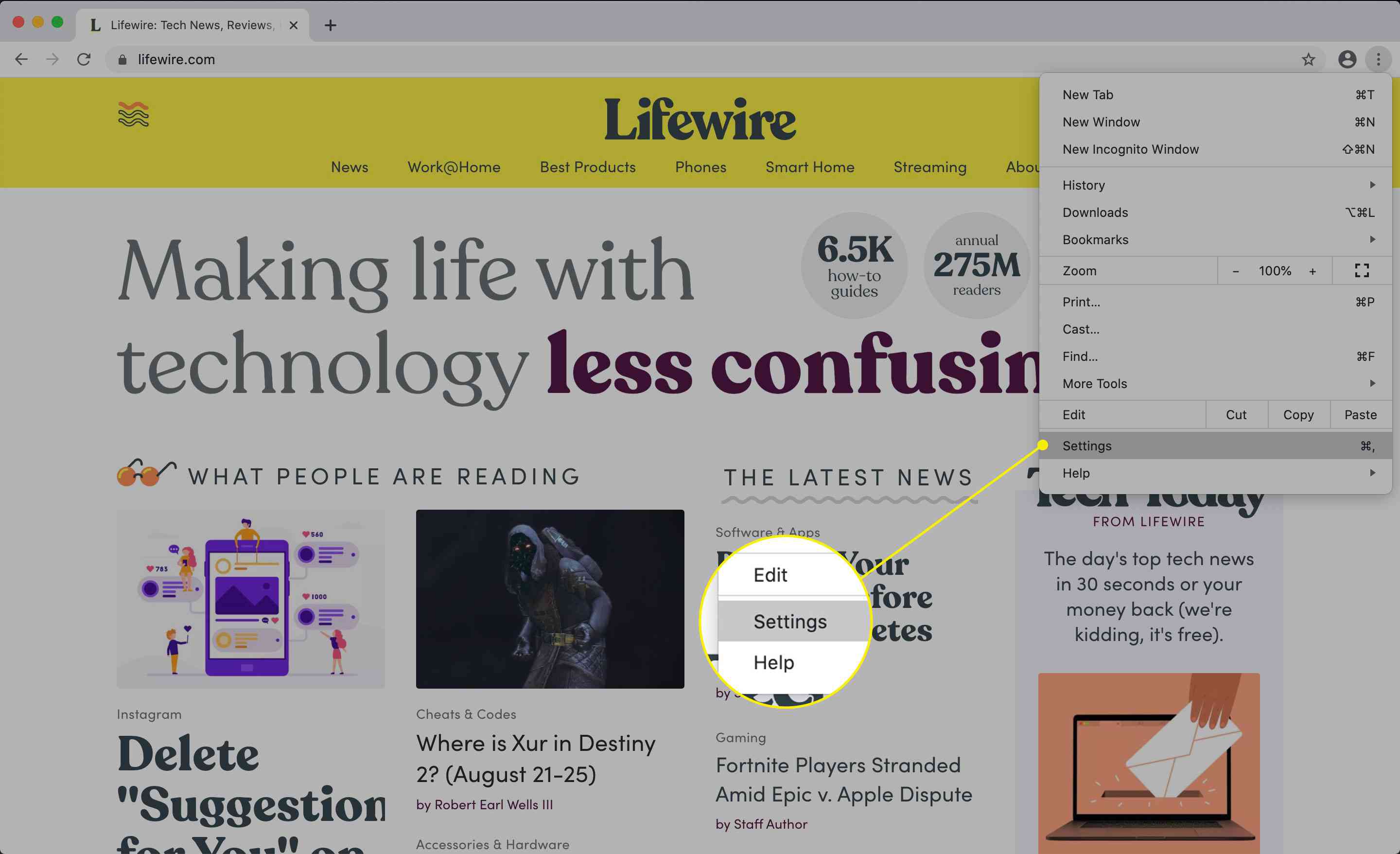
-
Selecteer Geavanceerd in het linkerdeelvenster.
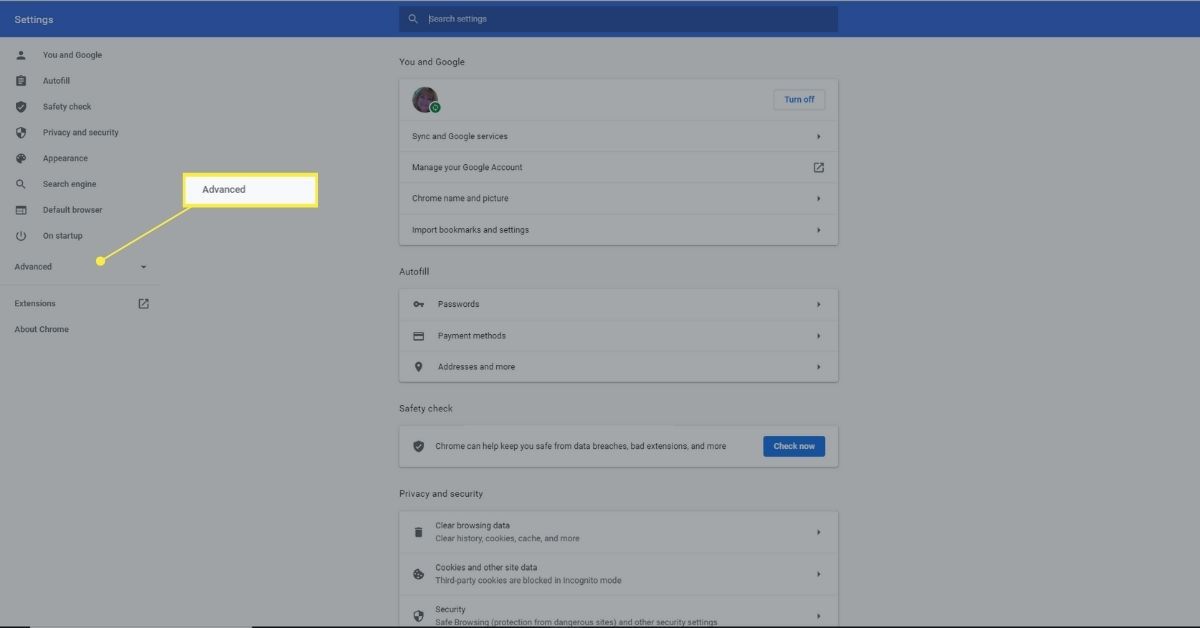
-
Selecteer Downloads.
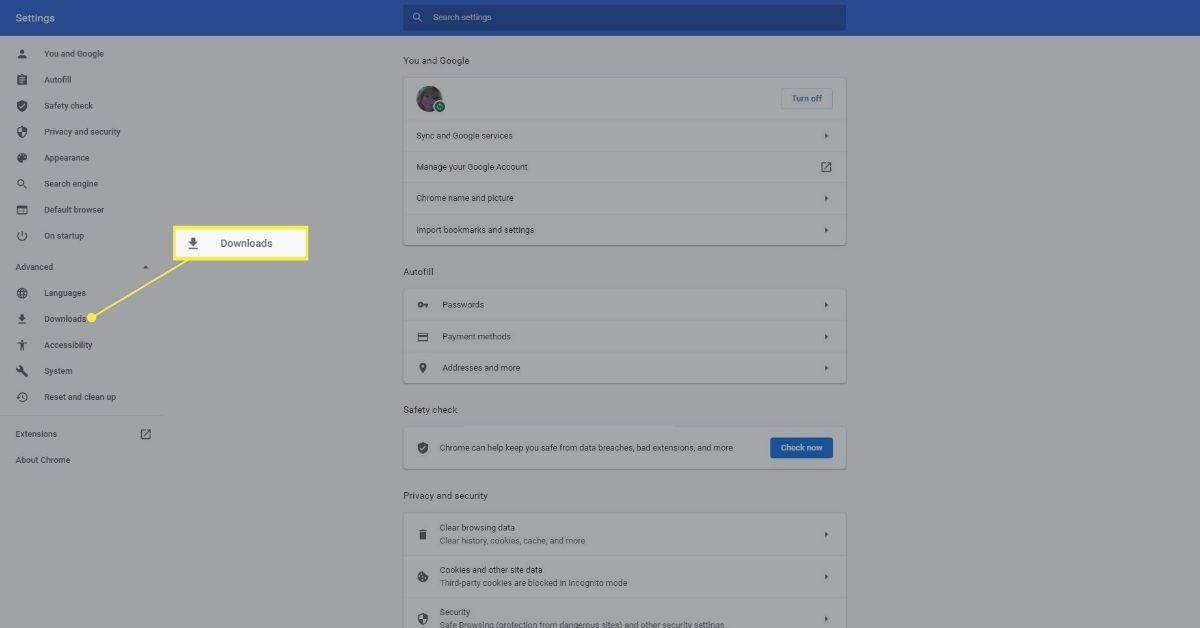
-
Naast Plaats, selecteer Verandering.
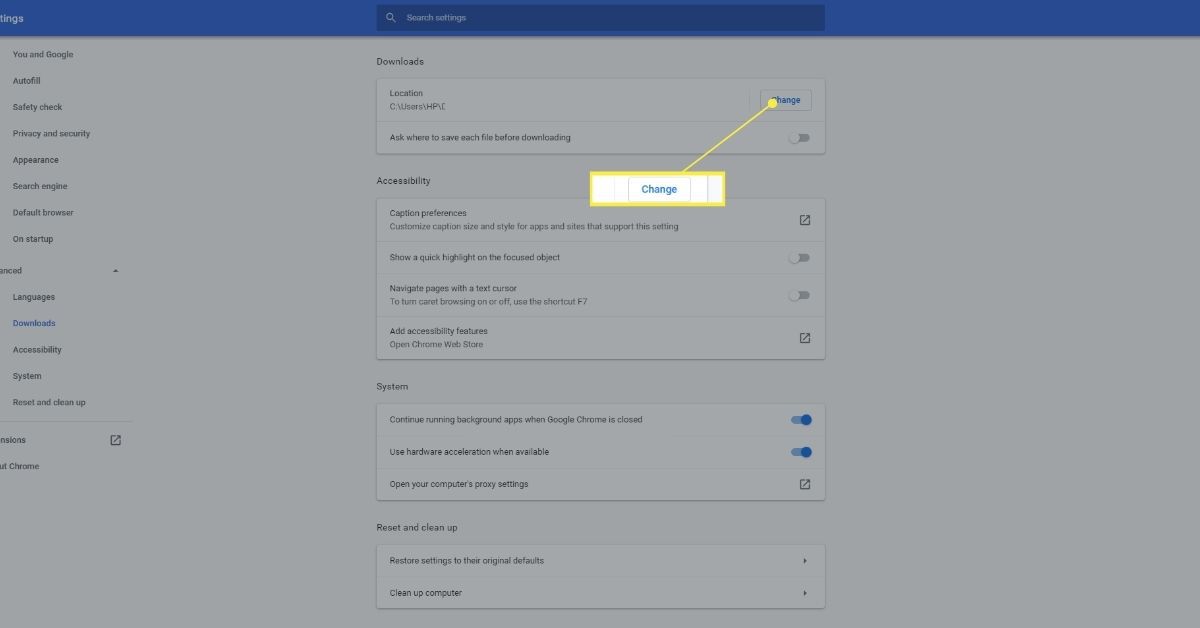
-
Navigeer naar de map die u als standaard downloadmap wilt gebruiken en kies vervolgens Selecteer. Wanneer u nu Chrome gebruikt om een bestand te downloaden, wordt het opgeslagen in de nieuw opgegeven map.
Een bestand vinden dat is gedownload van Chrome
Open de doorzoekbare lijst met gedownloade bestanden om te zien waar Chrome een bestand heeft gedownload. Om toegang te krijgen tot deze lijst:
-
Open Chrome en selecteer de menu pictogram (de drie verticale stippen) en kies vervolgens Downloads. De sneltoets is Ctrl+J (op Windows) of Keuze+Opdracht+L (op een Mac).
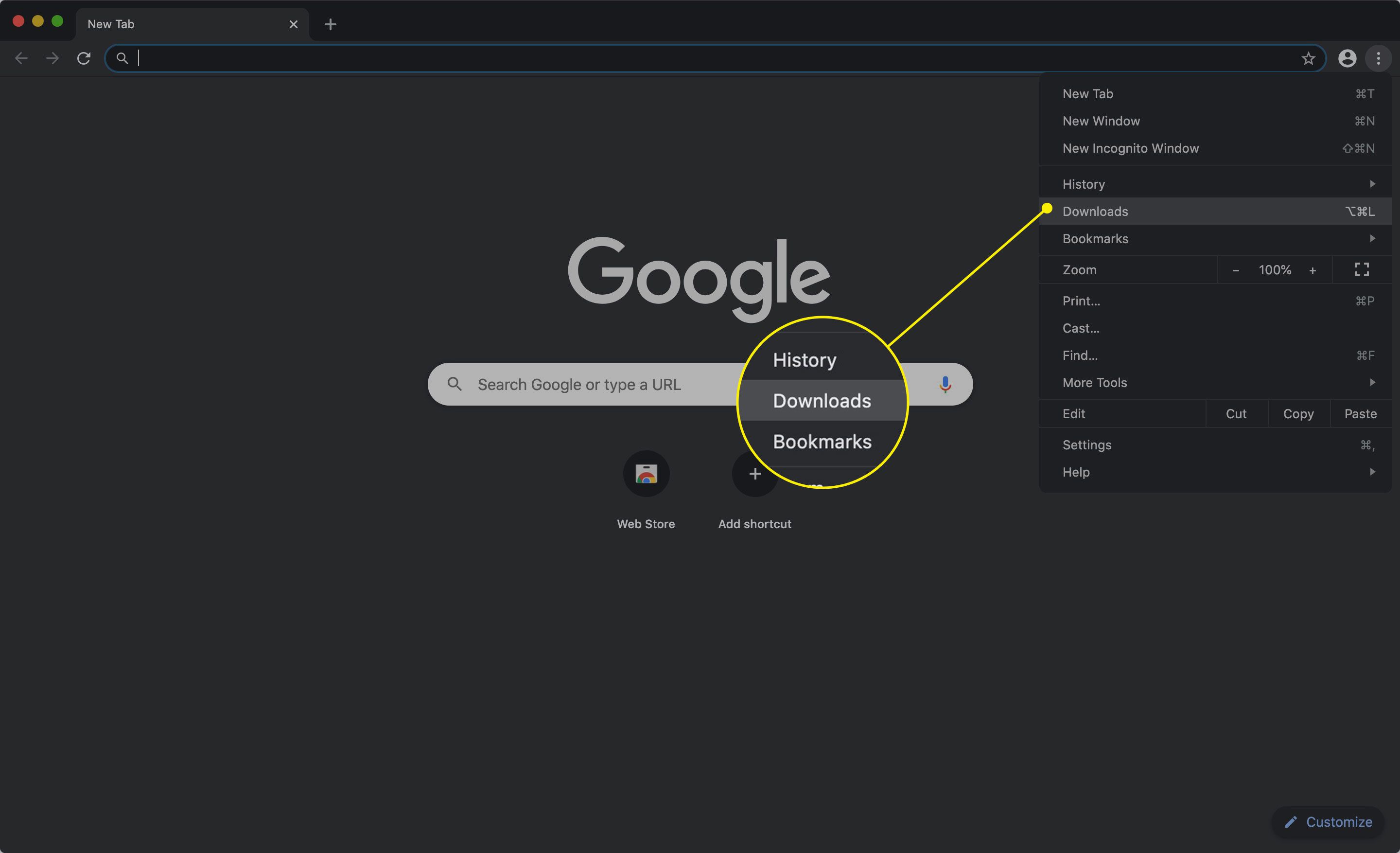
-
Er wordt een lijst met gedownloade bestanden en bijbehorende URL’s weergegeven. Selecteer de bestandsnaam om een bestand te openen. Het wordt geopend in de standaardtoepassing van uw computer voor het bestandstype.
-
Om een bestand te verwijderen, selecteer de x naast de bestandsnaam. Het wordt verwijderd uit uw lijst met gedownloade bestanden.
Laat Chome vragen waar een bestand moet worden opgeslagen
Om de standaard downloadmap te omzeilen en elke keer dat u downloadt op te geven waar u bestanden wilt opslaan:
-
Open Chrome en selecteer de menu pictogram (de drie verticale stippen) en kies vervolgens Instellingen.
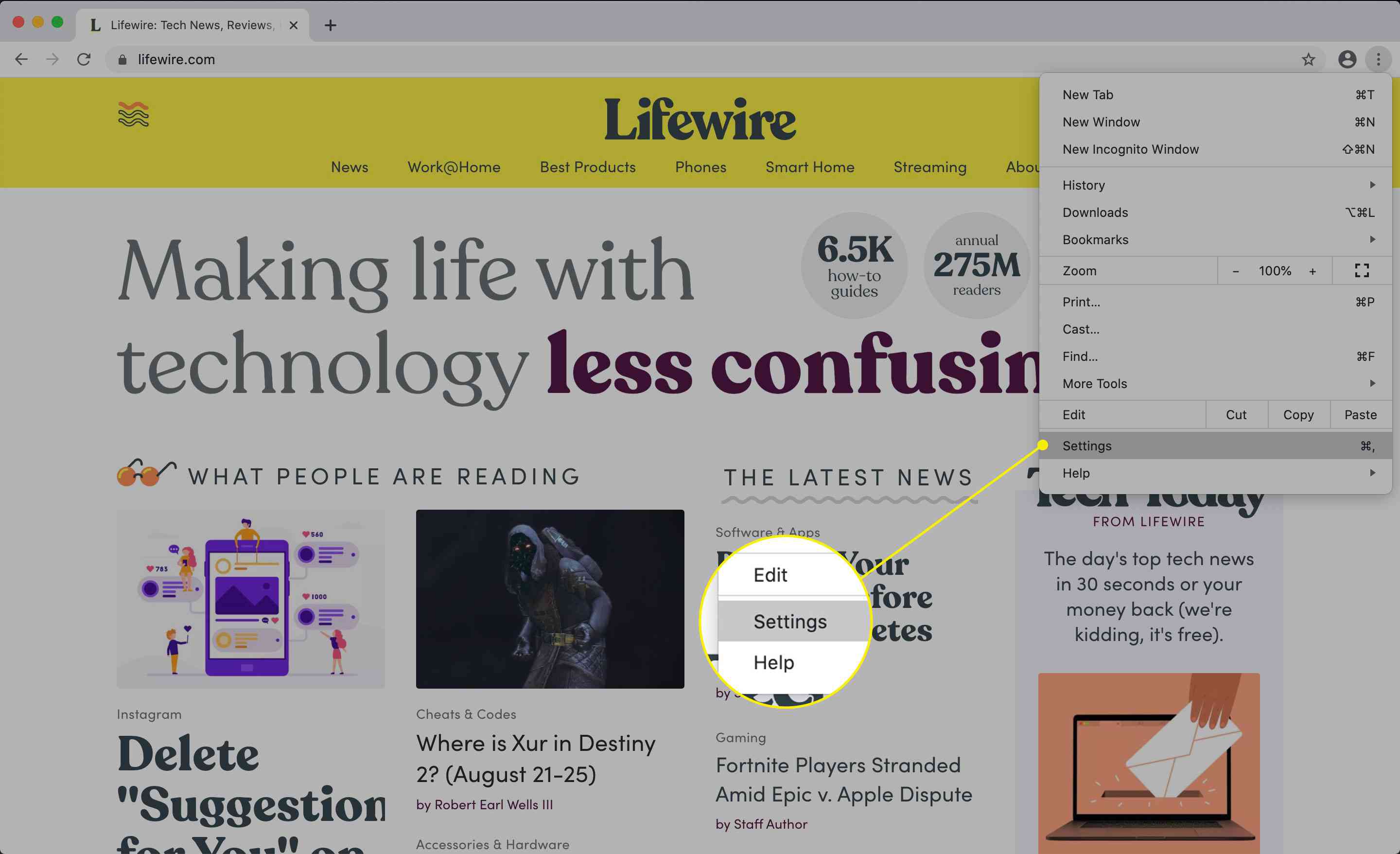
-
Selecteer onder aan het scherm Geavanceerd.
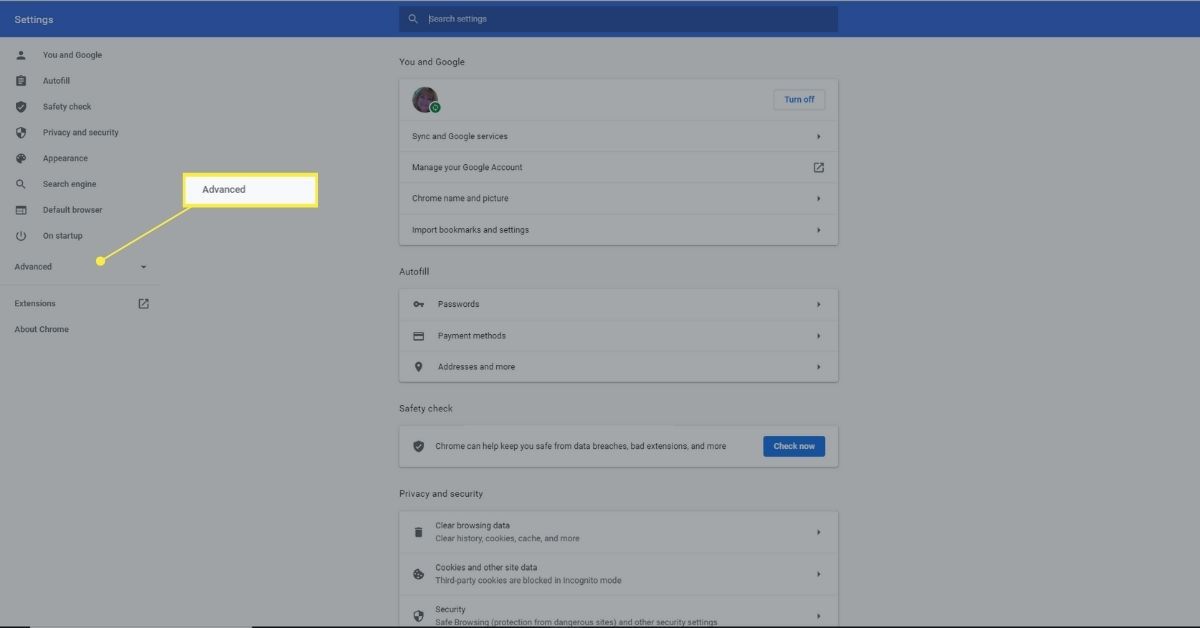
-
Selecteer Downloads.
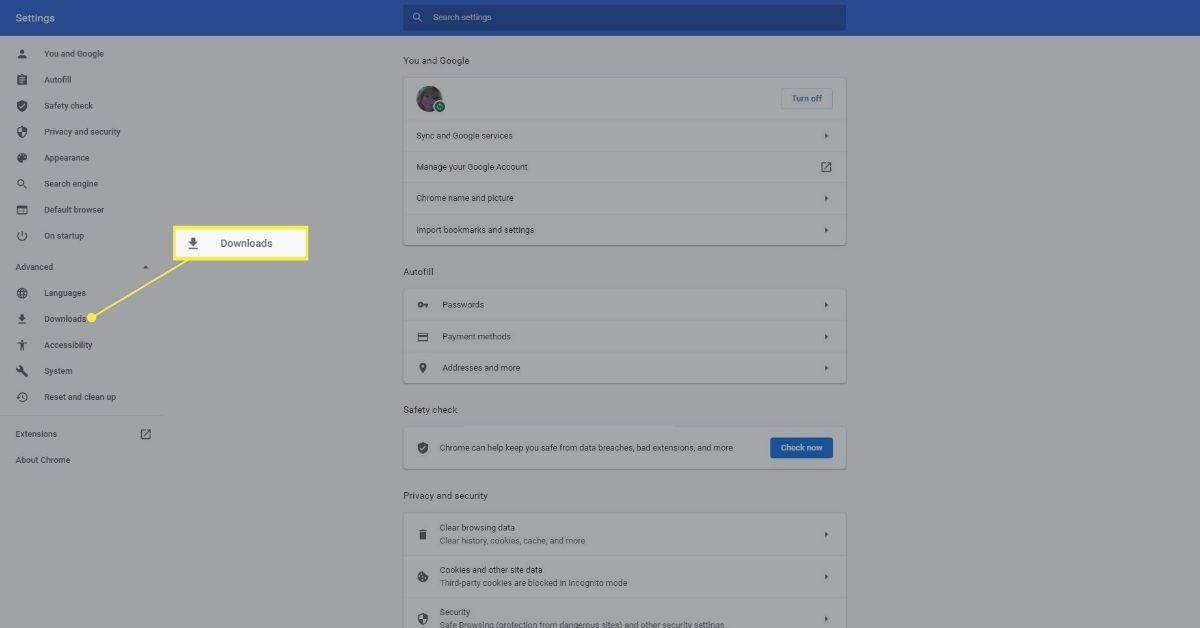
-
Zet de aan Vraag waar u elk bestand moet opslaan voordat u het downloadt schakelaar. Chrome vraagt u nu elke keer dat u een bestand downloadt om een downloadlocatie.
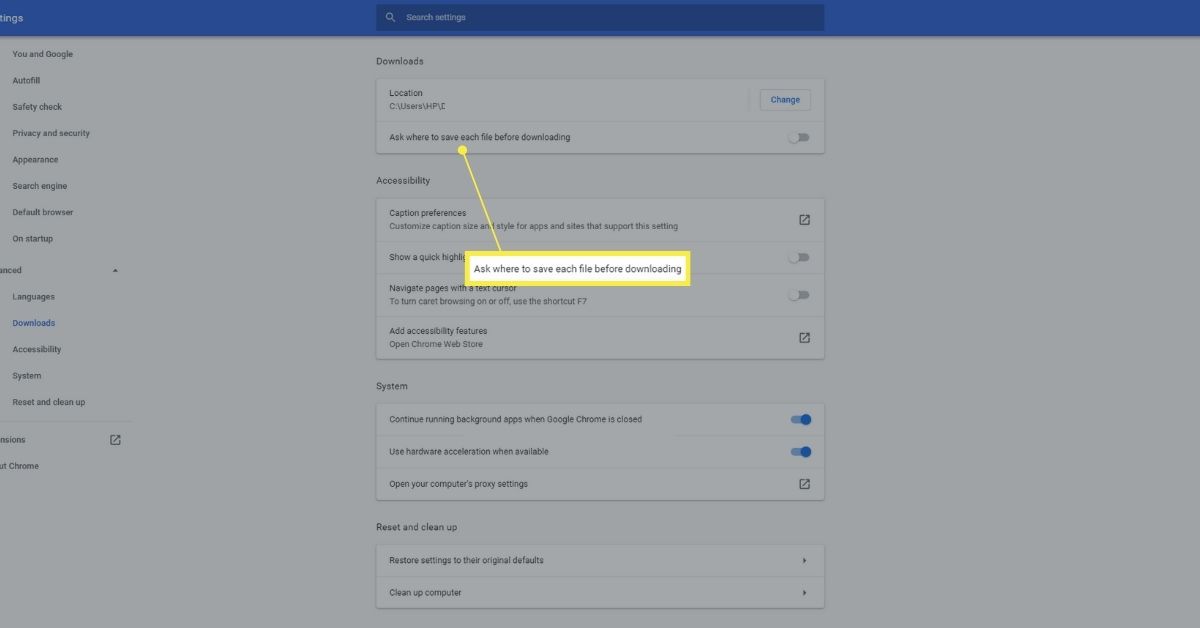
Meerdere machtigingen voor het downloaden van bestanden wijzigen in Chrome
Aanpassen of Chrome vraagt of je meerdere bestanden van dezelfde website wilt downloaden:
-
Open Chrome en selecteer de menu pictogram (de drie verticale stippen) en kies vervolgens Instellingen.
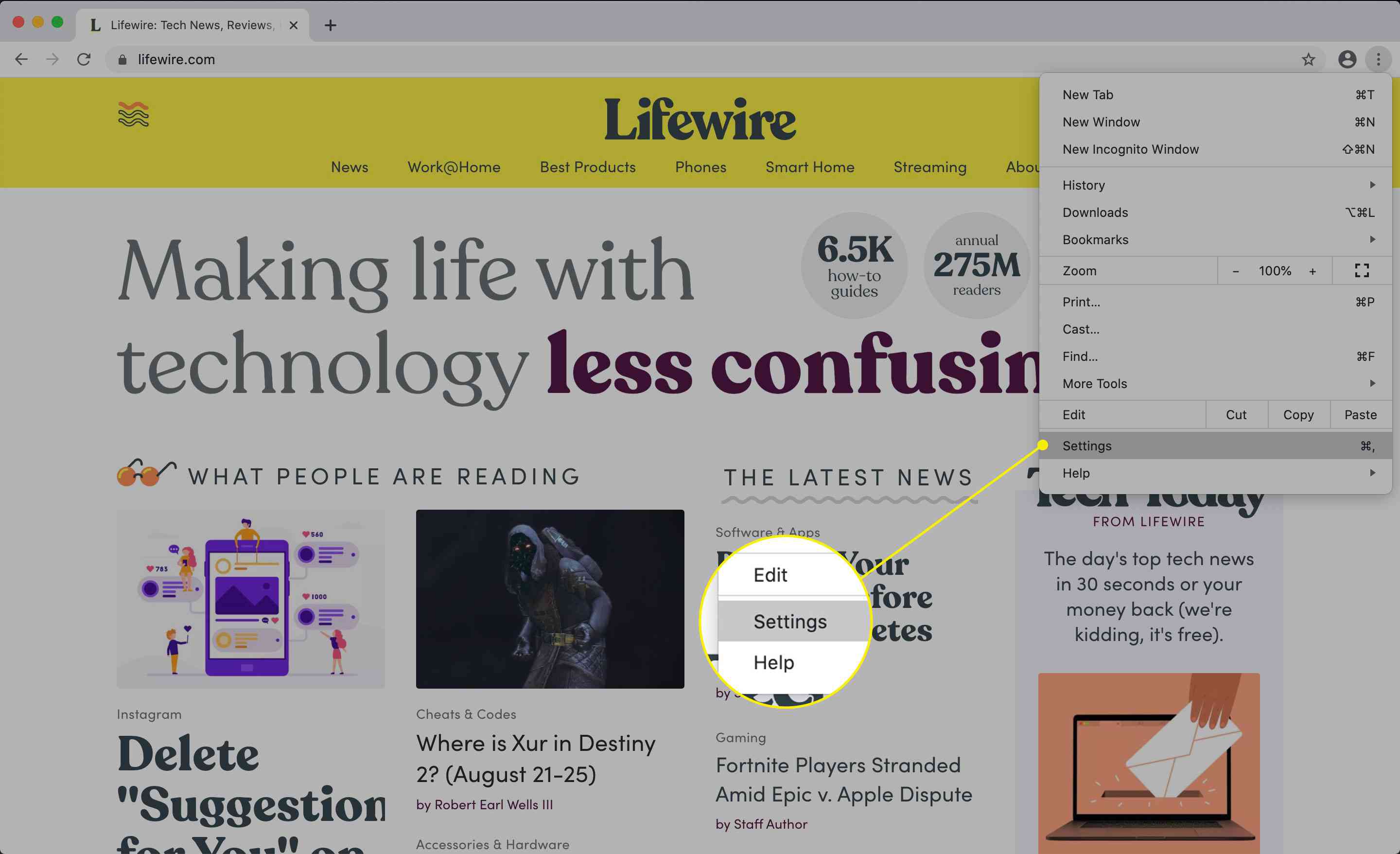
-
Selecteer Privacy en veiligheid uit het menu aan de linkerkant.
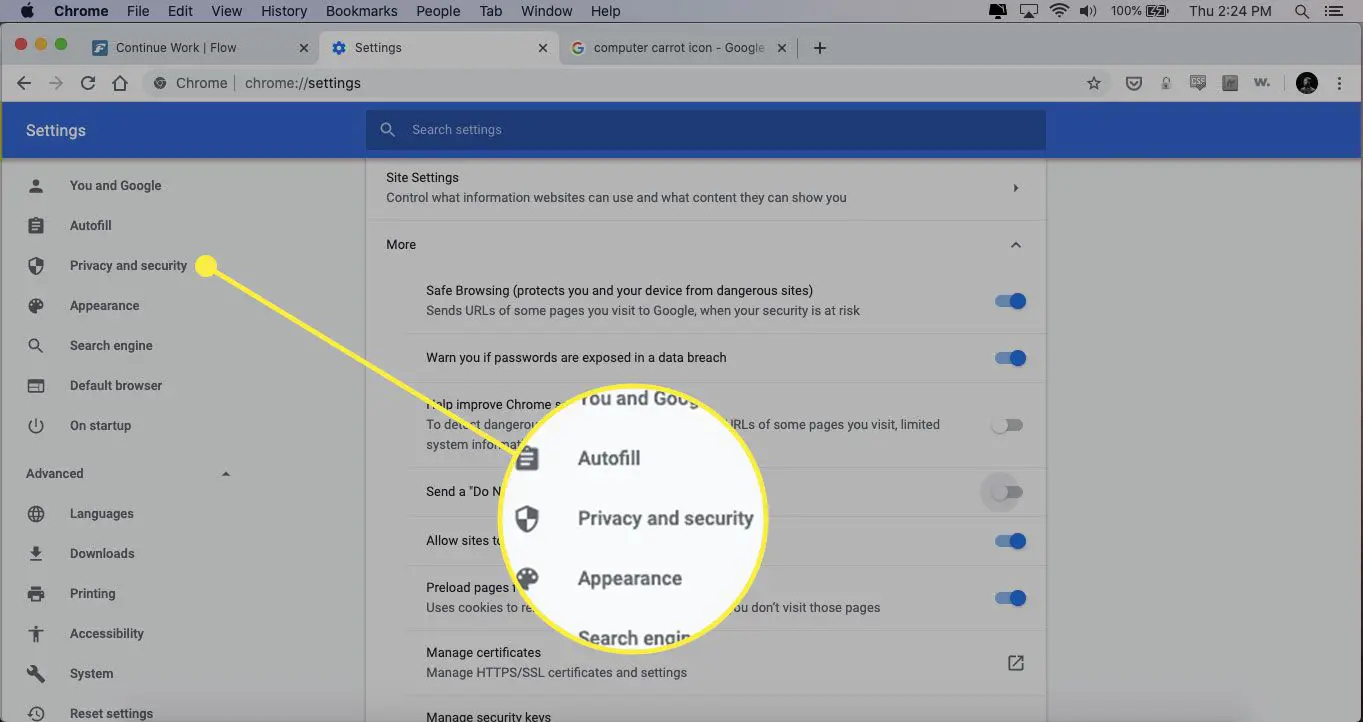
-
Selecteer Site-instellingen onder Privacy en beveiliging.
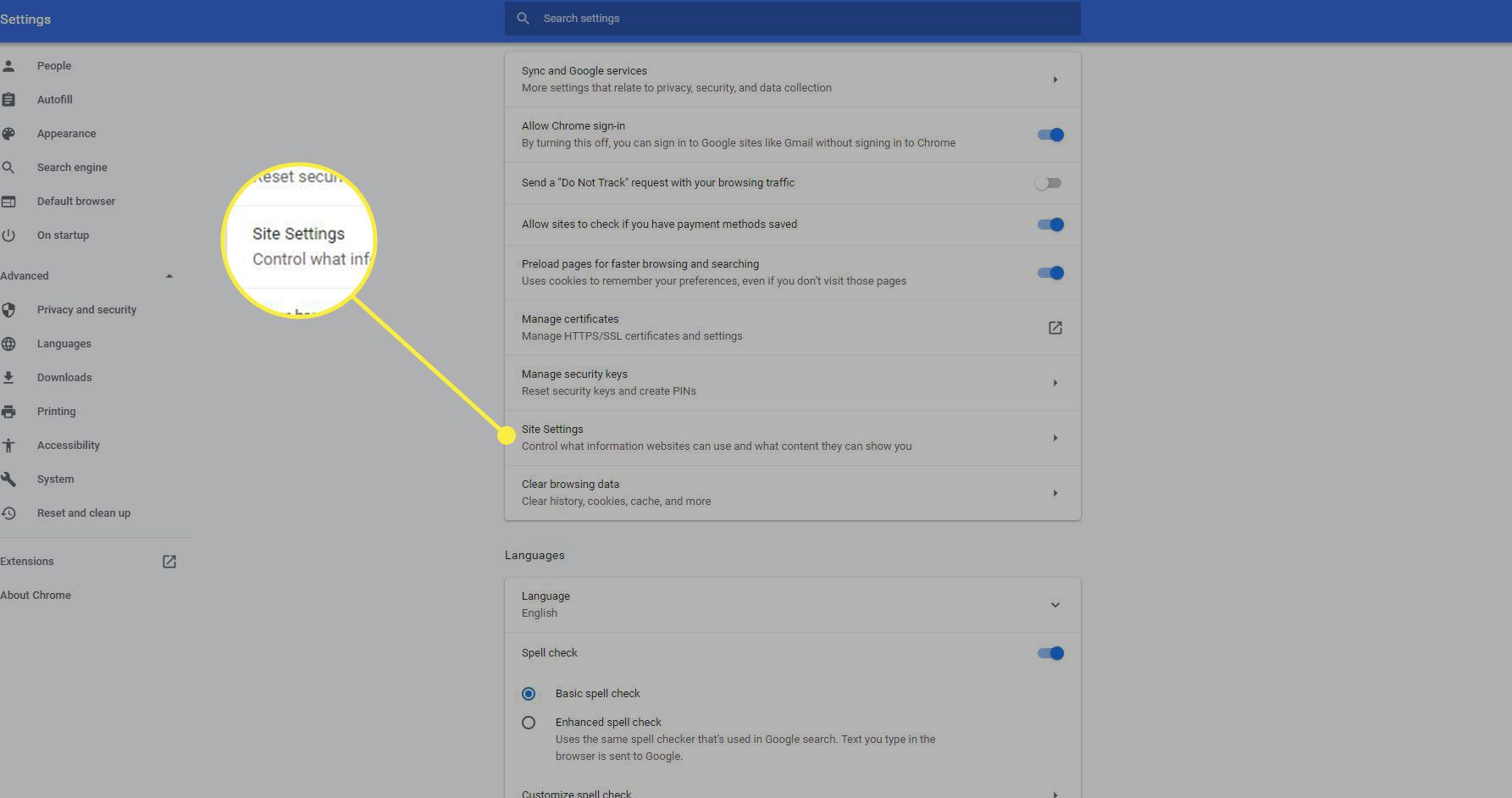
-
Scroll naar beneden naar Rechten en selecteer de pijl omlaag naast Extra rechten.
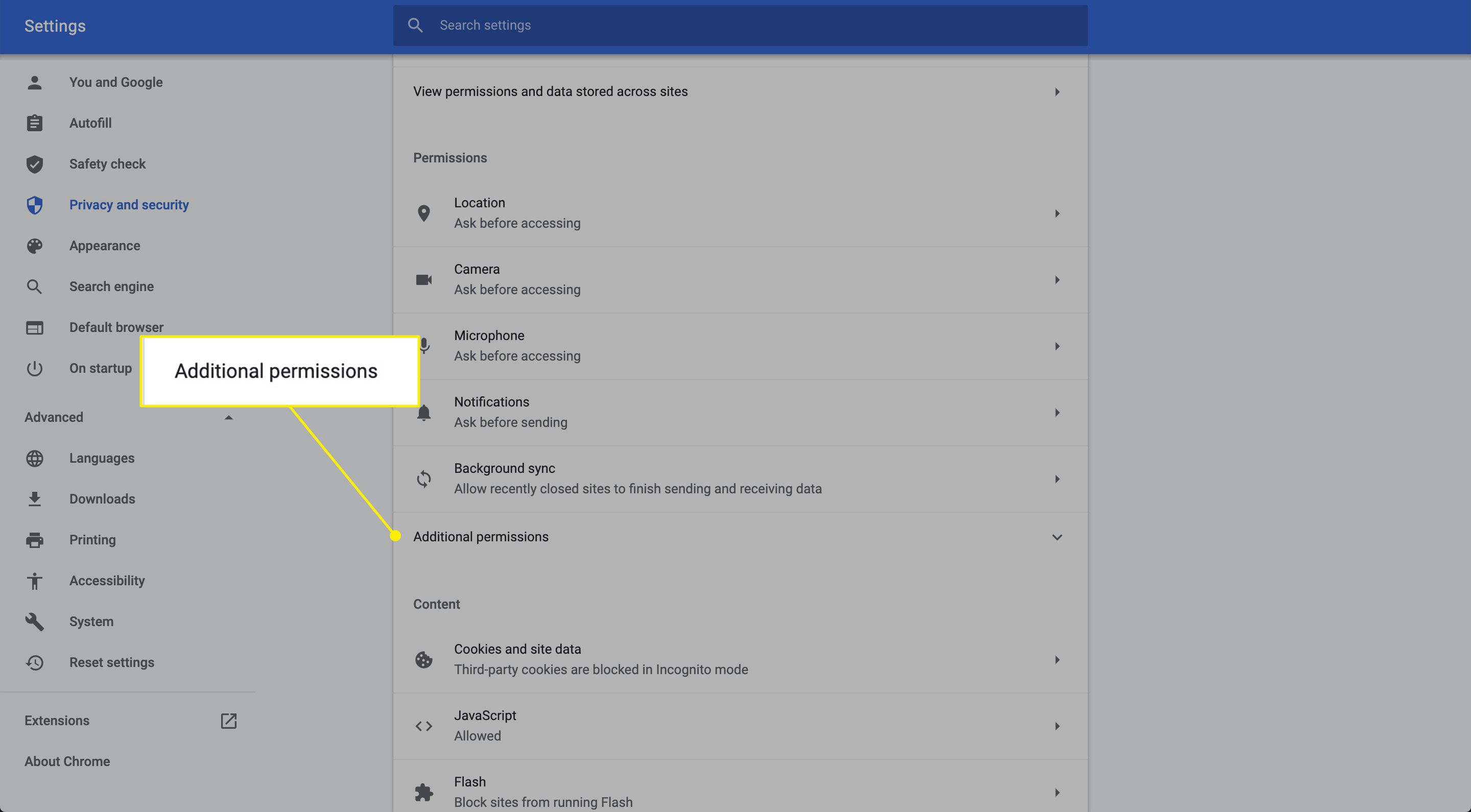
-
Selecteer Automatische downloads.
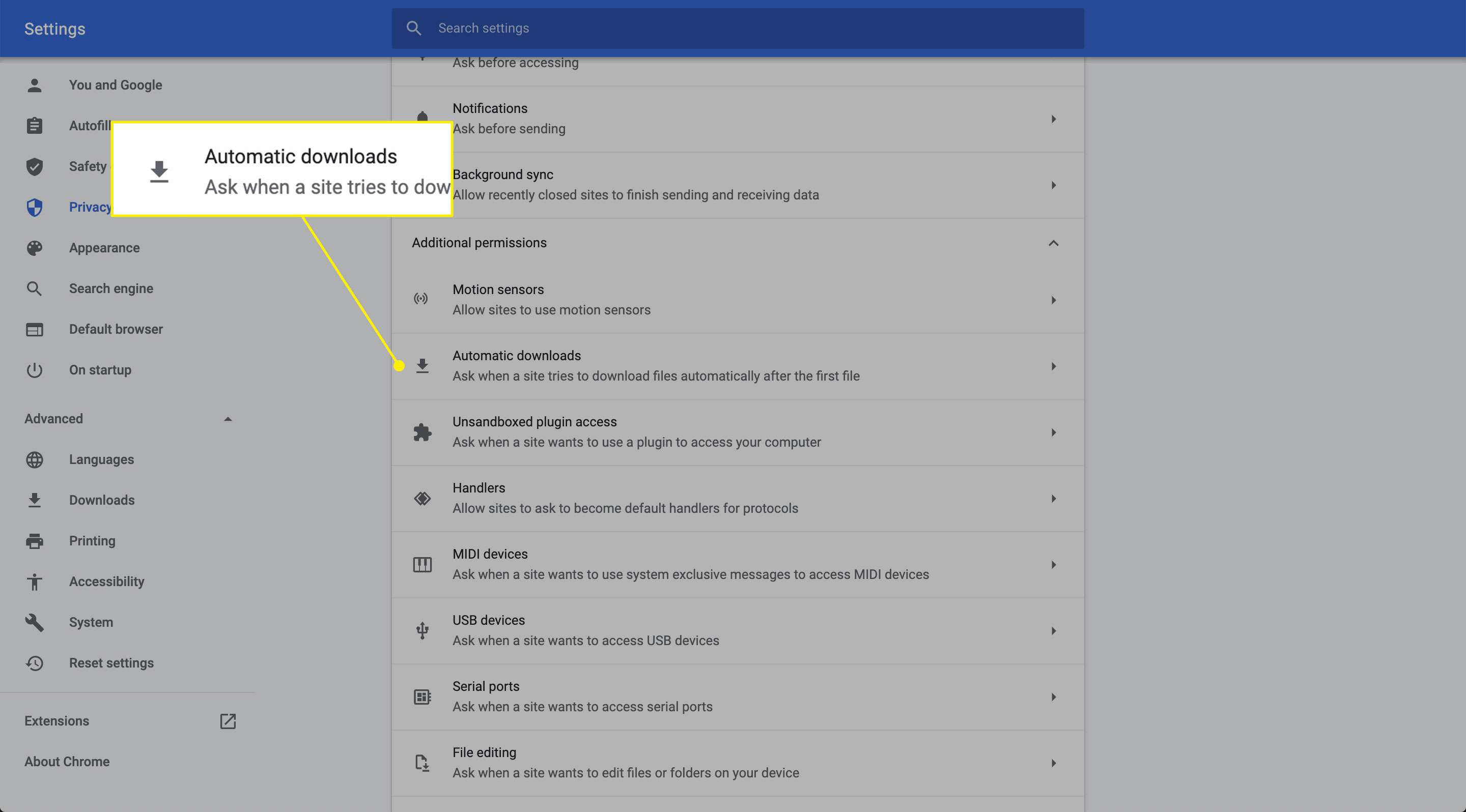
-
Zet de aan Vragen wanneer een site automatisch probeert om bestanden te downloaden na het eerste bestand schakelaar.
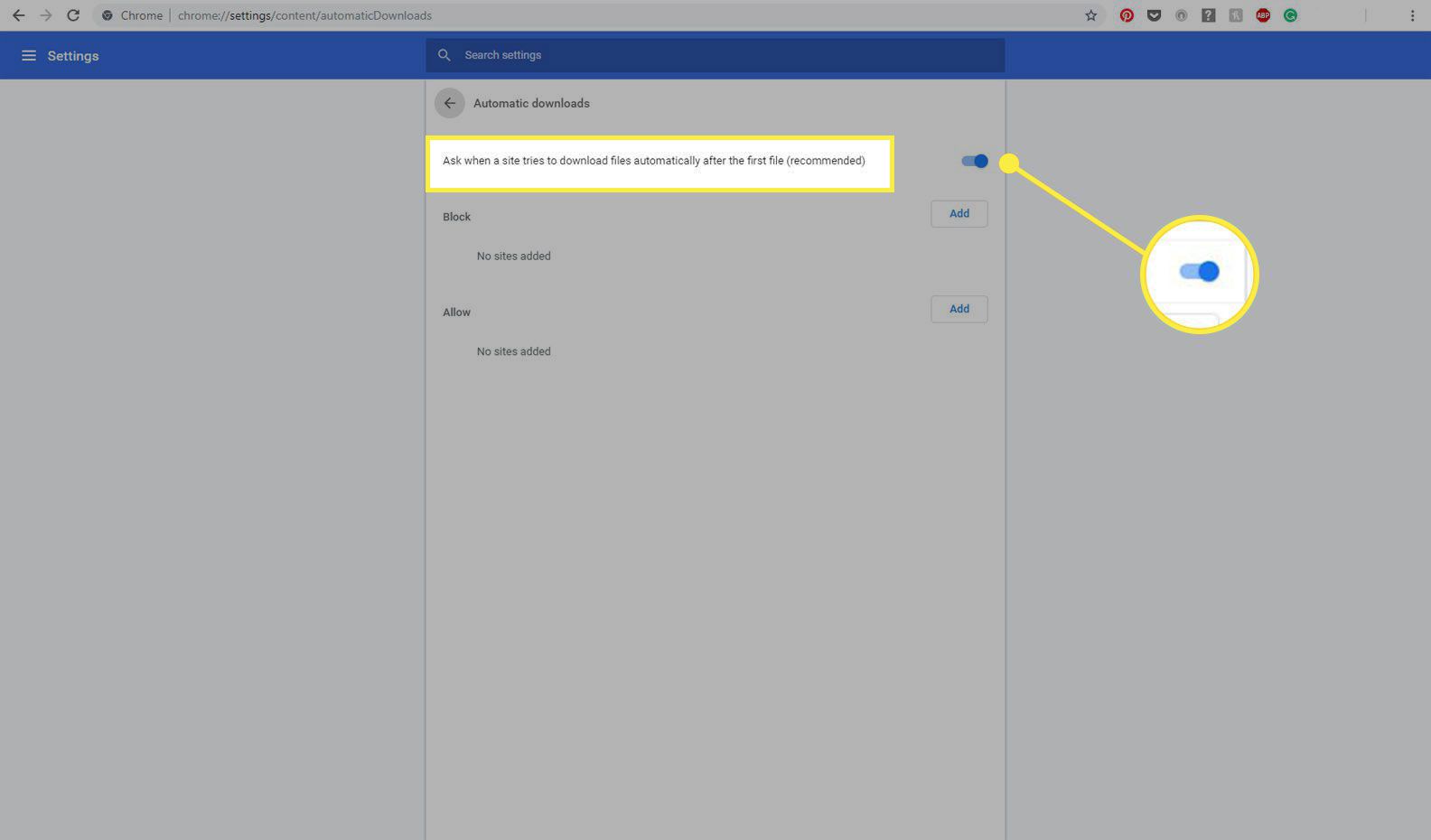
-
Chrome vraagt nu toestemming voordat meerdere bestanden van één site worden gedownload.
