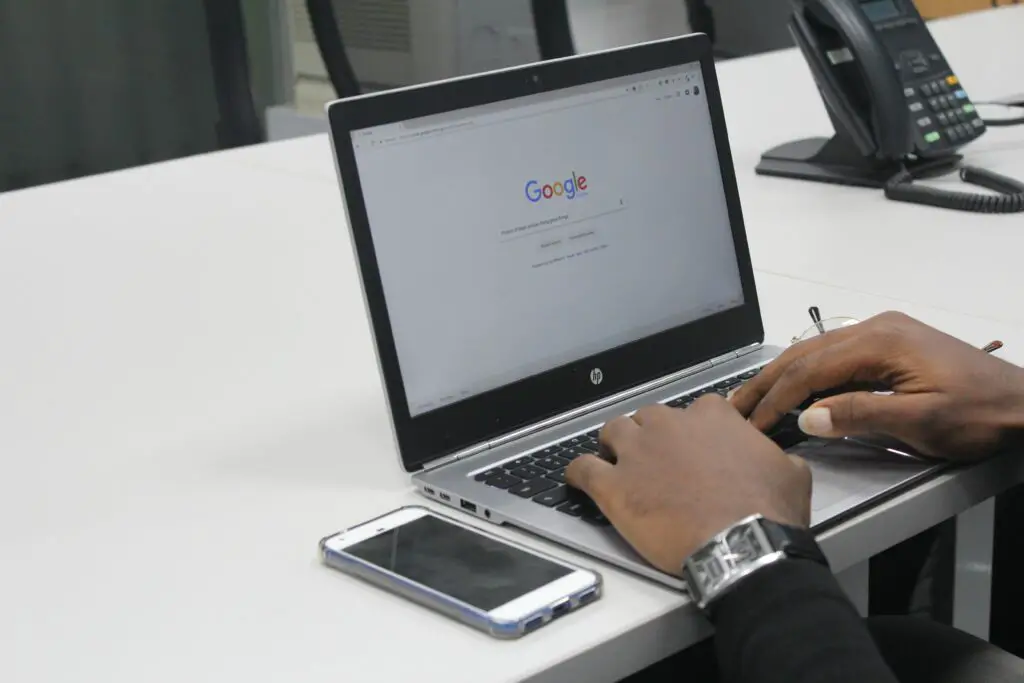
Wat te weten
- Ga in Chrome naar Instellingen > Geavanceerd > Downloads en verander de locatie.
- Ga in Firefox naar Voorkeuren > Downloads > Bestanden opslaan naar en selecteer een locatie.
- Ga in Microsoft Edge naar Instellingen > Downloads > Verandering en selecteer een locatie.
In dit artikel wordt uitgelegd hoe u de downloadlocatie van de besturingssystemen Windows, macOS, Linux en Chrome OS met Google Chrome, Mozilla Firefox, Microsoft Edge, Opera, Internet Explorer, Safari en Vivaldi kunt wijzigen.
Wijzig de downloadlocatie in Google Chrome
Chrome biedt een optie in het instellingenmenu om de standaard downloadlocatie te wijzigen.
-
Selecteer de Chrome-menuknop, afgebeeld met drie horizontale lijnen en bevindt zich in de rechterbovenhoek van het browservenster.
-
Wanneer het vervolgkeuzemenu verschijnt, selecteert u Instellingen. het chroom Instellingen interface wordt weergegeven in een nieuw tabblad of venster. U kunt deze interface ook openen door op . te drukken Opdracht+, (alleen macOS) of door de volgende tekst in de adresbalk van de browser in te voeren: chrome://instellingen (macOS en Windows).
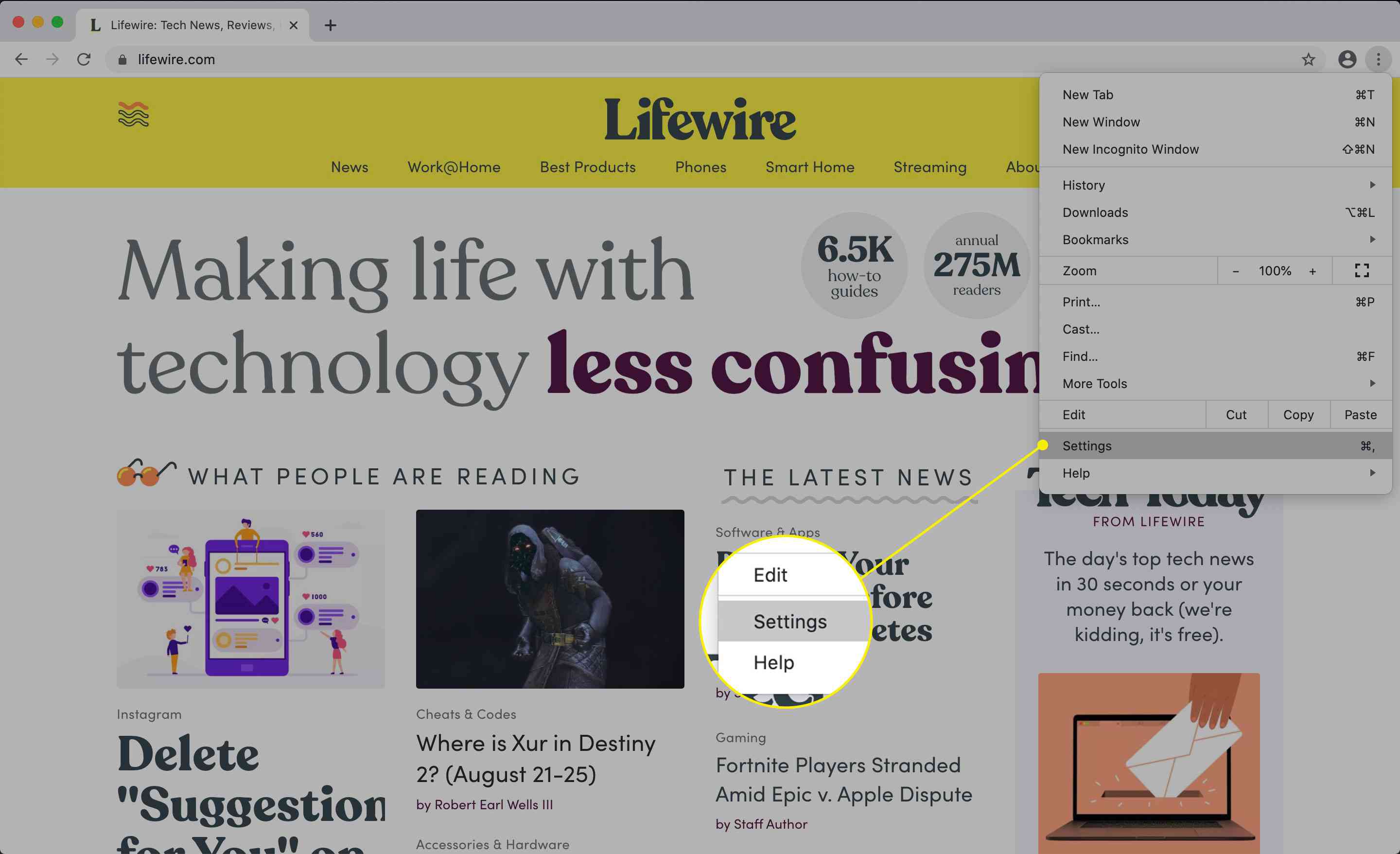
-
Scroll naar de onderkant van het scherm en selecteer Geavanceerd.
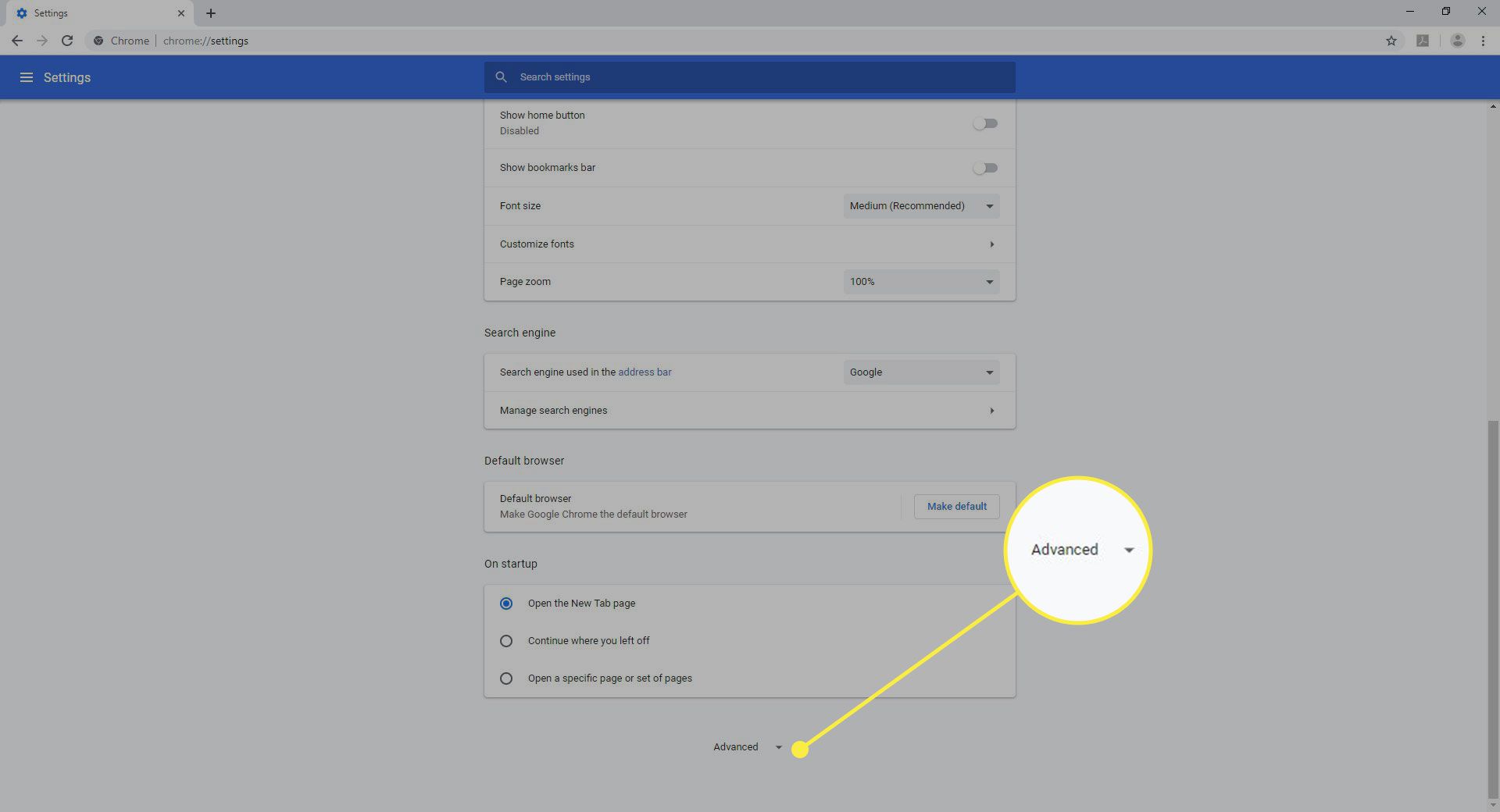
-
Scroll naar beneden naar de Downloads sectie.
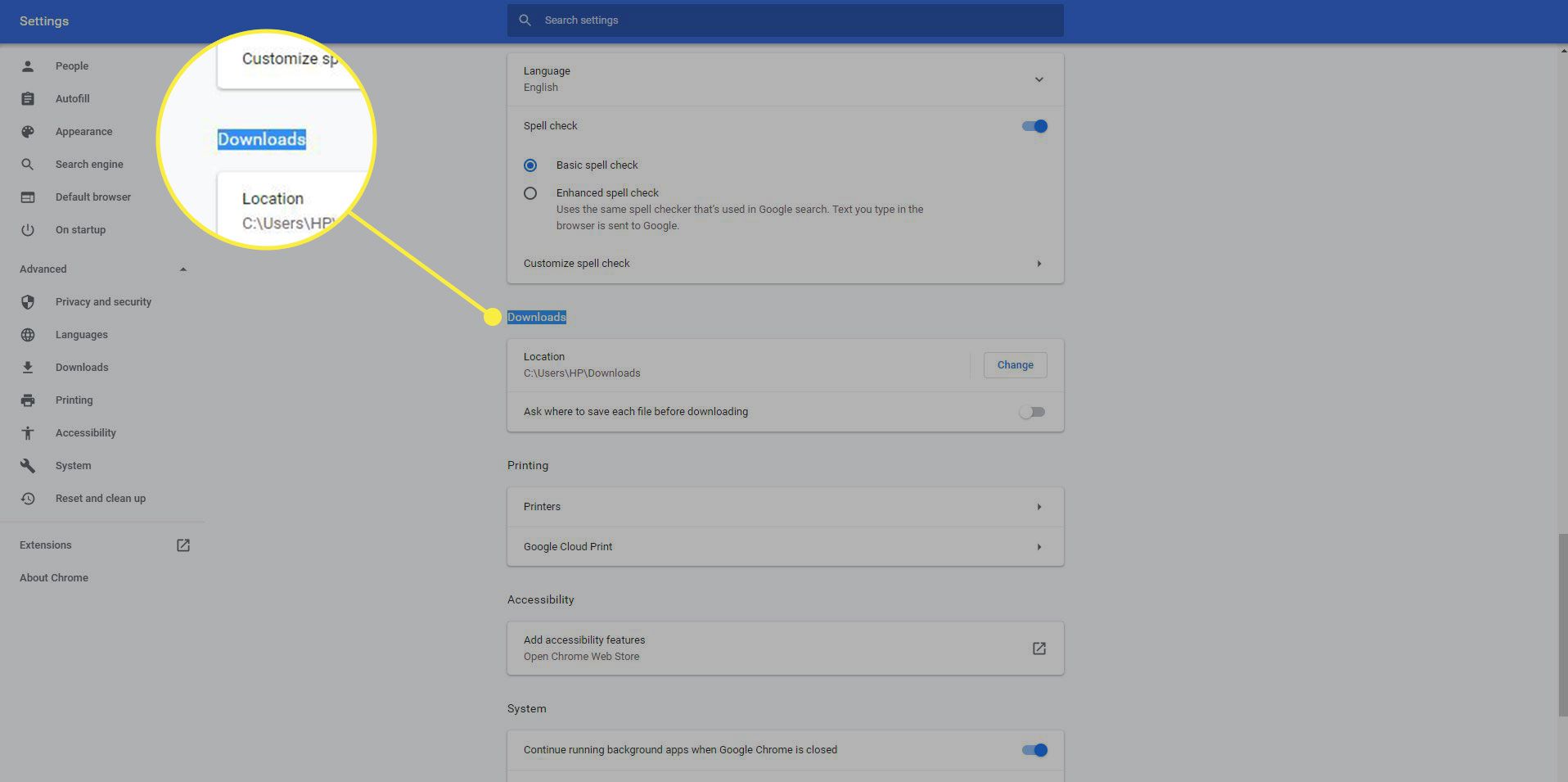
-
De huidige locatie waar gedownloade bestanden worden opgeslagen, wordt weergegeven, samen met een knop met het label Verandering. Als u de Chrome-downloadlocatie wilt wijzigen, selecteert u Verandering, en kies de gewenste map.
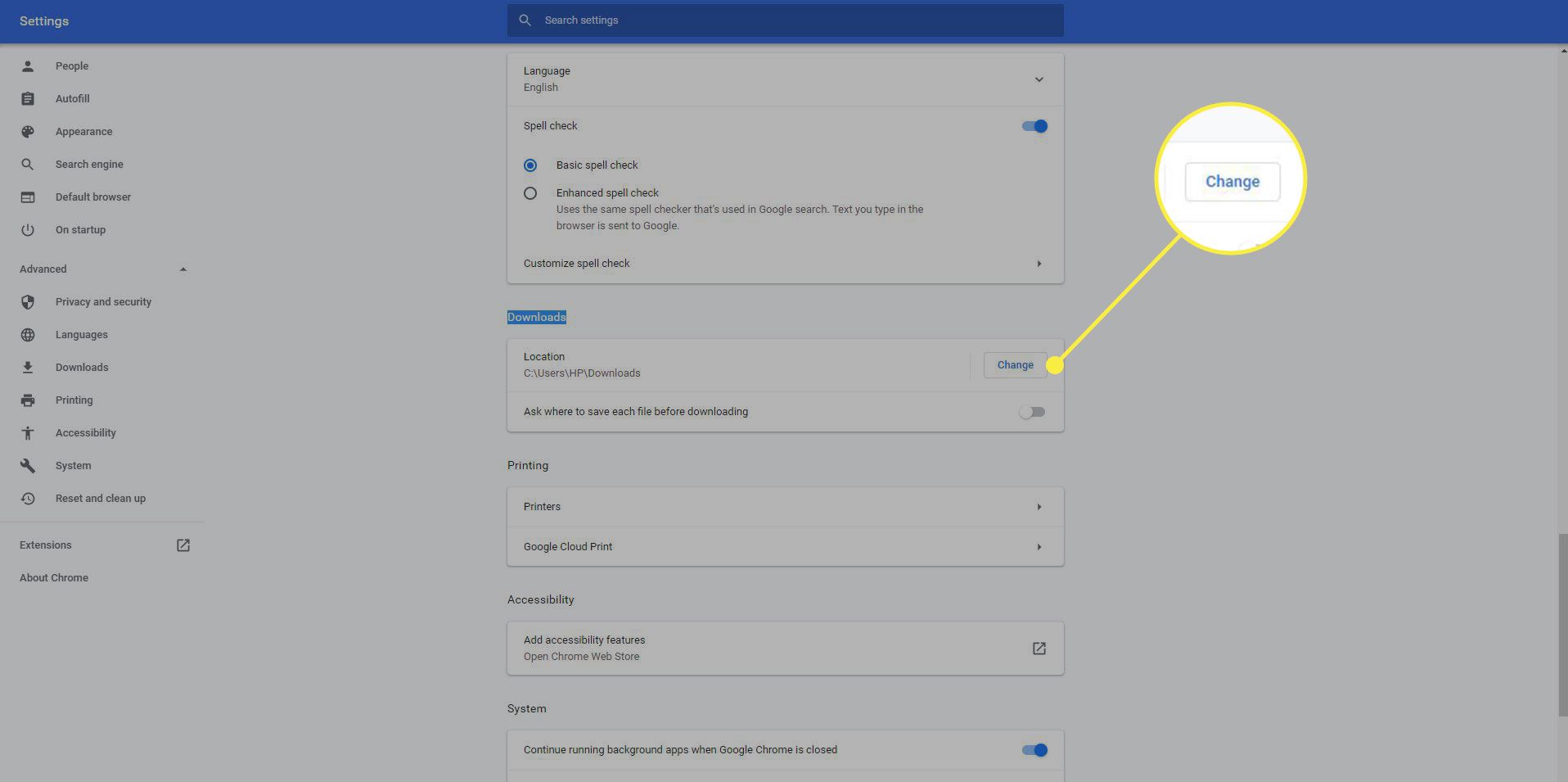
-
Ook te vinden in de Downloads sectie is een optie met het label Vraag waar u elk bestand moet opslaan voordat u het downloadt, vergezeld van een selectievakje. Deze instelling is standaard uitgeschakeld en geeft Chrome de opdracht om u om een locatie te vragen telkens wanneer een download via de browser start.
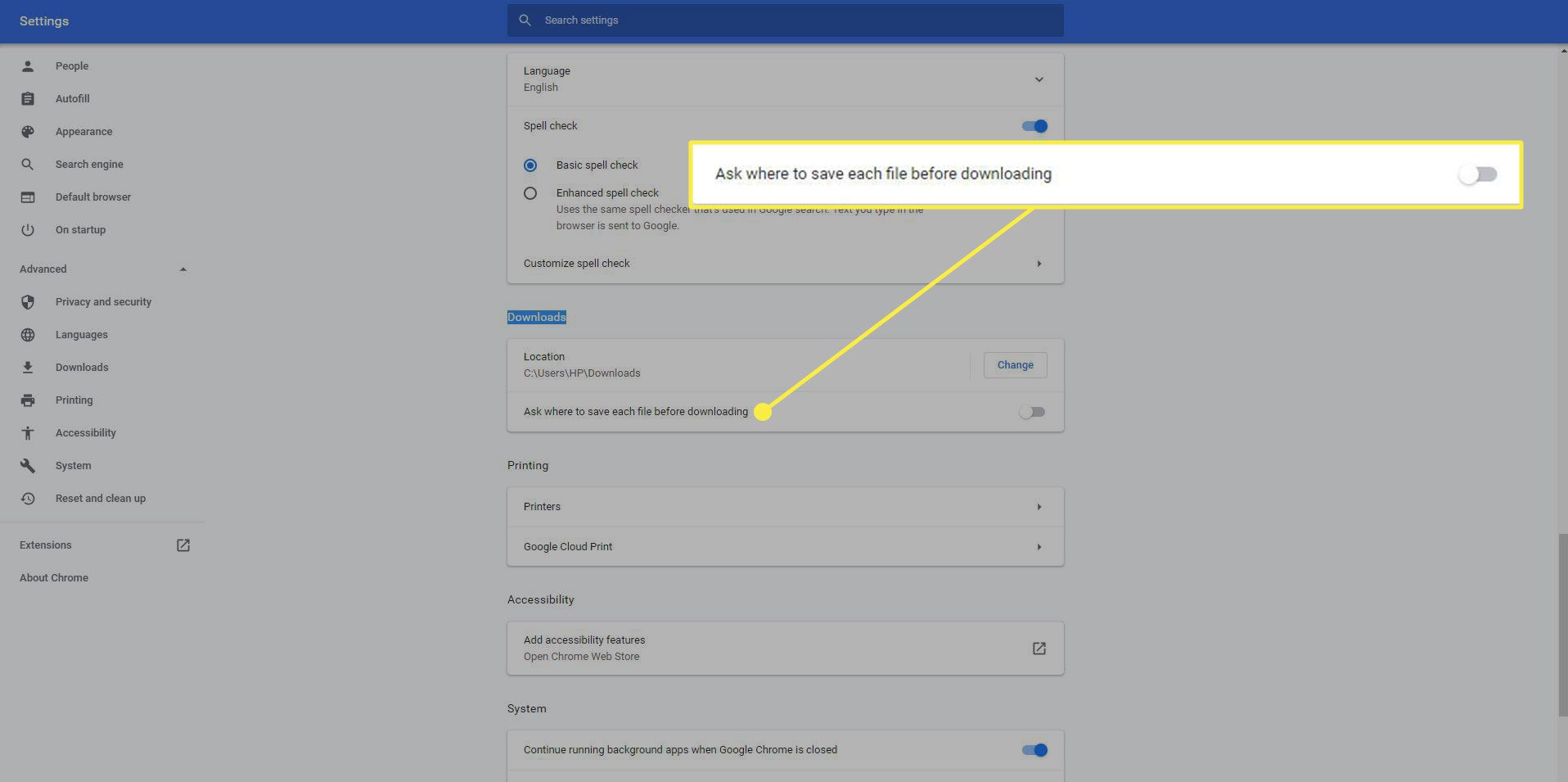
Wijzig de downloadlocatie in Mozilla Firefox
In Firefox zijn de instellingen om te wijzigen waar downloads worden opgeslagen verborgen achter het about:URL-protocol.
-
Selecteer in Firefox de Menu openen knop aangegeven door drie horizontale lijnen in de rechterbovenhoek en selecteer vervolgens Voorkeuren. U kunt het venster Voorkeuren ook openen door op . te drukken opdracht+, (alleen macOS).
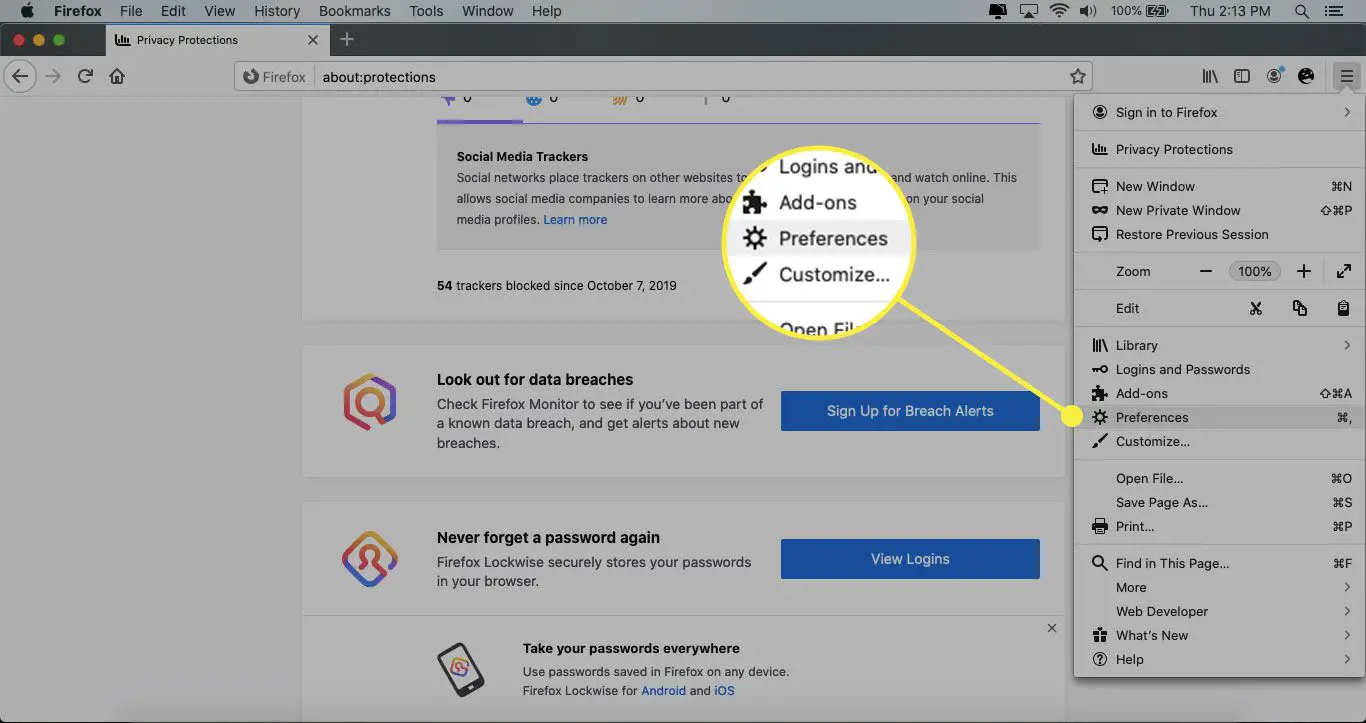
-
Het venster Voorkeuren van de browser wordt geopend. Zoek de Downloads sectie, met twee opties: Bestanden opslaan naar en Vraag me altijd waar ik bestanden moet opslaan.
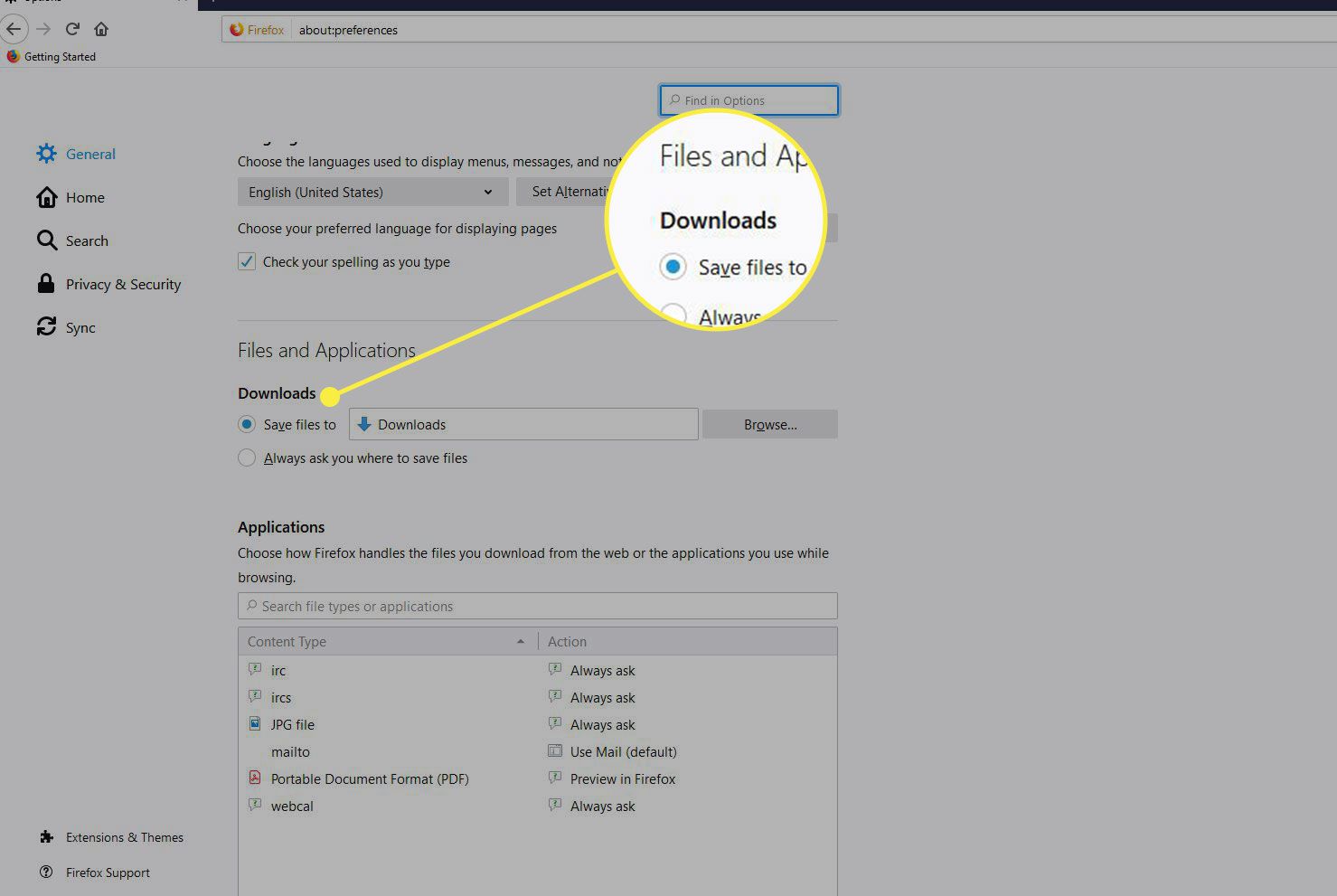
-
Selecteer Bestanden opslaan naar als u wilt dat Firefox gedownloade bestanden opslaat op een aangewezen locatie op uw harde schijf of extern apparaat. Dit is de standaardinstelling. Om de locatie te wijzigen, selecteer Bladeren, kies vervolgens de gewenste schijf en map.
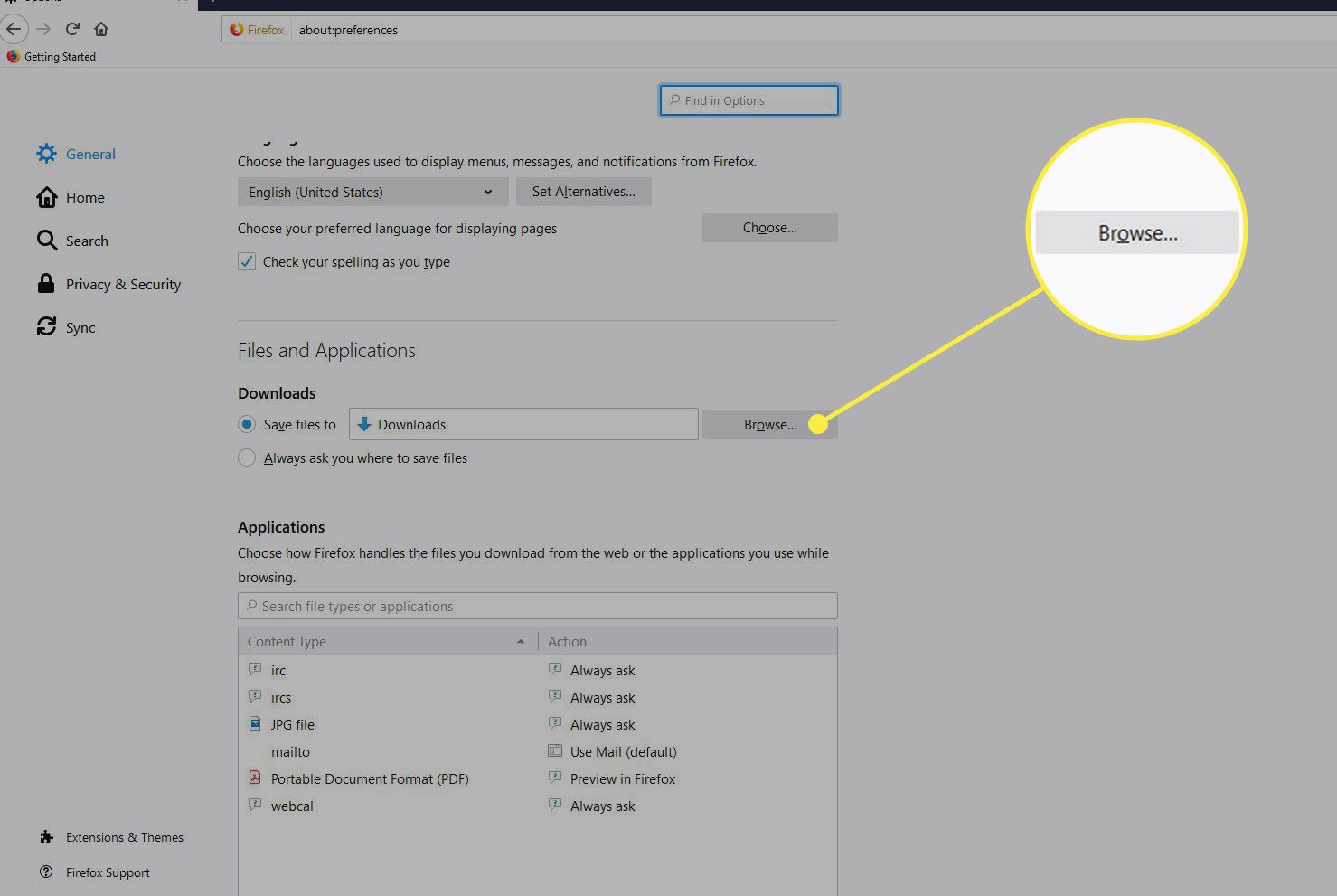
-
Selecteer Vraag je altijd waar je bestanden wilt opslaan als u wilt dat Firefox u vraagt om een downloadlocatie op te geven telkens wanneer een bestandsoverdracht wordt gestart.
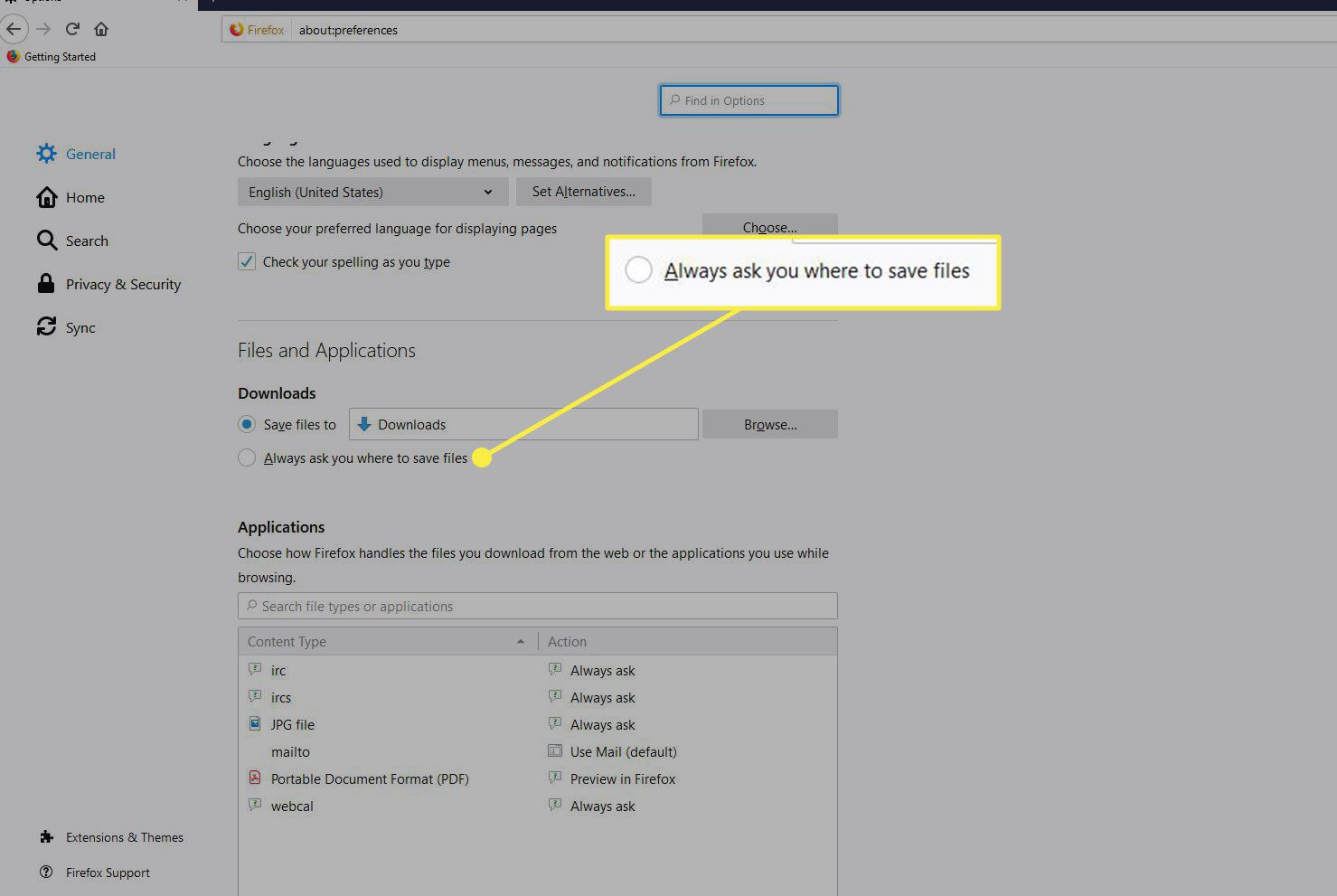
Wijzig de downloadlocatie in Microsoft Edge
Volg deze stappen om de downloadlocatie voor Microsoft Edge te wijzigen:
-
Selecteer het menu met drie stippen in de rechterbovenhoek van het venster.

-
Selecteer Instellingen.
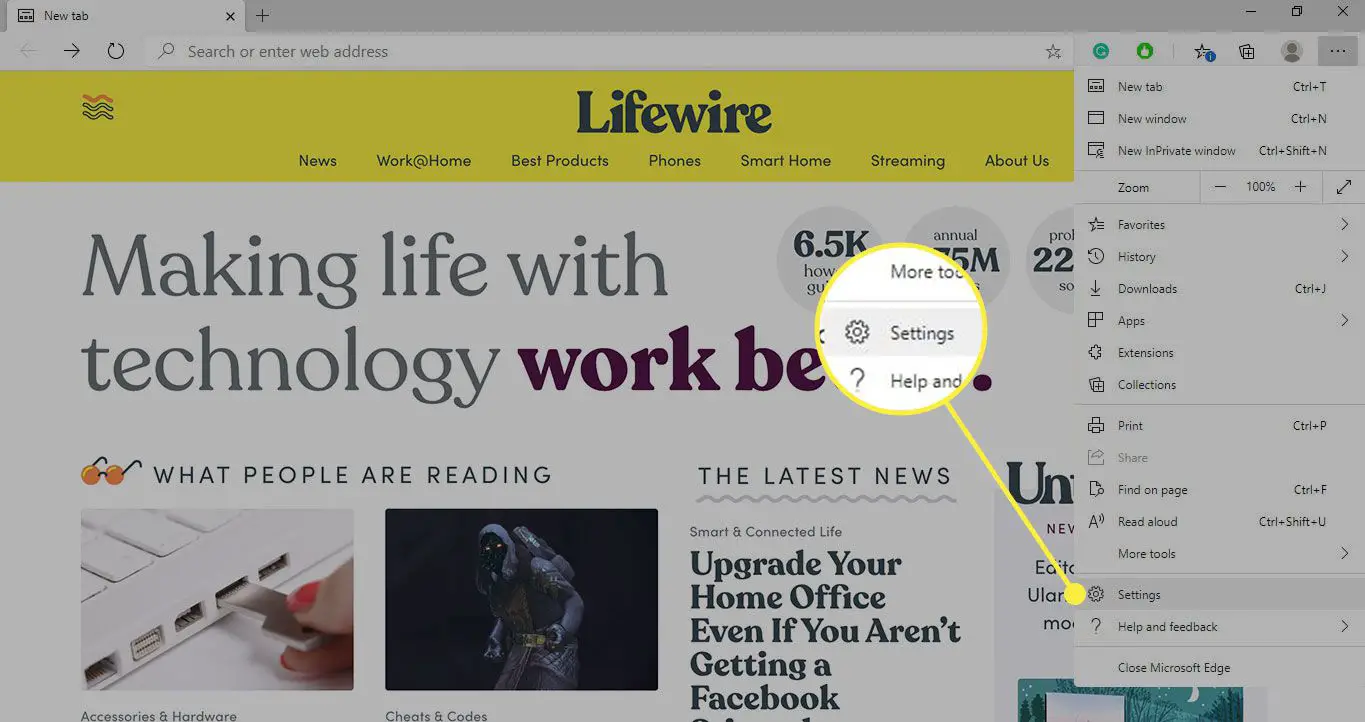
-
Scroll naar beneden naar Downloads en selecteer Verandering.
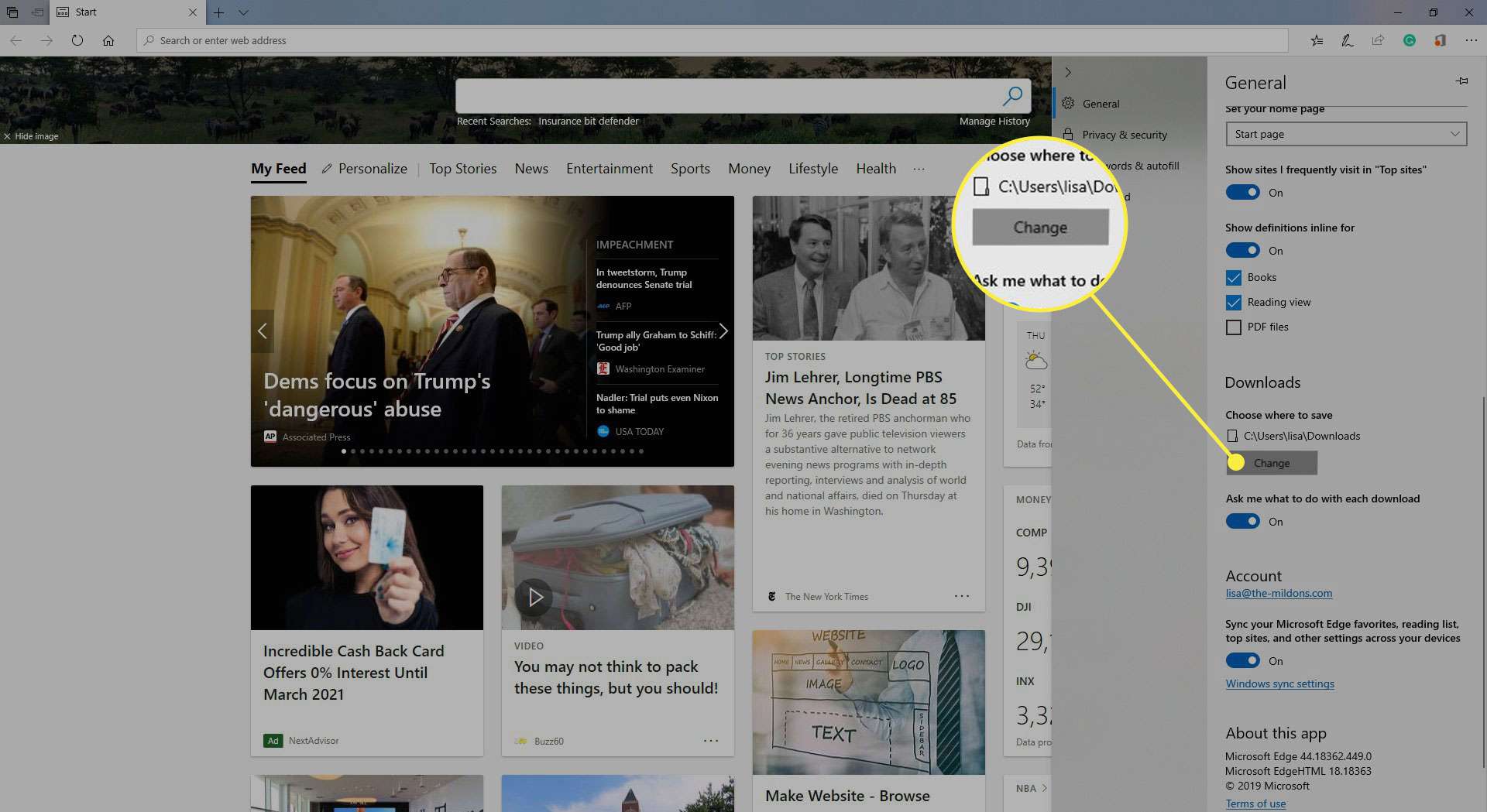
-
Navigeer naar de map die u wilt gebruiken om Downloads op te slaan en kies vervolgens Selecteer map.
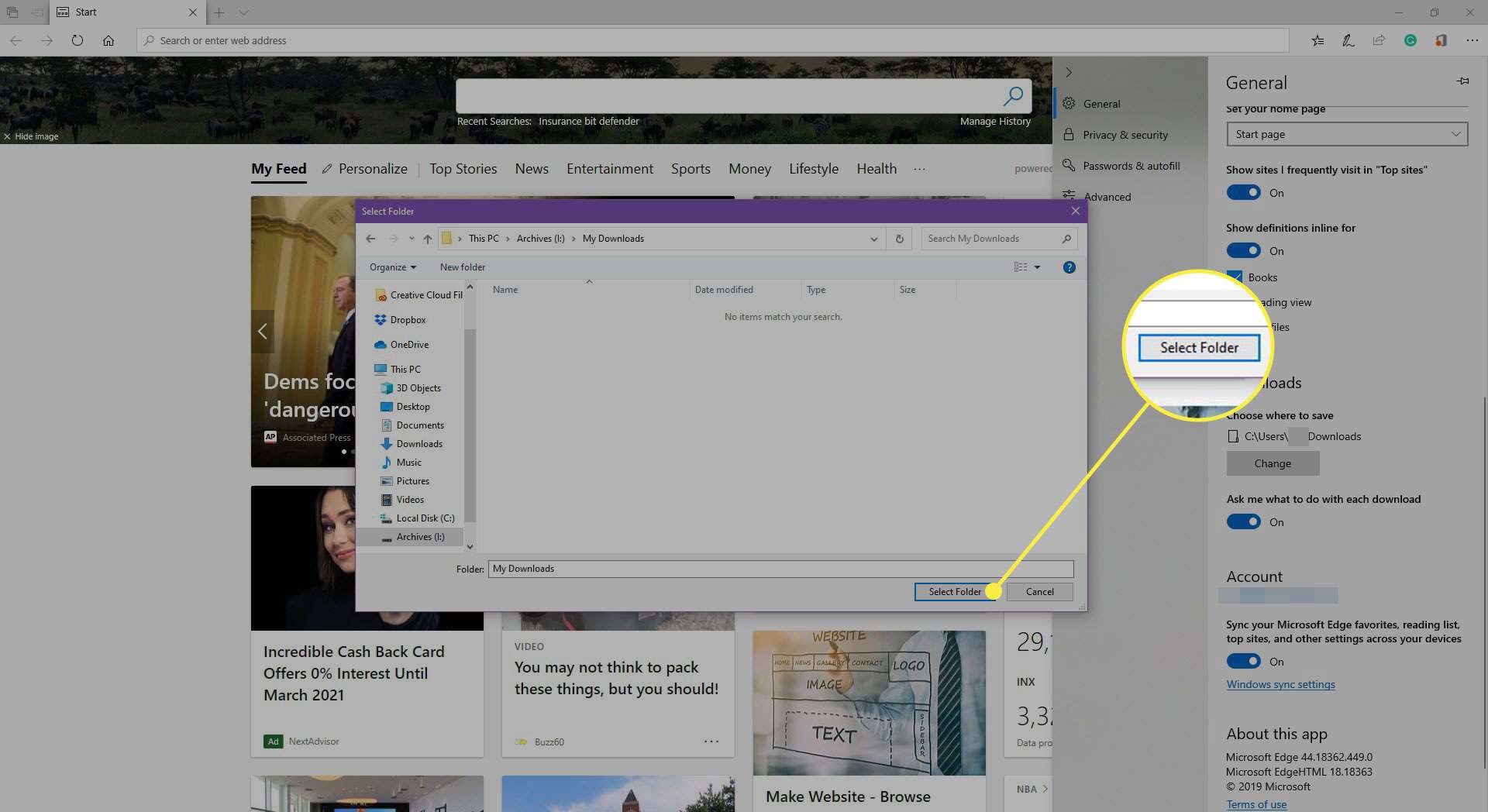
Wijzig de downloadlocatie in Opera
Hier leest u hoe u toegang krijgt tot het menu met verborgen instellingen in Opera om de locatie te wijzigen waar downloads worden opgeslagen.
-
Typ de volgende tekst in de Opera-adresbalk en druk op de Enter sleutel: opera://instellingen.
-
Zoek de Downloads sectie. Het huidige pad waar bestandsdownloads worden opgeslagen is zichtbaar, samen met een knop met het label Verandering. Om dit pad te wijzigen, selecteer Verandering en kies een nieuwe bestemming.
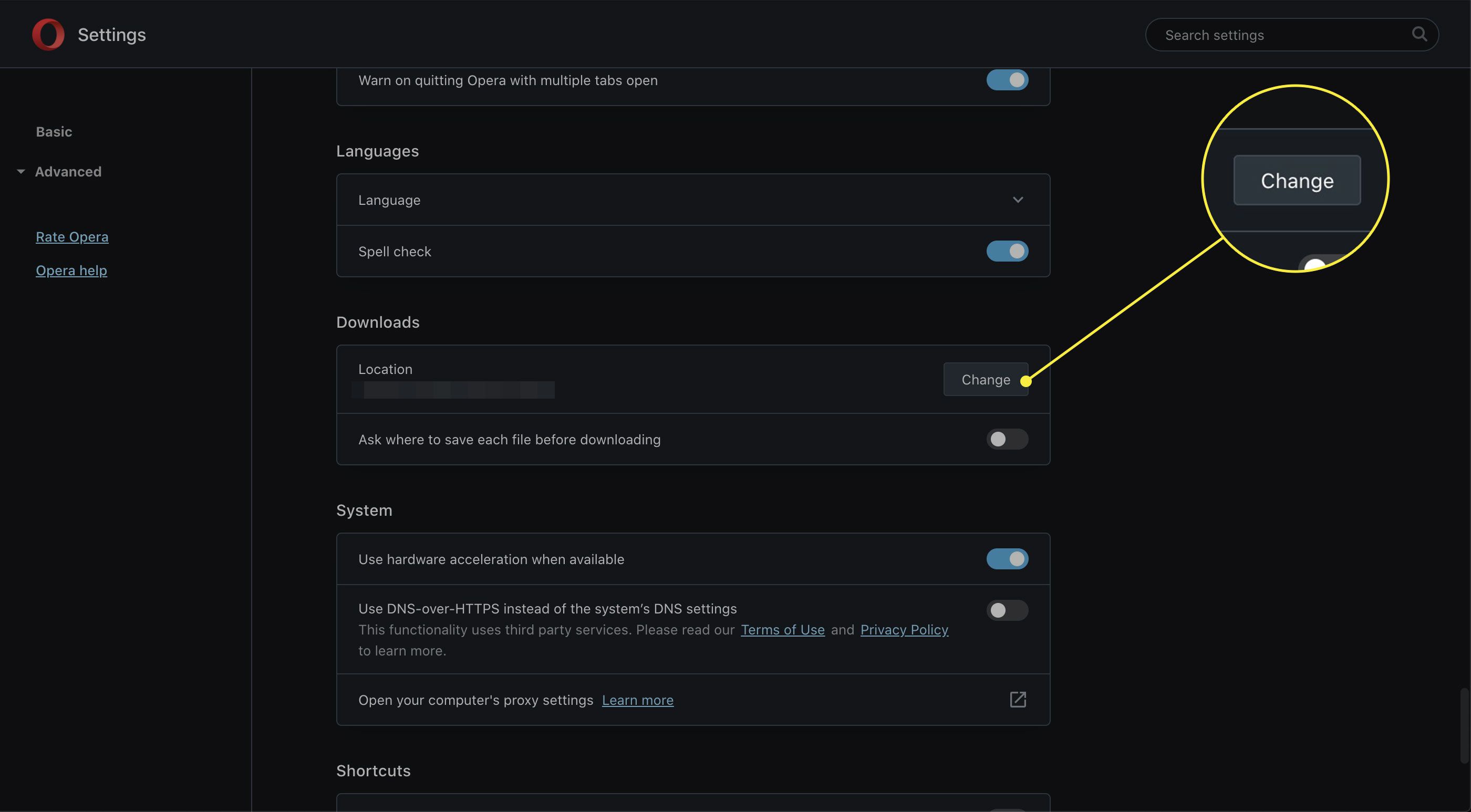
-
De Downloads sectie bevat een optie met het label Vragen waar u elk bestand kunt opslaan voordat u het downloadt. Vergezeld van een selectievakje en standaard inactief, zorgt deze instelling ervoor dat Opera u elke keer dat een download plaatsvindt om een specifieke locatie vraagt.
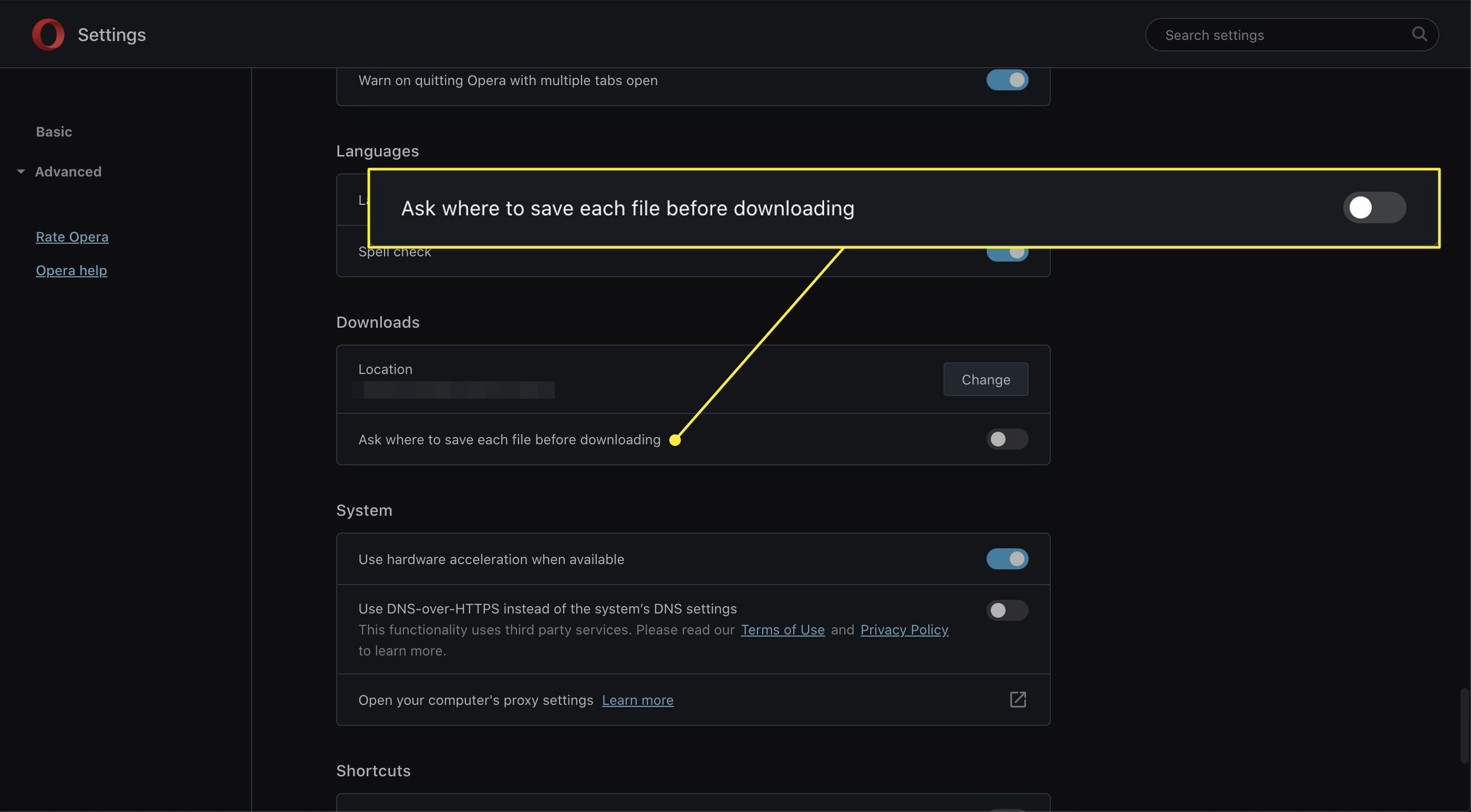
Wijzig de downloadlocatie in Internet Explorer 11
De downloadinstellingen voor Internet Explorer zijn eenvoudig te openen en te wijzigen.
-
Selecteer de Hulpmiddelen menu, afgebeeld door a uitrusting pictogram in de rechterbovenhoek van het browservenster.
-
Wanneer het vervolgkeuzemenu verschijnt, selecteert u Bekijk downloads. U kunt ook de volgende sneltoets gebruiken: CTRL+J.
-
De IE11 Bekijk downloads dialoogvenster verschijnt, dat het browservenster overlapt. Selecteer de Opties link, die zich in de linkerbenedenhoek van dit venster bevindt.
-
De Downloadopties venster verschijnt, waarin het huidige bestemmingspad van de browser wordt weergegeven voor alle bestandsdownloads. Om deze locatie te wijzigen, selecteer Bladerenen kies vervolgens het gewenste station en de gewenste map.
-
Als u tevreden bent met uw nieuwe instellingen, selecteert u OK om terug te keren naar uw browsesessie.
Wijzig de downloadlocatie in Safari
Door het menu Voorkeuren voor Safari te openen, kunt u de downloadlocatie van het bestand wijzigen.
-
Selecteer in de bovenste menubalk Safari > Voorkeuren. U kunt ook op drukken Opdracht+, (komma) op het toetsenbord.
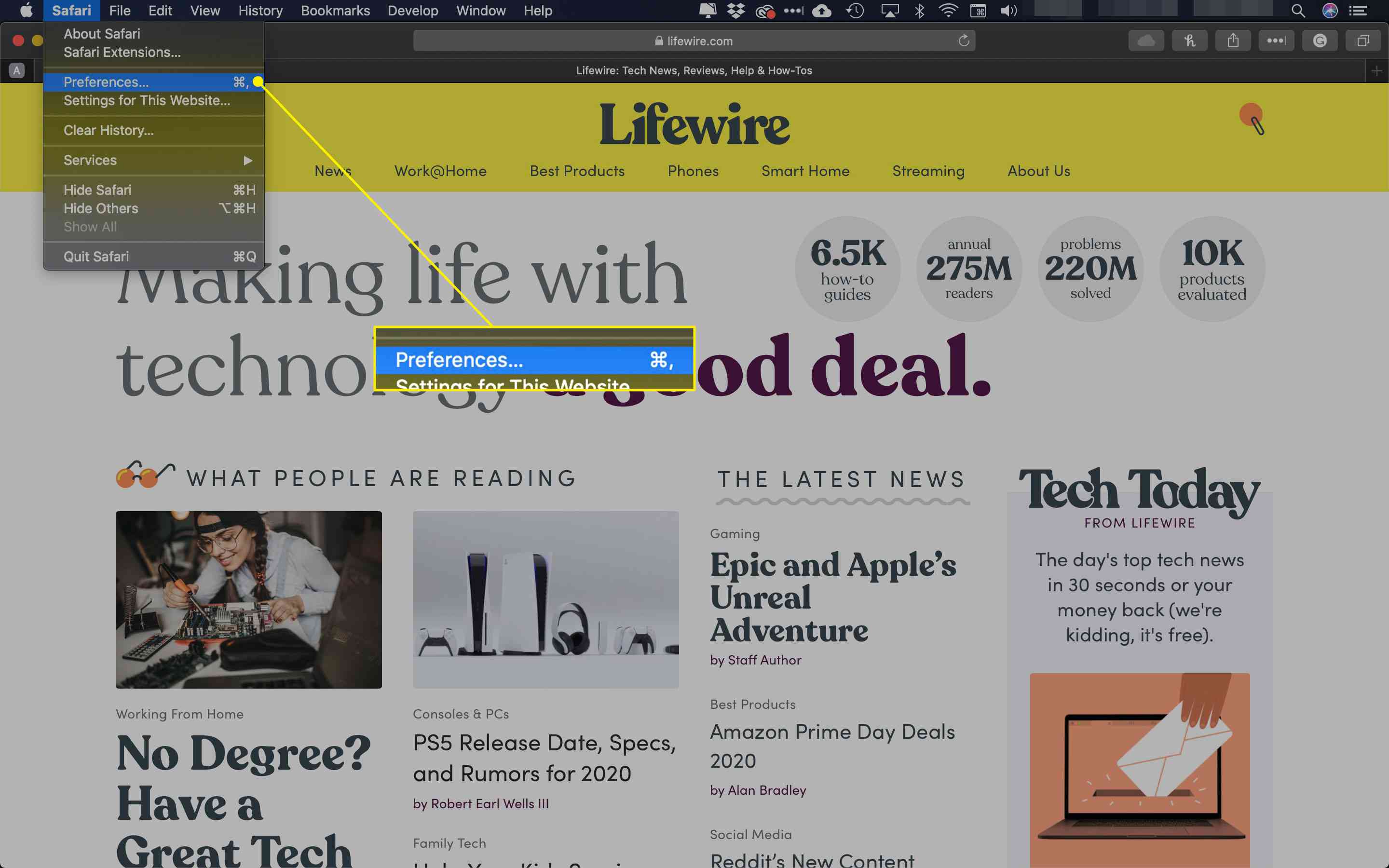
-
Onderaan het venster staat een optie met het label Locatie voor het downloaden van bestanden, die de huidige bestandsbestemming van Safari weergeeft. Om deze instelling te wijzigen, selecteert u het menu dat bij deze optie hoort.
-
Wanneer het vervolgkeuzemenu verschijnt, selecteert u andere.
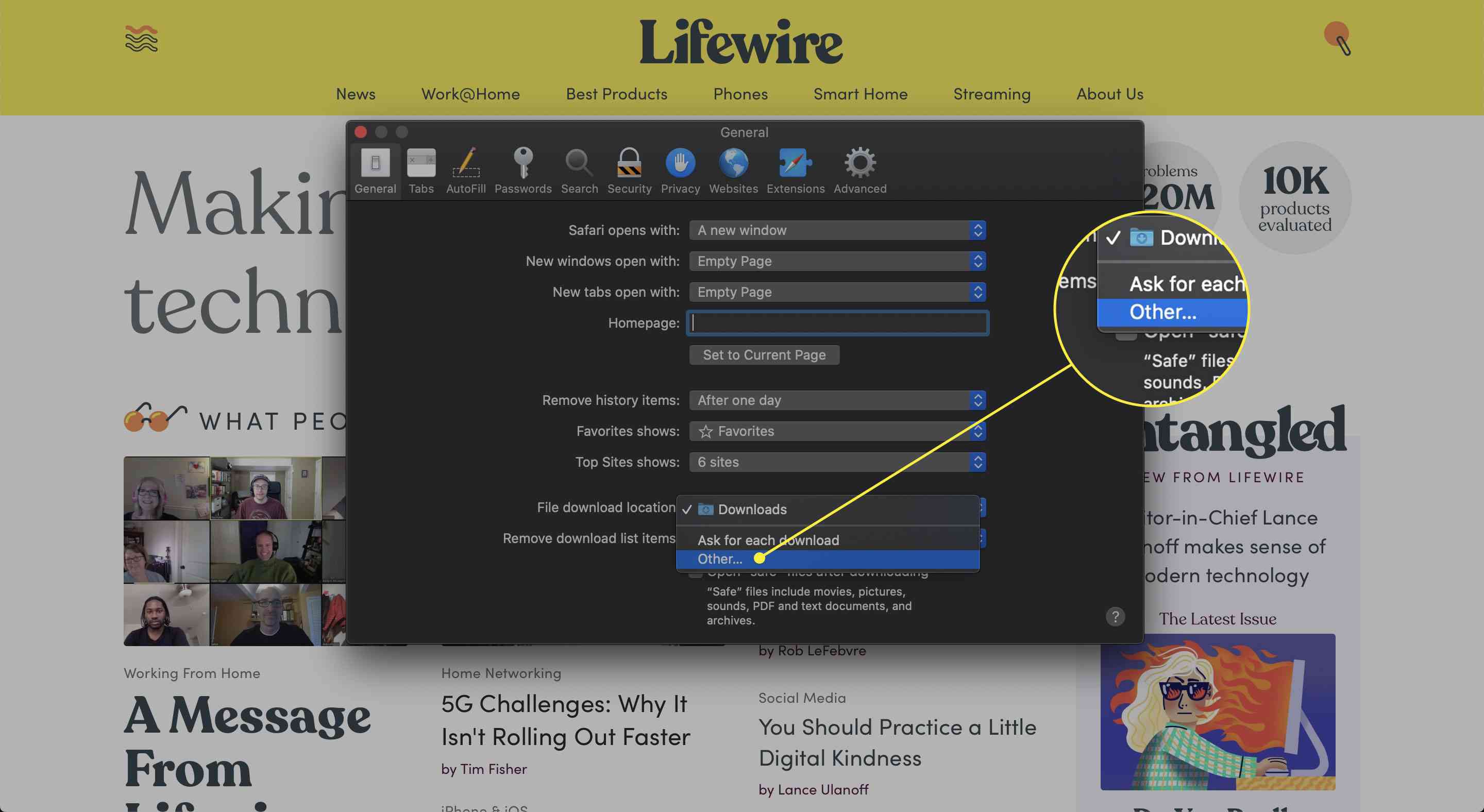
-
Navigeer naar het station en de map waar je downloads wilt opslaan en kies vervolgens Selecteer.
Wijzig de downloadlocatie in Vivaldi
Wijzig snel de locatie voor het downloaden van bestanden voor Vivaldi.
-
Selecteer de Instellingen tandwiel in de linkerbenedenhoek van het browservenster.
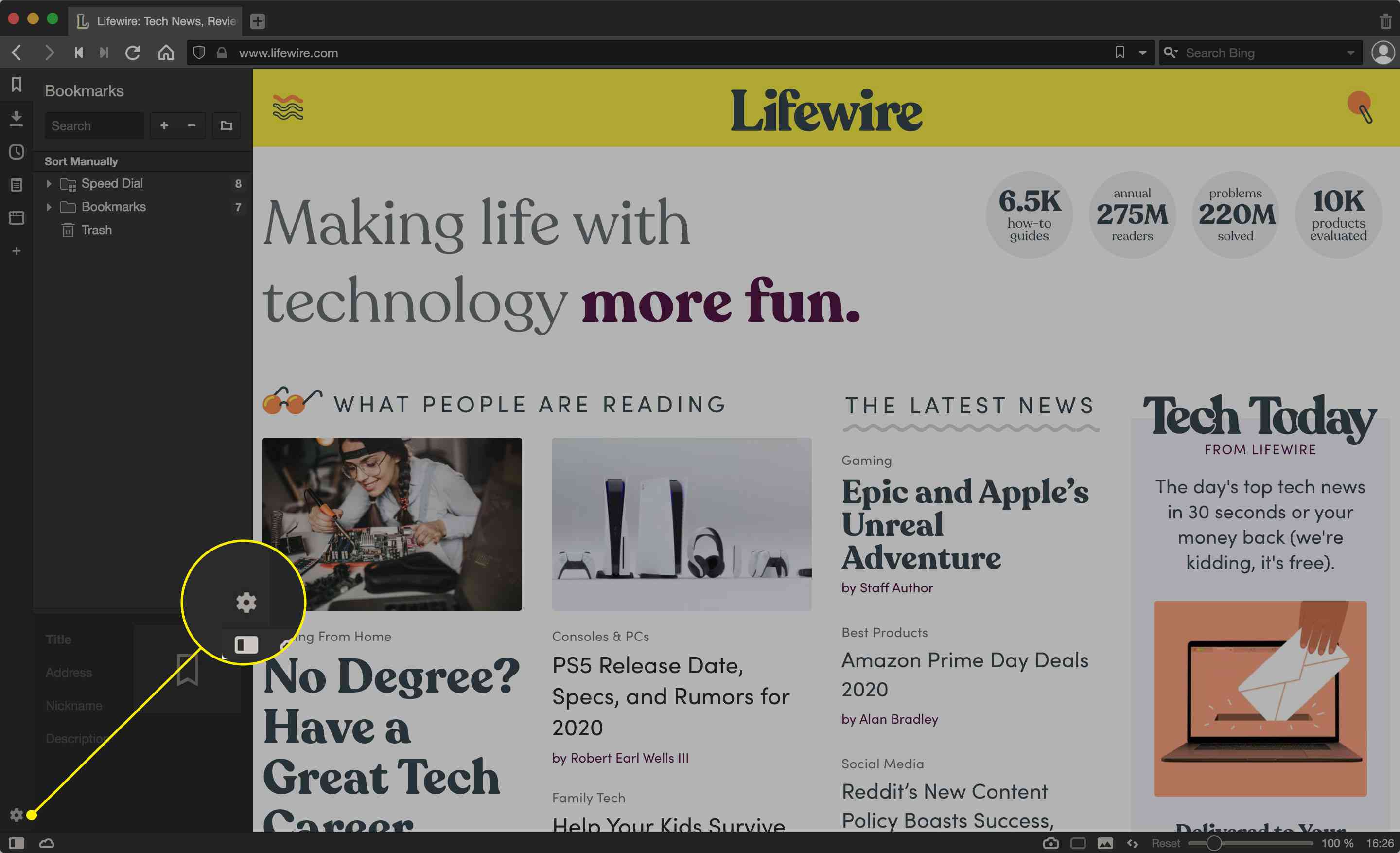
-
Selecteer Downloads, in het linkermenuvenster.
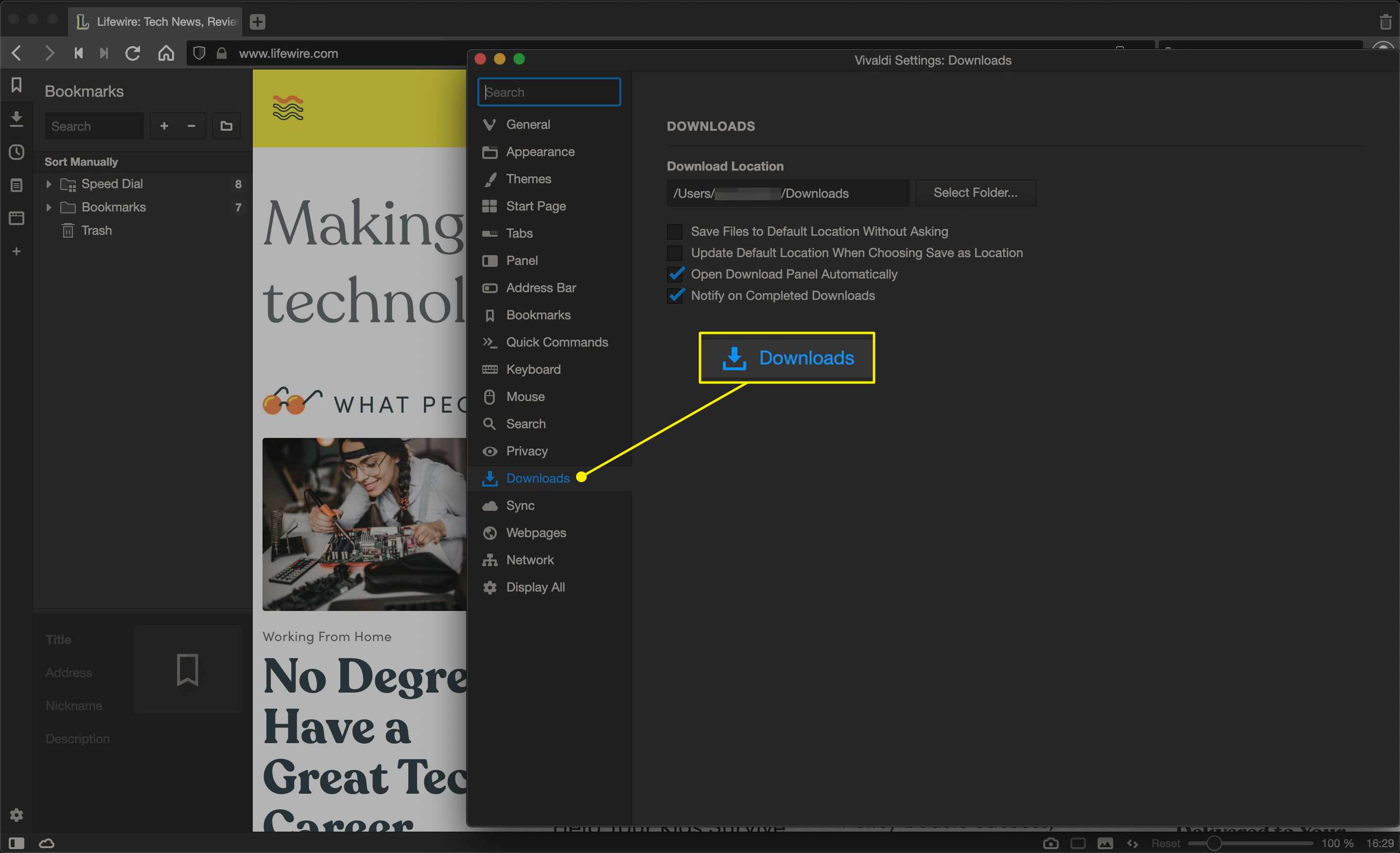
-
Om de downloadlocatie te wijzigen, kies Selecteer map onder Locatie downloaden en blader naar de locatie die u wilt gebruiken. Als u het exacte pad weet, voert u het in het tekstveld in in plaats van te bladeren.
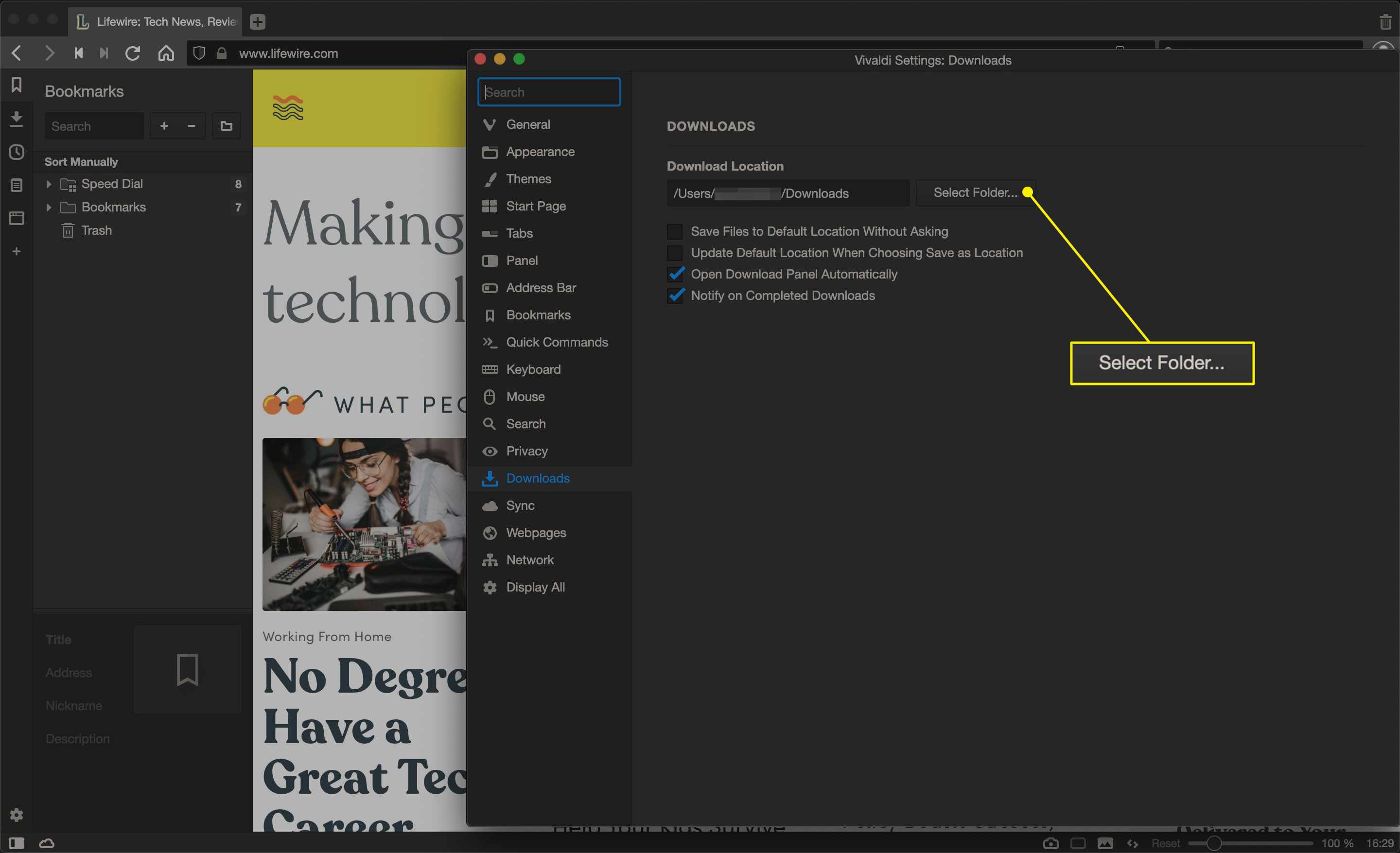
-
Als u tevreden bent met uw instellingen, sluit u het venster om terug te keren naar uw browsesessie.