
Wat te weten
- Gebruik iMessage om een sms naar een iOS-apparaat te verzenden.
- Als u vanuit iMessage naar een Android-apparaat wilt verzenden, gaat u naar Instellingen > Berichten > Tekstbericht doorsturen.
- Ga voor Android naar Berichten > Meer opties menu > Berichten voor internet. Ga in een browser naar https://messages.google.com/web.
In dit artikel wordt uitgelegd hoe u een sms van een computer naar een iOS- of Android-apparaat verzendt. Instructies zijn van toepassing op macOS, Windows, iOS en Android. Aanvullende informatie behandelt hoe u met Pushbullet teksten kunt synchroniseren tussen uw smartphone, webbrowser en desktop-pc.
Sms’en vanaf een computer met iMessage (iOS en MacOS)
De iMessage-service van Apple is de populaire manier om berichten tussen iPhones te verzenden, en nu kun je ze ook vanaf je Mac-computer verzenden. Het enige wat je nodig hebt is de Berichten-app op je iPhone en Mac, en een Apple ID. Zorg ervoor dat u inlogt met dezelfde Apple ID die u gebruikt voor Berichten op uw iPhone en andere apparaten. Om deze functie te gebruiken, heb je iOS 8 of hoger nodig op je iPhone en OS X Yosemite of hoger op je Mac. Het is ook compatibel met Apple Watches met watchOS 1.0 of hoger.
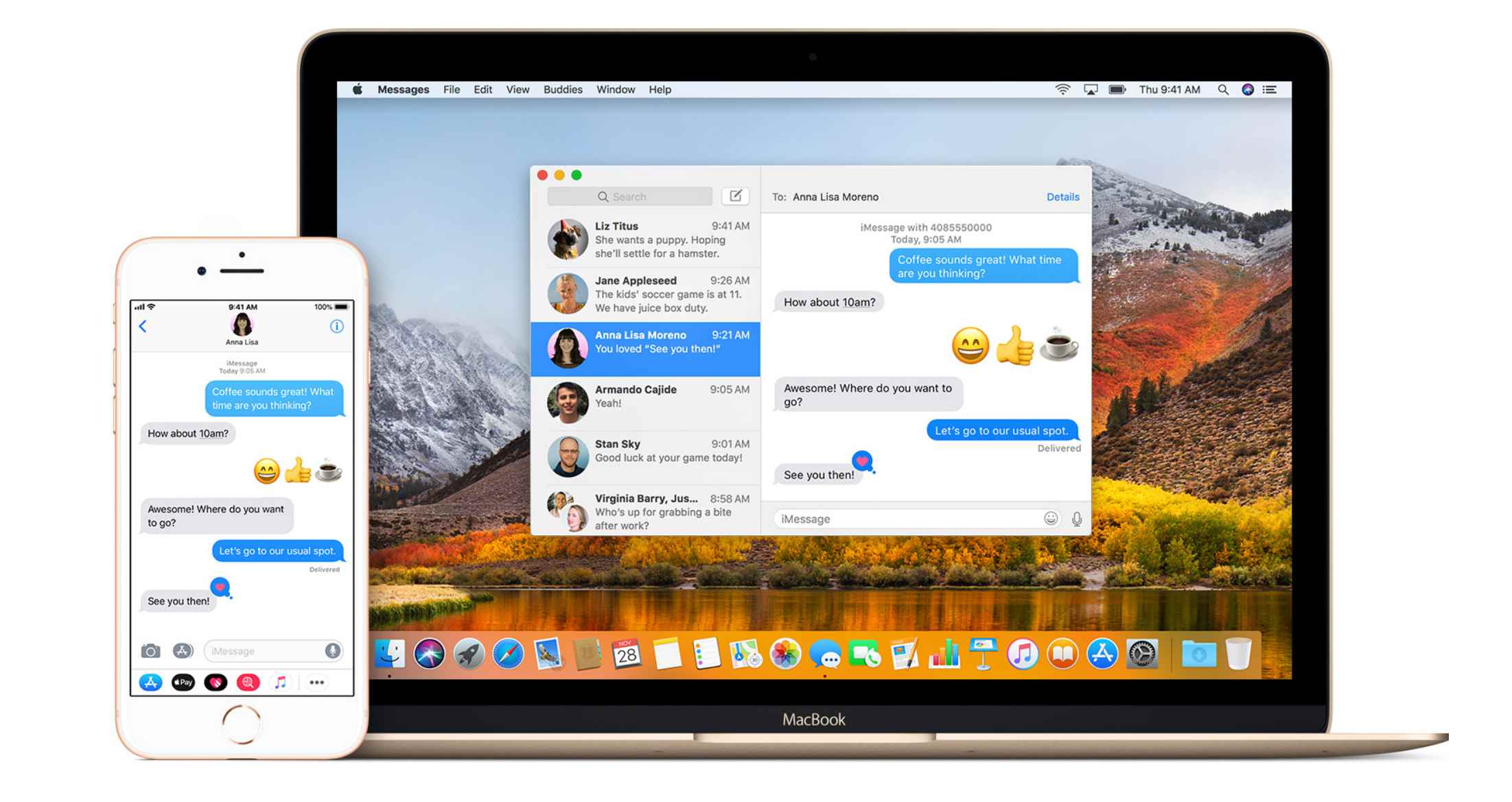
Tekst verzenden vanaf de computer met Google Berichten (Android en webbrowsers)
U kunt tekstberichten, foto’s, spraakberichten en video verzenden en ontvangen met Google Berichten op uw smartphone en desktop. De mobiele app en de webversie koppelen:
-
Open de Berichten app op uw smartphone, tikt u op de Meer opties menu (drie verticale stippen) en tik vervolgens op Berichten voor internet. Berichten in de Google Berichten-app tellen mee voor je sms-abonnement; de app gebruikt geen gegevens en de ontvanger hoeft de app niet te hebben.
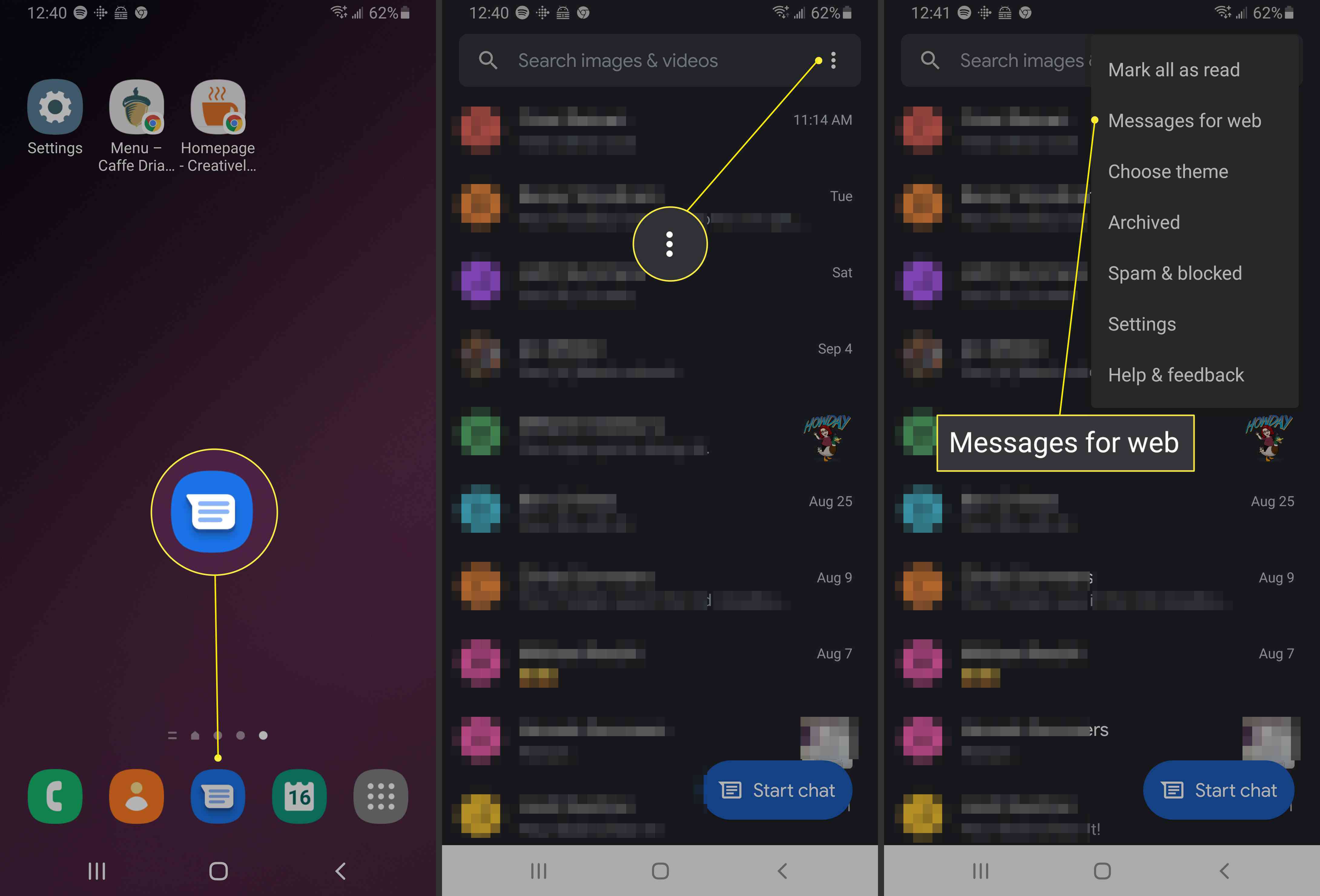
-
Bezoek https://messages.google.com/web op uw computer met een van de volgende browsers: Chrome, Mozilla Firefox, Safari of Microsoft Edge. Internet Explorer wordt niet ondersteund.
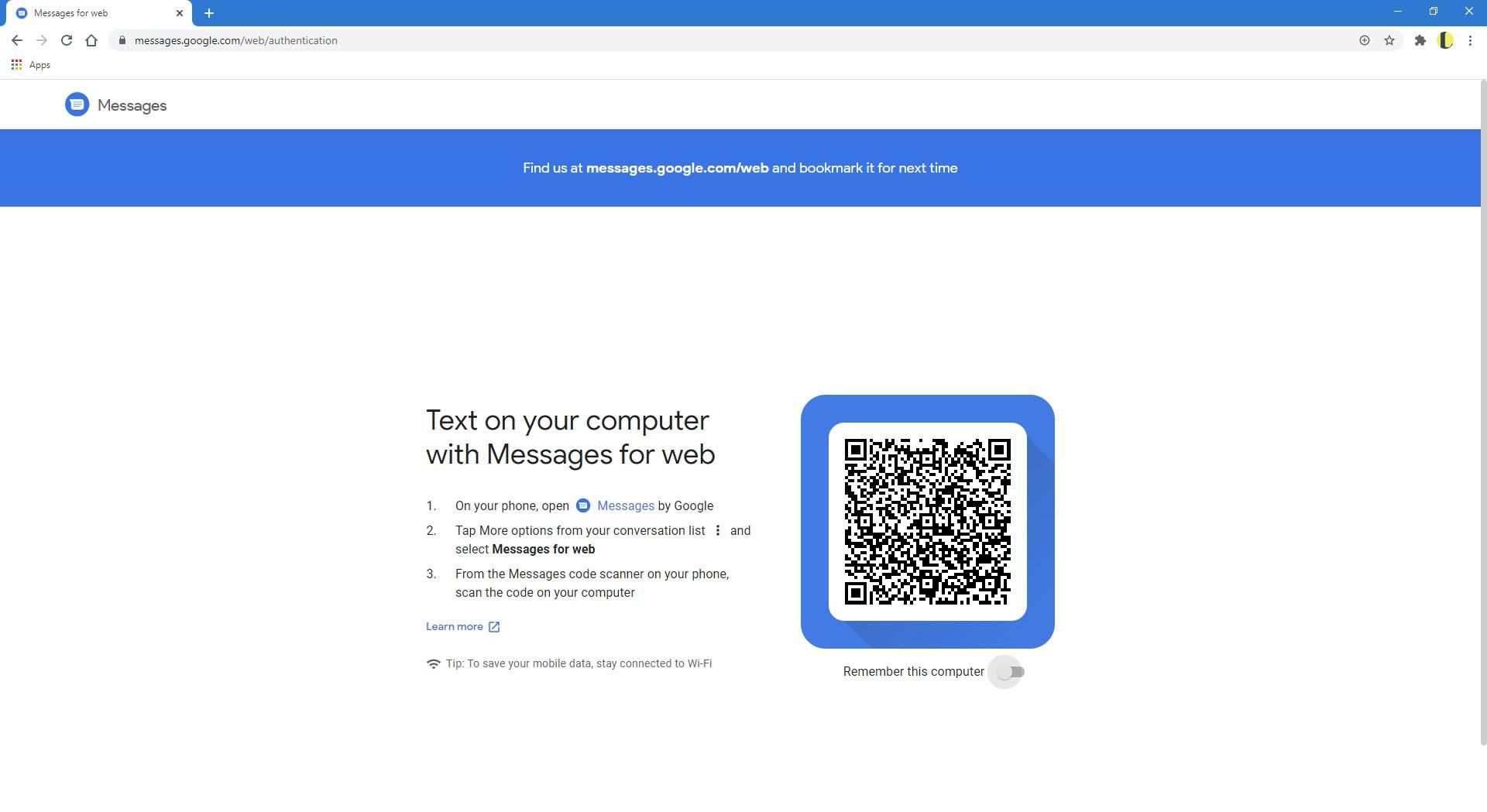
-
Tik op uw Android-smartphone op Scan QR-code en richt het op de QR-code die op de computer wordt weergegeven.
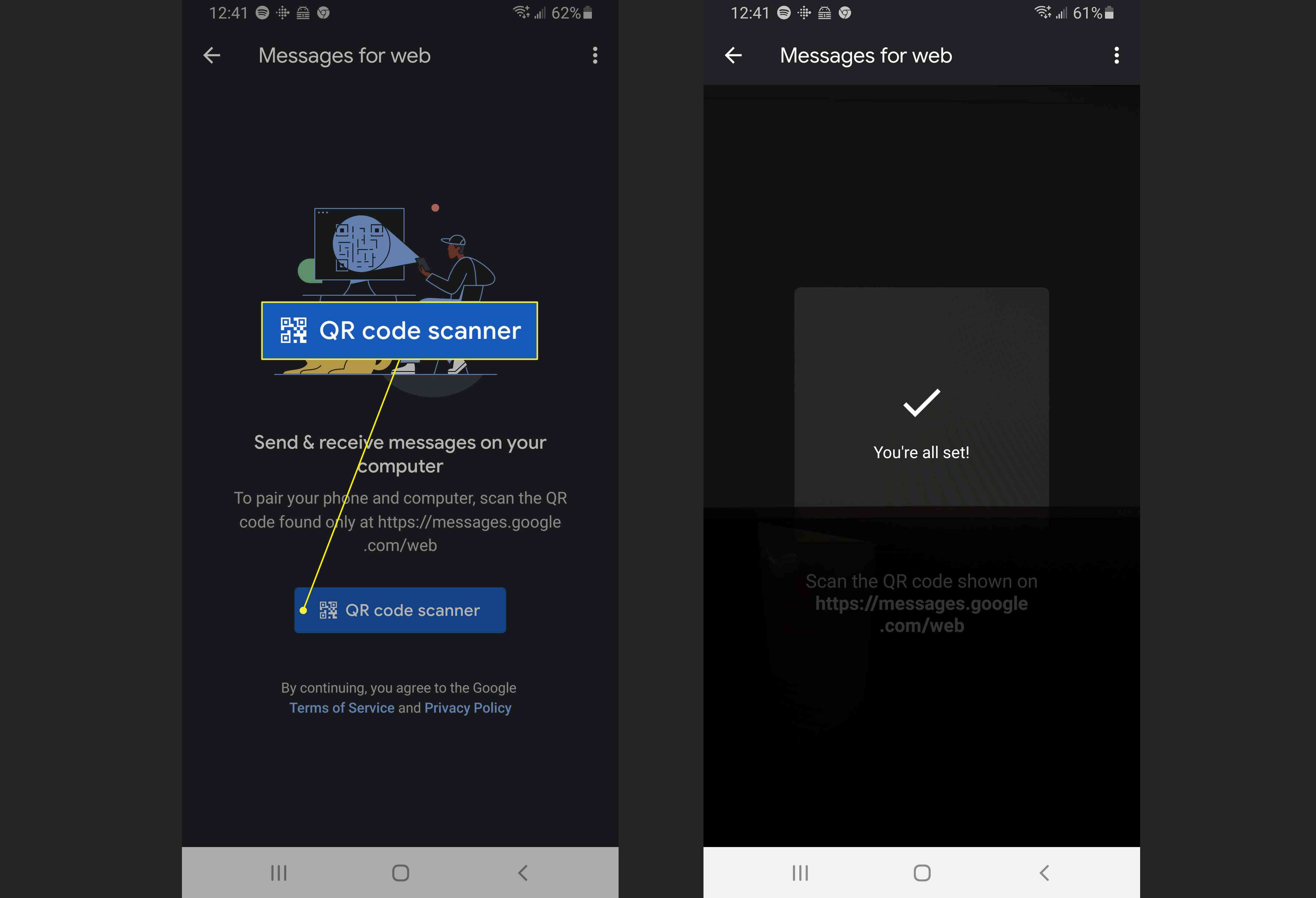
-
Selecteer Ja onder Onthoud deze computer als u een vertrouwd apparaat gebruikt, hoeft u dit maar één keer te doen. Vervolgens kunt u zich desgewenst aanmelden voor bureaubladmeldingen en ziet u uw tekstgeschiedenis op de pagina.
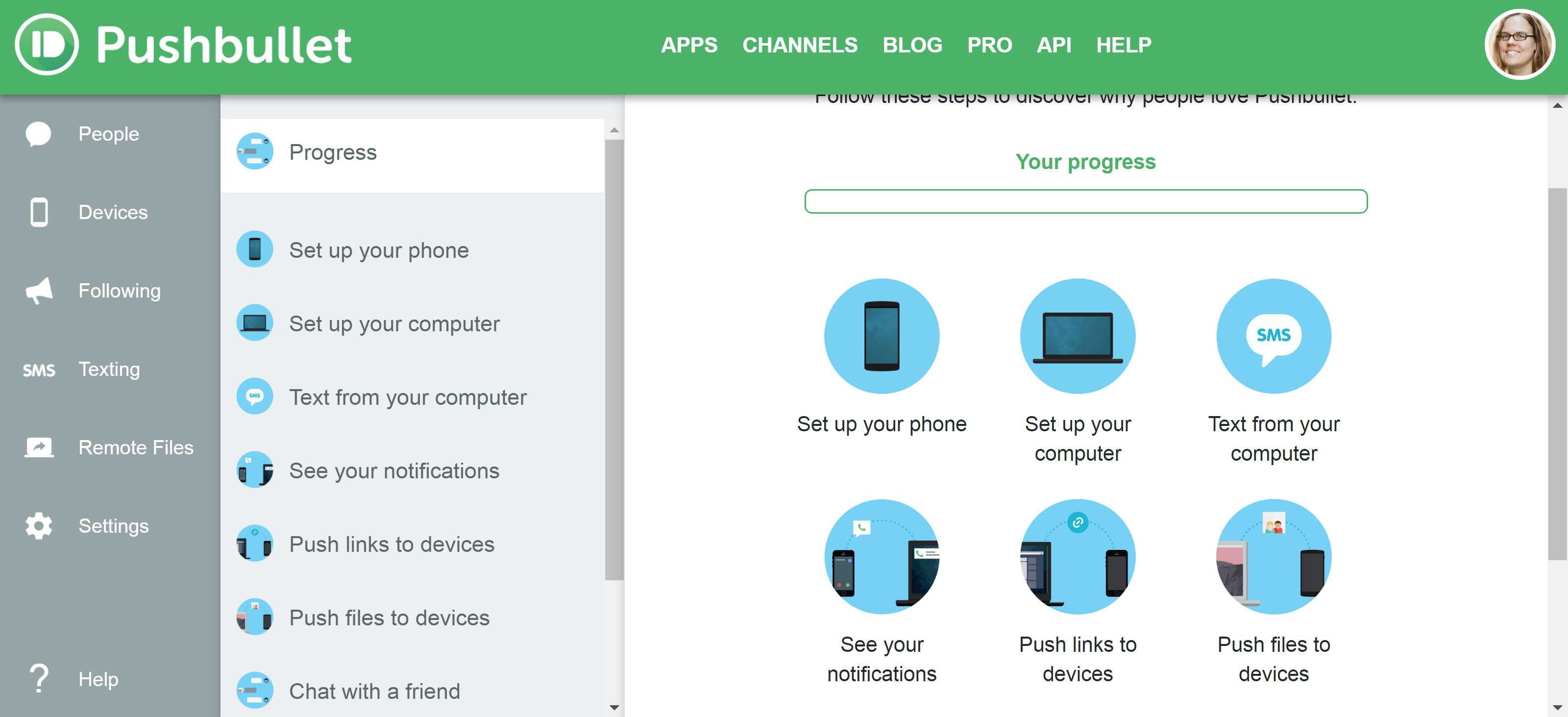
Tekstberichten synchroniseren met Pushbullet (Android, iOS en webbrowsers)
Pushbullet synchroniseert uw teksten tussen uw smartphone, webbrowser en desktop-pc; je kunt er ook websites en afbeeldingen van je smartphone mee delen naar je computer (of meerdere computers) en vice versa. Er zijn Pushbullet-apps voor Android-, iOS- en Windows-pc’s. Pushbullet werkt ook met de browsers Chrome, Firefox en Opera.
-
Installeer de mobiele app op je telefoon en de desktop-app op je computer.
-
Meld u aan bij elke app met uw Google- of Facebook-account om ze aan elkaar te koppelen. U zou tekstmeldingen op uw bureaublad moeten zien verschijnen waarop u kunt reageren; je kunt ook teksten starten.
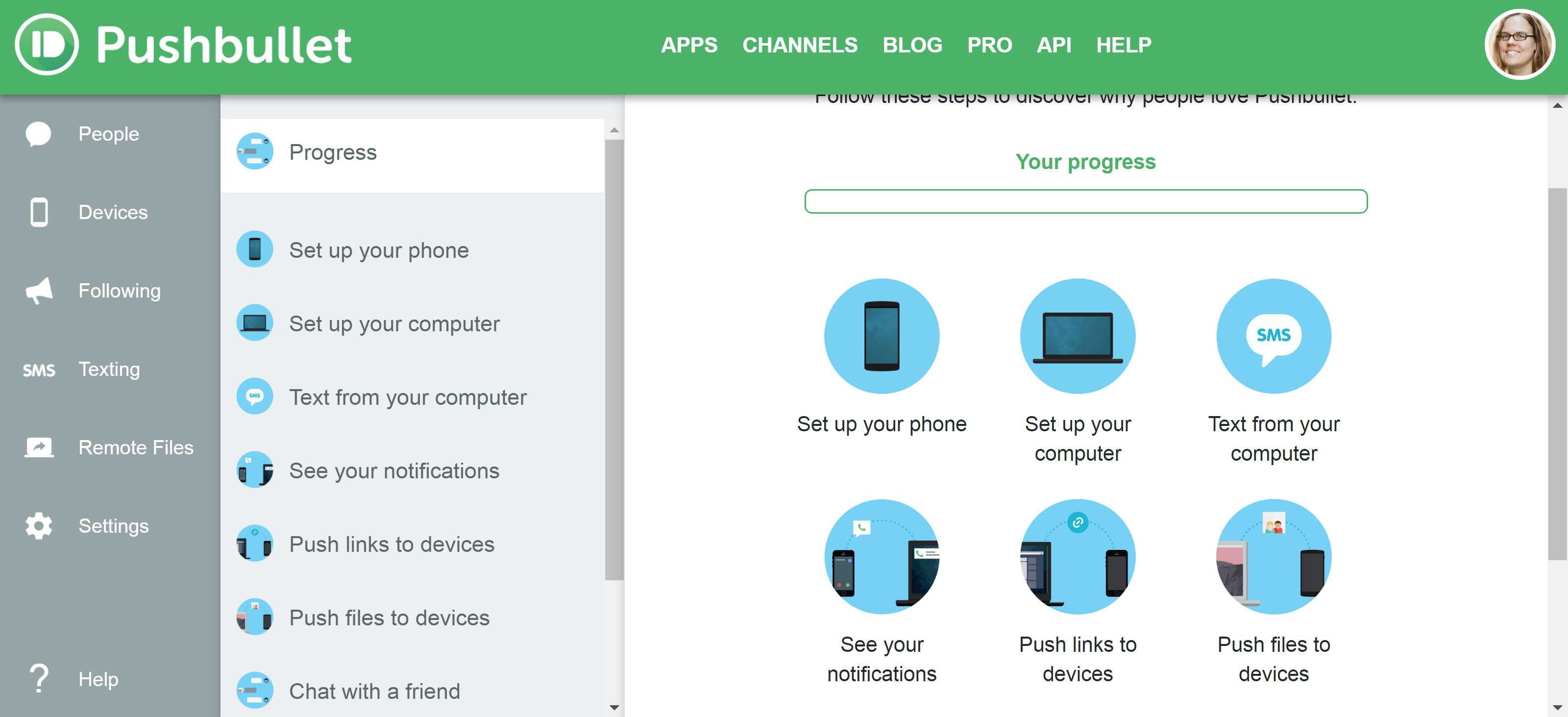
-
Om te testen of de meldingen werken, ga naar Spiegelen in de mobiele Android-app en tik op Testmelding verzenden. Het zou op zowel uw telefoon als uw computer moeten verschijnen en als u de waarschuwing op beide apparaten negeert, moet deze ook van de andere worden verwijderd.
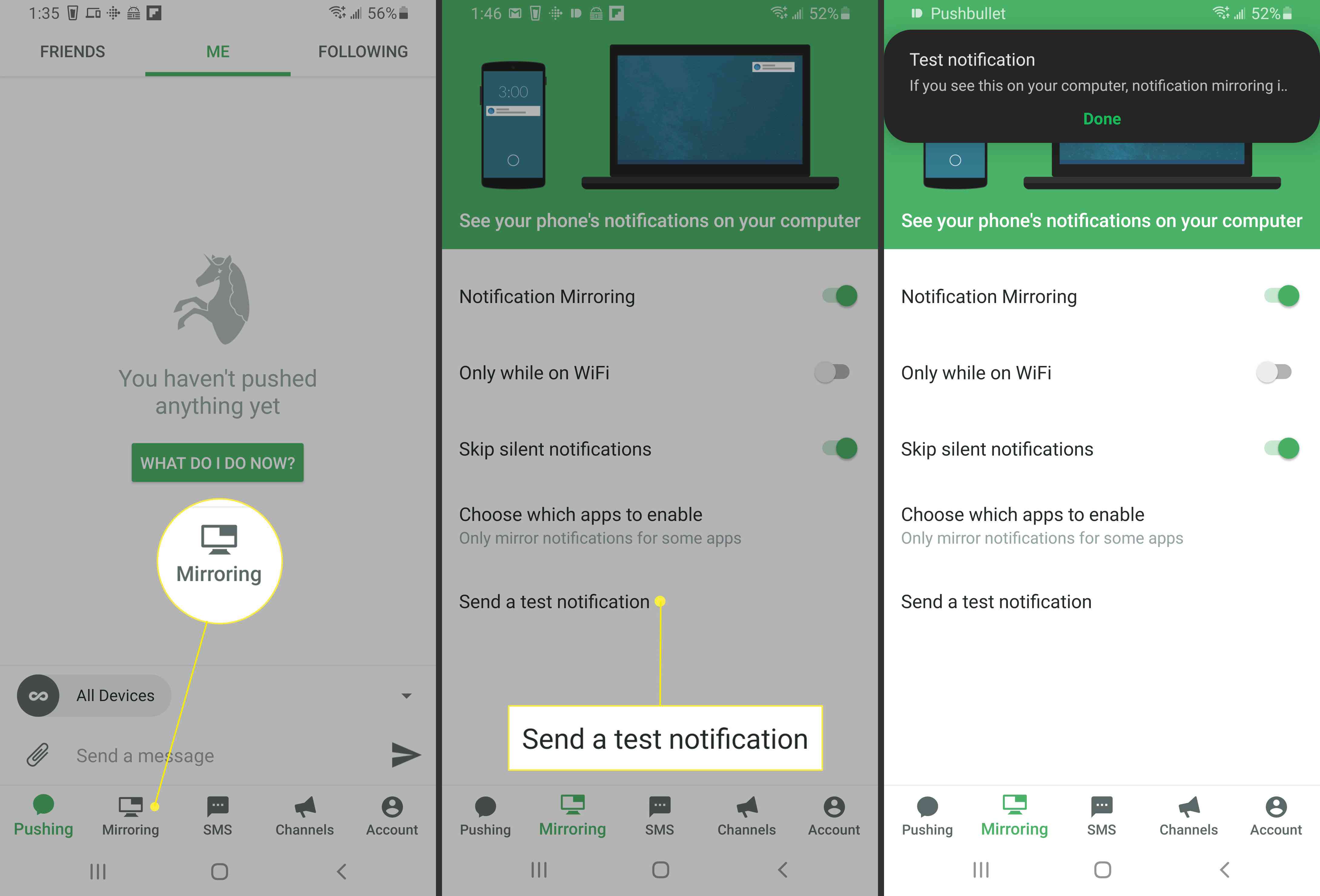
Teksten verzenden met Google Voice (platformoverschrijdend)
Je kunt ook gratis sms’en met Google Voice naar Amerikaanse en Canadese nummers.
-
Ga op uw smartphone of pc naar uw accountpagina en selecteer de berichten icoon aan de linkerzijde. Hier ziet u ook uw tekstgeschiedenis.
-
Selecteer Stuur een bericht om een nieuwe te maken of selecteer een gesprek om een discussielijn voort te zetten. De teksten worden weergegeven als verzonden vanaf je Google Voice-nummer.
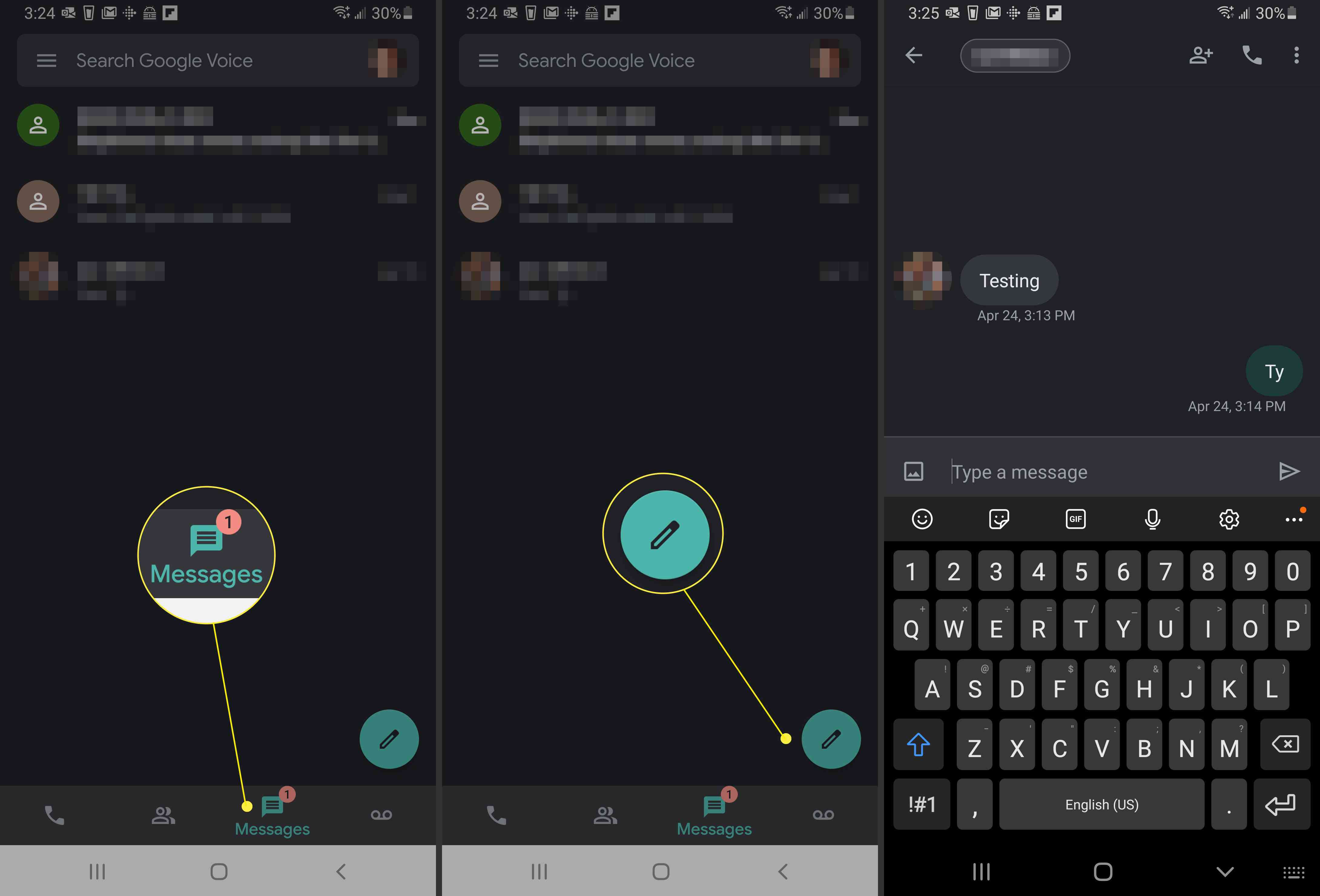
De Google Voice-interface lijkt erg op Google Hangouts; je kunt Hangouts zelfs aan het Voice-account koppelen:
-
Zorg er eerst voor dat u bij elke service bent aangemeld met dezelfde gebruikersnaam en hetzelfde e-mailadres.
-
Ga naar hangouts.google.com, ga dan naar Menu > Instellingen.
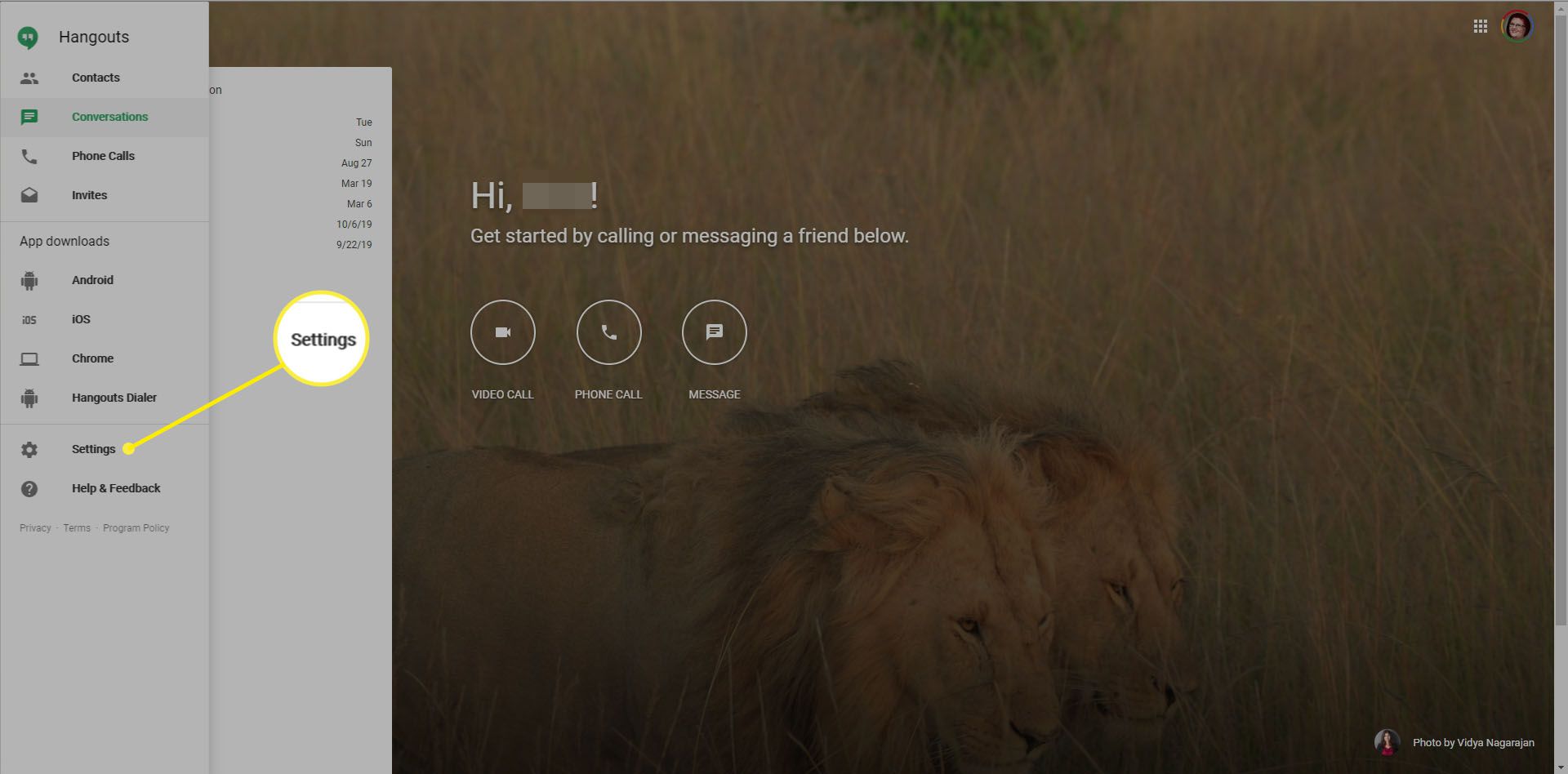
-
In de Google Voice sectie, check Sms en voicemail ontvangen in Hangouts. Wanneer je sms’jes ontvangt in Hangouts, krijgen ze het label ‘Sms’ via Google Voice.
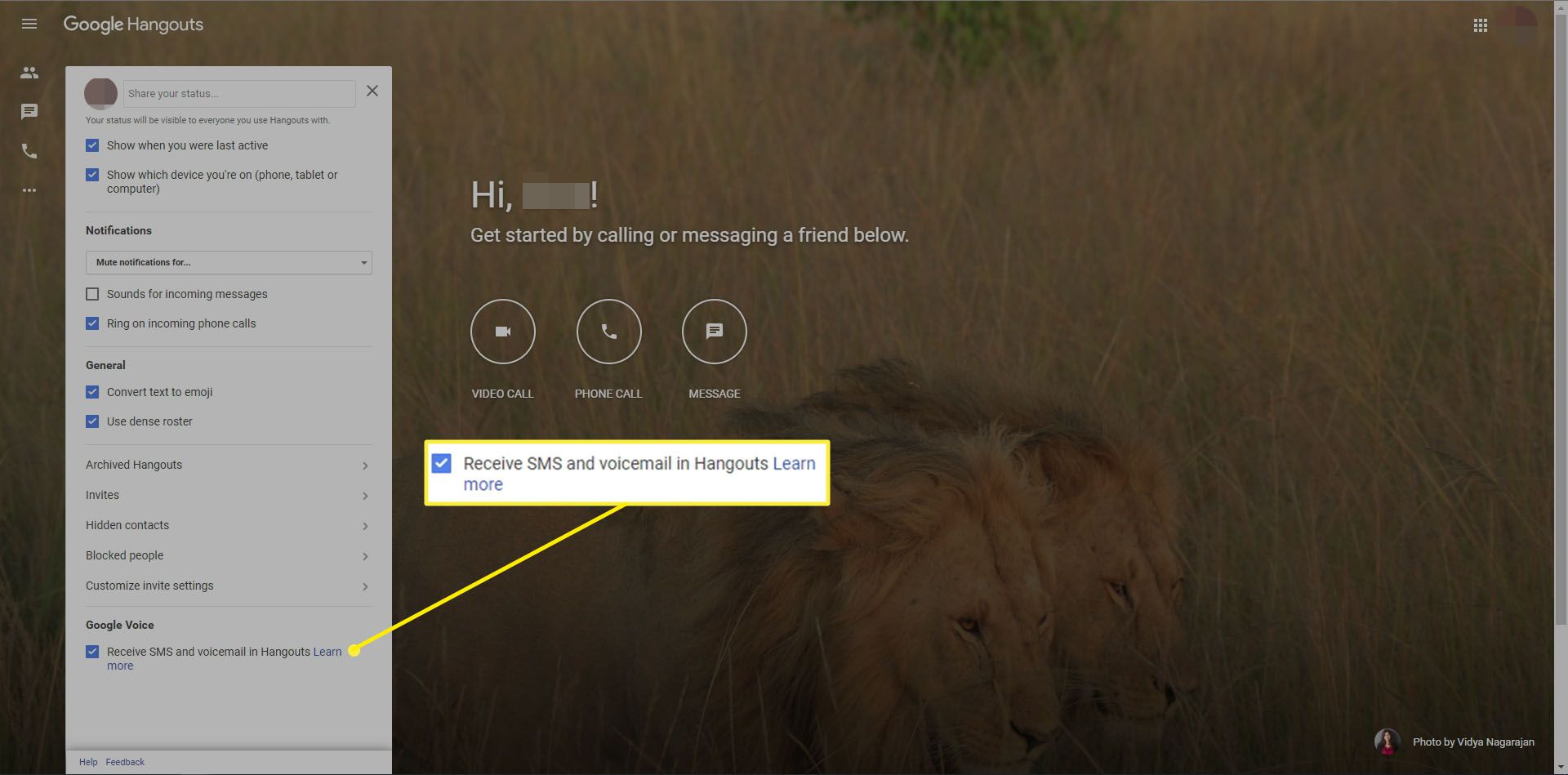
Je kunt Hangouts ook openen in Gmail. Selecteer boven aan je Hangouts-lijst de Pijl omlaag naast je naam en profielfoto en scrol vervolgens naar de onderkant van de Instellingen scherm en vink het vakje aan naast Sms en voicemail ontvangen in Hangouts.
Teksten verzenden met de Samsung Messaging-app
Als je een Galaxy Book of Galaxy Tab Pro S hebt, kun je sms-berichten verzenden en ontvangen met de Samsung Messaging-app. Deze applicatie is voorgeïnstalleerd op uw apparaat, dus u hoeft alleen maar uw telefoonnummer te koppelen. Start Samsung Messaging vanaf uw startscherm (of vind het in uw mappen) om het installatieproces te starten. De Samsung Messaging-app wordt momenteel ondersteund op de Galaxy Book 10.6 LTE, Galaxy Book 12 LTE, Galaxy Book 2 en Galaxy Tab Pro S.
E-mail een tekst
Een andere methode, zij het onhandiger in vergelijking met de andere in dit artikel, is om een sms-bericht via e-mail te verzenden. Elke draadloze provider heeft hiervoor een e-mailformule. Als u bijvoorbeeld een sms-bericht naar een AT&T-gebruiker wilt sturen, e-mailt u “[email protected]”, maar vervangt u “nummer” door een 10-cijferig telefoonnummer. Als u een MMS (multimediabericht, zoals een foto) wilt verzenden, e-mailt u “[email protected].” Neem contact op met de koerier of raadpleeg deze lijst met e-mailadressen van de koerier. Het probleem hier is dat de e-mail in de spammap van de ontvanger kan belanden of verloren kan gaan in de shuffle, omdat deze er anders uitziet dan standaard e-mailadressen. Ook moet u weten welke vervoerder de ontvanger gebruikt.
Tekst vanaf computer via sms-websites
Ten slotte zijn er sms-websites waarmee je anoniem sms’jes kunt versturen. Sommige van deze websites verzamelen de cijfers die gebruikers invoeren en verkopen deze aan derden. Deze methode kan het beste worden gereserveerd als laatste redmiddel wanneer anonimiteit van cruciaal belang is.
