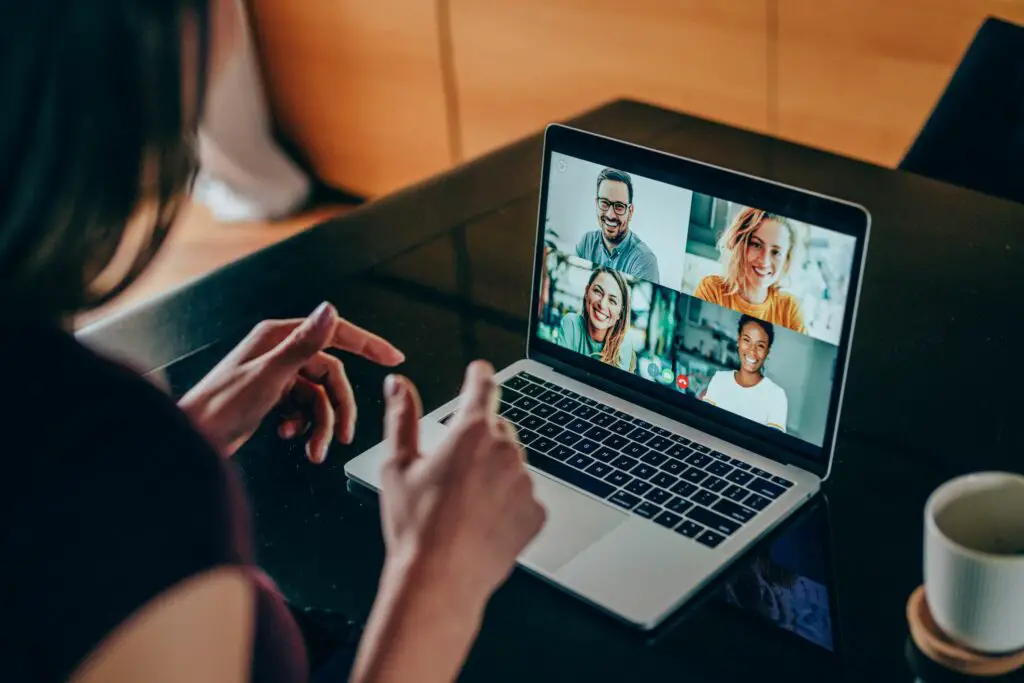
Wat te weten
- Start een vergadering en schakel de camera in om audio- en video-instellingen te zien voordat u deelneemt.
- Klik op het pictogram voor achtergrondinstellingen om de opties te zien. Selecteer een achtergrond en klik vervolgens op Word nu lid.
- Als u de achtergrond tijdens een vergadering wilt wijzigen, gaat u naar de besturingselementen voor de vergadering en selecteert u Meer acties > Achtergrondeffecten toepassen.
In dit artikel wordt uitgelegd hoe u uw achtergrond in Microsoft Teams kunt wijzigen voordat een vergadering begint en tijdens een vergadering.
Wijzig uw Microsoft Teams-achtergrond vóór een vergadering
MS Teams-achtergronden kunnen u helpen overal vergaderingen te houden. Ze nemen de afleiding weg van wat er achter uw schouder gebeurt, helpen uw teamleden zich te concentreren en stellen u in staat een professionele voorkant te presenteren.
-
Open Microsoft Teams. Selecteer de Camera pictogram voor een nieuwe vergadering of kies een van de vergaderingen onder recente.
-
Geef een nieuwe vergadering een naam. Selecteer Krijg een link om te delen of Vergadering starten. Deel de vergaderingslink via e-mail of een ander medium.
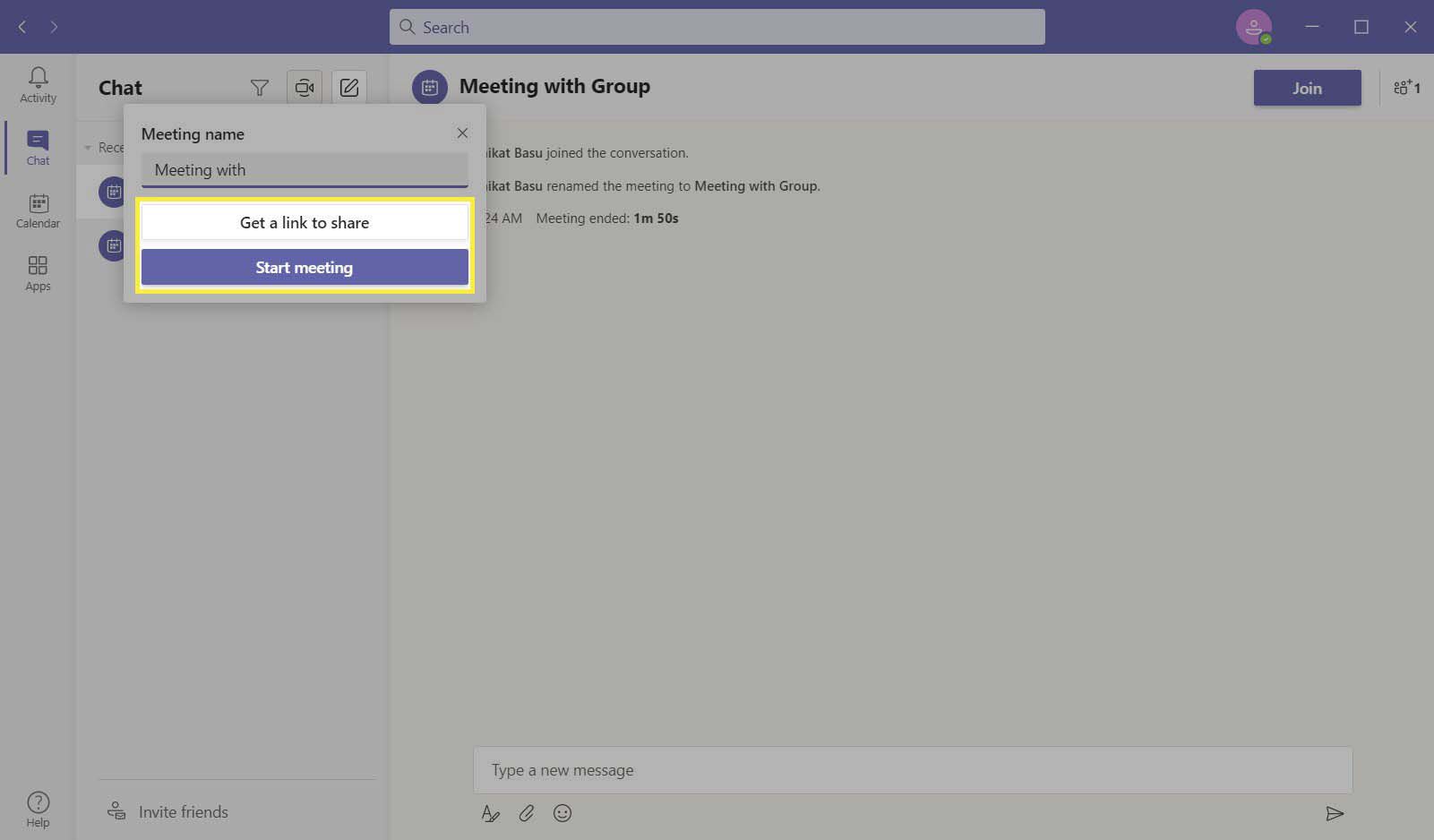
-
Kiezen Vergadering starten om de videochat te starten. Microsoft Teams geeft een scherm weer om uw video- en audio-instellingen voor de oproep te kiezen.
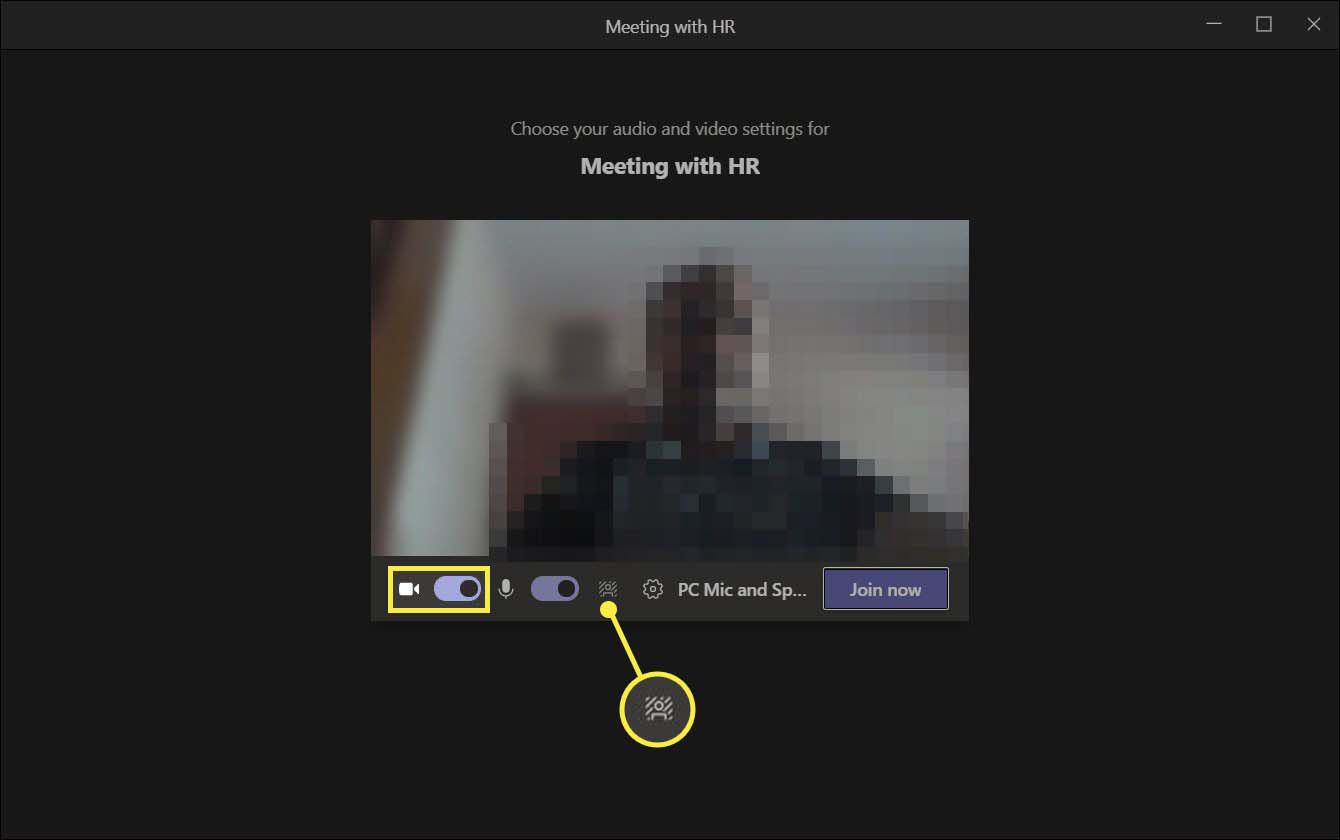
-
De achtergrond instellingen pictogram ligt tussen het microfoonpictogram en het instellingenpictogram. De achtergrondopties zijn alleen ingeschakeld als de camera aan staat.
-
Schakel de Camera schakelaar om het in te schakelen. Selecteer Achtergrondinstellingen om een paneel aan de rechterkant te openen om alle miniaturen voor de achtergrondafbeeldingsopties weer te geven.
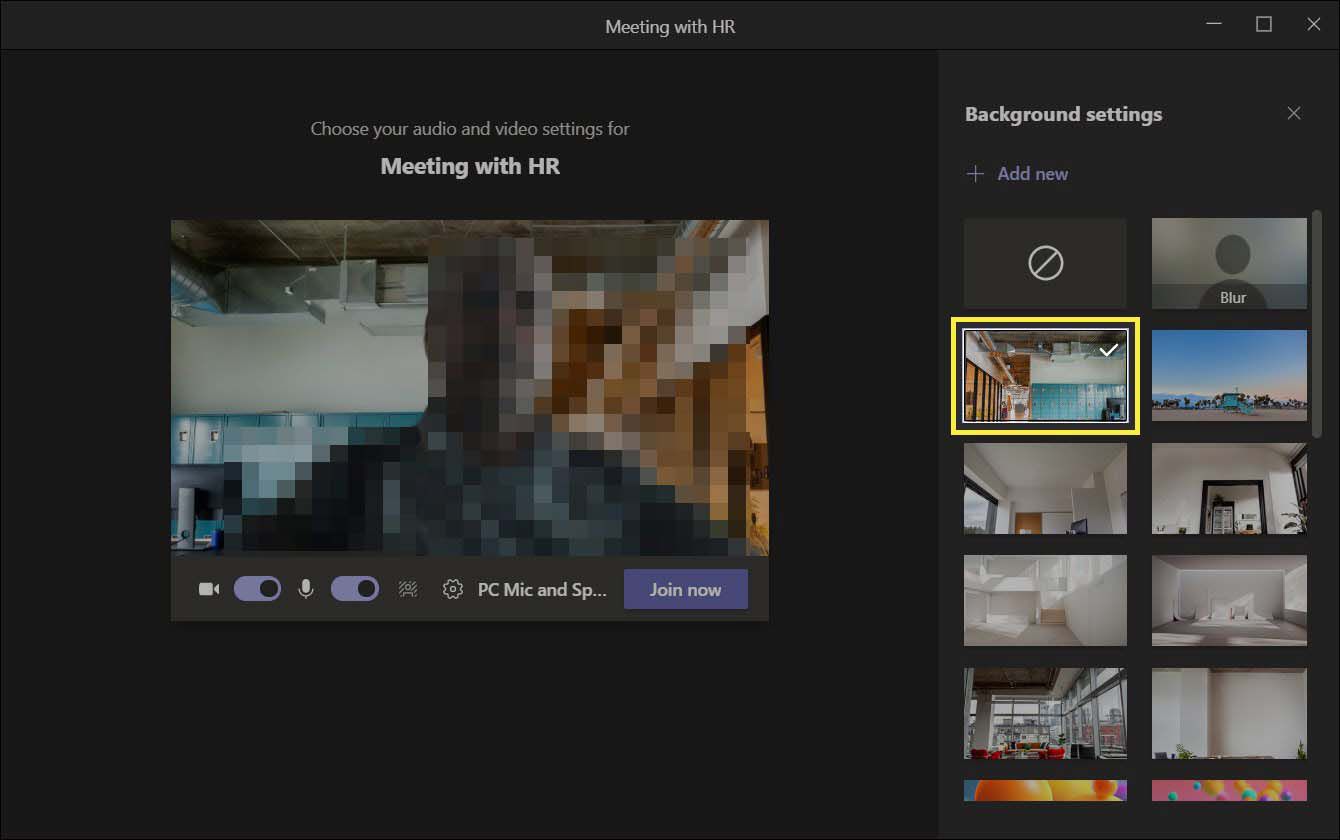
-
Kies een miniatuur voor de gewenste achtergrond. Selecteer de Word nu lid om de vergadering te starten met de achtergrond achter u op het scherm.
-
U kunt ook uw eigen achtergrond uploaden om de vergadering wat persoonlijkheid te geven. Als u een eigen afbeelding wilt gebruiken, selecteert u Nieuwe toevoegen en selecteer vervolgens een JPG-, PNG- of BMP-afbeeldingsbestand op uw computer. Microsoft raadt afbeeldingen aan met een beeldverhouding van 16:9 en een resolutie van minimaal 1920 x 1080. Hoe hoger de resolutie, hoe beter je afbeeldingen eruitzien.
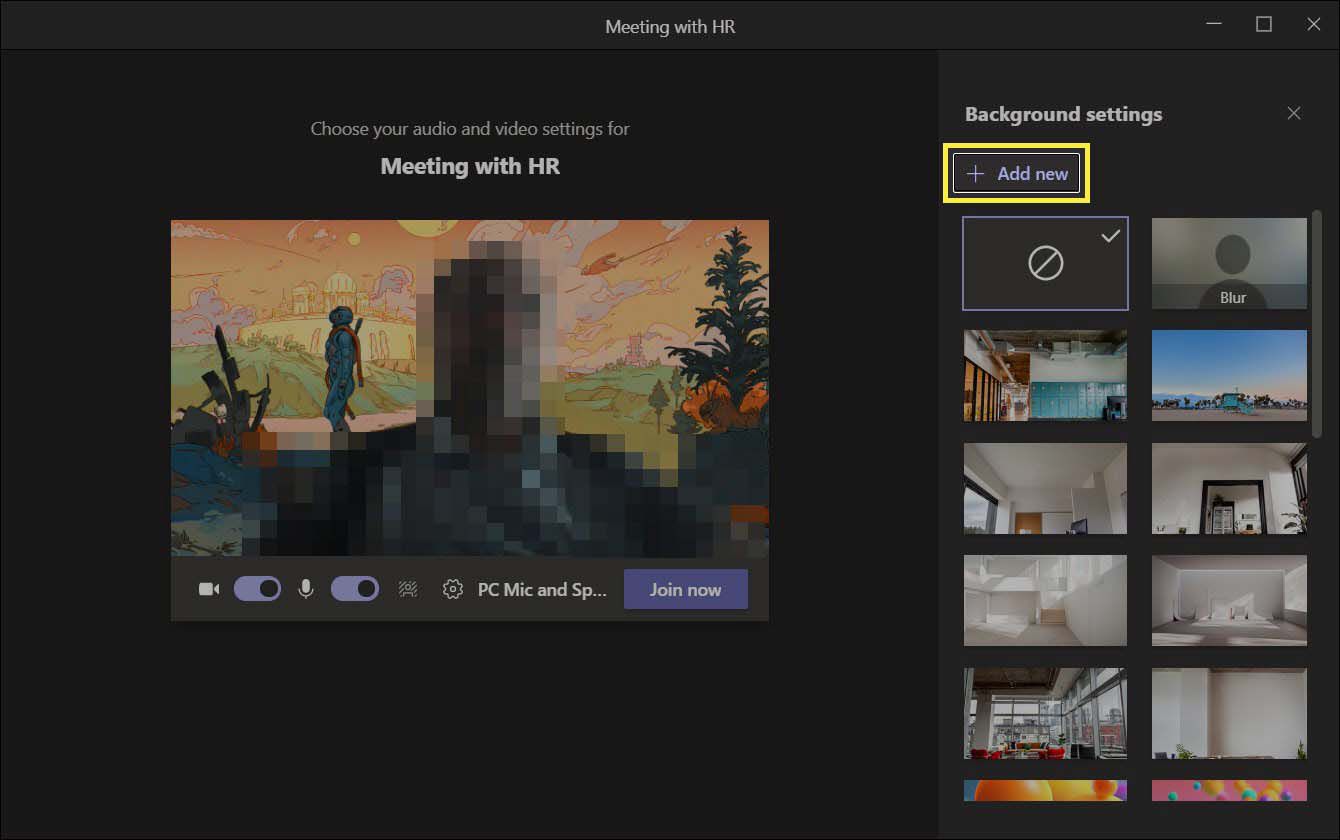
-
Om de achtergrond te verwijderen, kiest u de eerste miniatuur (het pictogram heeft een cirkel met een streep erover).
De gekozen achtergrond blijft gedurende de hele vergadering bestaan. U kunt tijdens de vergadering op elk moment achtergronden selecteren en wisselen, hoewel u misschien een consistente achtergrond wilt behouden als deze professioneel van aard is.
Tip:
Met Microsoft Teams kunt u ook de achtergrond vervagen in plaats van een kunstmatige afbeelding toe te passen. Kies de vervagen achtergrondinstelling om het zicht achter u te verzachten.
De achtergrond van uw Microsoft Teams wijzigen tijdens een vergadering
Een vergadering begint en je realiseert je dat de gekozen achtergrond niet de juiste pasvorm is. Met Microsoft Teams kunt u ook achtergronden wijzigen en verwisselen terwijl een vergadering aan de gang is.
-
Ga naar de vergaderbediening bovenaan. Selecteer Meer acties (het pictogram met drie stippen) > Achtergrondeffecten toepassen.
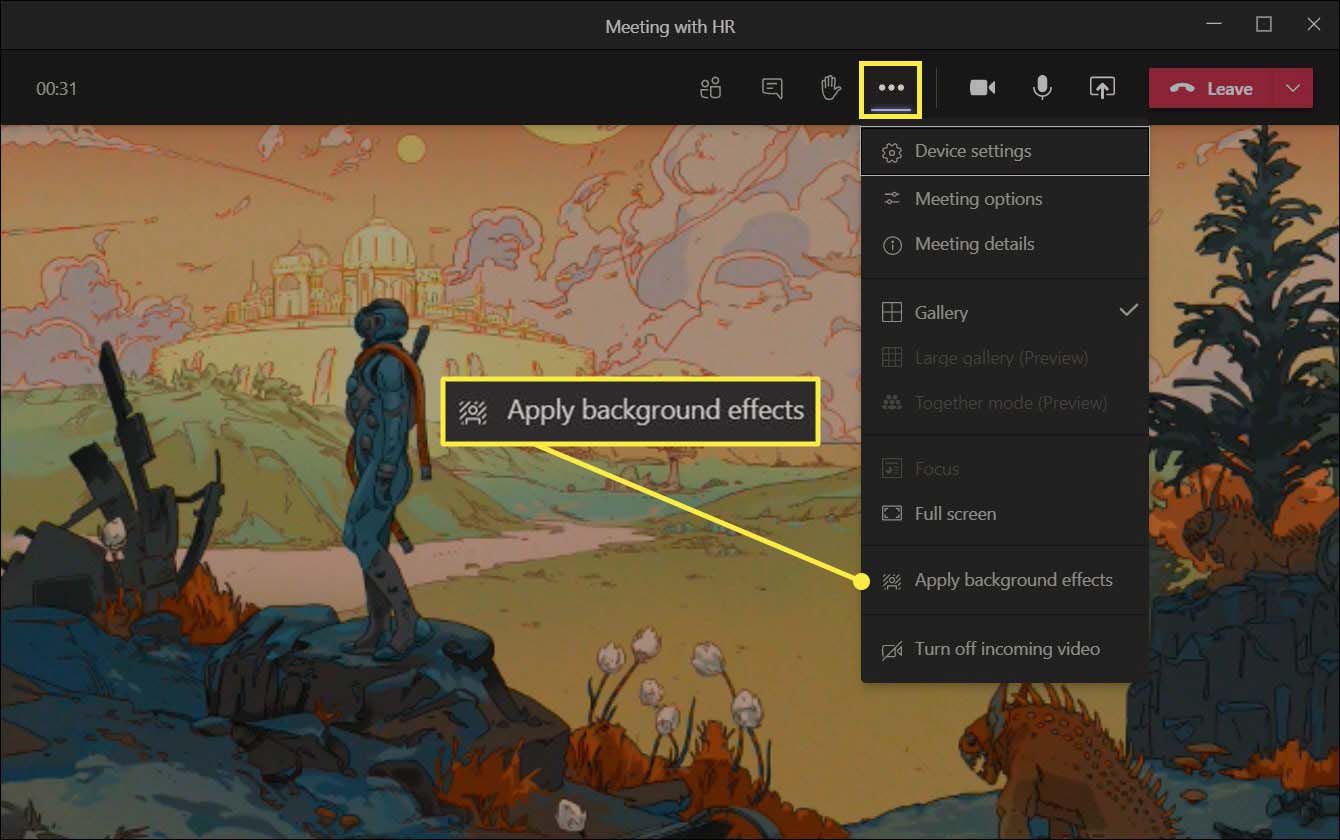
-
Kies uit de beschikbare afbeeldingen. Klik Voorbeeld om de afbeelding te zien voordat u zich aanmeldt. Selecteer Van toepassing zijn als je klaar bent.
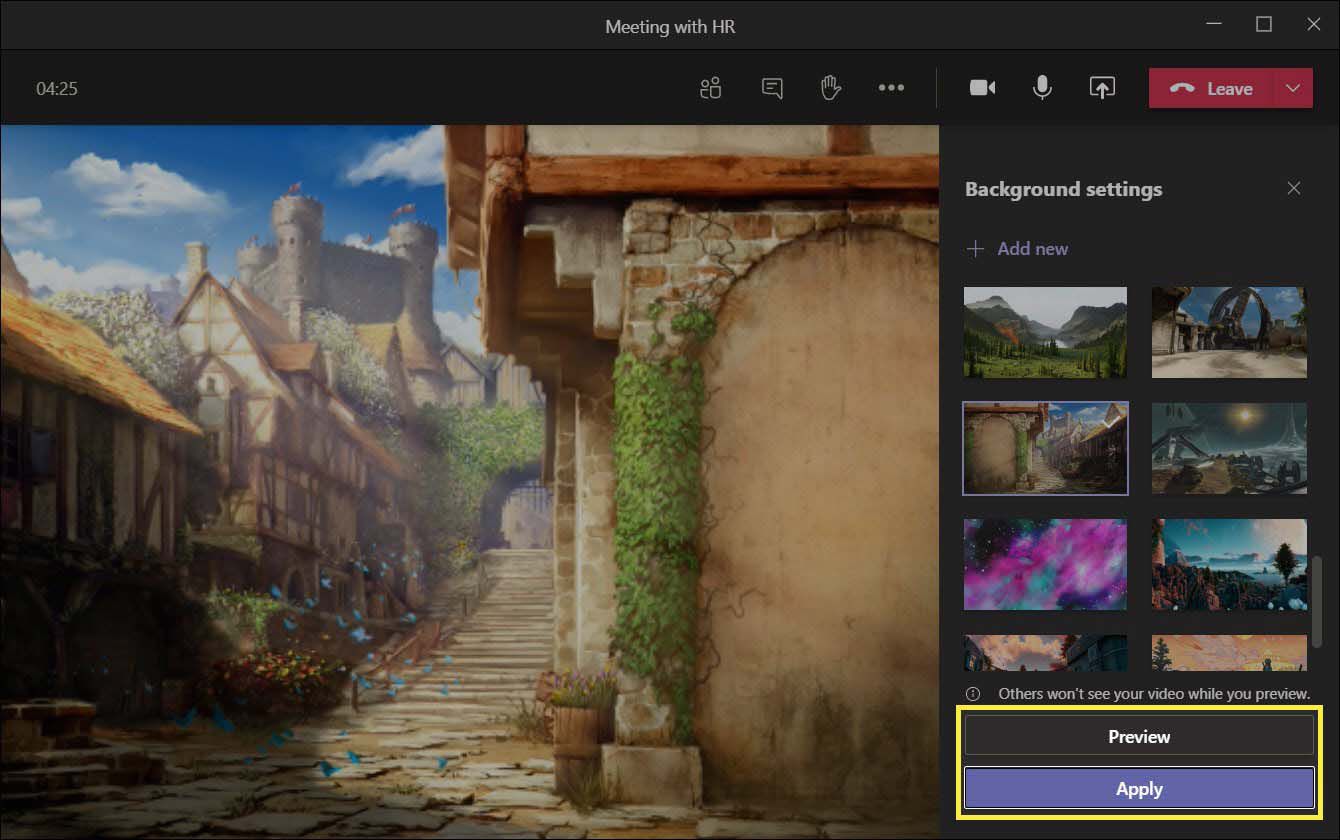
Opmerking:
Achtergrondeffecten zijn beschikbaar op de Microsoft Teams-client voor pc en Mac. De achtergrondvervagingsfunctie wordt ondersteund op iOS.
