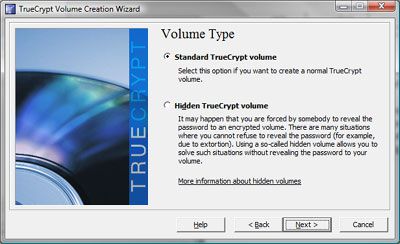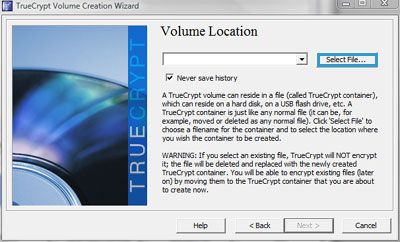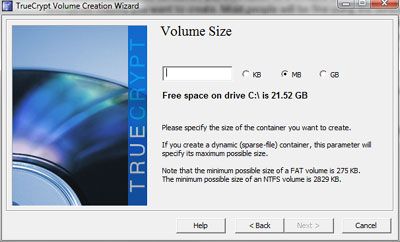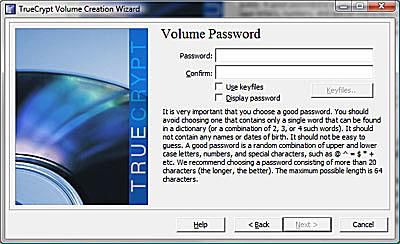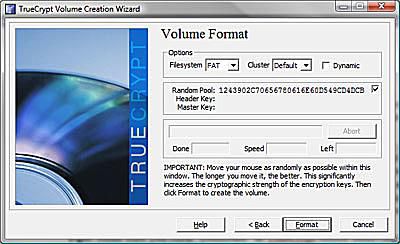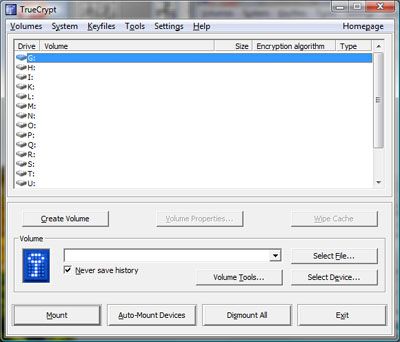Houd er rekening mee dat de ontwikkeling van TrueCrypt in 2014 is beëindigd. Hoewel u de applicatie nog steeds kunt downloaden en gebruiken, wordt deze niet langer ondersteund en staat daarom waarschijnlijk bloot aan veel beveiligingsrisico’s.
Open TrueCrypt en maak een nieuwe bestandscontainer
TrueCrypt-coderingsprogramma hoofdprogrammavenster.
Nadat u TrueCrypt hebt geïnstalleerd, start u de software vanuit uw programmamap en klikt u op de
Volume creëren knop (voor de duidelijkheid blauw weergegeven op de schermafbeelding) in het hoofdvenster van het TrueCrypt-programma. Dit zal de “TrueCrypt Volume Creation Wizard” openen. Uw 3 opties in de wizard zijn: a) een “bestandscontainer” maken, wat een virtuele schijf is om de bestanden en mappen die u wilt beschermen op te slaan, b) een volledige externe schijf formatteren en coderen (zoals een USB-geheugenstick) , of c) versleutel uw volledige systeemschijf/partitie. In dit voorbeeld willen we alleen een plaats op onze interne harde schijf hebben om gevoelige informatie op te slaan, dus laten we de standaard eerste keuze,
Een bestandscontainer maken, geselecteerd en klik op
Volgende >.
Selecteer het standaard of verborgen volumetype
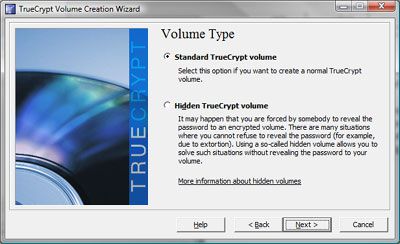
Stap 3: Selecteer het standaard TrueCrypt-volume, tenzij u extreme beschermingsbehoeften heeft.
Nadat u ervoor heeft gekozen een bestandscontainer te maken, wordt u naar het venster “Volumetype” geleid waar u het type versleuteld volume selecteert dat u wilt maken. De meeste mensen zullen in orde zijn met het gebruik van de standaard
Standaard TrueCrypt-volume type, in tegenstelling tot de andere optie,
Verborgen TrueCrypt-volume (kies de meer complexe verborgen optie als je waarschijnlijk gedwongen zou kunnen worden om een wachtwoord te onthullen, bijvoorbeeld in geval van afpersing. Als je echter een overheidsspion bent, heb je dit “How To”-artikel waarschijnlijk niet nodig). Klik
Volgende >.
Selecteer uw bestandscontainernaam, locatie en versleutelingsmethode
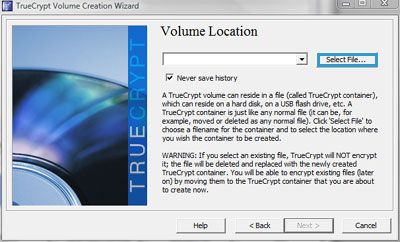
TrueCrypt-volumelocatievenster.
Klik
Selecteer bestand… om een bestandsnaam en locatie te kiezen voor deze bestandscontainer, die feitelijk een bestand op uw harde schijf of opslagapparaat zal zijn. Selecteer geen bestaand bestand, tenzij u dat bestand wilt overschrijven met uw nieuwe, lege container. Klik
Volgende >. In het volgende scherm, “Versleutelingsopties”, kunt u ook het standaard versleutelings- en hash-algoritme verlaten en vervolgens op . klikken
Volgende >. (Dit venster informeert u dat het standaardcoderingsalgoritme, AES, door Amerikaanse overheidsinstanties wordt gebruikt om informatie tot op het hoogste geheime niveau te classificeren. Goed genoeg voor mij!)
Stel de grootte van uw bestandscontainer in
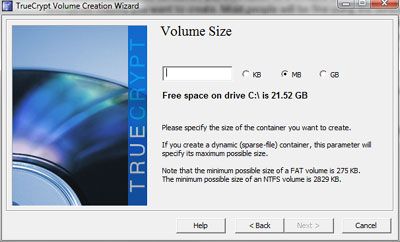
Stap 4: voer de bestandsgrootte in voor uw TrueCrypt-container.
Voer de gewenste hoeveelheid ruimte in voor de versleutelde container en klik op
Volgende >. De grootte die u hier invoert, is de werkelijke grootte van de bestandscontainer op uw harde schijf, ongeacht de daadwerkelijke opslagruimte die wordt ingenomen door de bestanden die u in de container plaatst. Plan daarom zorgvuldig de grootte van de TrueCrypt-bestandscontainer voordat u deze maakt door te kijken naar de totale grootte van de bestanden die u wilt versleutelen en voeg dan wat extra ruimte toe voor opvulling. Als u de bestandsgrootte te klein maakt, moet u een andere TrueCrypt-container maken. Als je het te groot maakt, verspil je wat schijfruimte.
Kies een wachtwoord voor uw bestandscontainer
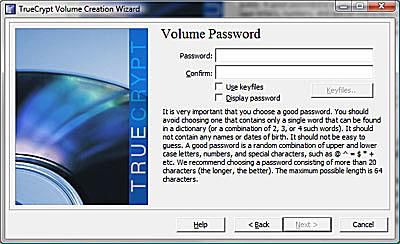
Voer een sterk wachtwoord in dat u niet zult vergeten.
Kies en bevestig uw wachtwoord en klik vervolgens op
Volgende >.
Tips/Opmerkingen:
In plaats van een eenvoudig wachtwoord te gebruiken bij het opzetten van het TrueCrypt-bestand, gebruikt u een unieke lange wachtwoordzin die u gemakkelijk zult onthouden en die ook een complexe combinatie van tekens bevat (bijv. “De naam van mijn eerste leraar was mevrouw Smith”). TrueCrypt waarschuwt u als u een wachtwoord invoert met minder dan 20 tekens.
Als u het wachtwoord bent vergeten, is er geen manier om het terug te krijgen (dat is tenslotte het punt van het programma). Zoals de TrueCrypt-ontwikkelaars stellen: “De enige manier om uw bestanden te herstellen is door te proberen het wachtwoord of de sleutel te ‘kraken’, maar het kan duizenden of miljoenen jaren duren, afhankelijk van de lengte en kwaliteit van het wachtwoord/sleutelbestanden, op software /hardware-efficiëntie en andere factoren.” Met andere woorden, kies een wachtwoord dat u niet vergeet!
Laat de versleuteling beginnen!
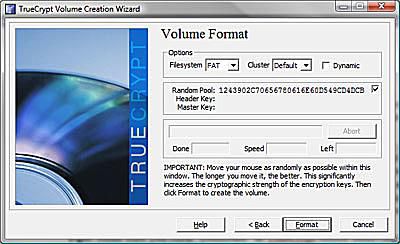
TrueCrypt doet zijn on-the-fly codering.
Dit is het leuke gedeelte: nu hoef je alleen maar je muis een paar seconden willekeurig te bewegen en dan op . te klikken
Formaat. De willekeurige muisbewegingen helpen de sterkte van de codering te vergroten. Het programma toont u een voortgangsbalk terwijl het de container maakt. TrueCrypt laat u weten wanneer de versleutelde container met succes is gemaakt. U kunt dan de “Volume Creation Wizard” sluiten.
Gebruik uw versleutelde bestandscontainer om gevoelige gegevens op te slaan
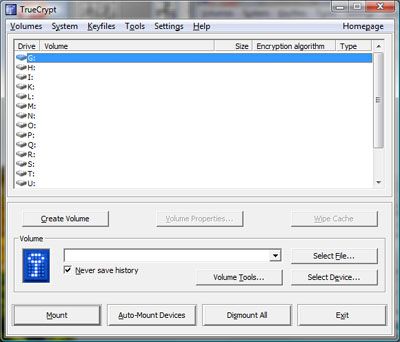
Koppel uw gemaakte bestandscontainer als een nieuwe stationsletter.
Klik op de
Selecteer bestand… knop in het hoofdprogrammavenster om de versleutelde bestandscontainer te openen die u zojuist hebt gemaakt. Markeer een ongebruikte stationsletter en kies
Mount om die container als een virtuele schijf op uw computer te openen (u wordt gevraagd om het wachtwoord dat u hebt gemaakt). Uw container wordt dan als stationsletter op uw computer aangekoppeld en u kunt bestanden en mappen die u wilt beschermen naar die virtuele schijf verplaatsen. (Ga bijvoorbeeld op een Windows-pc naar de map “Deze computer” en knip en plak bestanden/mappen in de nieuwe TrueCrypt-stationsletter die u daar zult vinden.) Zorg ervoor dat u op “Ontkoppelen” klikt in TrueCrypt voordat u de versleutelde externe schijven zoals uw USB-schijf.