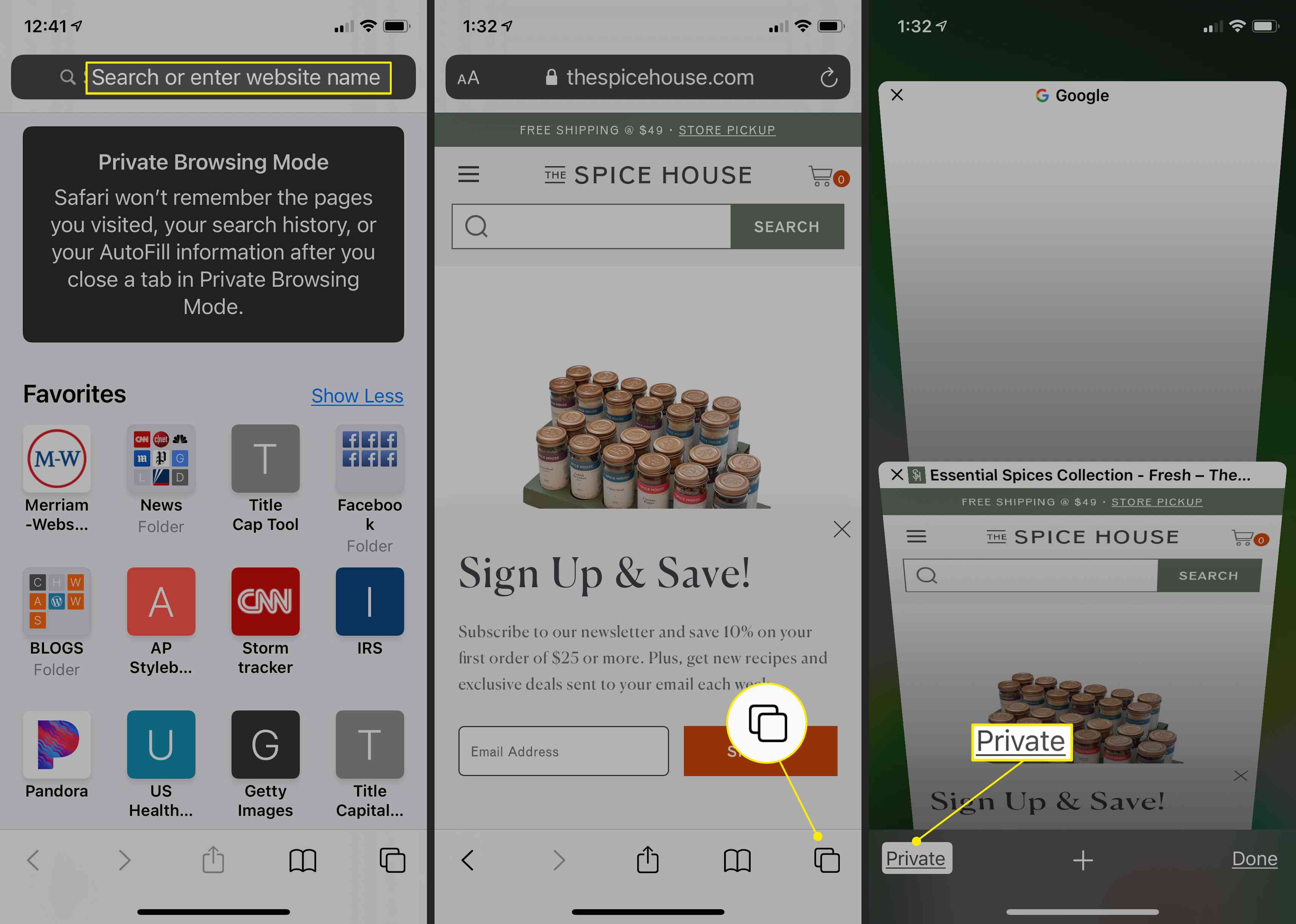De Apple Safari-webbrowser houdt een logboek bij van uw zoekgeschiedenis en de websites die u bezoekt. Leer hoe u uw browsegeschiedenis in Safari kunt beheren en hoe u privé kunt browsen. De instructies in dit artikel zijn van toepassing op Safari voor Mac-computers met OS X Yosemite (10.10) tot en met macOS Catalina (10.15) en mobiele Apple-apparaten met iOS 8 tot en met iOS 14.
Safari-geschiedenis beheren op macOS
Safari is al lang de standaard webbrowser voor macOS. Zo beheert u de geschiedenis van Safari op een Mac:
-
Open de Safari-browser en selecteer Geschiedenis in de menubalk bovenaan het scherm.
-
U ziet een vervolgkeuzemenu met de titels van de webpagina’s die u onlangs heeft bezocht. Selecteer een website om de betreffende pagina te laden of selecteer een van de voorgaande dagen onderaan het menu om meer opties te zien.
-
Om uw Safari-browsegeschiedenis en andere sitespecifieke gegevens die lokaal zijn opgeslagen te wissen, kiest u: Geschiedenis wissen onderaan de Geschiedenis drop-down menu.
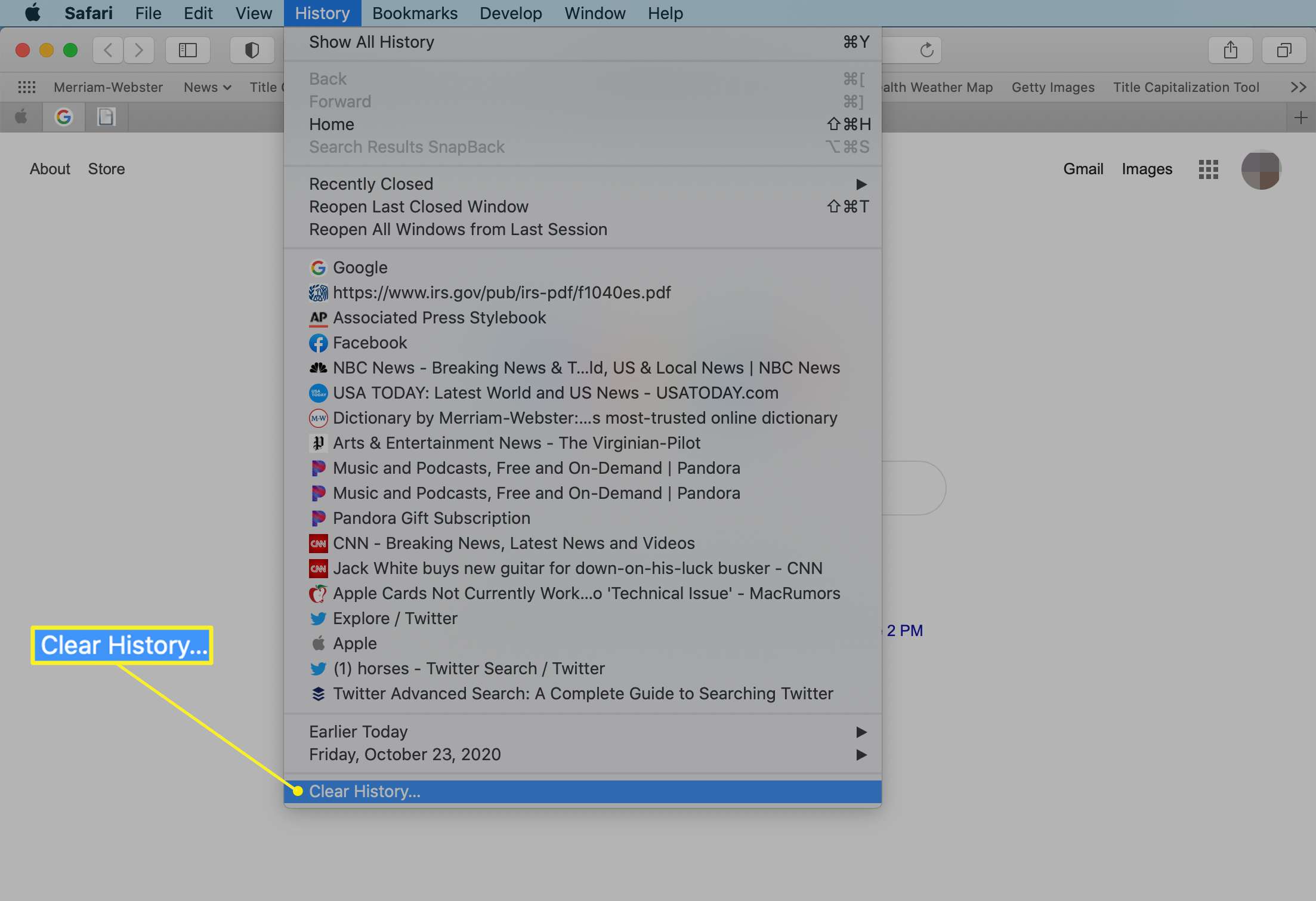
Als u websitegegevens (zoals opgeslagen wachtwoorden en andere informatie voor automatisch aanvullen) wilt bewaren, gaat u naar Geschiedenis > Toon alle geschiedenis. druk op cmd+EEN om alles te selecteren, druk dan op Verwijderen om uw browsergeschiedenis te verwijderen met behoud van websitegegevens.
-
Selecteer de periode die u wilt wissen in het vervolgkeuzemenu. Opties omvatten: het laatste uur, vandaag, vandaag en gisteren, en alle geschiedenis.
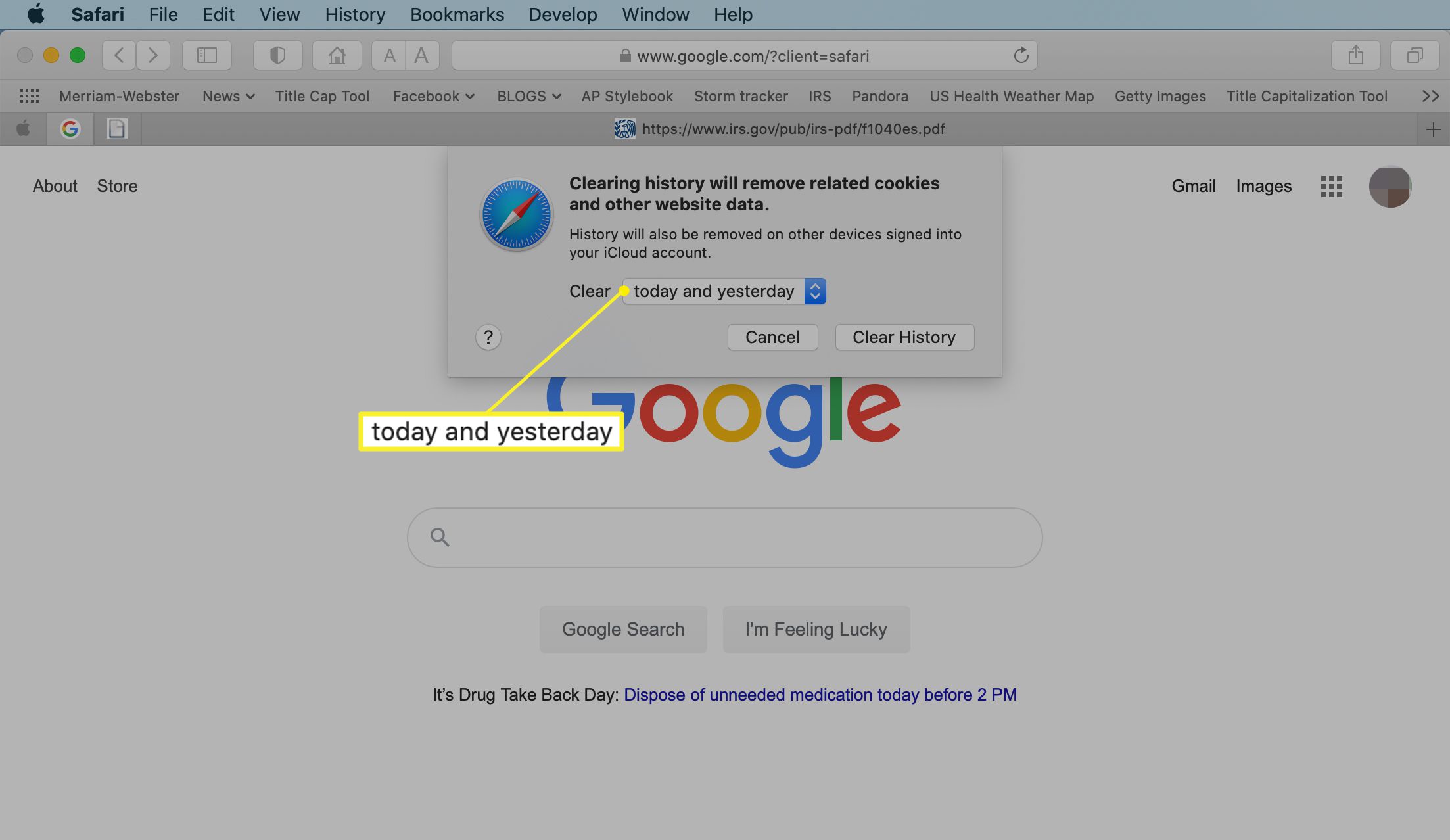
-
Selecteer Geschiedenis wissen om de lijst met sites te verwijderen.
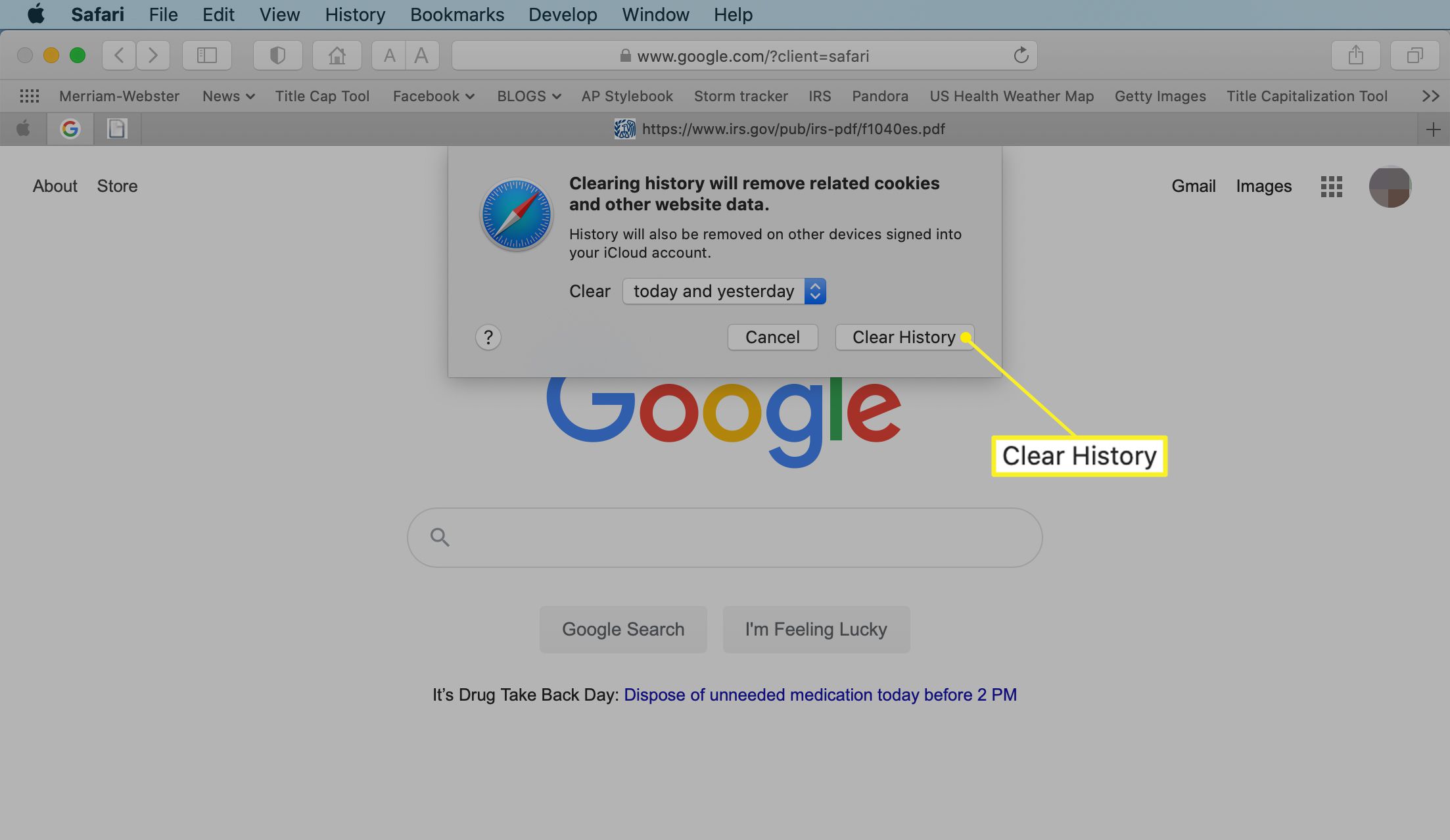
Als u uw Safari-gegevens synchroniseert met mobiele apparaten van Apple die iCloud gebruiken, wordt de geschiedenis op die apparaten ook gewist.
Privénavigatie gebruiken in Safari
Gebruik Privénavigatie om te voorkomen dat websites in de browsergeschiedenis verschijnen. Om een privévenster in Safari te openen, gaat u naar het dossier > Nieuw privévensterof gebruik de sneltoets keyboard Verschuiving+Opdracht+nee.
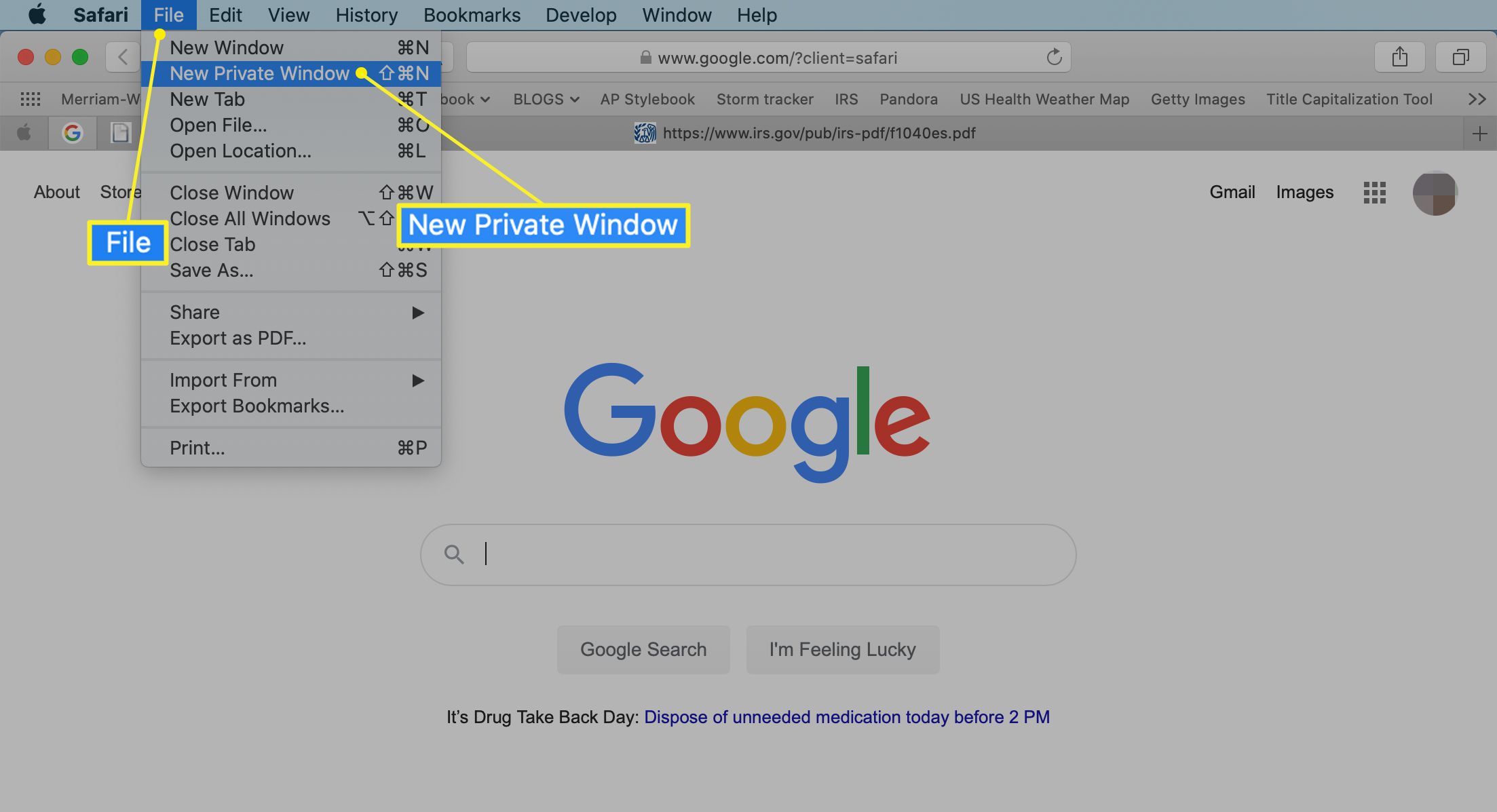
Wanneer u het privévenster sluit, onthoudt Safari uw zoekgeschiedenis, de webpagina’s die u hebt bezocht of informatie over automatisch aanvullen niet. Het enige onderscheidende kenmerk van het nieuwe venster is dat de adresbalk donkergrijs is getint. De browsegeschiedenis voor alle tabbladen in dit venster blijft privé. Selecteer in Safari voor Windows de instellingen versnelling en kies Prive browsen uit het vervolgkeuzemenu.
Geschiedenis beheren in Safari op iOS-apparaten
De Safari-app maakt deel uit van het iOS-besturingssysteem dat wordt gebruikt in de Apple iPhone, iPad en iPod touch. Om de Safari-browsegeschiedenis op een iOS-apparaat te beheren:
-
Druk op Safari app om het te openen.
-
Druk op Bladwijzers icoon onderaan het scherm. Het lijkt op een open boek.
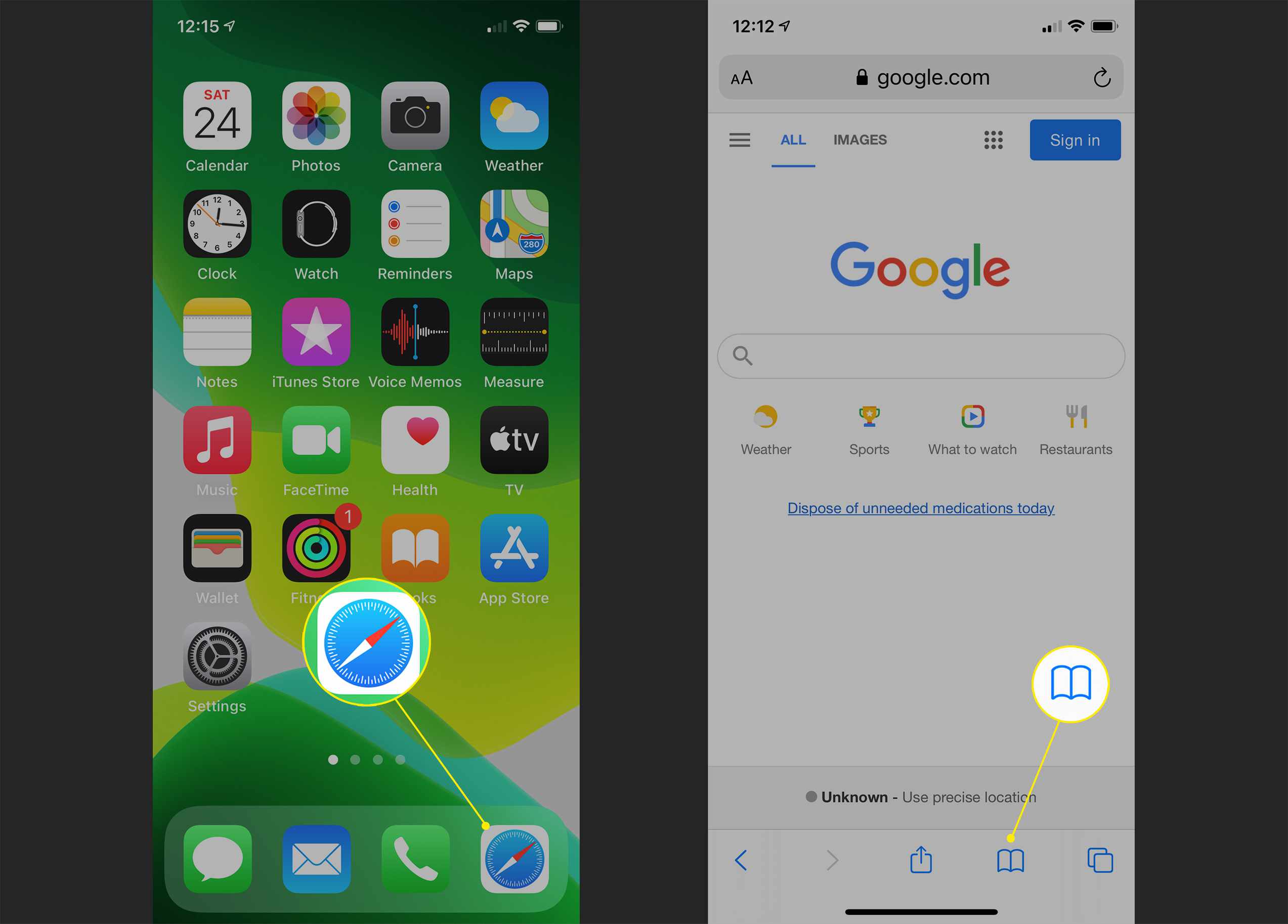
-
Druk op Geschiedenis pictogram bovenaan het scherm dat wordt geopend. Het lijkt op een wijzerplaat.
-
Scroll door het scherm om een website te openen. Tik op een item om de pagina in Safari te openen.
-
Tik op browsing om de browsegeschiedenis te wissen Doorzichtig onderaan het scherm Geschiedenis.
-
Kies een van de vier opties: Het laatste uur, Vandaag, Vandaag en gisteren, en Altijd.
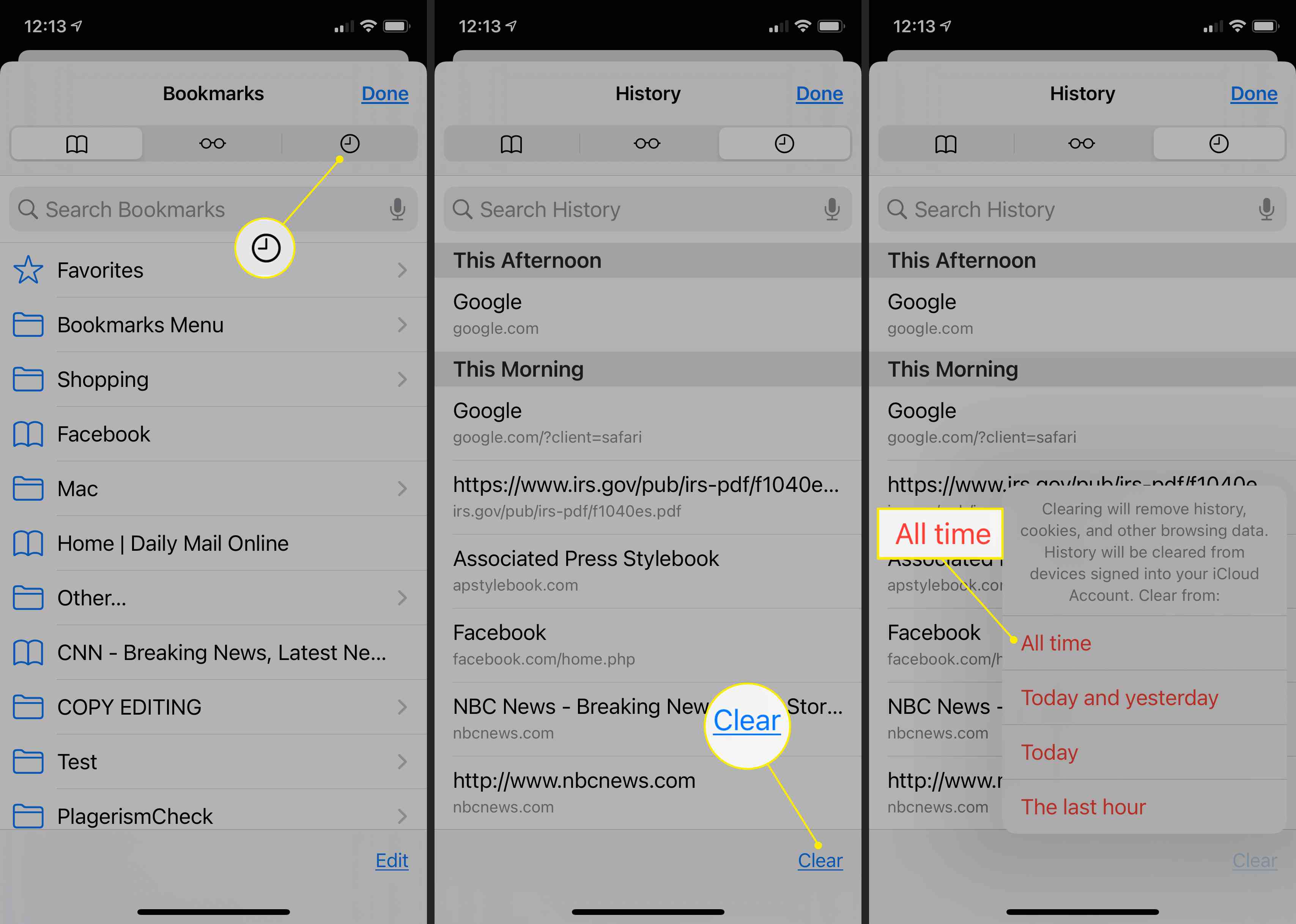
Als u uw Safari-geschiedenis wist, worden ook cookies en andere browsegegevens verwijderd. Als uw iOS-apparaat is aangemeld bij uw iCloud-account, wordt de browsegeschiedenis verwijderd van andere apparaten waarop is ingelogd.
-
Kraan Gedaan om het scherm te verlaten en terug te keren naar de browserpagina. Als u alleen afzonderlijke sites uit uw Safari-geschiedenis wilt verwijderen, veegt u naar links over het item en tikt u vervolgens op Verwijderen.
Privénavigatie gebruiken in Safari op iOS-apparaten
U kunt Privénavigatie in iOS ook gebruiken om te voorkomen dat uw Safari-zoekgeschiedenis en webgegevens worden opgeslagen:
-
Open de Safari-app en houd vervolgens de . ingedrukt tabbladen pictogram (de twee overlappende vakken) onder aan het scherm.
-
Kraan Privaat.
-
Druk op plusteken om een privé-browservenster te openen.
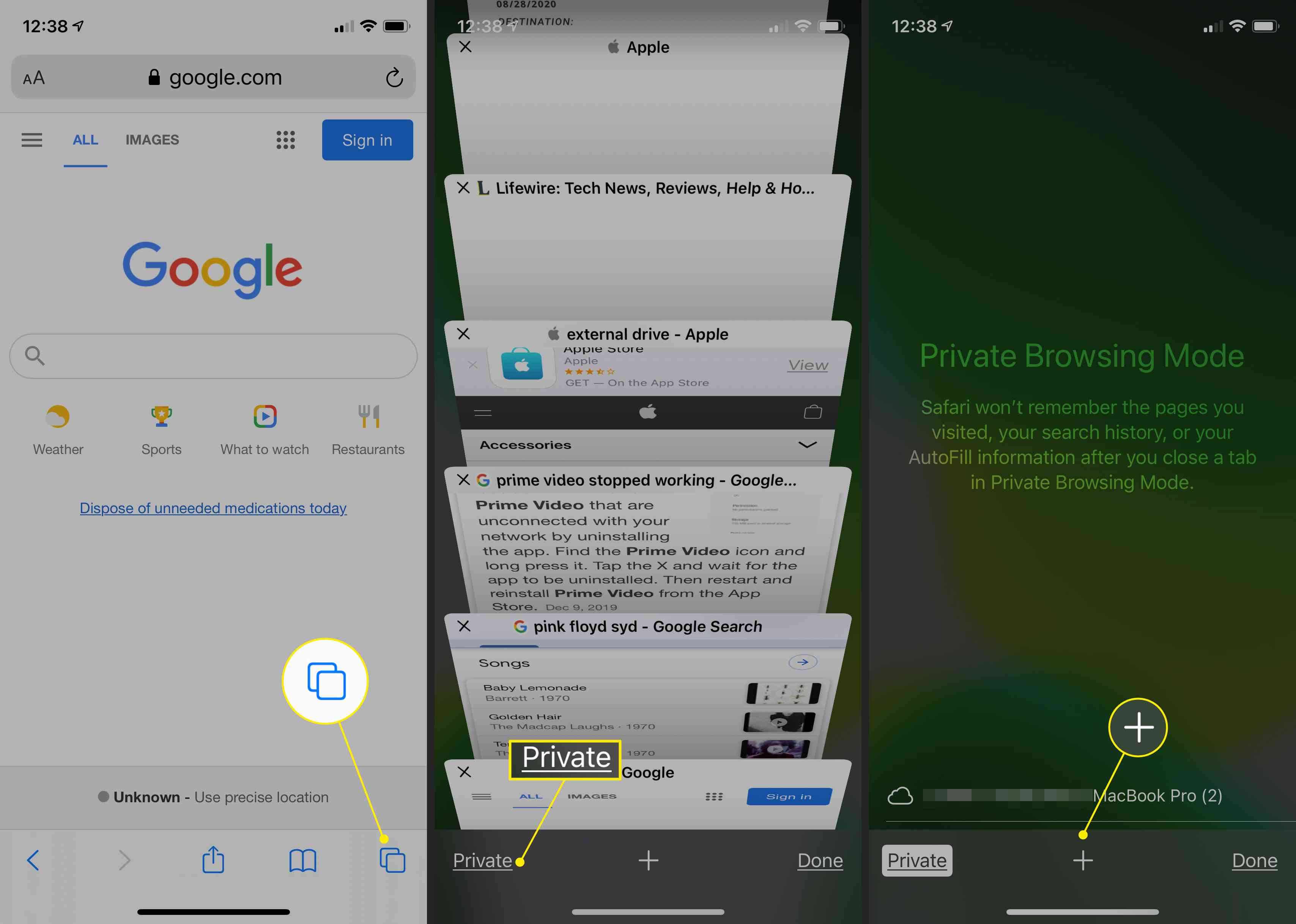
-
Wanneer u privé aan het browsen bent, is de achtergrond van de URL-adresbalk zwart in plaats van lichtgrijs. Voer zoals gebruikelijk een URL of zoekterm in.
-
Wanneer u klaar bent om terug te gaan naar normaal browsen, tikt u op de tabbladen pictogram en tik vervolgens op Privaat om privé browsen uit te schakelen.