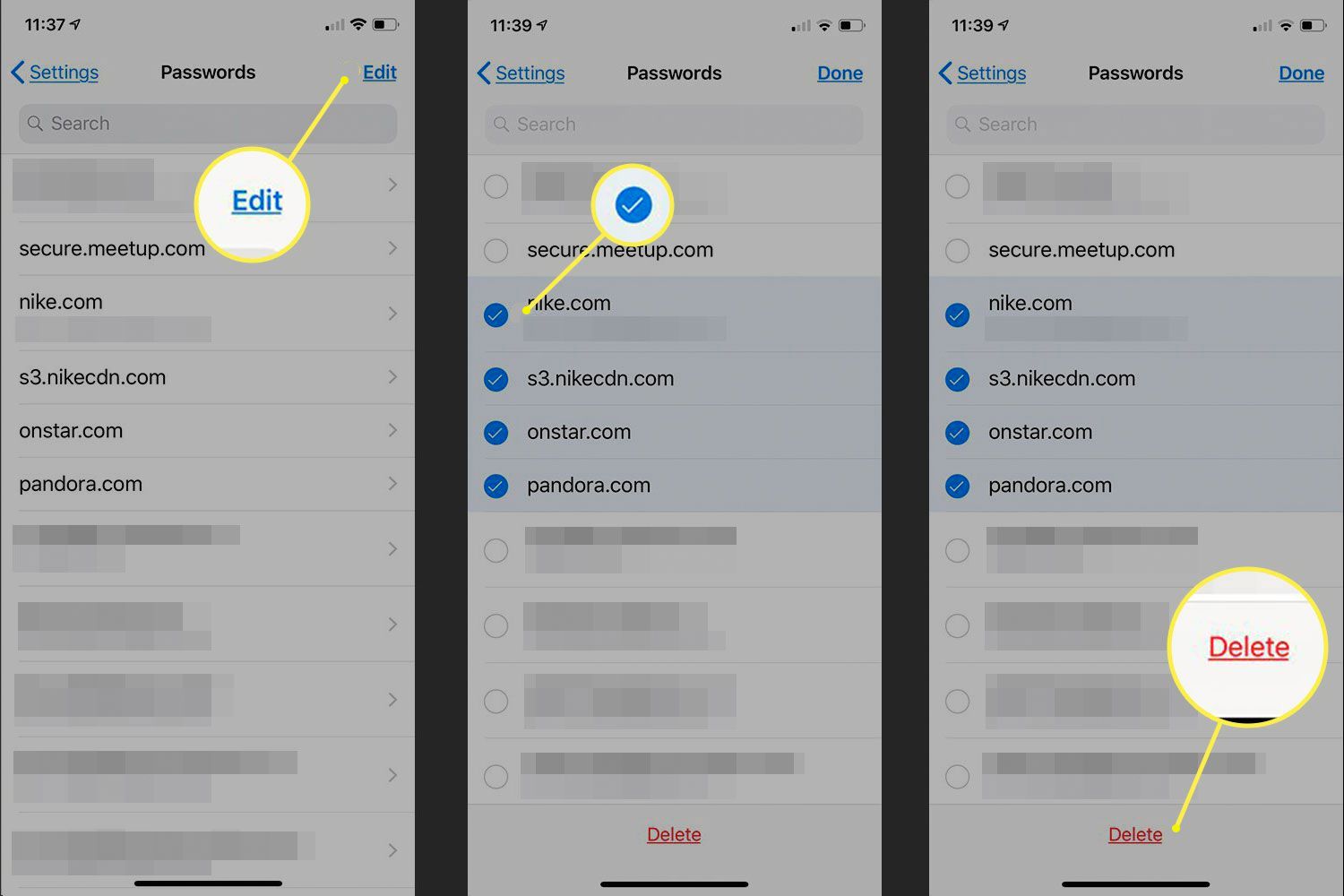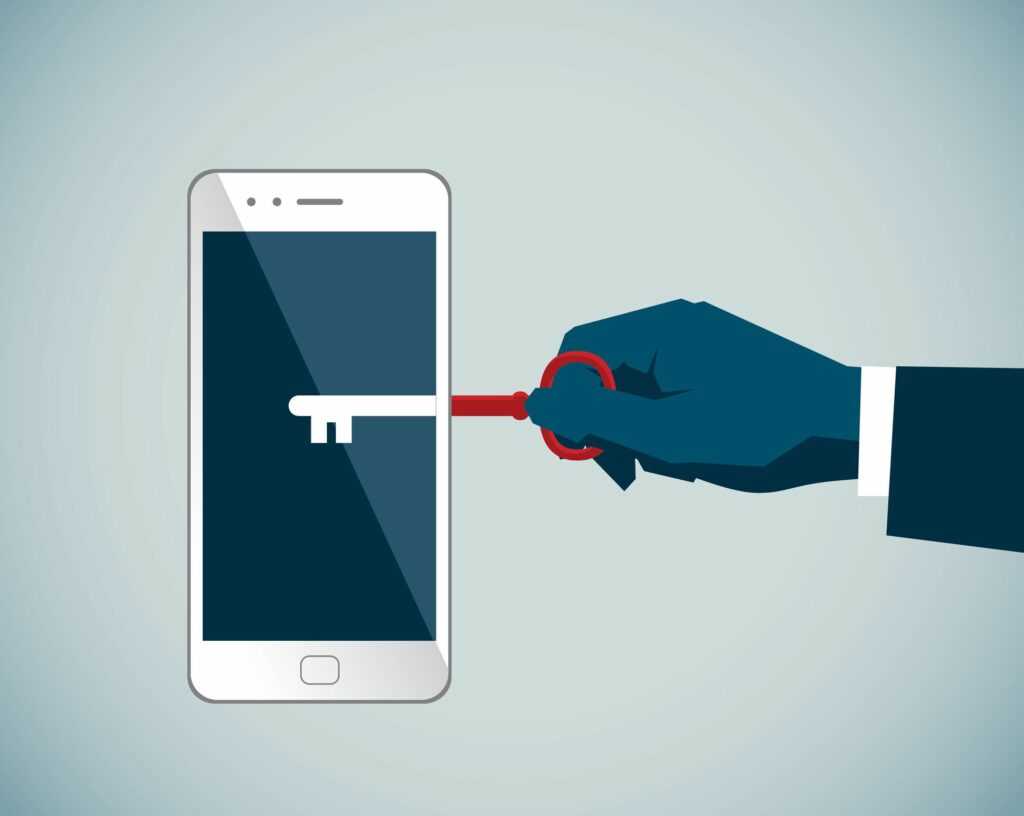
Als u weet hoe u wachtwoorden opslaat in de Chrome-app voor iOS, kan Chrome die wachtwoorden automatisch invullen wanneer dat nodig is. Dit is handig, vergeleken met het onthouden van tientallen wachtwoorden en het herhaaldelijk typen van de informatie. Het kan echter een veiligheidsrisico vormen. De instructies in dit artikel zijn van toepassing op de Chrome-app op iPhone- en iPad-apparaten met iOS 12 of nieuwer. Eerdere versies van de app werken op dezelfde manier.
Opgeslagen wachtwoorden in- en uitschakelen in de iOS Chrome-app
het chroom Opgeslagen wachtwoord functie kan in een paar stappen worden in- of uitgeschakeld.
-
Selecteer de Chroom pictogram op het iOS-apparaat om de Chrome-browser te openen.
-
Selecteer de Chrome-menu, de drie horizontaal uitgelijnde punten bevindt zich aan de onderkant van het scherm.
-
In het pop-upmenu dat verschijnt, selecteer Instellingen.
-
Selecteer Wachtwoorden.
-
Druk op Wachtwoorden opslaan tuimelschakelaar om deze functie in of uit te schakelen.
Als u bent aangemeld bij Chrome en wachtwoorden synchroniseert, kunt u opgeslagen wachtwoorden bekijken, bewerken of verwijderen. Ga naar wachtwoorden.google.com op een computer en voer de inloggegevens van uw Google-account in. Als je geen wachtwoorden hebt gesynchroniseerd, worden je wachtwoorden alleen opgeslagen op de iPhone of een ander iOS-apparaat waar je ze hebt opgeslagen.
Log in met een opgeslagen wachtwoord in de iOS Chrome-app
Als u de opgeslagen wachtwoorden gebruikt, verloopt het proces praktisch automatisch.
-
Open de Chroom app op het iOS-apparaat.
-
Ga naar een site die je eerder hebt bezocht.
-
Ga naar het inlogformulier van de site. Chrome vult het aanmeldingsformulier automatisch in als u het wachtwoord in het verleden heeft opgeslagen.
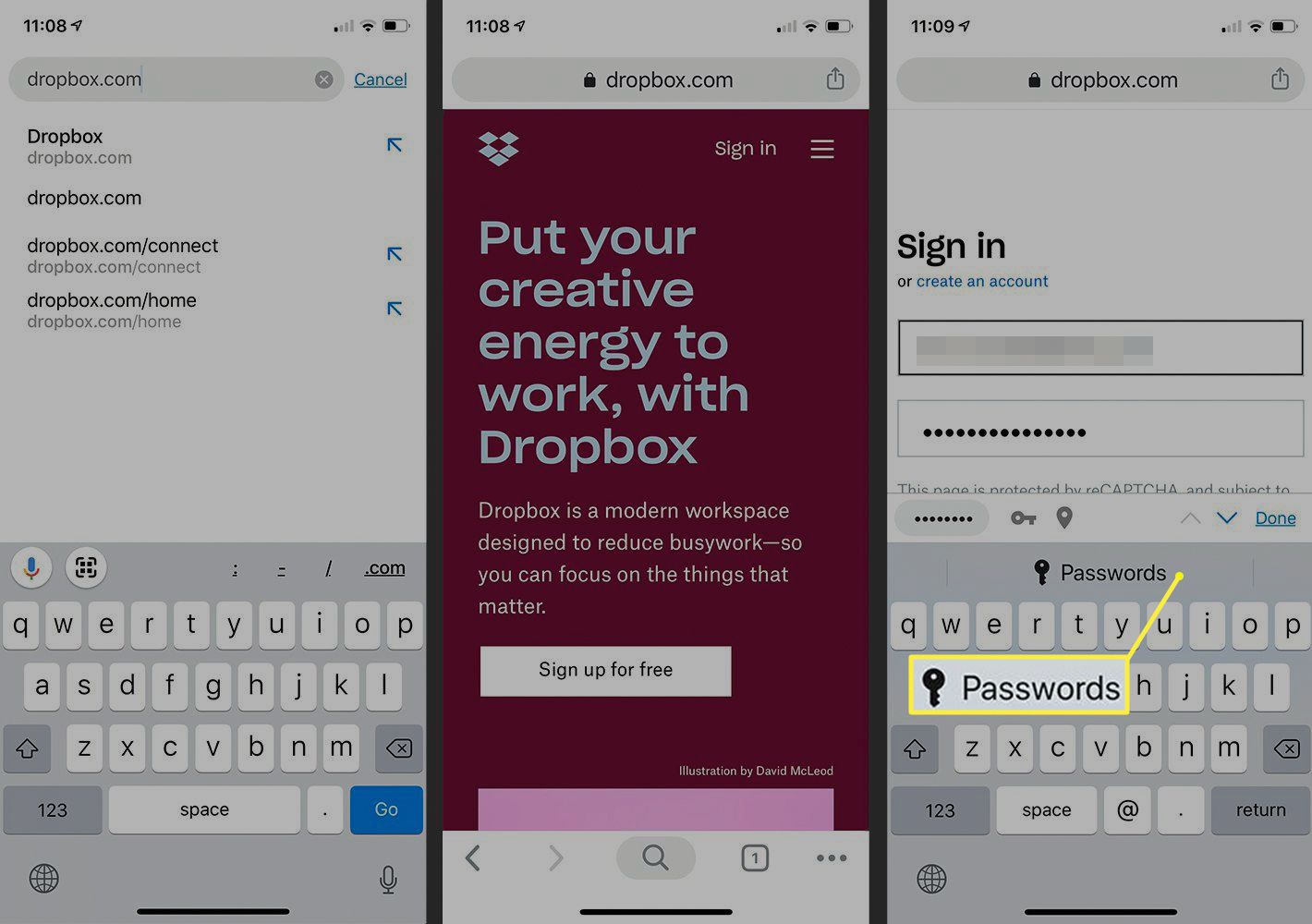
-
Als Chrome geen wachtwoord voorstelt, selecteert u Wachtwoorden boven het toetsenbord, verifieer uw identiteit met afdruk- of gezichtsherkenning en selecteer vervolgens uw inloggegevens in het scherm dat wordt geopend.
Dit kan gebeuren als u meer dan één account of wachtwoord voor de website heeft opgeslagen.
Opgeslagen wachtwoorden permanent verwijderen in iOS Chrome-app
Als u uw wachtwoorden liever niet opslaat en de wachtwoorden wilt verwijderen die u in het verleden op uw iPhone hebt opgeslagen, kunt u die wachtwoorden permanent op het apparaat verwijderen:
-
Tik in de Chrome-app op de menu met drie stippen onderaan het scherm en selecteer Instellingen in het pop-upmenu.
-
Selecteer Wachtwoorden.
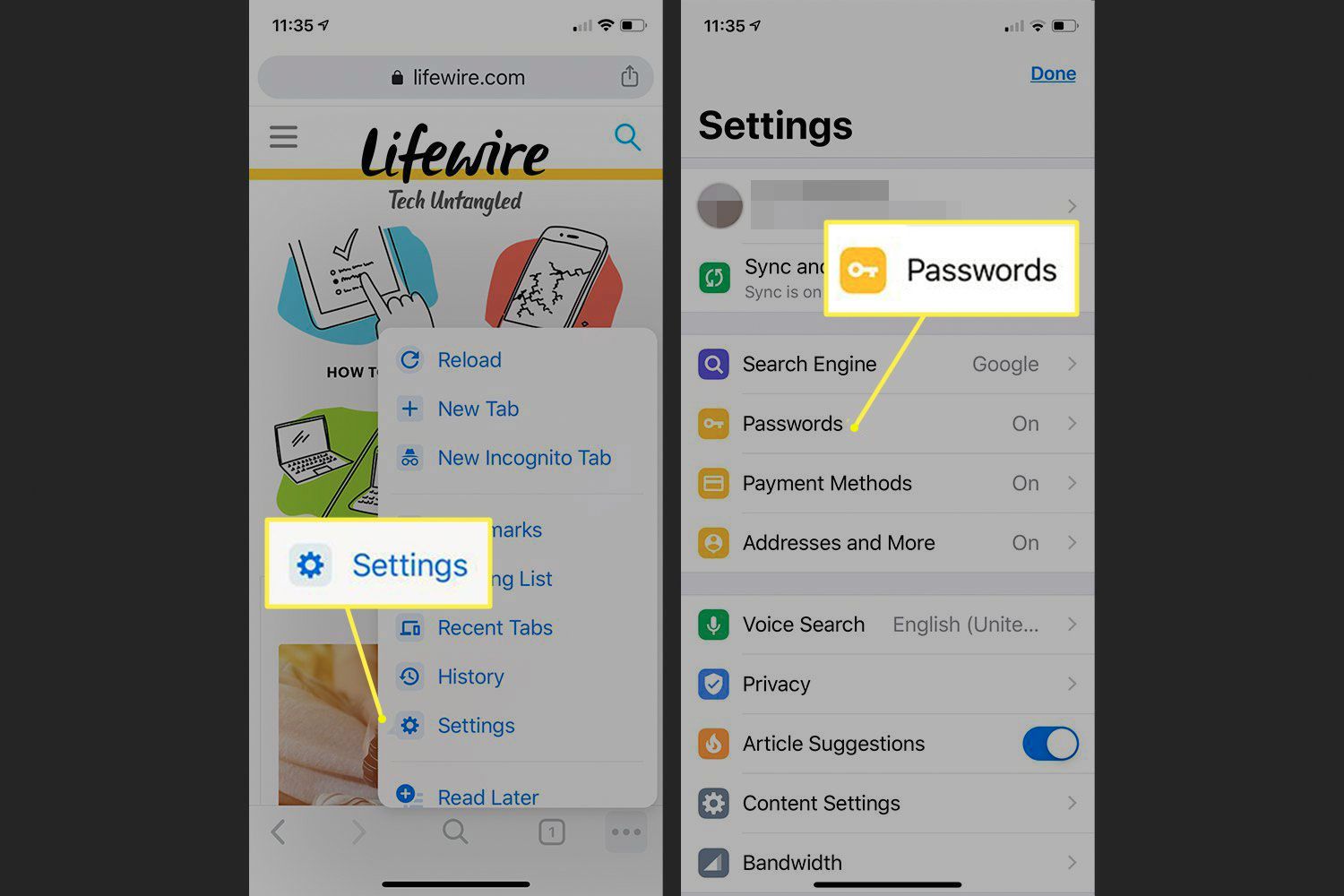
-
Selecteer Bewerking bovenaan het scherm Wachtwoorden.
-
Selecteer elk opgeslagen wachtwoord dat u wilt verwijderen om er een vinkje naast te plaatsen. Selecteer Verwijderen onderaan het scherm om de geselecteerde wachtwoorden permanent te verwijderen.