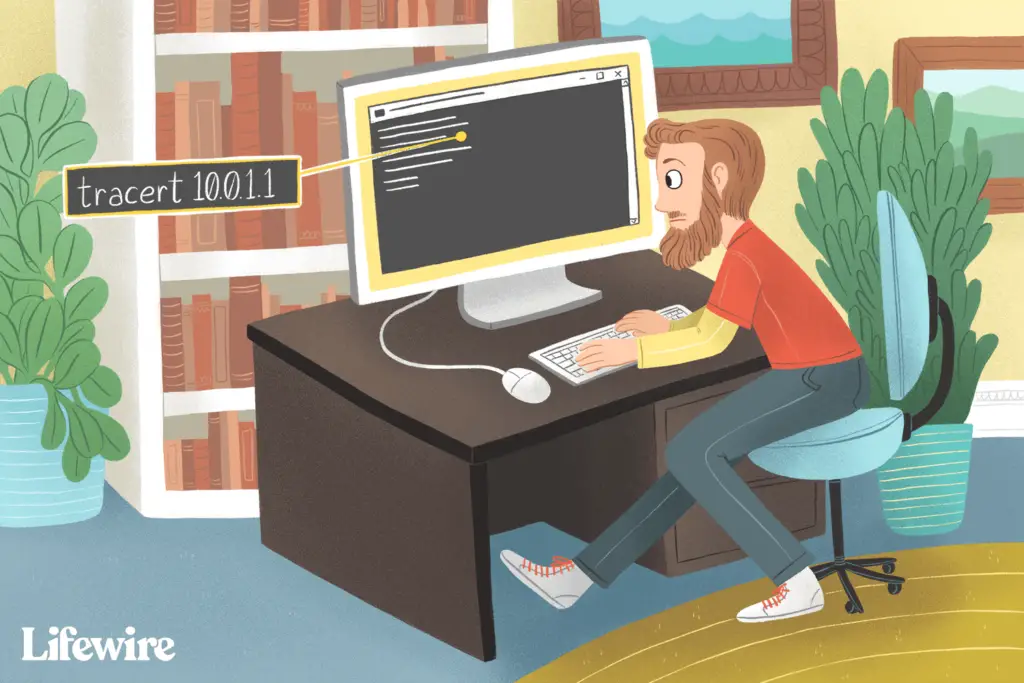
Voordat u de meeste netwerk- of internetverbindingsproblemen kunt oplossen, moet u de IP-adressen kennen die zijn toegewezen aan de hardwareapparaten in uw netwerk. De instructies in dit artikel zijn van toepassing op Windows 10, Windows 8 en Windows 7.
Het vaste IP-adres van een apparaat op een LAN vinden
De meeste stappen voor probleemoplossing hebben betrekking op het werken met opdrachten en andere hulpmiddelen waarvoor u de IP-adressen van uw apparaat moet weten. U moet het privé-IP-adres voor uw router en de IP-adressen voor alle switches, toegangspunten, bruggen, repeaters en andere hardware in het netwerk achterhalen. Bijna alle netwerkapparaten zijn in de fabriek voorgeconfigureerd om op een standaard IP-adres te werken. De meeste mensen veranderen dat standaard IP-adres niet wanneer ze het apparaat installeren. Voordat u de volgende stappen voltooit, moet u uw apparaat controleren in onze standaardwachtwoordenlijsten voor Linksys, NETGEAR, D-Link en Cisco. Als het IP-adres is gewijzigd of uw apparaat niet in de lijst staat, volgt u de onderstaande instructies.
Bepaal de IP-adressen van de netwerkhardware op uw netwerk
Zoek voordat u begint het standaard gateway-IP-adres voor de netwerkverbinding van uw computer. In de meeste situaties is dit het privé IP-adres voor de router, het meest externe punt op een lokaal netwerk. Gebruik vervolgens het IP-adres van de router in de volgende stappen om de IP-adressen te bepalen van de apparaten die zich tussen de computer en de router op uw lokale netwerk bevinden. Het IP-adres van de router is in deze context het privé-, niet het openbare IP-adres. Het openbare of externe IP-adres heeft een interface met netwerken buiten uw eigen netwerk en is hier niet van toepassing.
-
Opdrachtprompt openen. Zoek in moderne versies van Windows naar: cmd vanuit het startscherm of het startmenu. Gebruik het dialoogvenster Uitvoeren (WIN+R) in elke versie van Windows. De opdrachtprompt werkt op dezelfde manier tussen Windows-besturingssystemen, dus deze instructies moeten gelijkelijk van toepassing zijn op elke versie van Windows, inclusief Windows 10, Windows 8 en Windows 7.
-
Voer bij de prompt de opdracht tracert uit als tracert 192.168.1.1en druk vervolgens op Enter. De tracert-opdracht toont elke hop op weg naar uw router. Elke hop vertegenwoordigt een netwerkapparaat tussen de computer waarop u de tracert-opdracht uitvoert en de router. Vervangen 192.168.1.1 met het IP-adres van uw router, dat al dan niet hetzelfde kan zijn als dit voorbeeld-IP-adres.
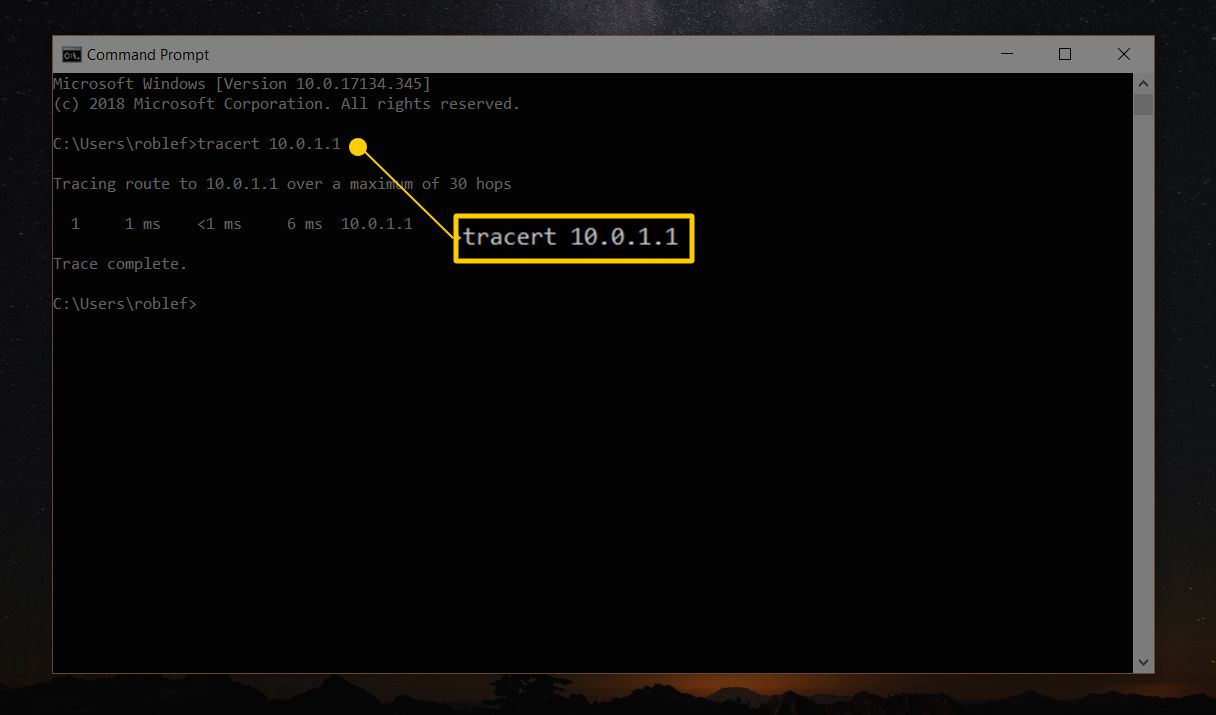
-
Wanneer de opdracht is voltooid en de prompt verschijnt, verschijnt een bericht dat lijkt op: Route traceren naar 192.168.1.1 over maximaal 30 hops wordt weergegeven met een aparte regel voor elk stuk hardware tussen uw computer en de router. De eerste regel kan bijvoorbeeld luiden:
1 <1 ms <1 ms <1 ms testwifi.hier [192.168.86.1]
De tweede regel zou kunnen zeggen:
2 1 ms <1 ms <1 ms 192.168.1.1
IP-adressen die vóór het IP-adres van de router verschijnen, zijn een stuk netwerkhardware tussen uw computer en de router. Als u meer dan één IP-adres ziet vóór het IP-adres van de router, is er meer dan één netwerkapparaat tussen uw computer en de router. Als je alleen het IP-adres van de router ziet, heb je geen beheerde netwerkhardware tussen je computer en de router, hoewel je misschien wel eenvoudige apparaten hebt zoals hubs en onbeheerde switches.
-
Match de IP-adressen met de hardware in uw netwerk. Dit zou niet moeilijk moeten zijn zolang u zich bewust bent van de fysieke apparaten die deel uitmaken van uw netwerk, zoals switches en toegangspunten. Apparaten die zich op het eindpunt van het netwerk bevinden, zoals andere computers, draadloze printers en draadloze smartphones, worden niet weergegeven in tracert-resultaten omdat deze apparaten niet tussen uw computer en de bestemming staan - de router in dit voorbeeld . De opdracht tracert retourneert hops in de gevonden volgorde. Dit betekent dat een apparaat met het IP-adres 192.168.86.1 zich fysiek tussen de computer die u gebruikt en het volgende apparaat, de router, bevindt.
-
U kent nu de IP-adressen van uw netwerkhardware.
Deze eenvoudige methode om de IP-adressen van de hardware in uw lokale netwerk te identificeren, vereist basiskennis van de hardware die u hebt geïnstalleerd. Daarom geeft het waarschijnlijk alleen duidelijke informatie over uw IP-adressen op eenvoudige netwerken zoals het soort dat wordt aangetroffen in een huis of een klein bedrijf.