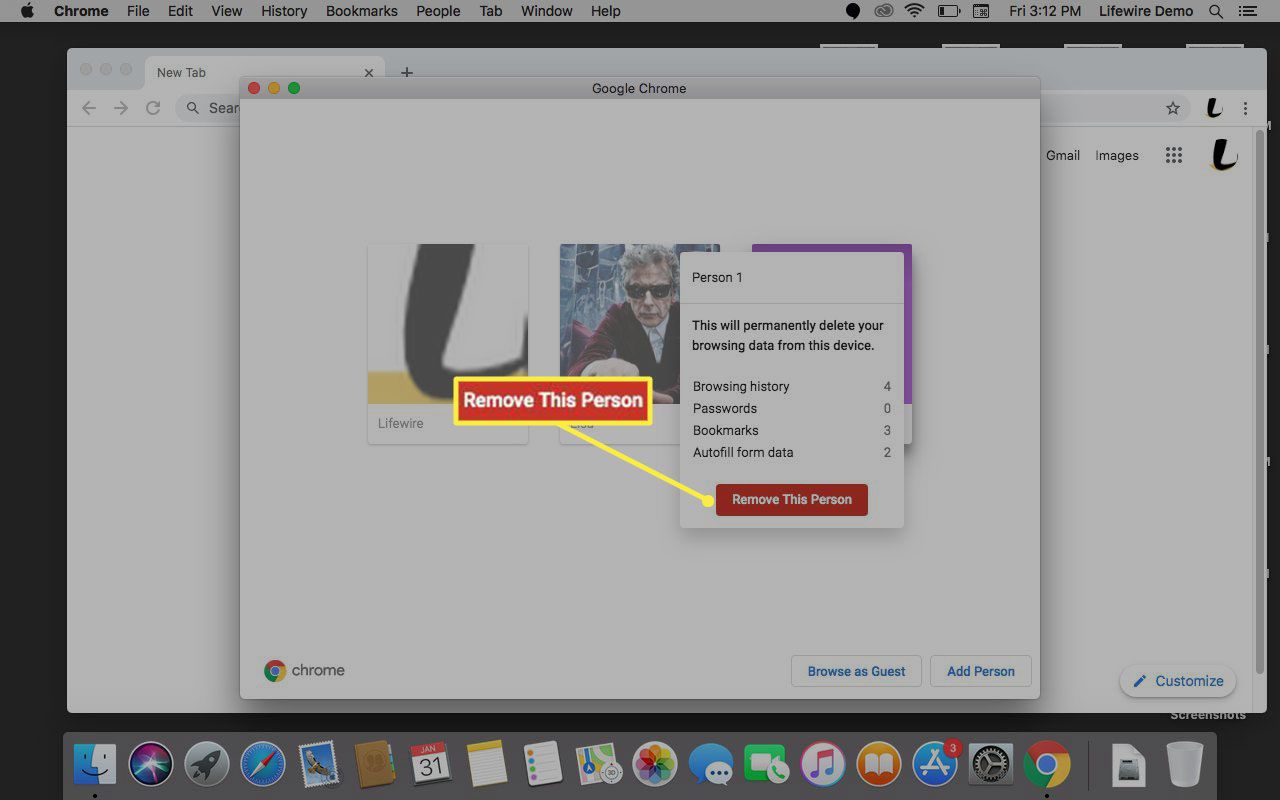Wat te weten
- Mensen > Persoon toevoegen > Ben je al een Chrome-gebruiker? Log in > inloggen > De volgende > Ja, ik doe mee > Synchroniseren > Synchronisatie beheren > Alles synchroniseren > Bevestigen.
- Als Chrome nieuw voor u is, selecteert u Begin, wordt u gevraagd om Maak account eerste.
- Om het profiel aan te passen, selecteer Mensen > selecteer profiel > Mensen > Bewerk > voer profielnaam in > selecteer gebruikerspictogram > sluiten Instellingen.
In dit artikel wordt uitgelegd hoe u meerdere gebruikers toevoegt in Chrome voor macOS. Instructies zijn van toepassing op macOS (of Mac OS X) High Sierra en hoger.
Gebruikers toevoegen aan Chrome
Google Chrome biedt de mogelijkheid om meerdere gebruikers in te stellen, elk met een aparte virtuele kopie van de browser op dezelfde machine. U kunt nog een stap verder gaan door uw Chrome-account aan uw Google-account te koppelen en bladwijzers en apps op meerdere apparaten te synchroniseren. Ga als volgt te werk om individuele gebruikers aan Chrome toe te voegen:
-
Open de Chrome-browser.
-
Selecteer in de bovenste menubalk Mensen > Persoon toevoegen.
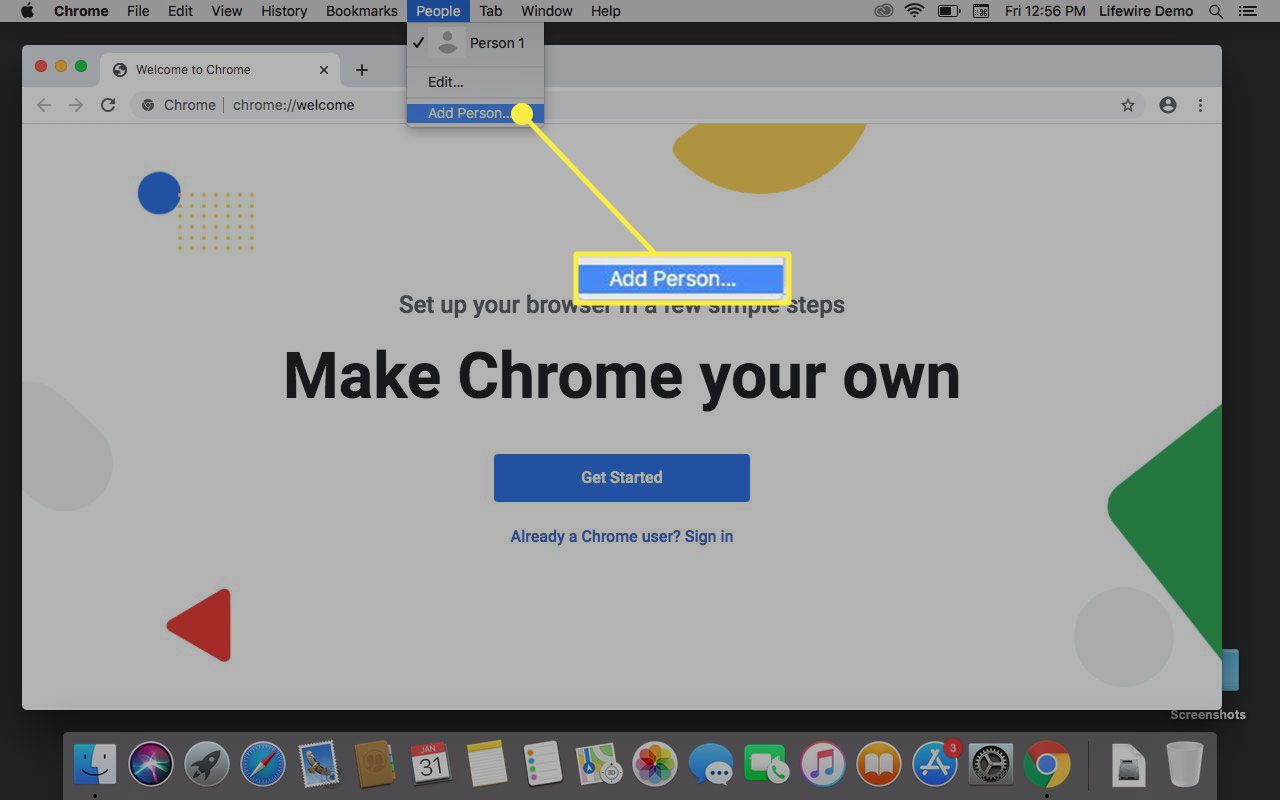
-
Er wordt een nieuw venster geopend. Als u geen Google-account heeft, selecteert u Begin, selecteer anders Ben je al een Chrome-gebruiker? Log in.
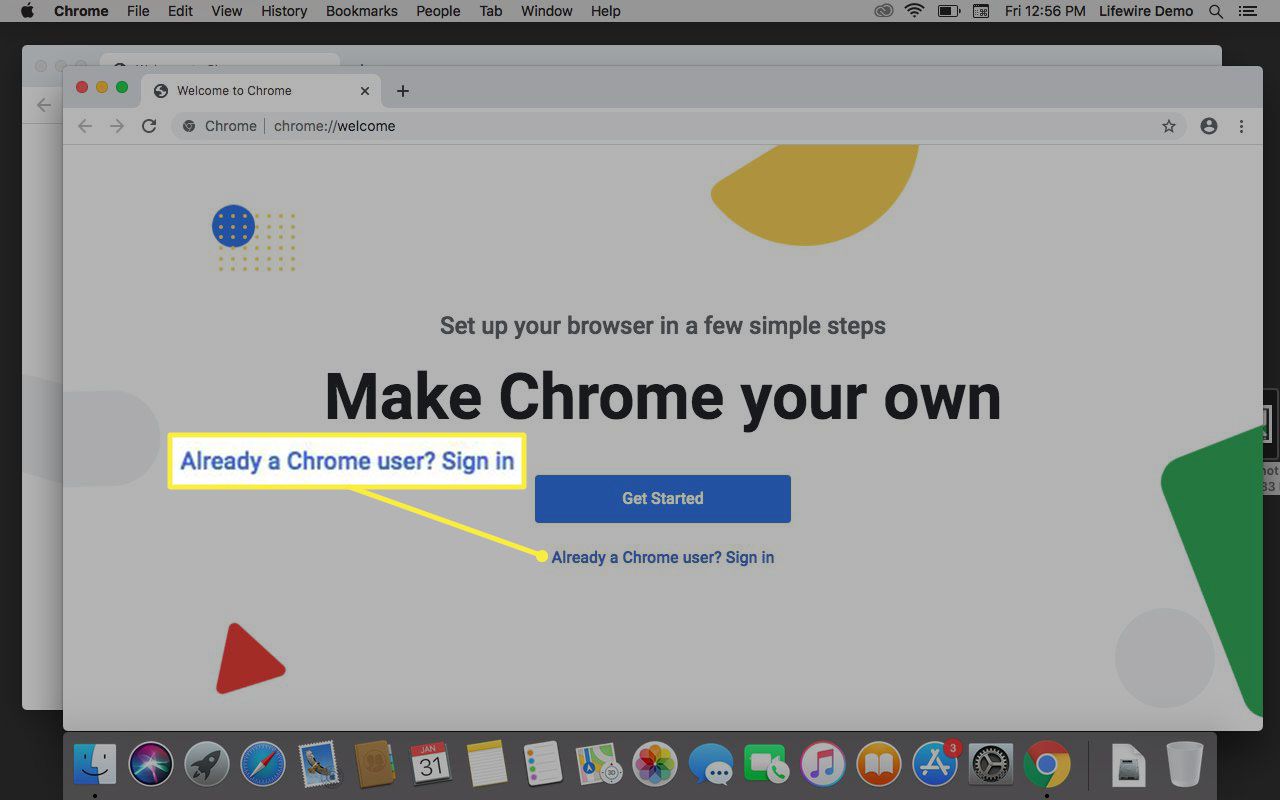
-
Als je hebt geselecteerd Log in, voer uw e-mailadres of telefoonnummer in en selecteer De volgende. Maak anders een nieuw account aan.
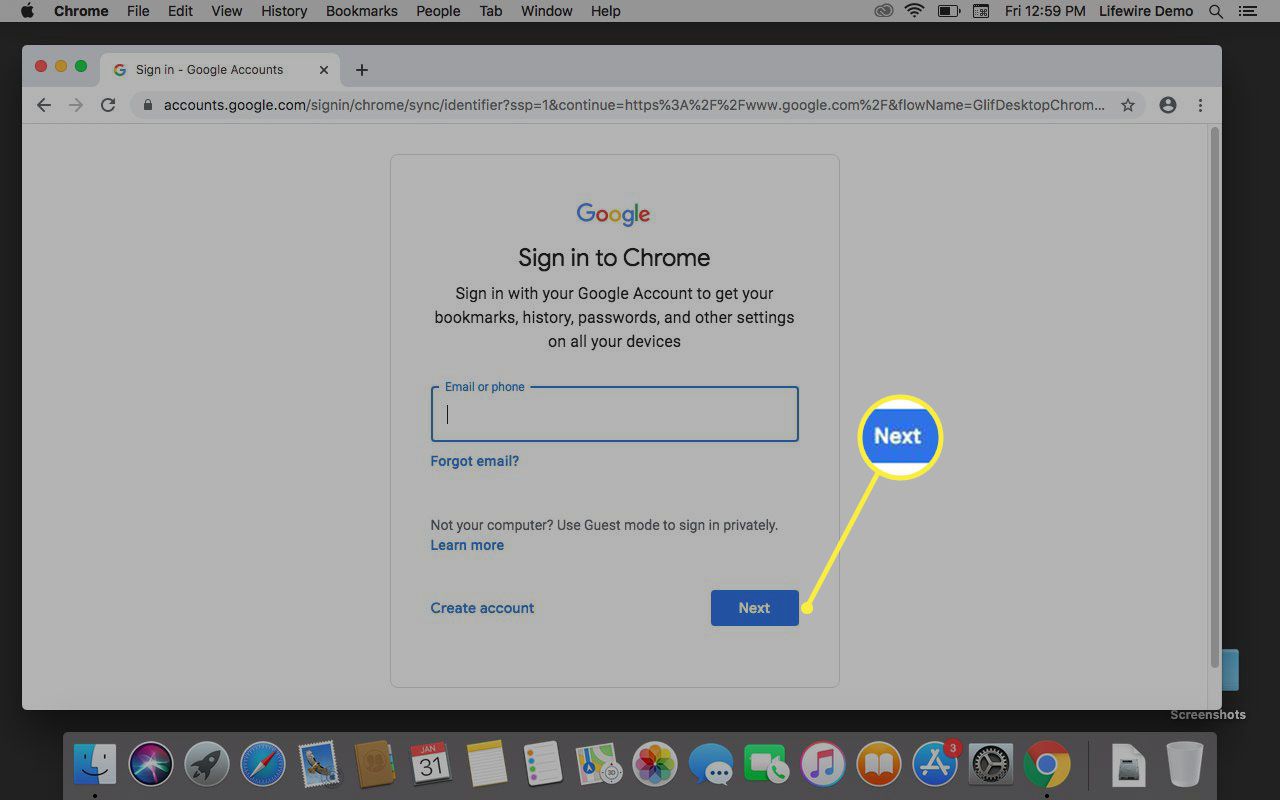
-
Voer uw wachtwoord in en selecteer vervolgens De volgende.
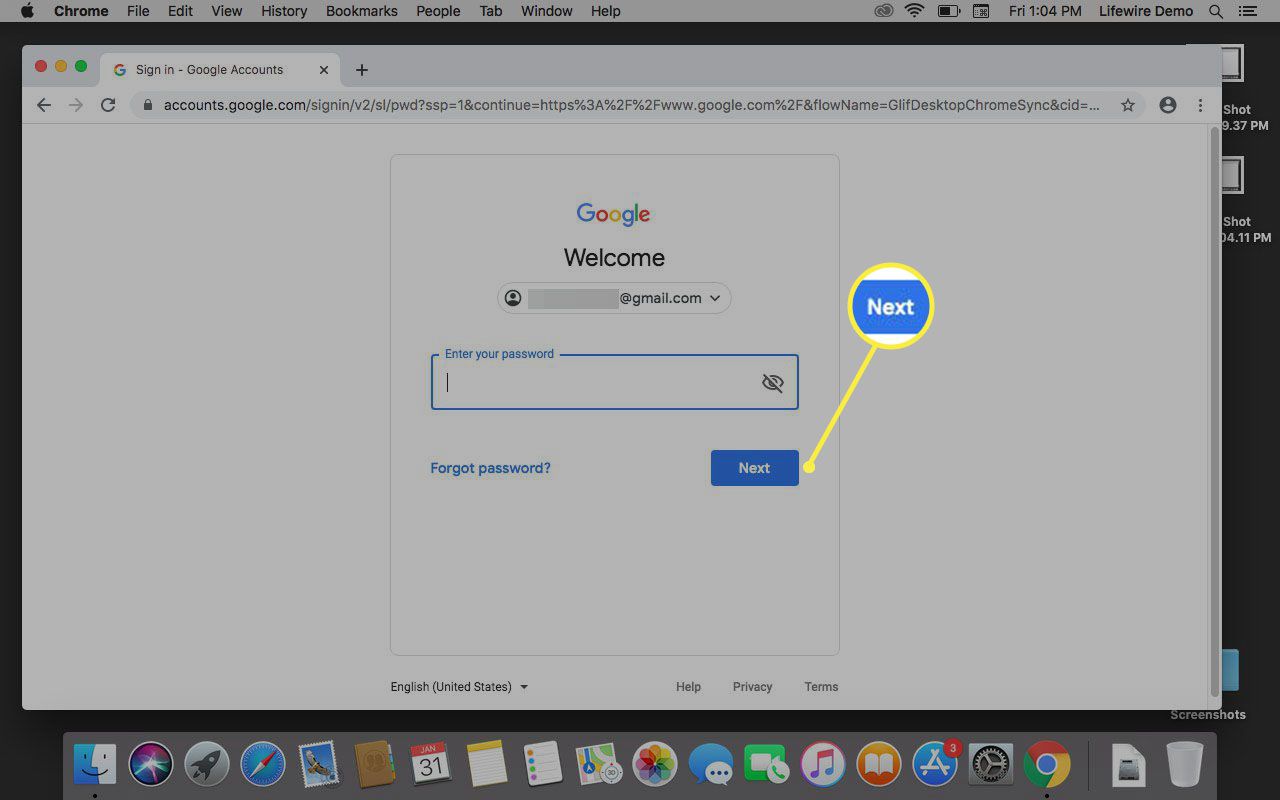
-
U wordt gevraagd om synchronisatie in te schakelen. Selecteer Ja, ik doe mee of Instellingen om te verfijnen wat u wilt synchroniseren.
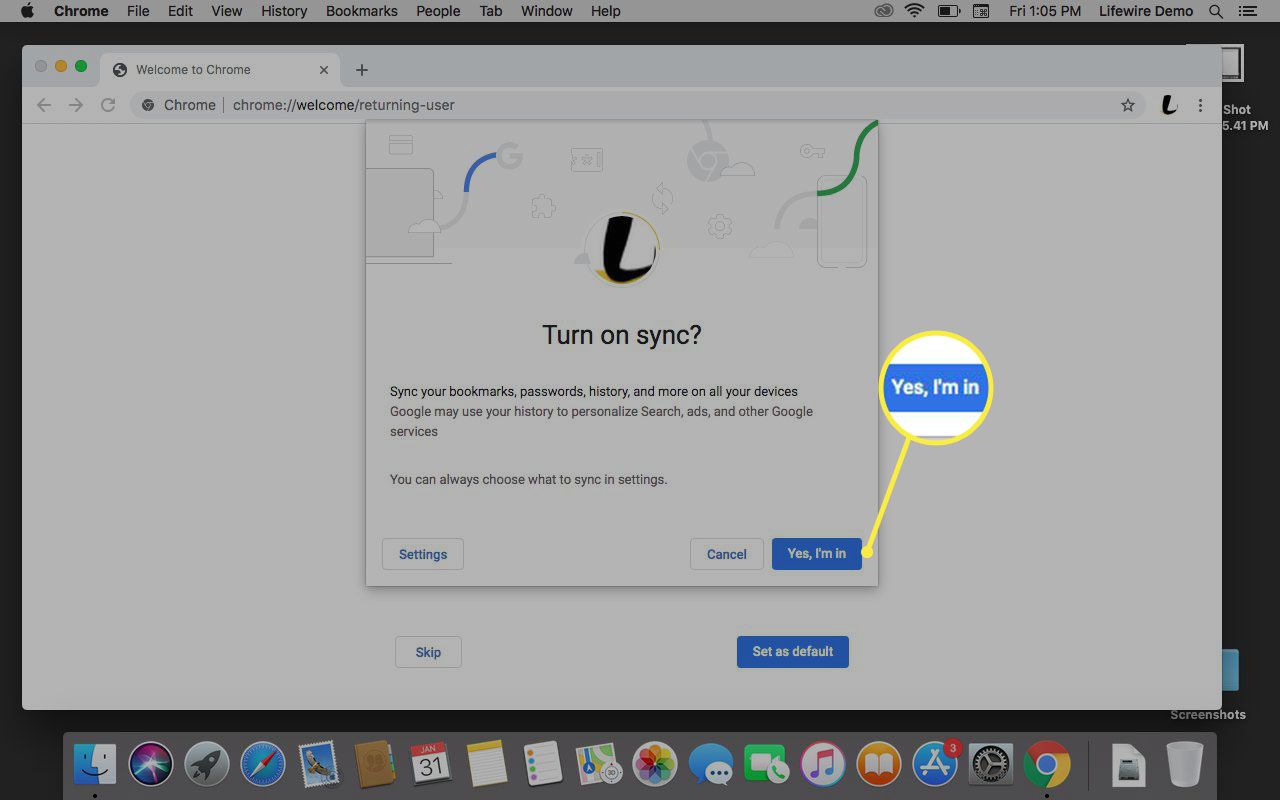
-
Onder Synchroniseren, selecteer Synchronisatie beheren om het menu met opties uit te vouwen.
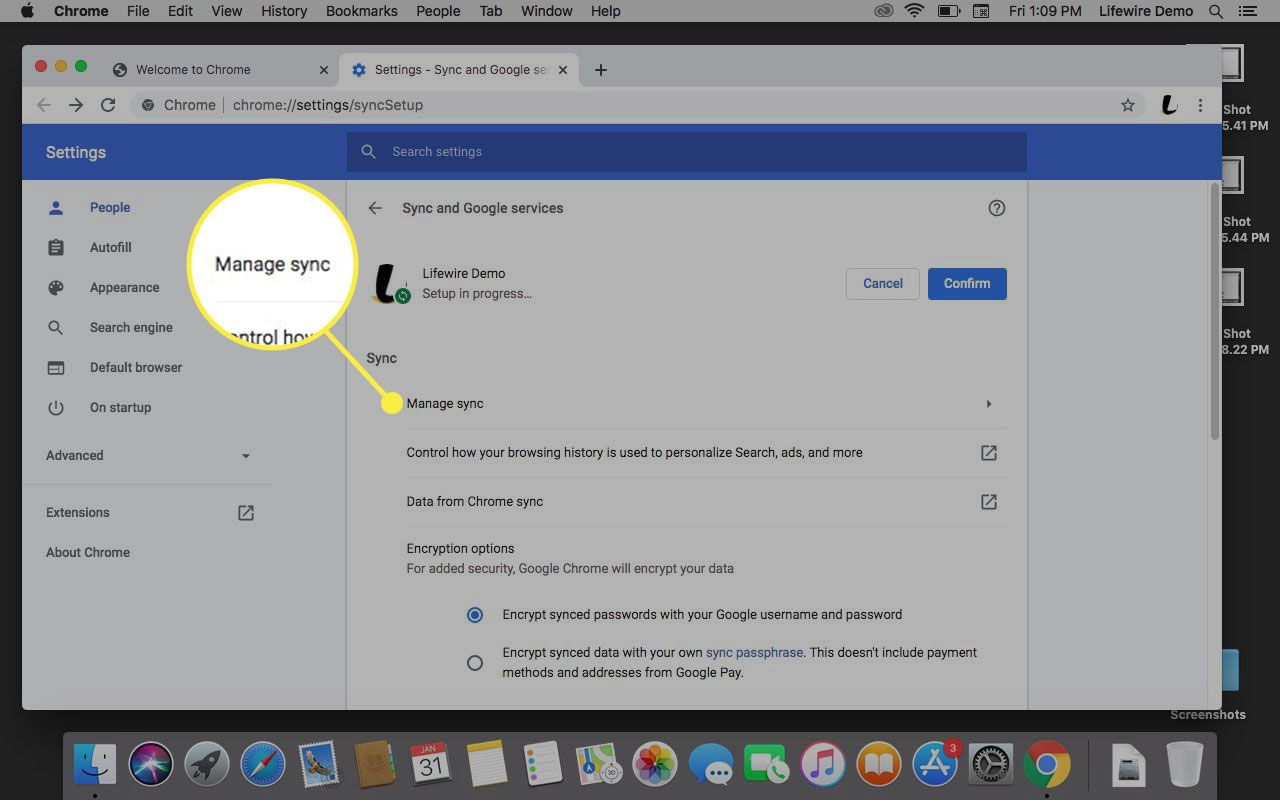
-
Om alles te synchroniseren, zet je de Alles synchroniseren tuimelschakelaar. Selecteer anders elke optie afzonderlijk, zoals: Apps, Bladwijzers, en Extensies.
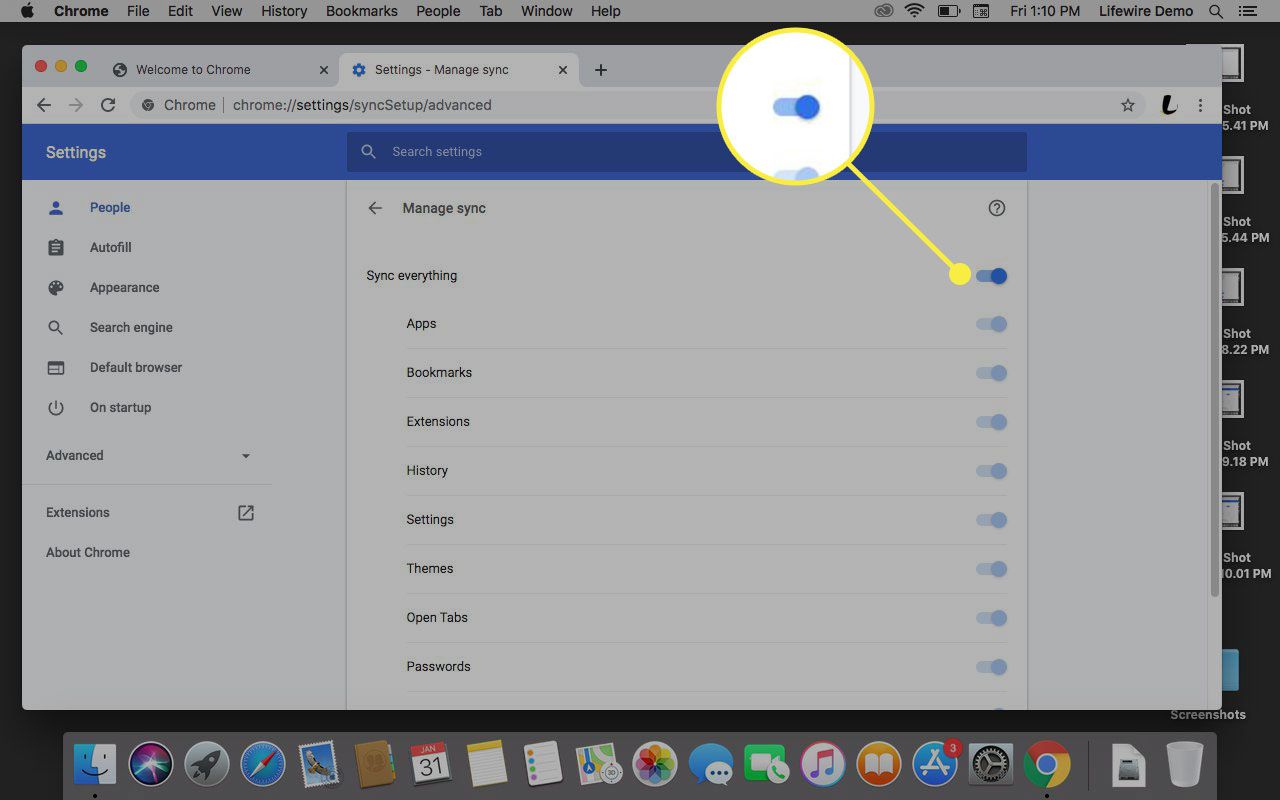
-
Selecteer Bevestigen.
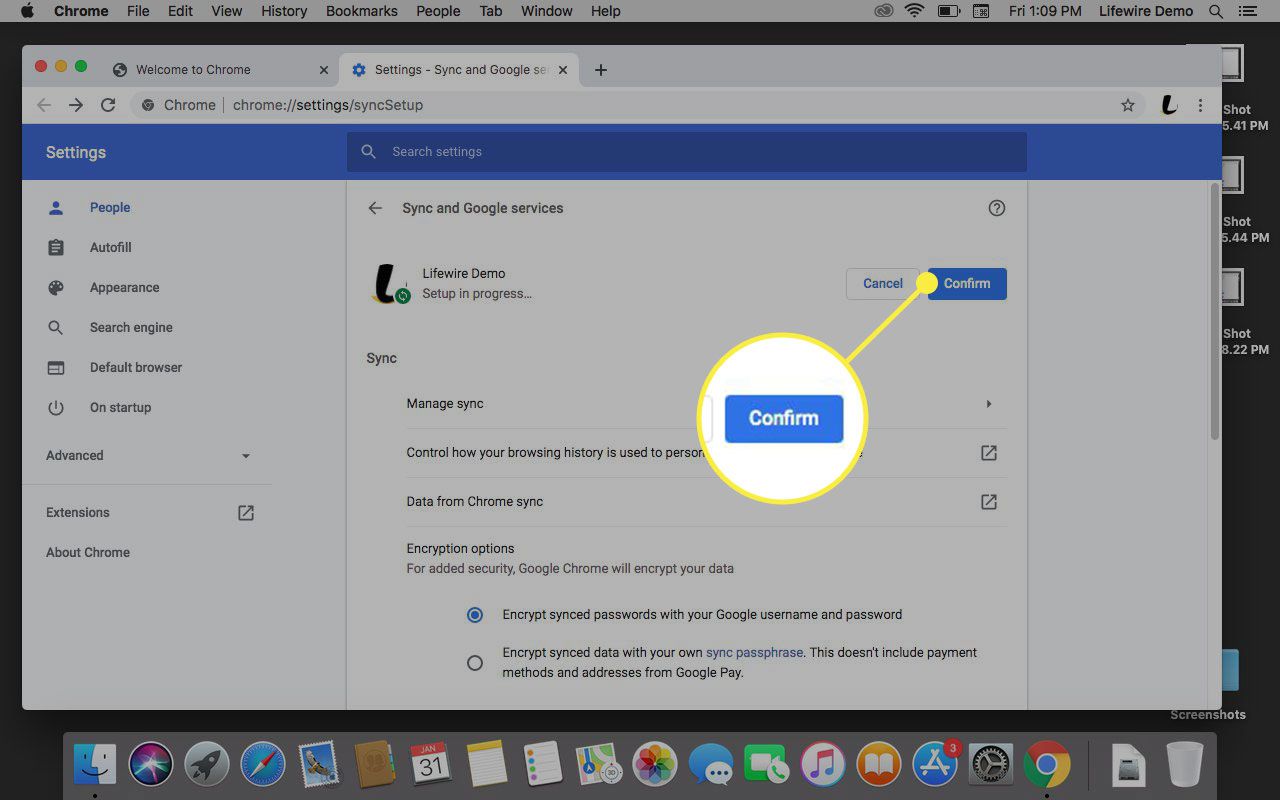
-
Mogelijk wordt u gevraagd om Chrome in te stellen als de standaardbrowser. Selecteer Stel in als standaard als je wilt, of selecteer Overspringen om de standaardbrowser ongewijzigd te laten.
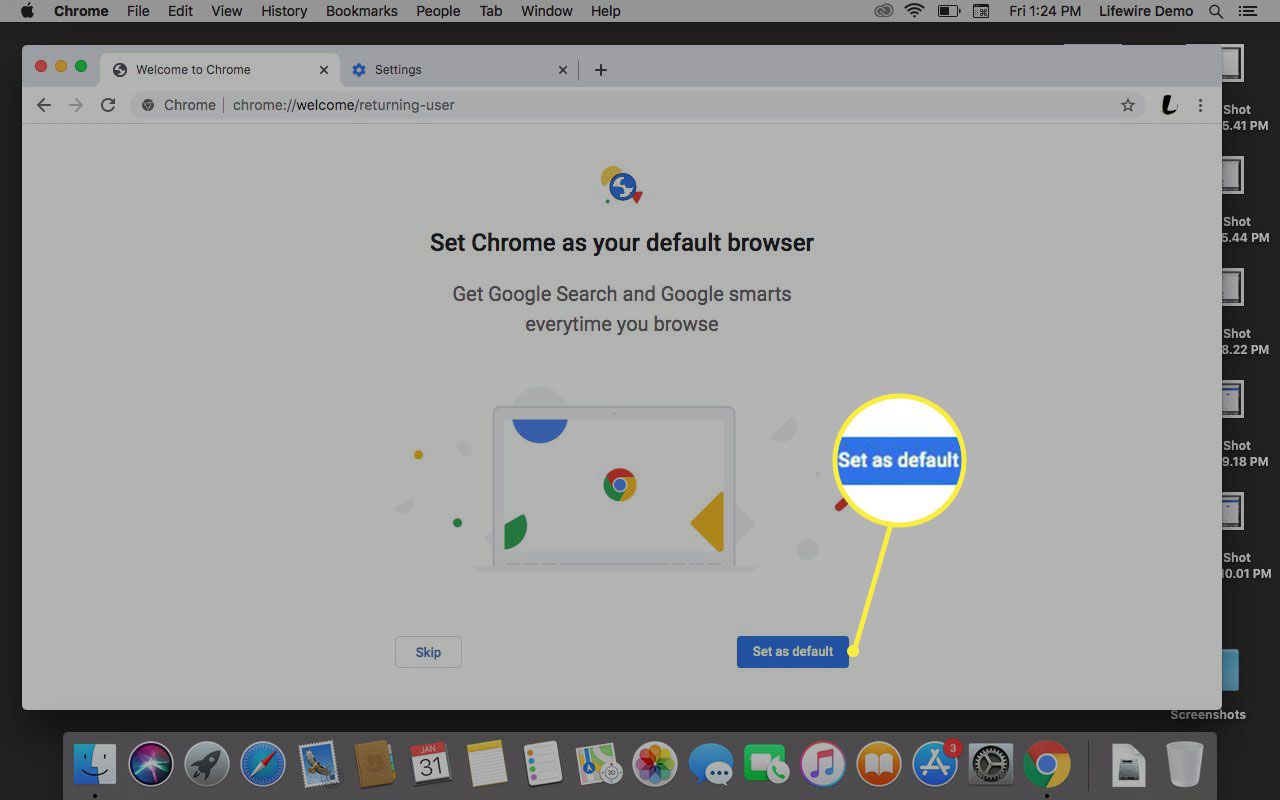
Er verschijnt een nieuw venster. Dit venster vertegenwoordigt een nieuwe browsesessie voor de nieuwe gebruiker die u hebt gemaakt. Tenzij u een account aanmaakt met het oorspronkelijke Google-account, krijgt de nieuwe gebruiker een willekeurige profielnaam en -pictogram. Alle browserinstellingen die deze gebruiker wijzigt, zoals het installeren van een nieuw thema, worden lokaal in zijn account opgeslagen. Deze instellingen kunnen worden gesynchroniseerd met uw Google-account.
Pas uw Chrome-profiel aan
Misschien wilt u de willekeurig gegenereerde gebruikersnaam die Chrome voor u heeft gekozen, niet behouden. Doorgaans wijst Google de generieke naam toe, bijvoorbeeld Persoon 1, Persoon 2 of Persoon 3. Ga als volgt te werk om de naam te personaliseren:
-
Selecteer in Chrome Mensen selecteer vervolgens het profiel dat u wilt bewerken.

-
Er wordt een gepersonaliseerd exemplaar van Chrome geopend. Ga naar Mensen en selecteer Bewerk.
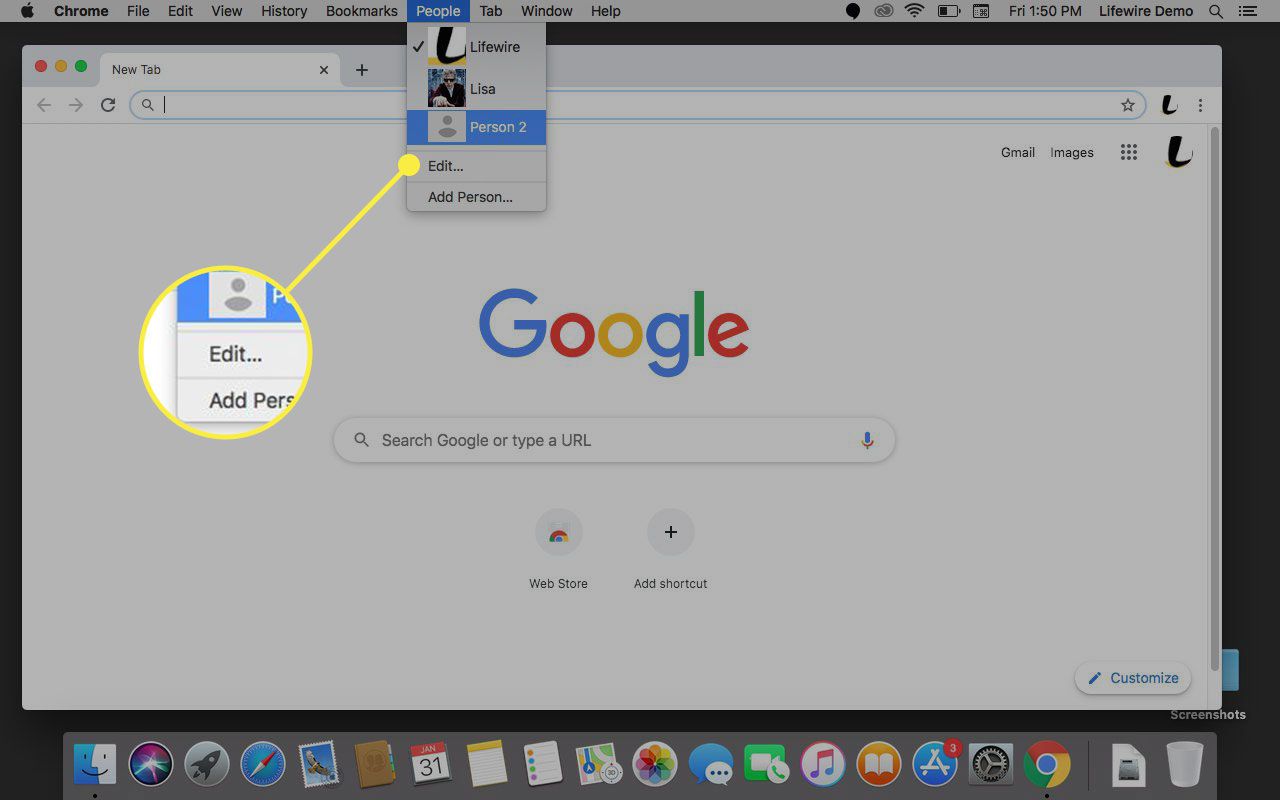
-
Onder Bewerk persoon Edit, is er een tekstvak met de naam van het profiel. Voer de naam in die u voor dit profiel wilt.
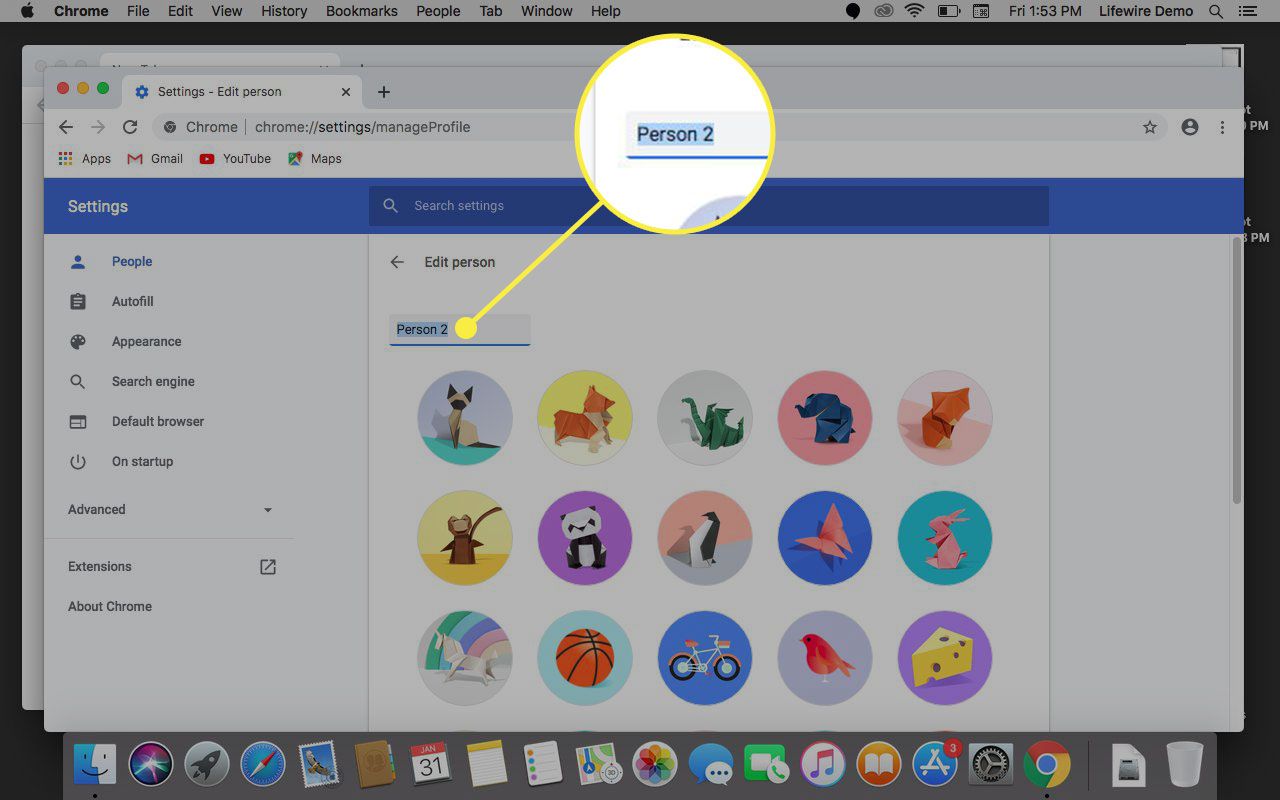
-
Selecteer desgewenst onder het naamvak een gebruikerspictogram. Door een pictogram aan te wijzen, kunt u gemakkelijker verschillende profielen onderscheiden.
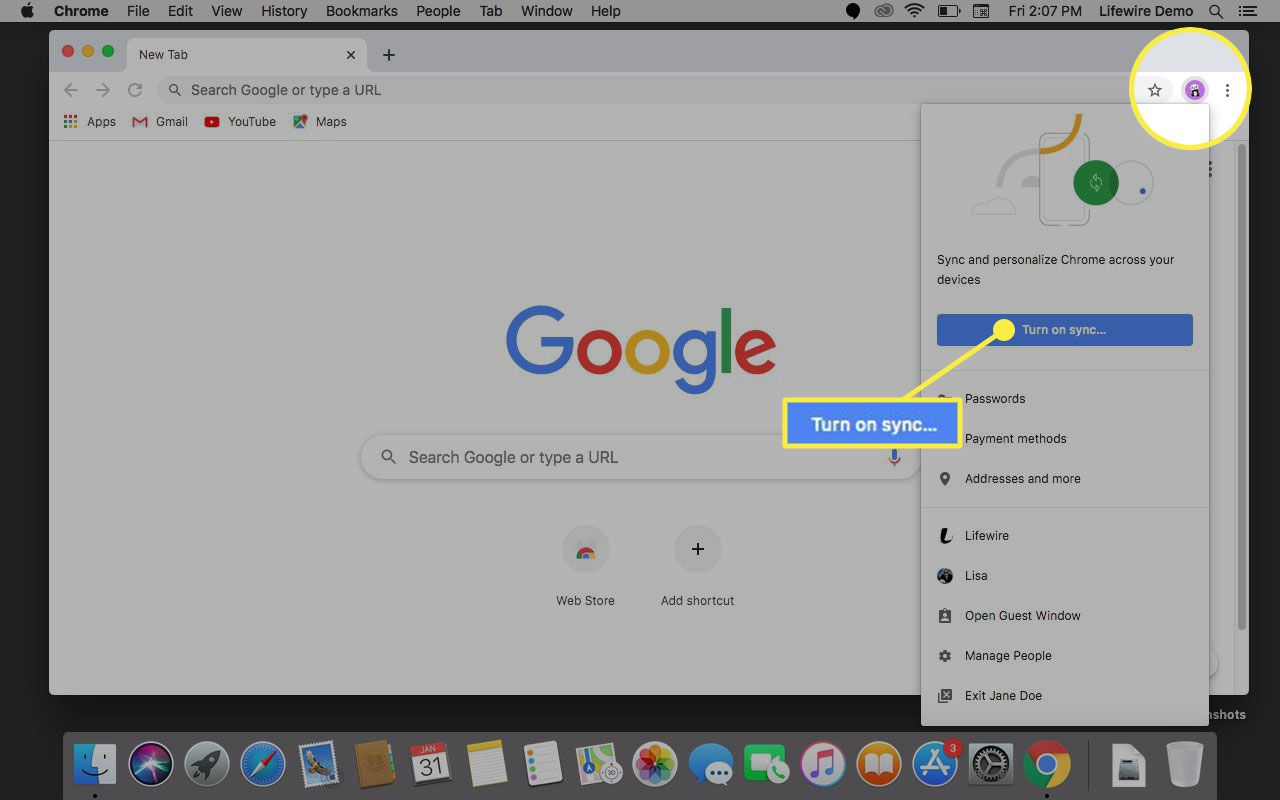
-
Sluit de Instellingen venster of selecteer de pijl naast Bewerk persoon Edit om het proces te voltooien.
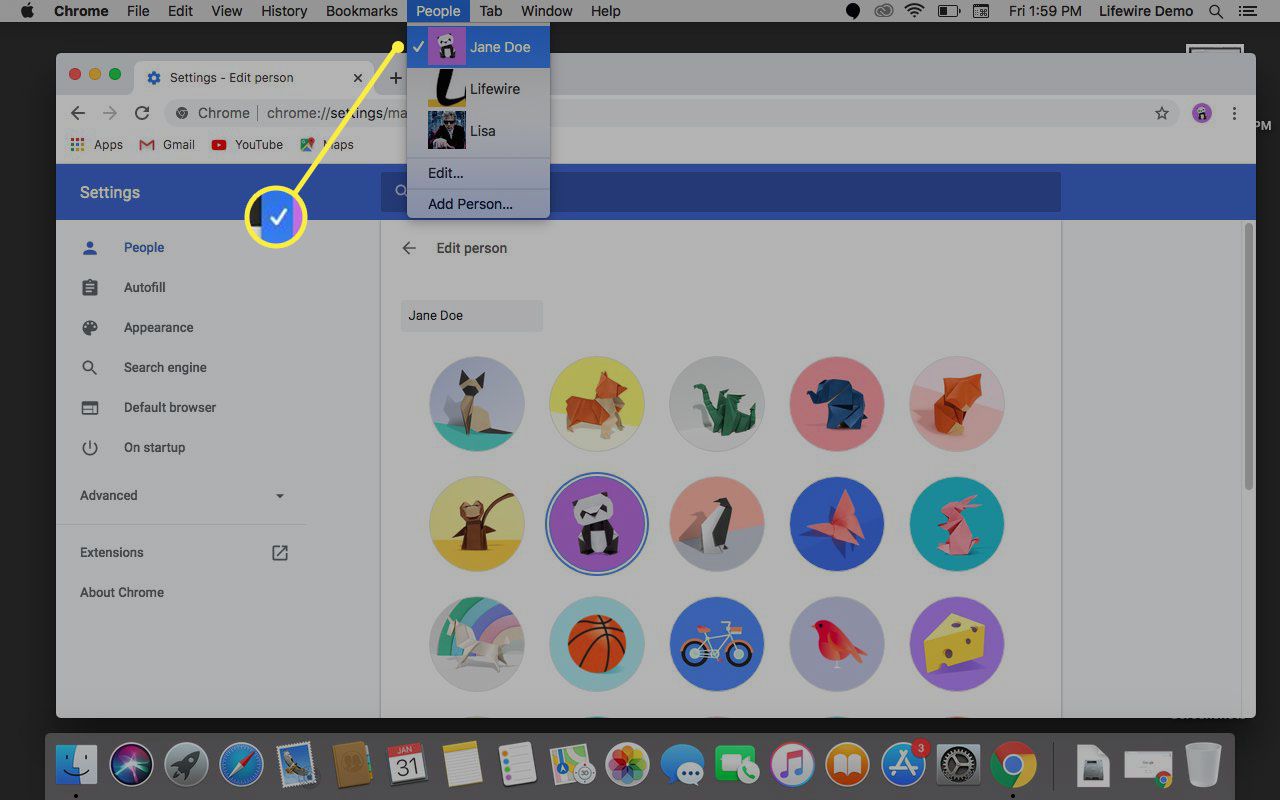
Nadat u een extra Chrome-gebruiker heeft gemaakt, wordt er een nieuw menu aan de browser toegevoegd. In de rechterbovenhoek vindt u het pictogram van de gebruiker die momenteel actief is. Dit is meer dan een icoon. Als u het selecteert, wordt het Chrome-gebruikersmenu weergegeven. In dit menu kunt u zien of een gebruiker is ingelogd op zijn Google-account, van actieve gebruiker wisselen, zijn naam en pictogram bewerken of een nieuwe gebruiker maken. Met Chrome kunnen individuele gebruikers hun lokale browseraccount koppelen aan hun Google-account. Het belangrijkste voordeel is de mogelijkheid om bladwijzers, apps, extensies, thema’s en browserinstellingen onmiddellijk met het account te synchroniseren. Hierdoor zijn favoriete sites, add-ons en persoonlijke voorkeuren beschikbaar op meerdere apparaten. Het kan ook als back-up dienen als uw oorspronkelijke apparaat niet langer beschikbaar is.
Synchronisatie-instellingen beheren
Om u aan te melden bij Chrome en de synchronisatiefunctie in te schakelen, moet u een actief Google-account hebben. U kunt ook inloggen via het Chrome-gebruikersmenu.
-
Kies uw profielpictogram naast de adresbalk en selecteer Synchronisatie inschakelen of Opnieuw inloggen.
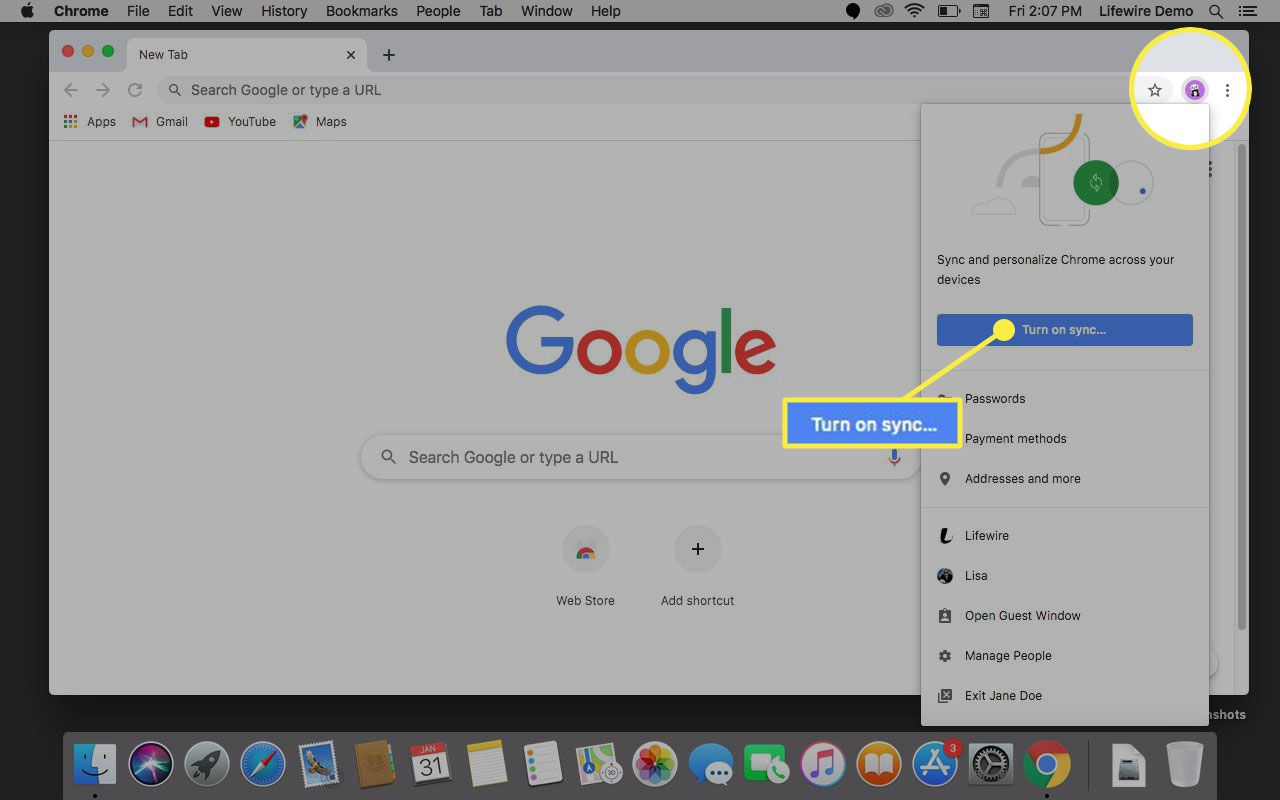
-
Voer uw e-mailadres of telefoonnummer in en selecteer vervolgens De volgende.
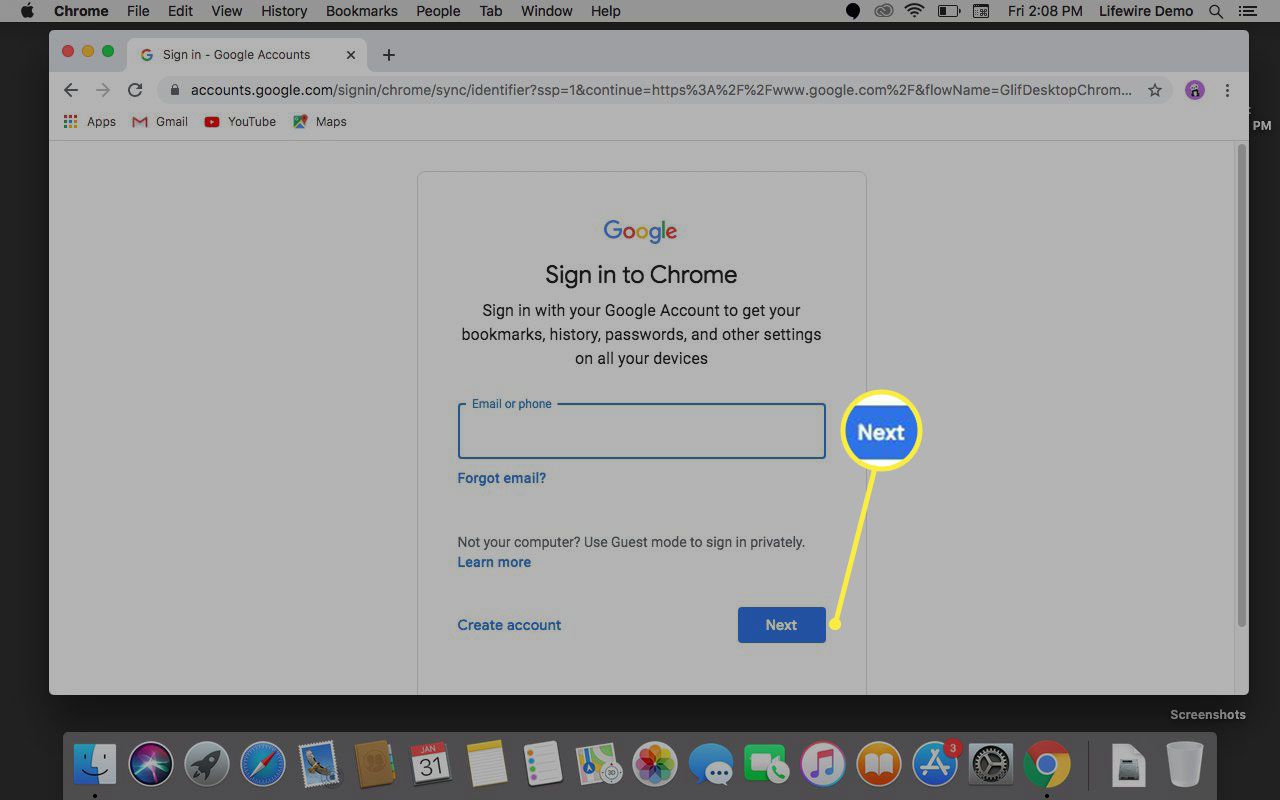
-
Voer uw accountwachtwoord in en selecteer vervolgens De volgende.
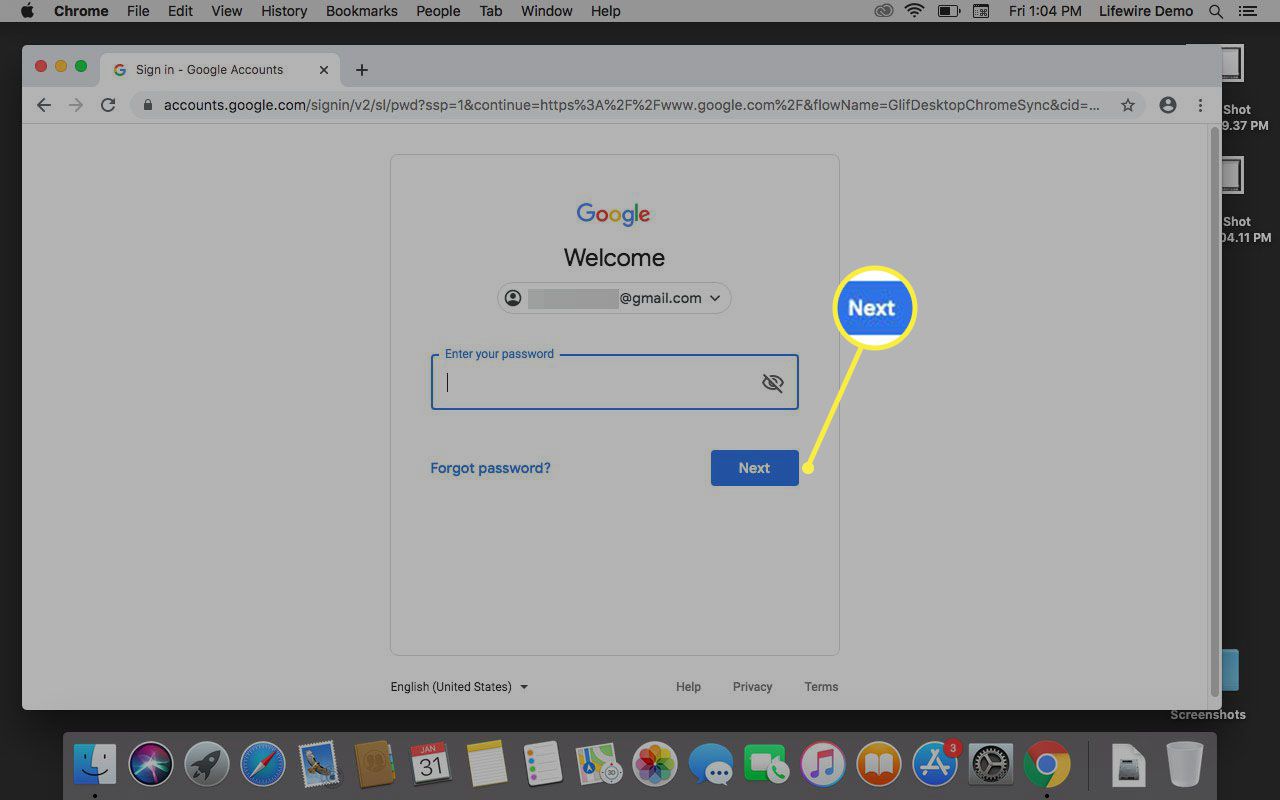
-
Mogelijk wordt u gevraagd uw account te beschermen door een hersteltelefoonnummer of e-mailadres in te stellen. Jij kan Bijwerken of Bevestigen details.
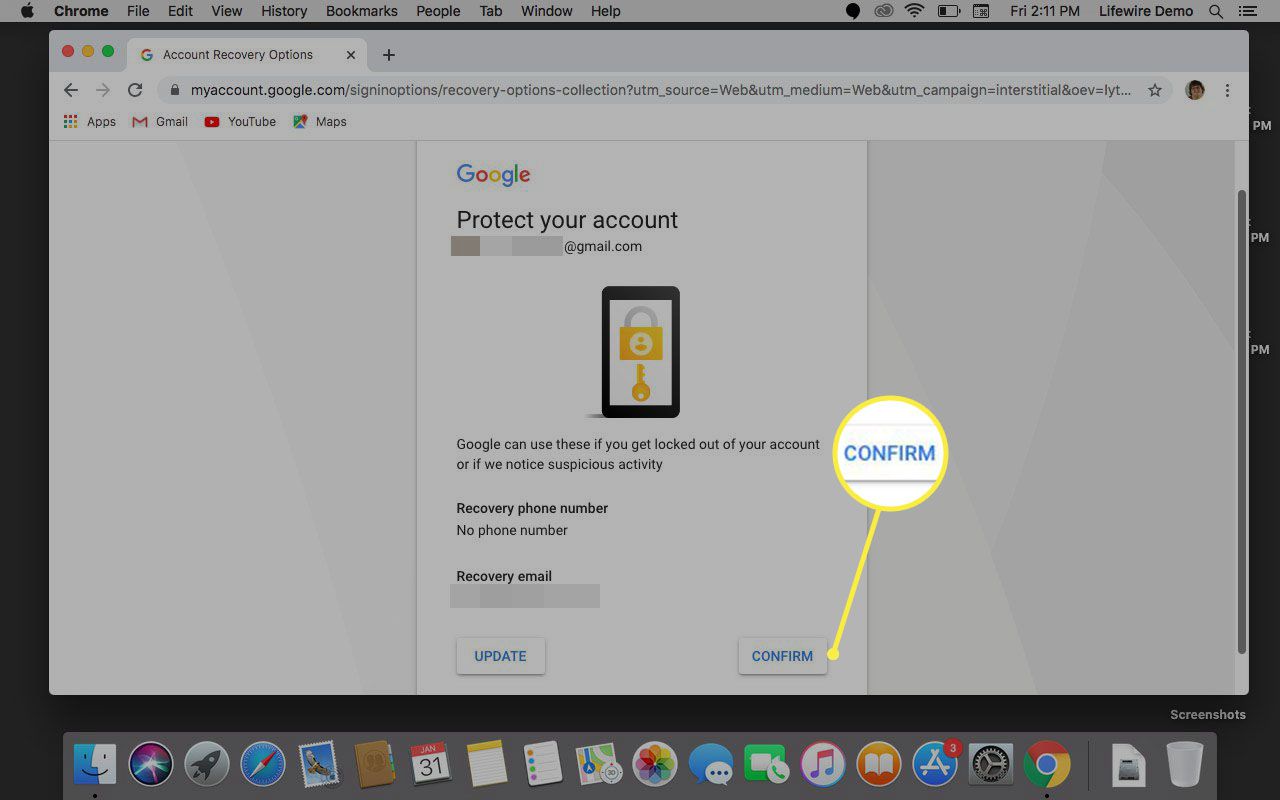
-
Bevestig het inschakelen van synchronisatie door te selecteren Ja, ik doe mee als u synchronisatie niet hebt ingeschakeld.
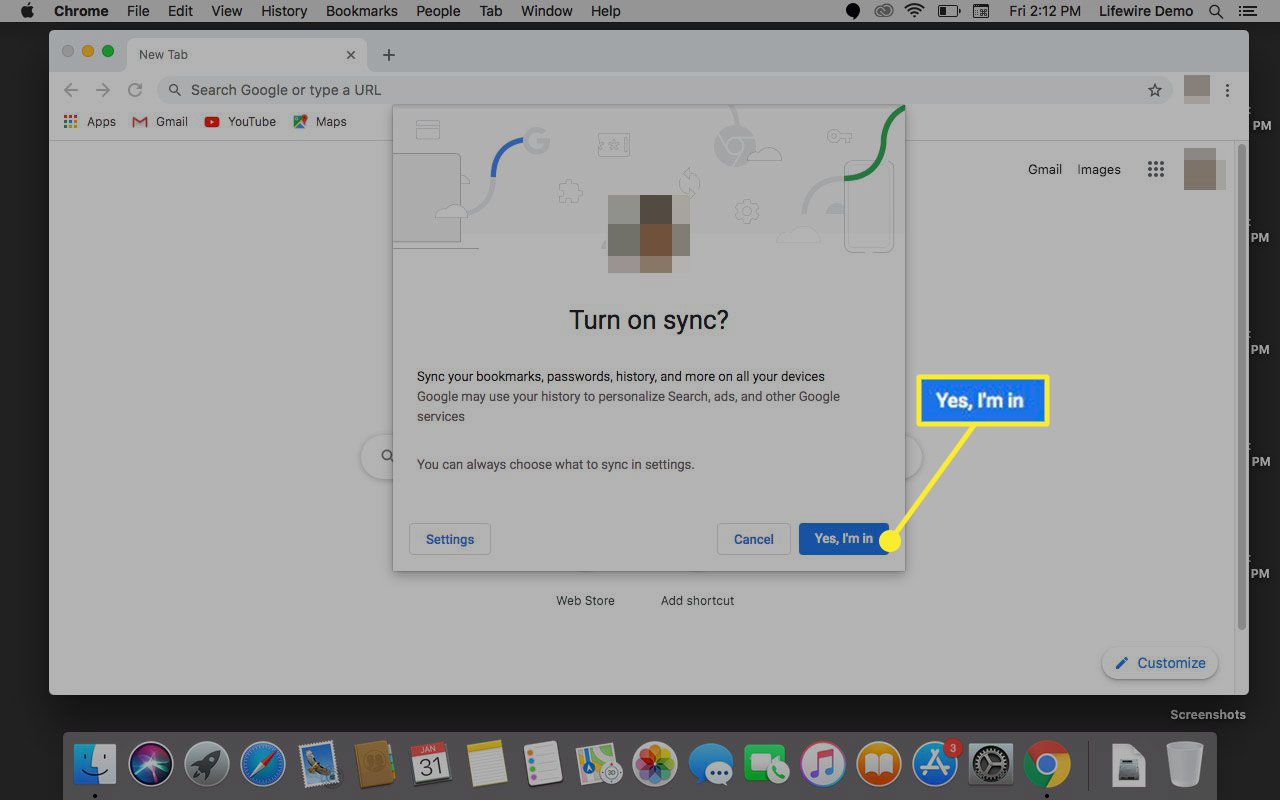
-
Selecteer het Chrome-menu in de rechterbovenhoek, aangegeven door drie verticale stippen, en selecteer vervolgens Instellingen. U kunt ook op drukken Opdracht+komma ( , ) op het toetsenbord om het menu Instellingen te openen.
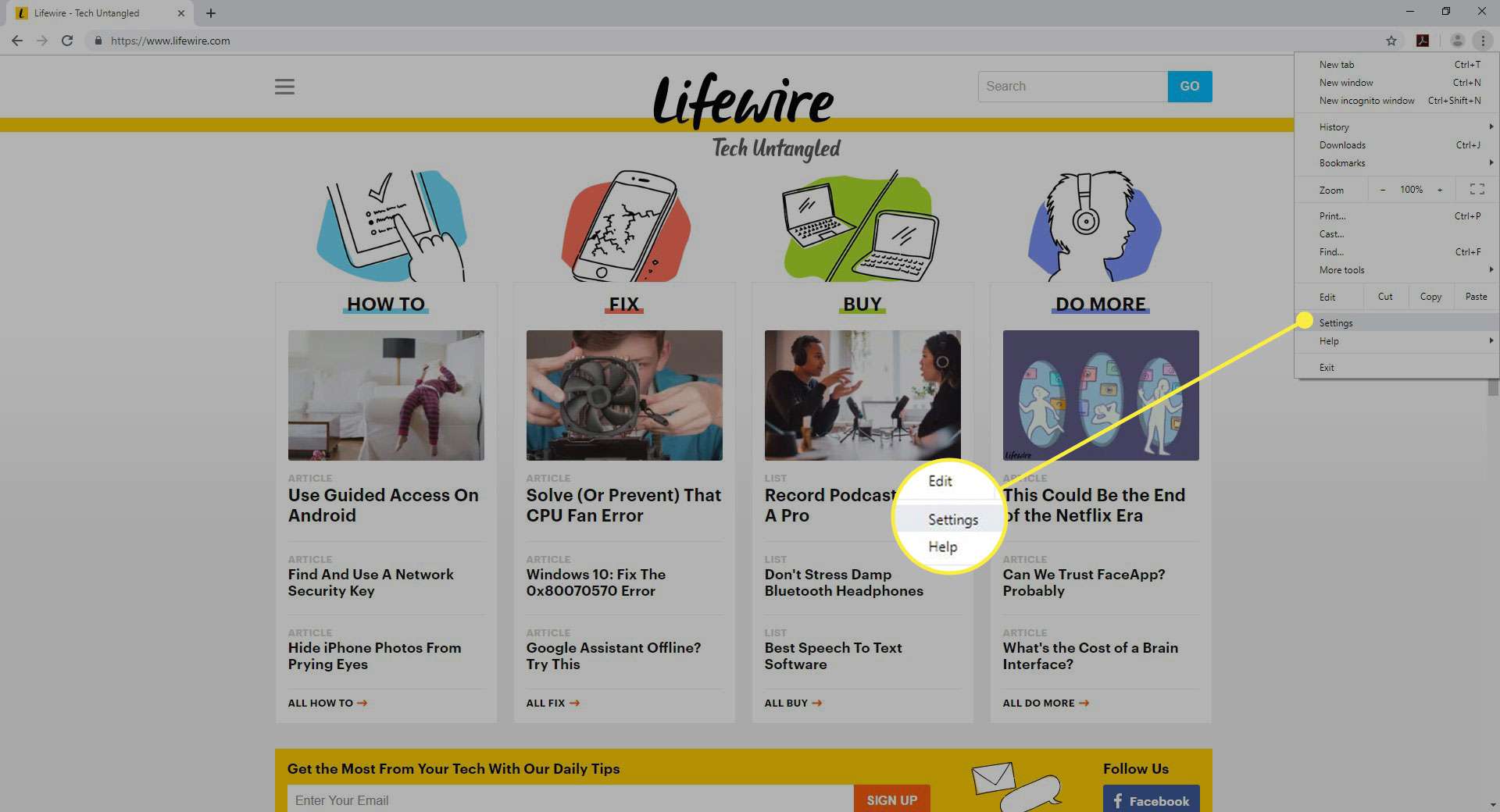
-
Onder Jij en Google, vouw de . uit Synchronisatie en Google-services menu.
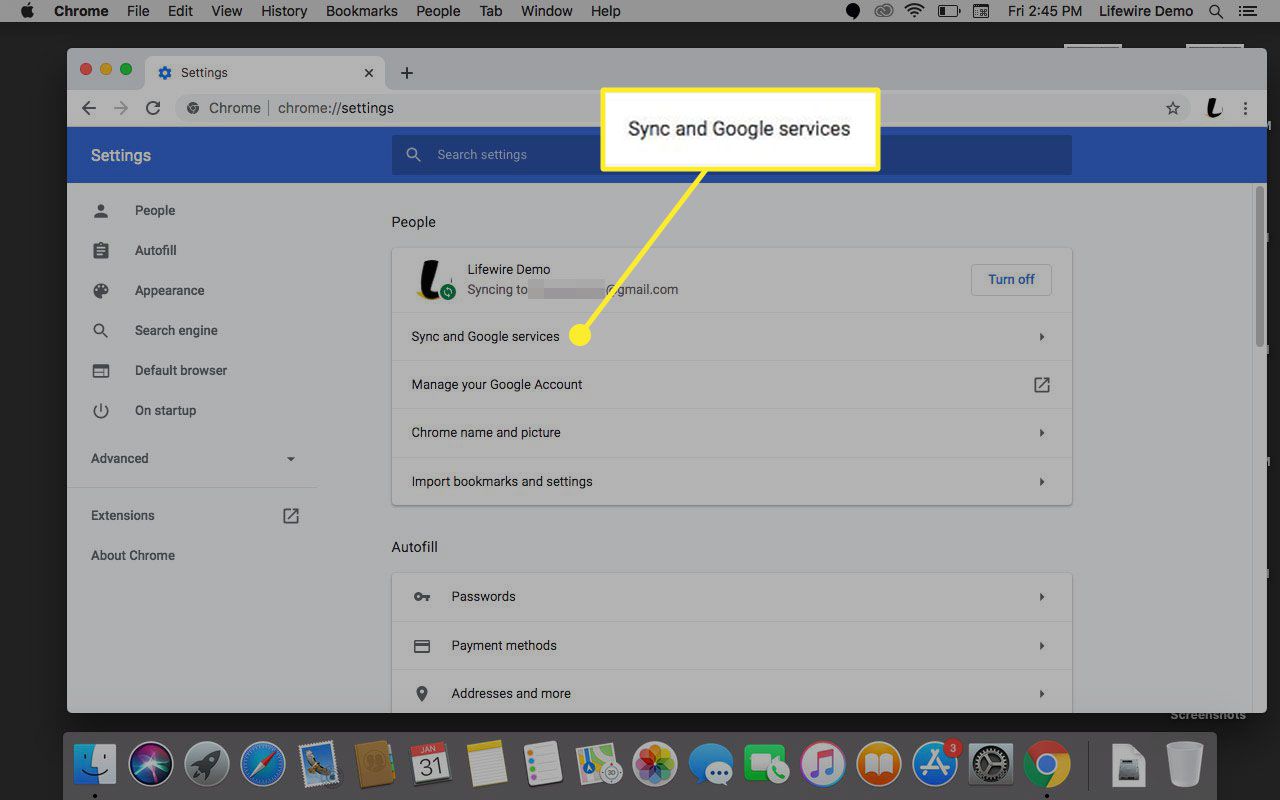
-
Onder Synchroniseren, uitbreiden Synchronisatie beheren.
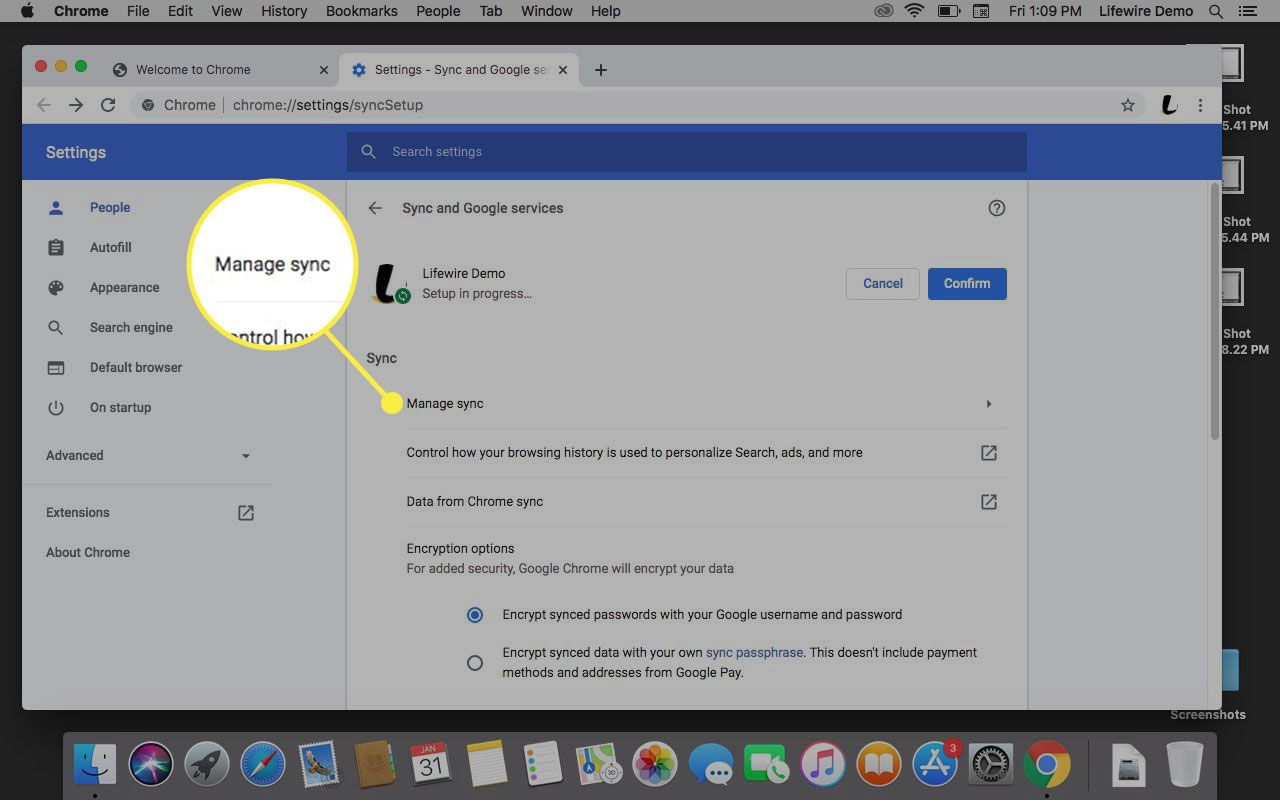
-
Schakel de items in of uit waarvan u de synchronisatiestatus wilt wijzigen.
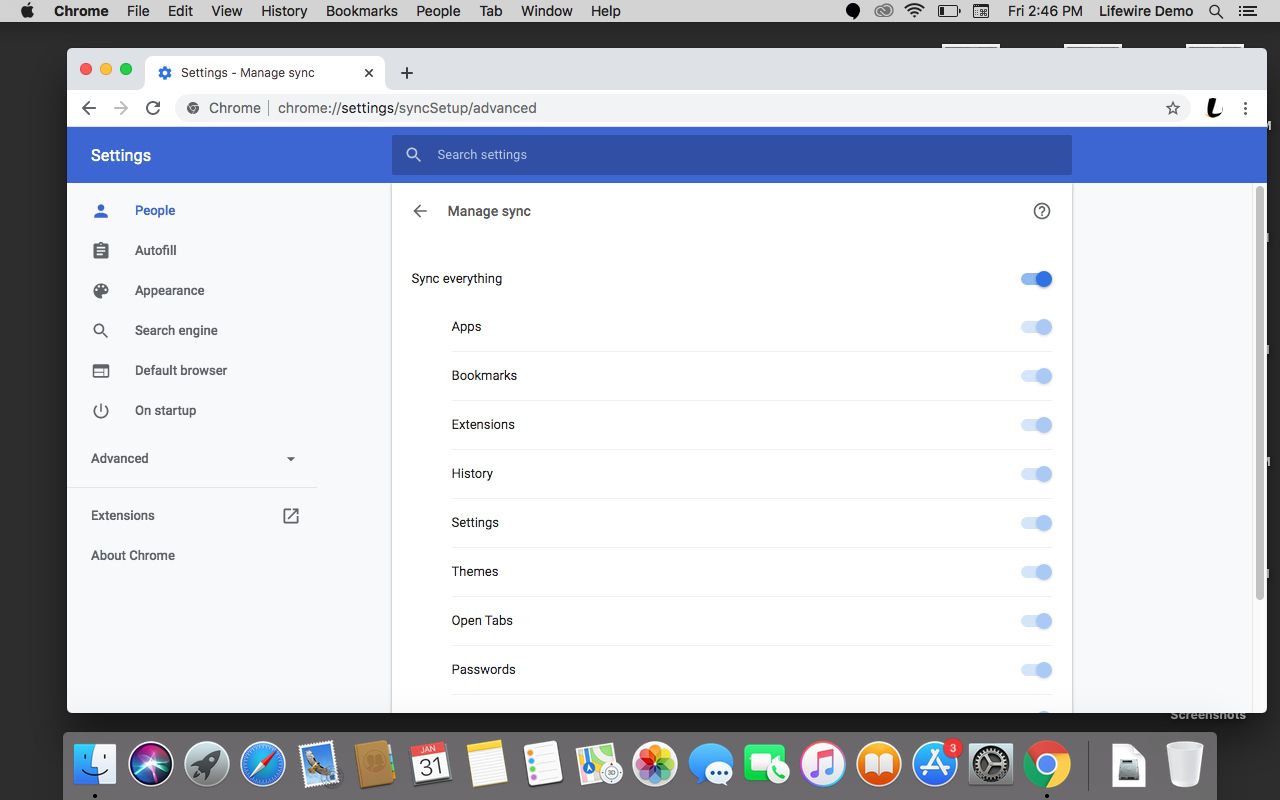
Synchronisatievoorkeuren bevestigen
Chrome synchroniseert standaard alles. Een voorzichtige gebruiker wil misschien niet dat alles wordt gesynchroniseerd, hoewel de gegevens op meerdere manieren worden versleuteld. Dit omvat het versleutelen van opgeslagen wachtwoorden op zowel het lokale apparaat als de Google-servers met behulp van een cryptografische sleutel. Als u alle items wilt synchroniseren, selecteert u de Alles synchroniseren tuimelschakelaar. Als u wilt specificeren welke items worden gesynchroniseerd en welke lokaal blijven, selecteert u de schakelaar op elk item.
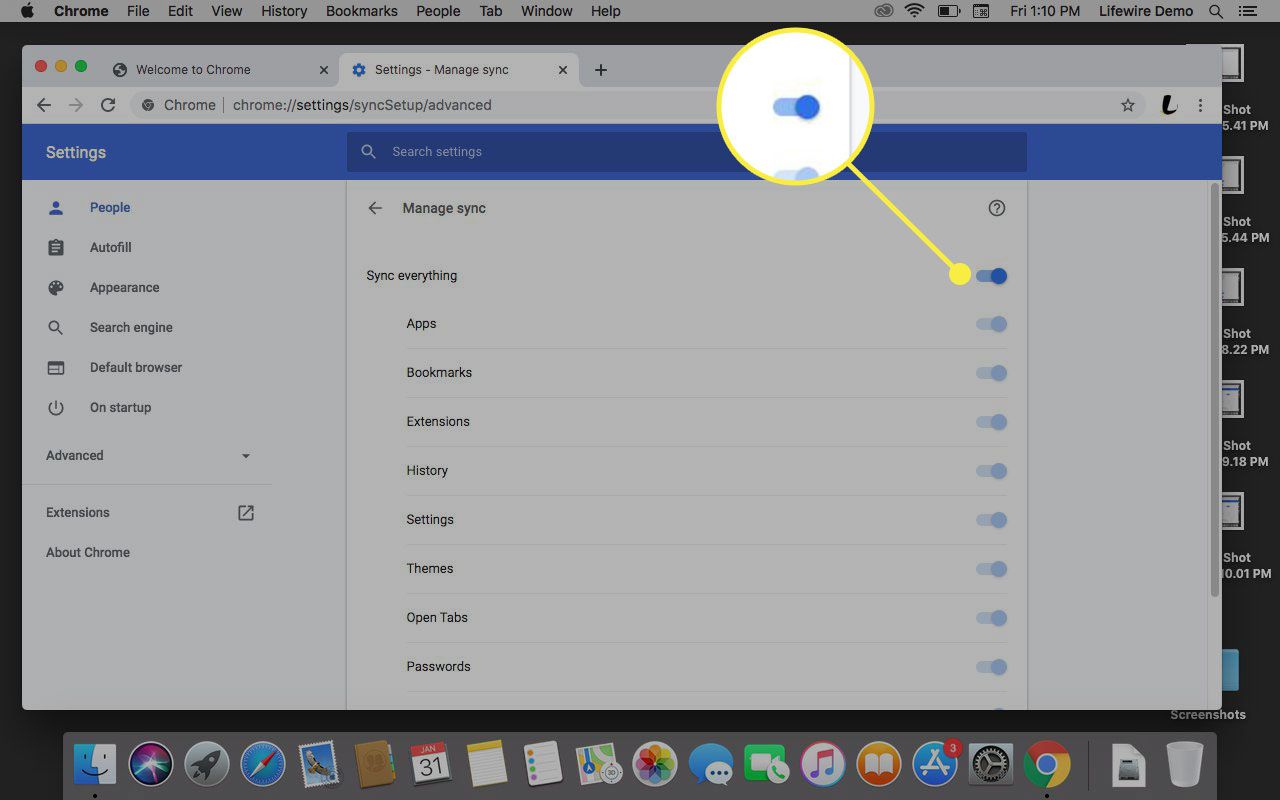
Aanvullende synchronisatievoorkeuren
Met andere synchronisatie-instellingen kunt u wijzigen hoe uw browsegeschiedenis wordt gebruikt om uw Chrome-ervaring te personaliseren en welke gegevens kunnen worden gesynchroniseerd, inclusief verborgen gegevens.
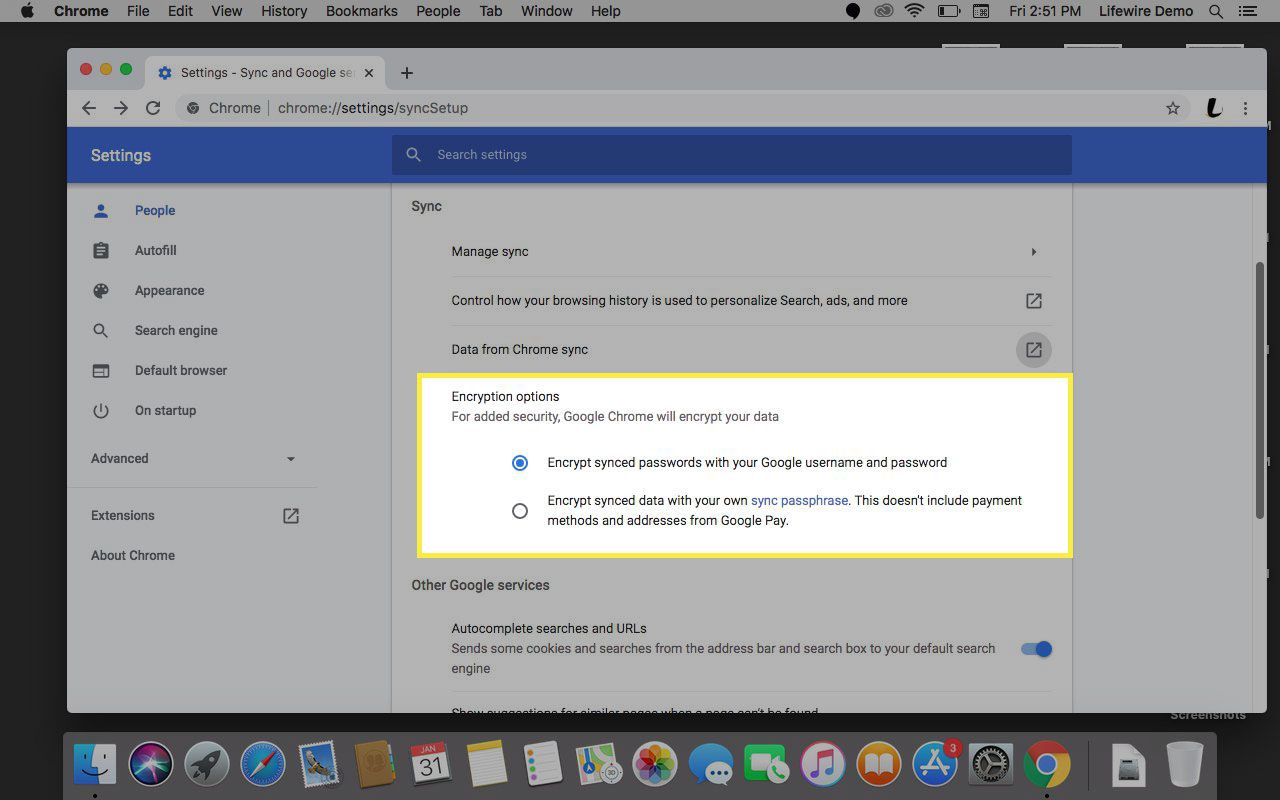
In dit venster vindt u ook een optie om gesynchroniseerde wachtwoorden te coderen of al uw gesynchroniseerde gegevens te coderen. U kunt nog een stap verder gaan met deze beveiliging door een wachtwoordzin voor versleuteling te maken in plaats van het wachtwoord van uw Google-account te gebruiken.
Google-account ontkoppelen
Volg deze stappen om een Google-account te verwijderen of los te koppelen van uw Chrome-instellingen.
-
Open Chrome en selecteer je profielavatar in de rechterbovenhoek.
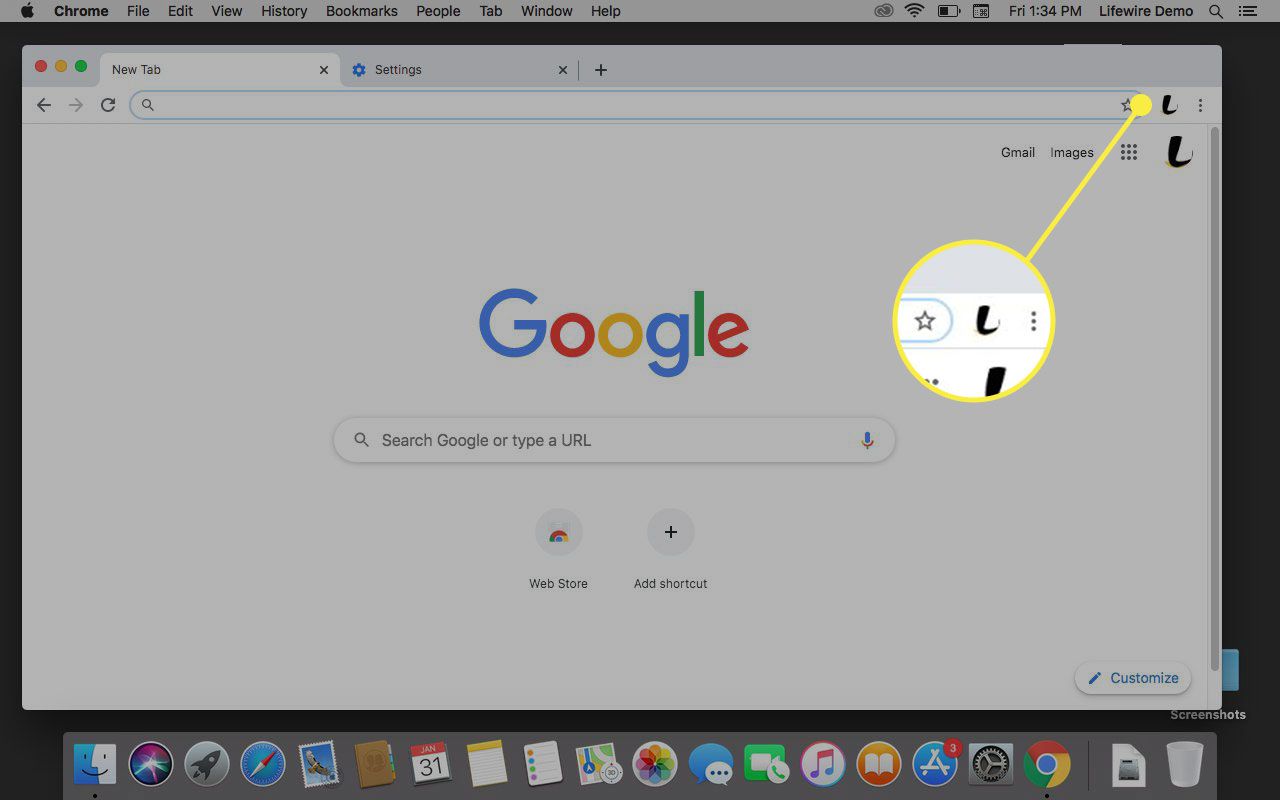
-
Selecteer Mensen beheren.
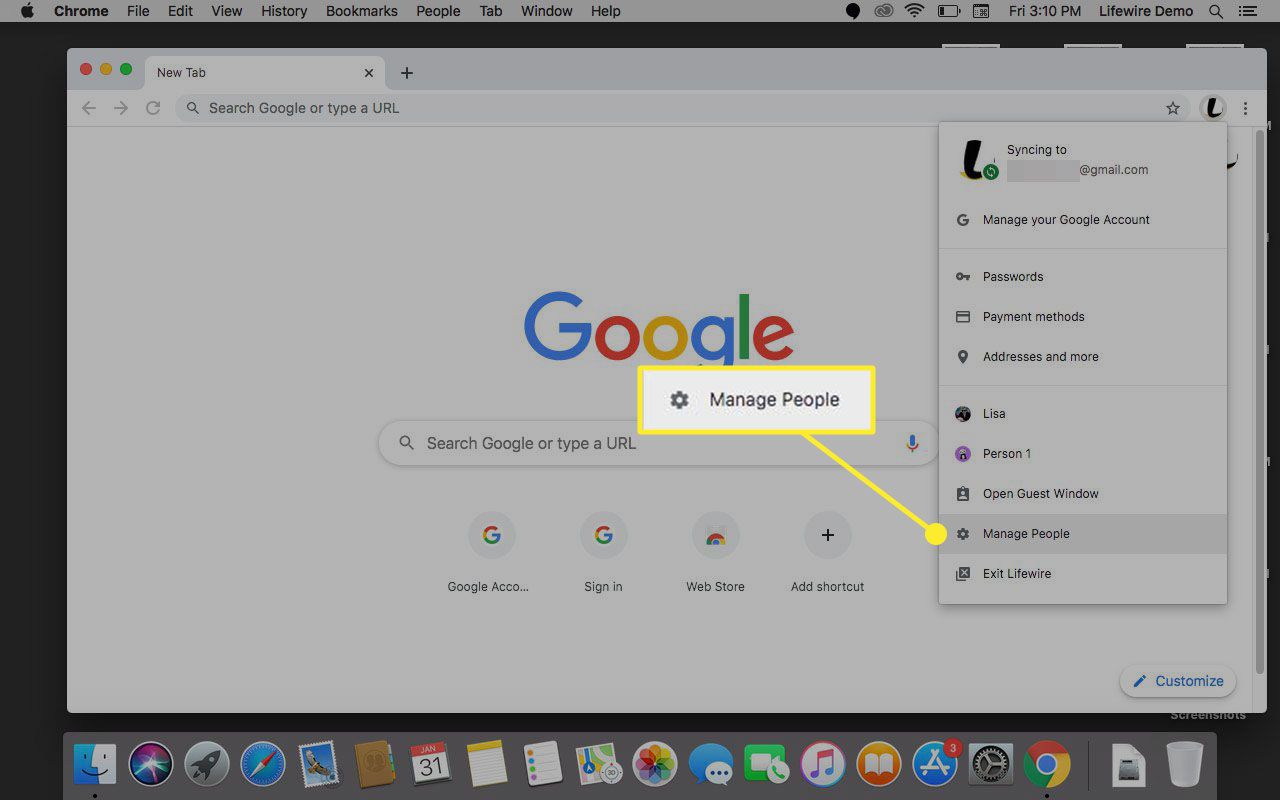
-
Beweeg de cursor over de profielavatar die u wilt verwijderen. Selecteer de menupictogram weergegeven door drie verticale stippen en selecteer vervolgens Deze persoon verwijderen.
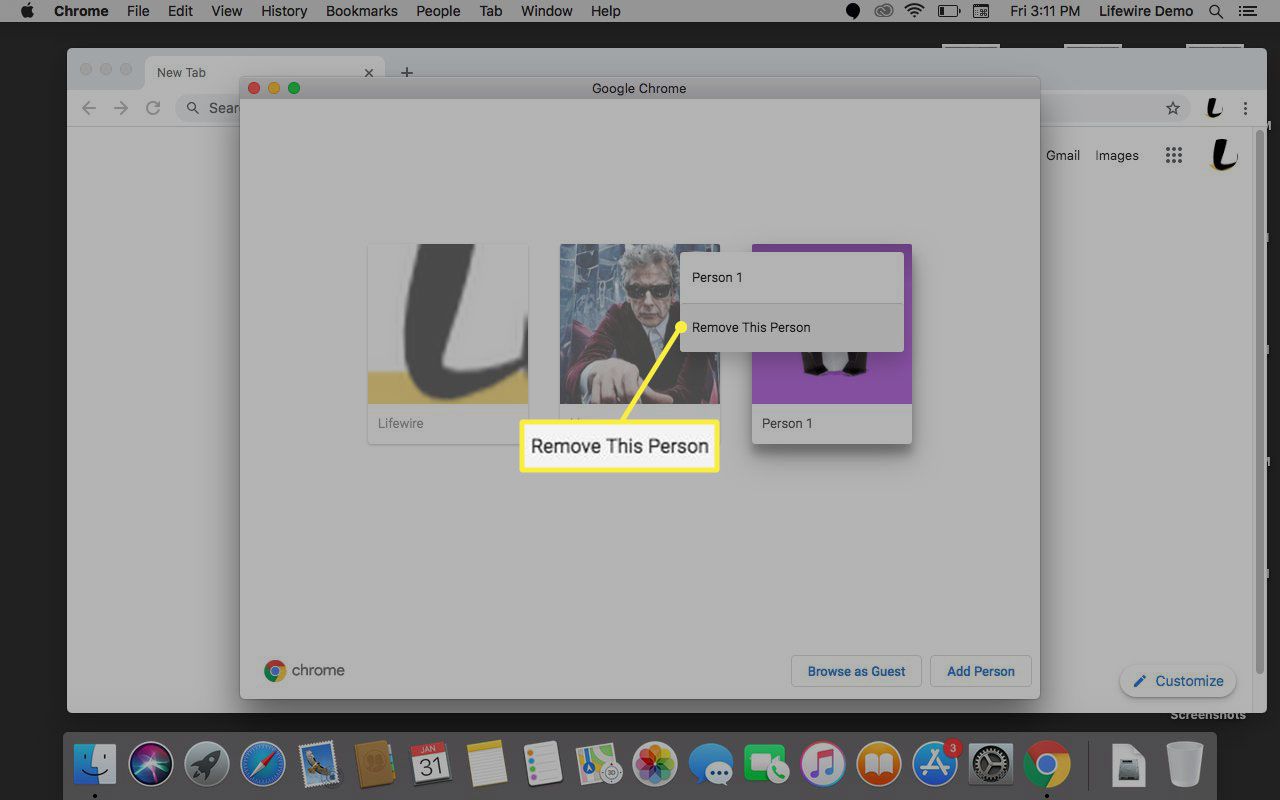
-
Selecteer Deze persoon verwijderen wanneer u wordt gevraagd over het permanent verwijderen van gegevens.