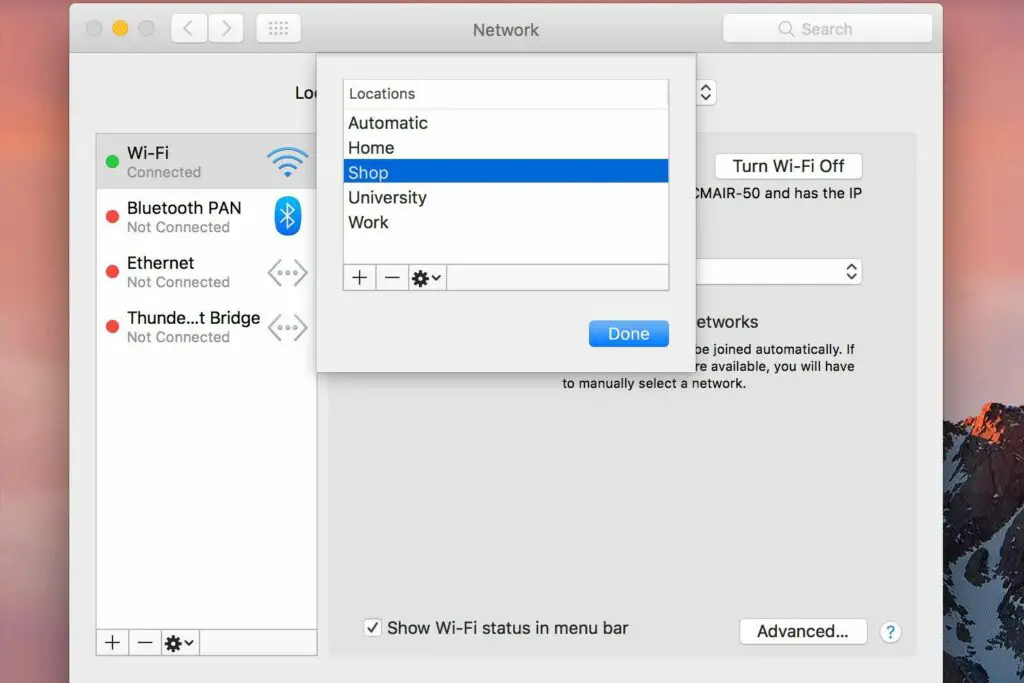
In plaats van de netwerkinstellingen elke keer dat u van locatie verandert handmatig te wijzigen, kunt u de netwerklocatieservice van de Mac gebruiken om meerdere ‘locaties’ te maken. Elk heeft instellingen die overeenkomen met de configuratie van een specifieke netwerkpoort. U kunt bijvoorbeeld één locatie voor uw huis hebben om verbinding te maken met uw bekabelde Ethernet-netwerk. U kunt een andere instellen voor uw kantoor, dat ook bekabeld Ethernet gebruikt, maar met andere DNS-instellingen (domeinnaamserver). Tot slot kun je een locatie maken voor de draadloze verbinding bij je favoriete koffiehuis. De instructies in dit artikel zijn van toepassing op Mac OS X 10.8 (Mountain Lion) en hoger.
Locaties instellen
U kunt zoveel locaties hebben als u nodig heeft. U kunt zelfs meerdere netwerklocaties hebben voor dezelfde fysieke locatie. Als je bijvoorbeeld zowel een bekabeld netwerk als een draadloos netwerk thuis hebt, kun je voor elk een aparte netwerklocatie aanmaken. Hier leest u hoe u locaties op uw Mac instelt en beheert.
-
Open Systeem voorkeuren door op het pictogram in de in te klikken Dok, of door het te selecteren in het Apple-menu.
-
Klik op de Netwerk icoon.
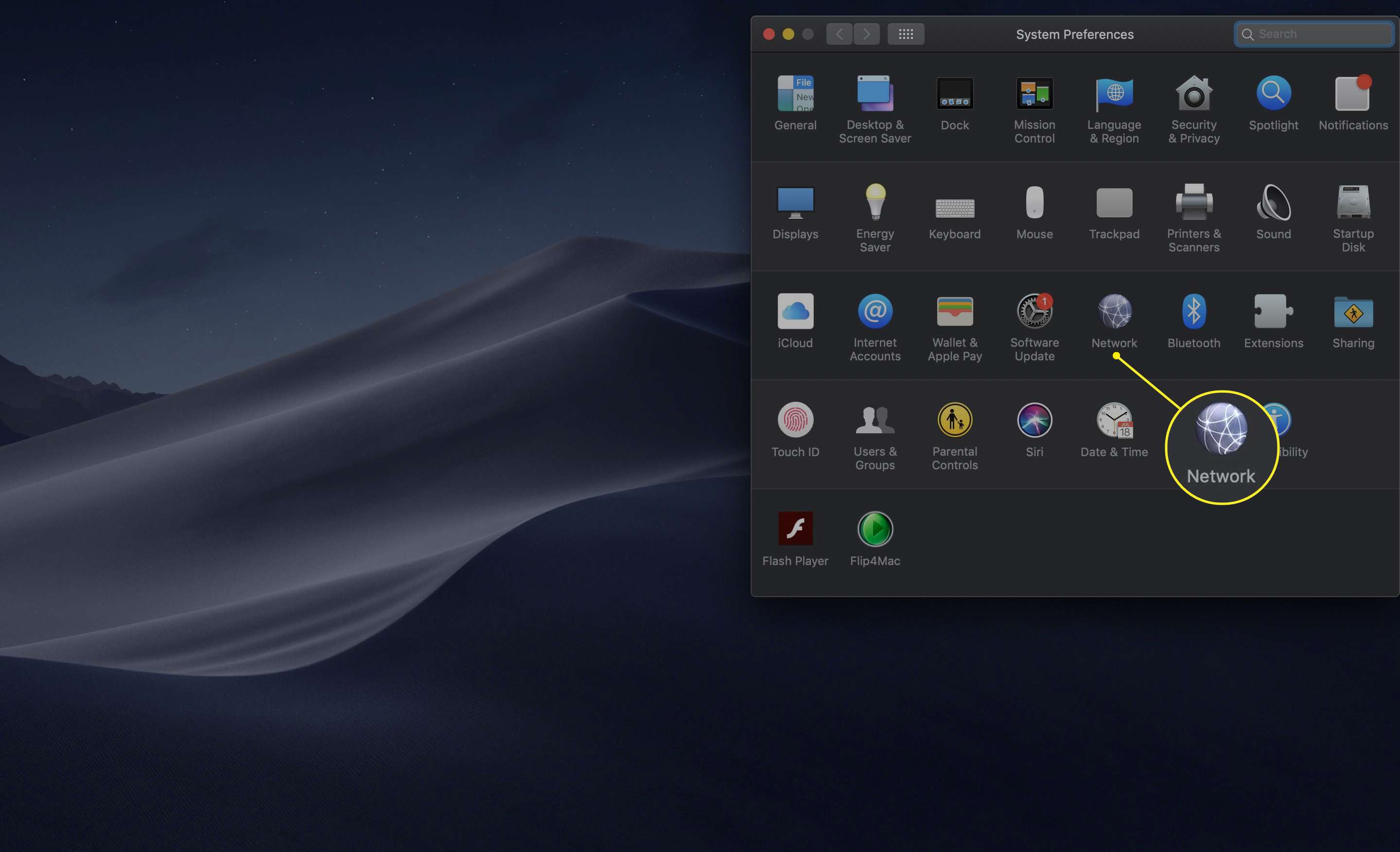
-
Selecteer Locaties bewerken in het vervolgkeuzemenu Locatie.
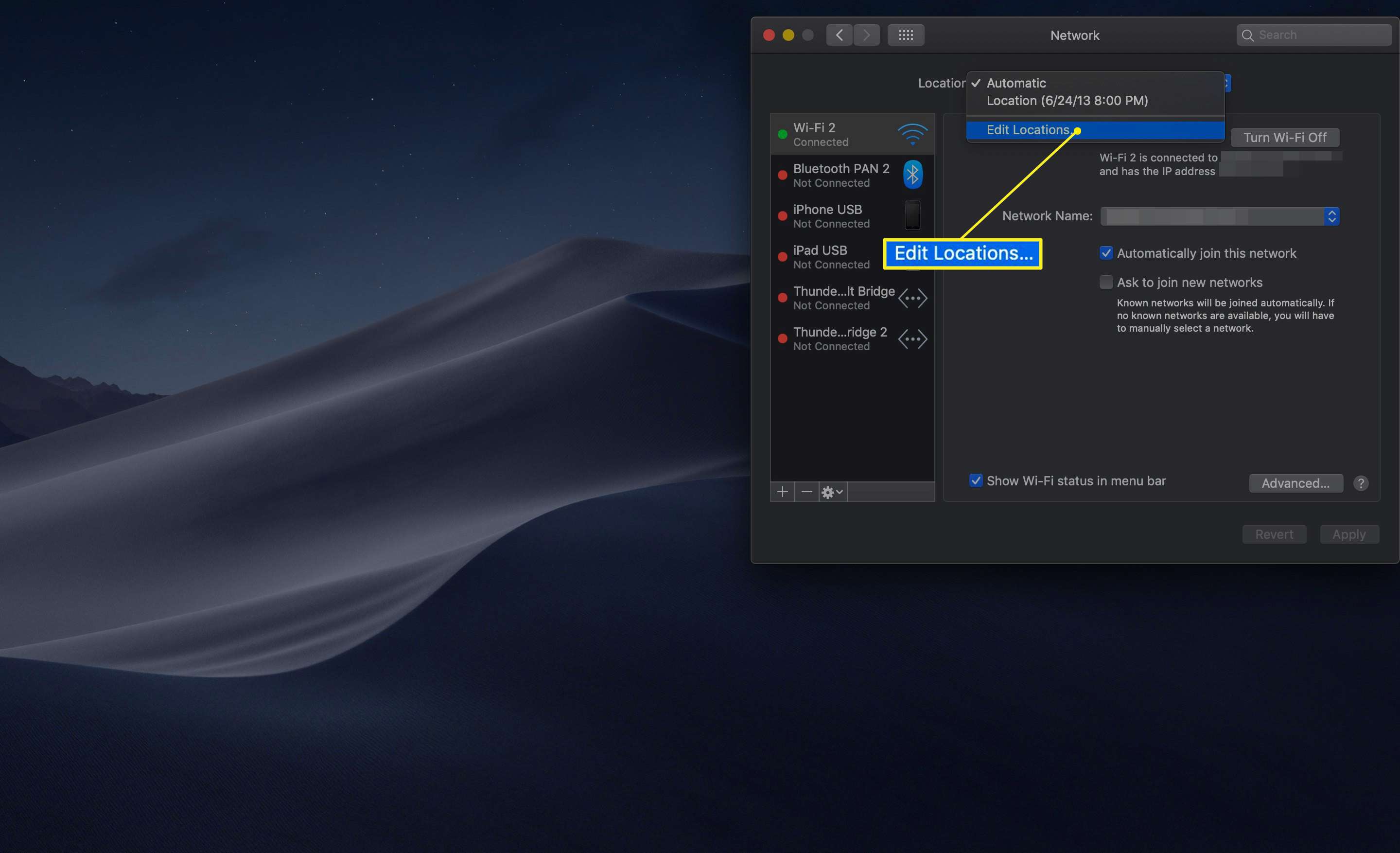
-
Om de nieuwe locatie te baseren op een bestaande omdat veel van de parameters hetzelfde zijn, selecteert u de locatie die u wilt kopiëren uit de lijst met huidige locaties. Klik op het tandwielpictogram en selecteer Dubbele locatie uit het pop-upmenu.
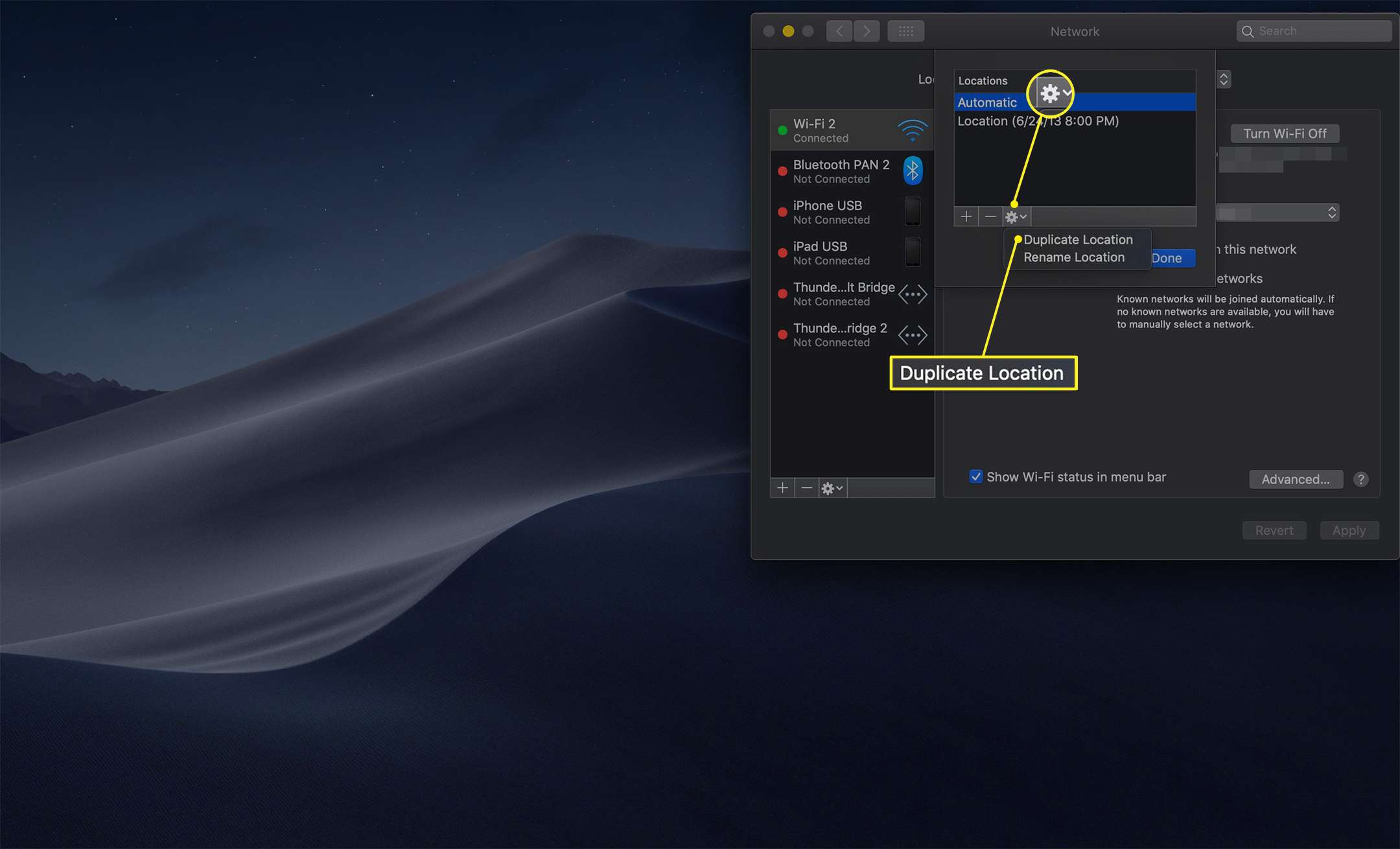
-
Om een geheel nieuwe locatie aan te maken, klikt u op de plus (+) icoon.
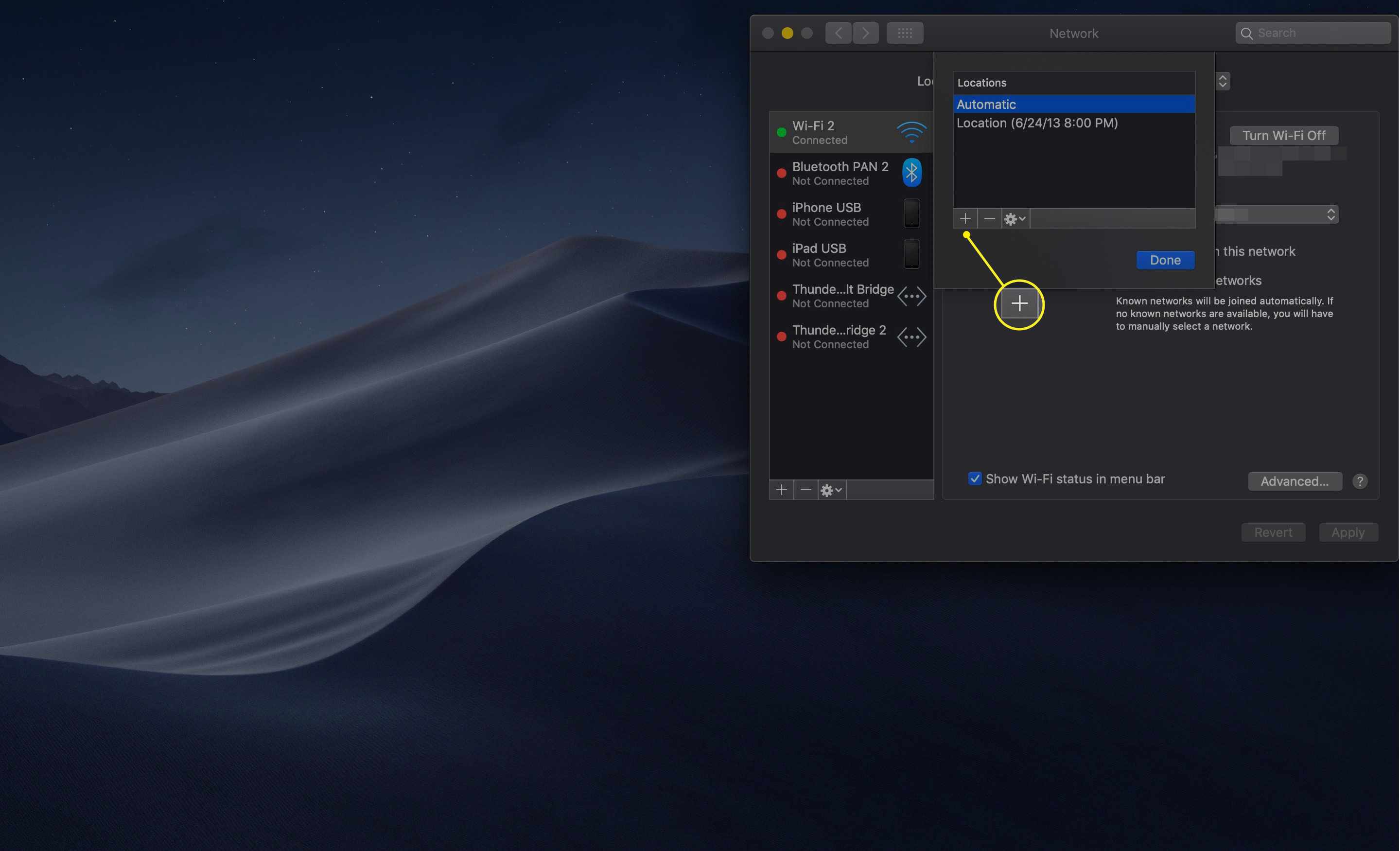
-
Systeemvoorkeuren maakt een nieuwe locatie aan met de standaardnaam ‘Naamloos’. Verander de naam in iets dat de locatie identificeert.
-
Klik op de Gedaan knop.
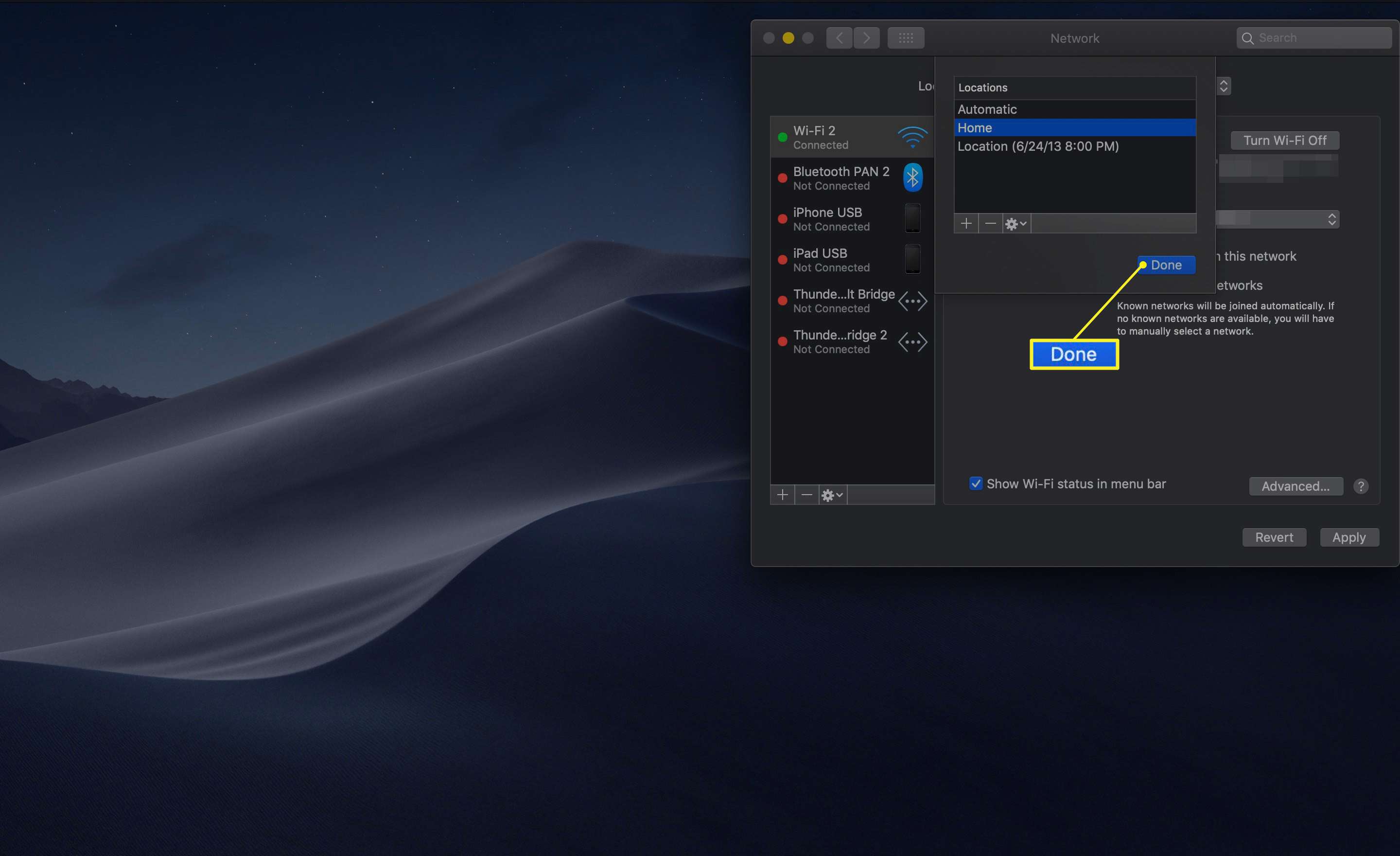
-
U kunt nu de netwerkverbindingsinformatie voor elke netwerkpoort instellen voor de nieuwe locatie die u hebt gemaakt. Nadat u de configuratie van elke netwerkpoort hebt voltooid, kunt u schakelen tussen de verschillende locaties met behulp van het vervolgkeuzemenu Locatie.
Automatische locatie
Schakelen tussen thuis-, kantoor- en mobiele verbindingen is nu slechts een vervolgkeuzemenu verwijderd, maar het kan nog eenvoudiger dan dat. Als u de selecteert automatisch binnenkomst in de Plaats vervolgkeuzemenu selecteert, selecteert uw Mac de beste locatie door te zien welke verbindingen actief zijn. De optie Automatisch werkt het beste wanneer elk locatietype uniek is; bijvoorbeeld één draadloze locatie en één bekabelde locatie. Wanneer meerdere locaties vergelijkbare typen verbindingen hebben, kiest de optie Automatisch soms de verkeerde, wat tot verbindingsproblemen kan leiden.
Hoe de voorkeursnetwerkvolgorde in te stellen
Om de optie Automatisch te helpen zo goed mogelijk te raden welk netwerk u moet gebruiken, kunt u een voorkeursvolgorde instellen voor het maken van een verbinding. U kunt bijvoorbeeld draadloos verbinding maken met uw 802.11ac Wi-Fi-netwerk dat werkt op de 5 GHz-frequenties. Als dat netwerk niet beschikbaar is, probeer dan hetzelfde wifi-netwerk op 2,4 GHz. Tot slot, als geen van beide netwerken beschikbaar is, probeer dan verbinding te maken met het 802.11n-gastnetwerk dat op uw kantoor wordt uitgevoerd.
-
Selecteer met de Automatische locatie geselecteerd in het vervolgkeuzemenu de Wifi icoon in de Netwerk voorkeurenpaneel zijbalk en klik op de Geavanceerd knop.
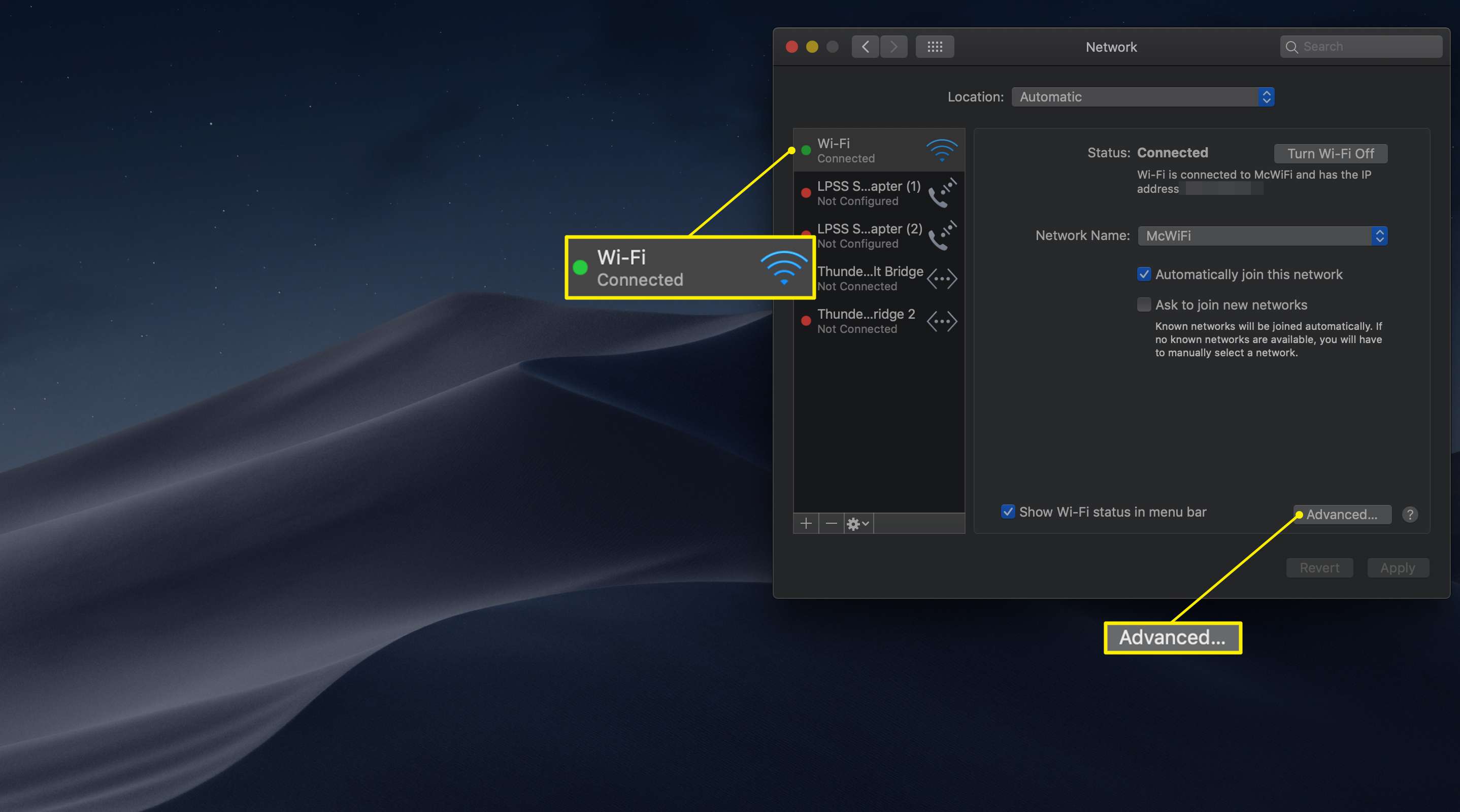
-
Selecteer de Wifi tabblad in de Wi-Fi-vervolgkeuzelijst om een lijst met netwerken te openen waarmee u in het verleden verbinding hebt gemaakt.
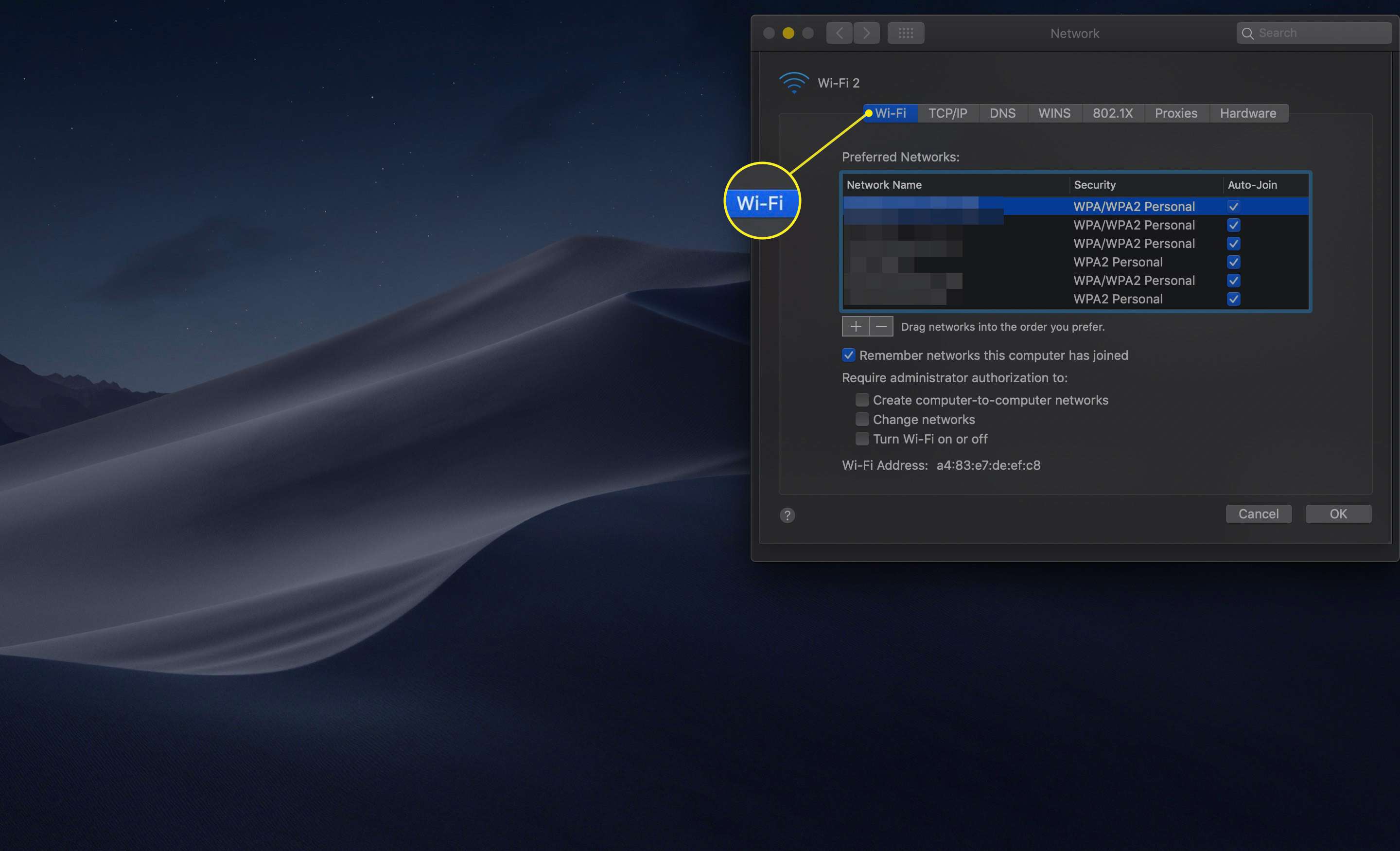
-
Selecteer een netwerk en sleep het naar de gewenste positie in de voorkeurenlijst. Voorkeuren zijn van boven, zijnde het netwerk met de meeste voorkeur om verbinding mee te maken, tot het laatste netwerk in de lijst, het minst wenselijke netwerk om verbinding mee te maken.
-
Om een Wi-Fi-netwerk aan de lijst toe te voegen, klikt u op de plus (+) onder aan de lijst en volg de aanwijzingen om een extra netwerk toe te voegen.
-
Verwijder een netwerk uit de lijst om ervoor te zorgen dat u nooit automatisch verbinding maakt met dat netwerk door een netwerk in de lijst te selecteren en op het minteken (–) teken.