
Wat te weten
- Klik op je profielfoto en selecteer vervolgens Controleren op updates. Als er een update wordt gedetecteerd, zal de software deze automatisch downloaden en installeren.
- Om te zien welke versies van Microsoft Teams je hebt, klik op Over > Versie uit hetzelfde menu.
Deze handleiding leidt u door de processen voor het controleren op en downloaden van een Microsoft Teams-update op een Windows 10-computer, tablet of 2-in-1-apparaat zoals een Microsoft Surface Pro.
Een Microsoft Teams-app-update downloaden op Windows 10
In tegenstelling tot de meeste Windows 10-apps, die automatisch kunnen worden bijgewerkt via de Microsoft Store-app store, moet een Microsoft Teams-update rechtstreeks vanuit de app zelf worden gestart. Dit is wat u moet doen om Microsoft Teams bij te werken.
-
Open de Microsoft Teams-app op je Windows 10-apparaat en zorg dat je verbonden bent met internet
-
Klik op de profielfoto van uw Microsoft-account in de rechterbovenhoek van de app. Het maakt niet uit op welk account u bent ingelogd.
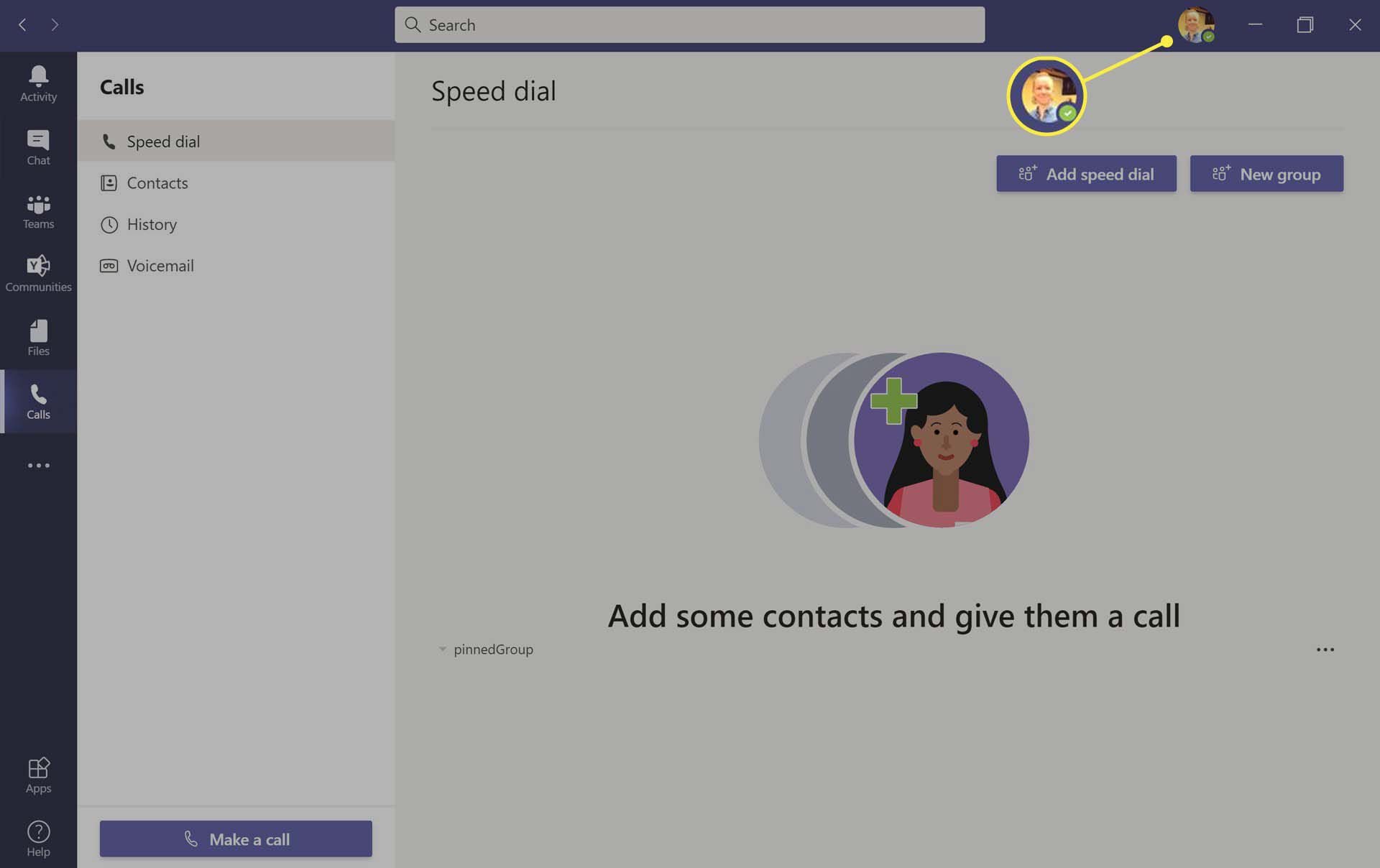
-
Er verschijnt een vervolgkeuzemenu. Klik Controleren op updates.
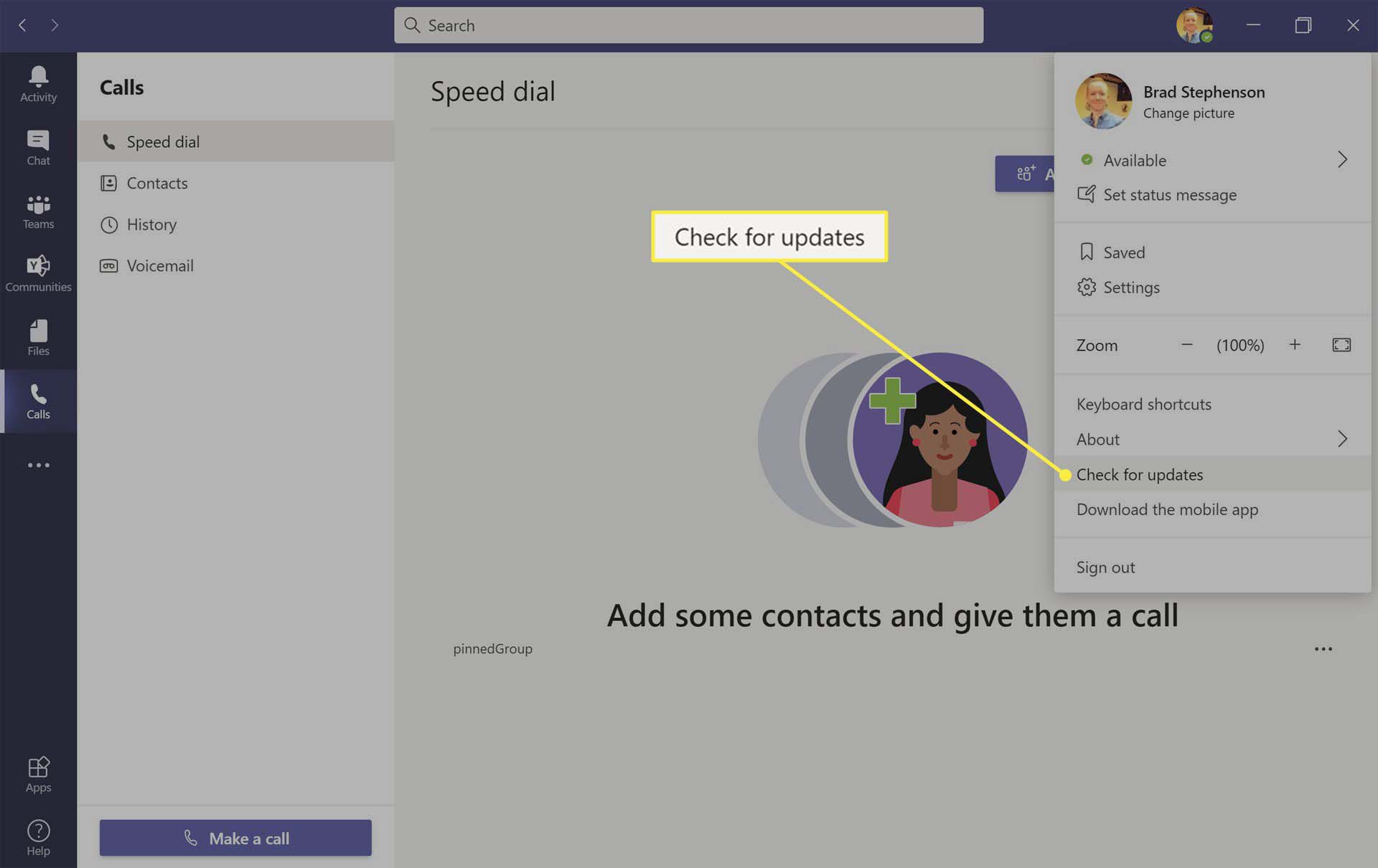
-
De Microsoft Teams-app begint nu met een controle om te zien of er een update nodig is. Dit proces wordt aangekondigd via een klein bericht bovenaan het geopende venster.
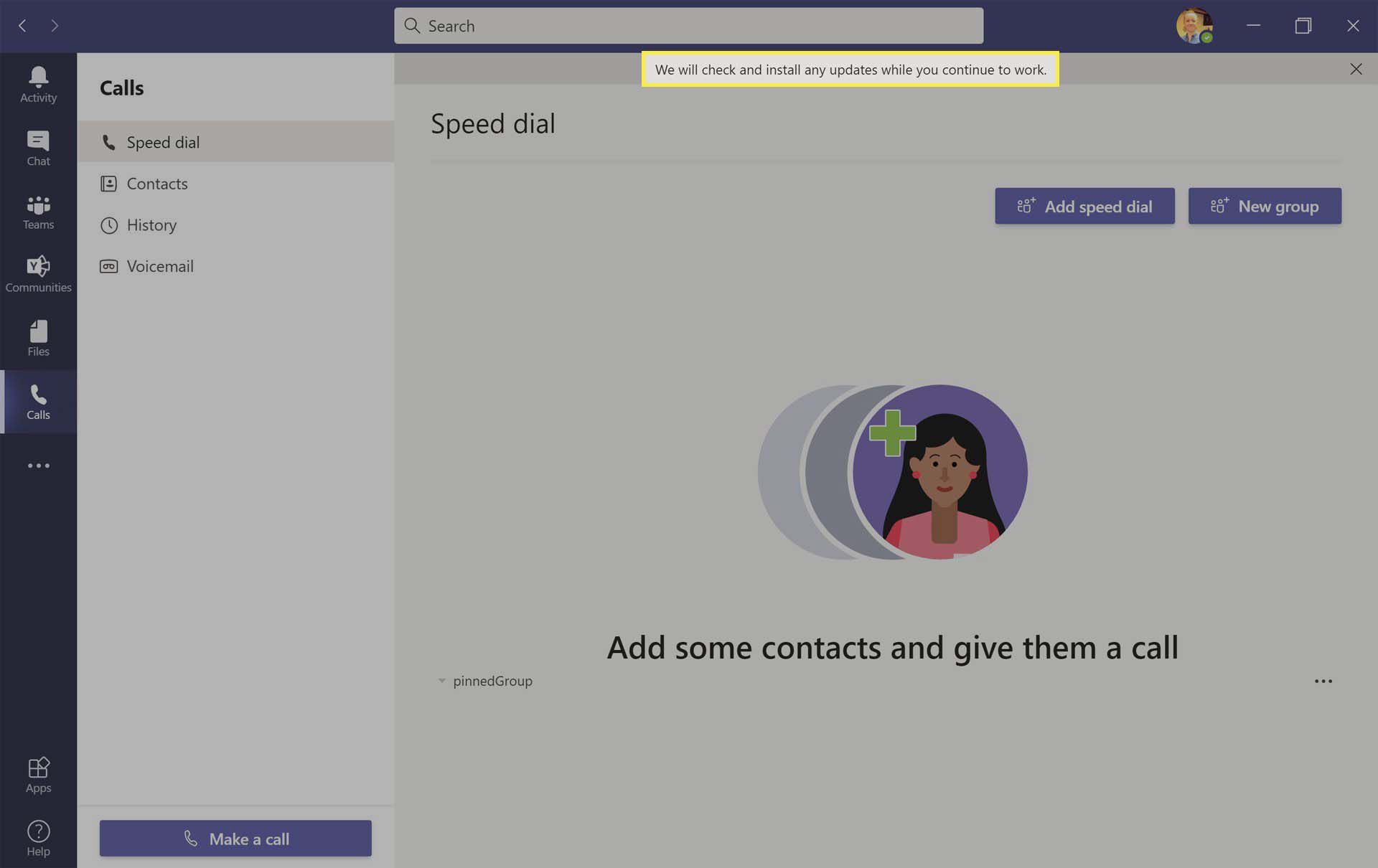
Terwijl Microsoft Teams op een update controleert, kun je de app gewoon blijven gebruiken.
-
Als er geen update nodig is, wordt u dat via een andere banneraankondiging verteld. Als er een update wordt gedetecteerd, wordt de nieuwste versie van Microsoft Teams automatisch op de achtergrond gedownload en geïnstalleerd. Een banneraankondiging laat u weten wanneer de update is geïnstalleerd.
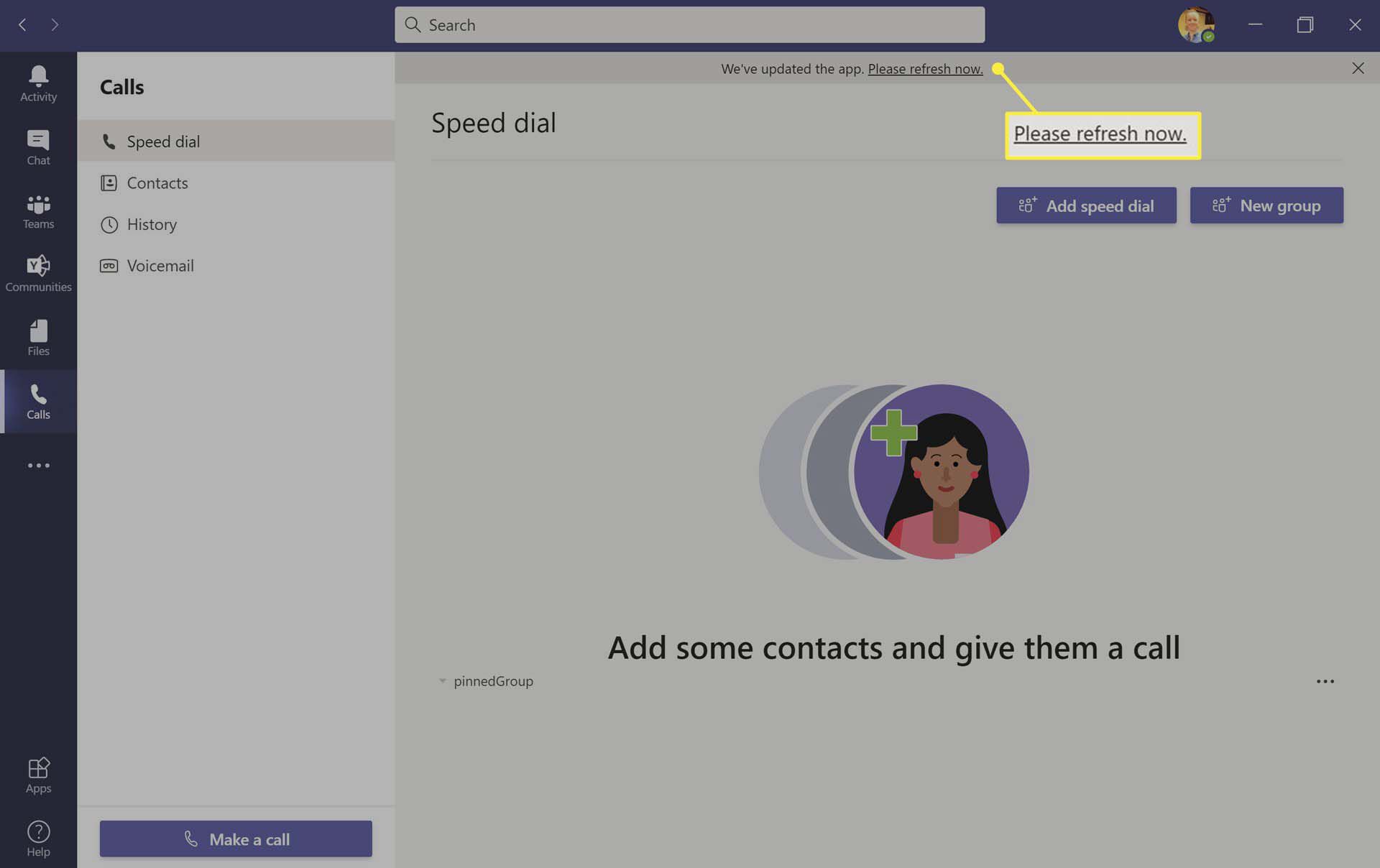
Hoe te controleren op de nieuwste versie van Microsoft Teams
Als u vermoedt dat er een nieuwere versie van de Microsoft Teams-app beschikbaar is en niet wordt gedownload zoals zou moeten, kunt u de versie die u heeft vergelijken met de officiële app-updatedocumentatie van Microsoft.
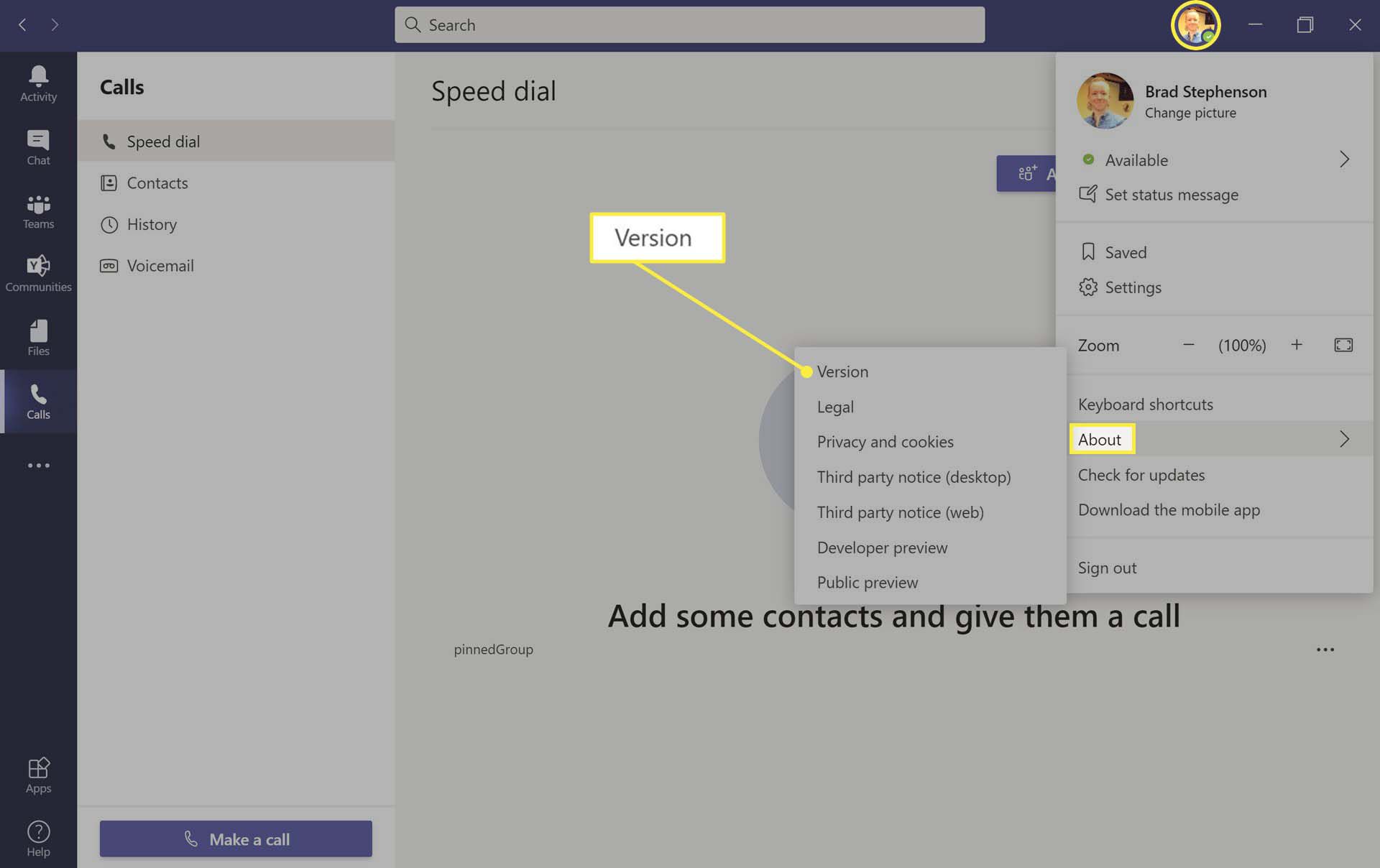
Om te zien welke Microsoft Teams-versie u hebt geïnstalleerd, klikt u op Over > Versie uit het profielfotomenu. Dit toont het versienummer en de datum waarop deze voor het laatst is bijgewerkt.
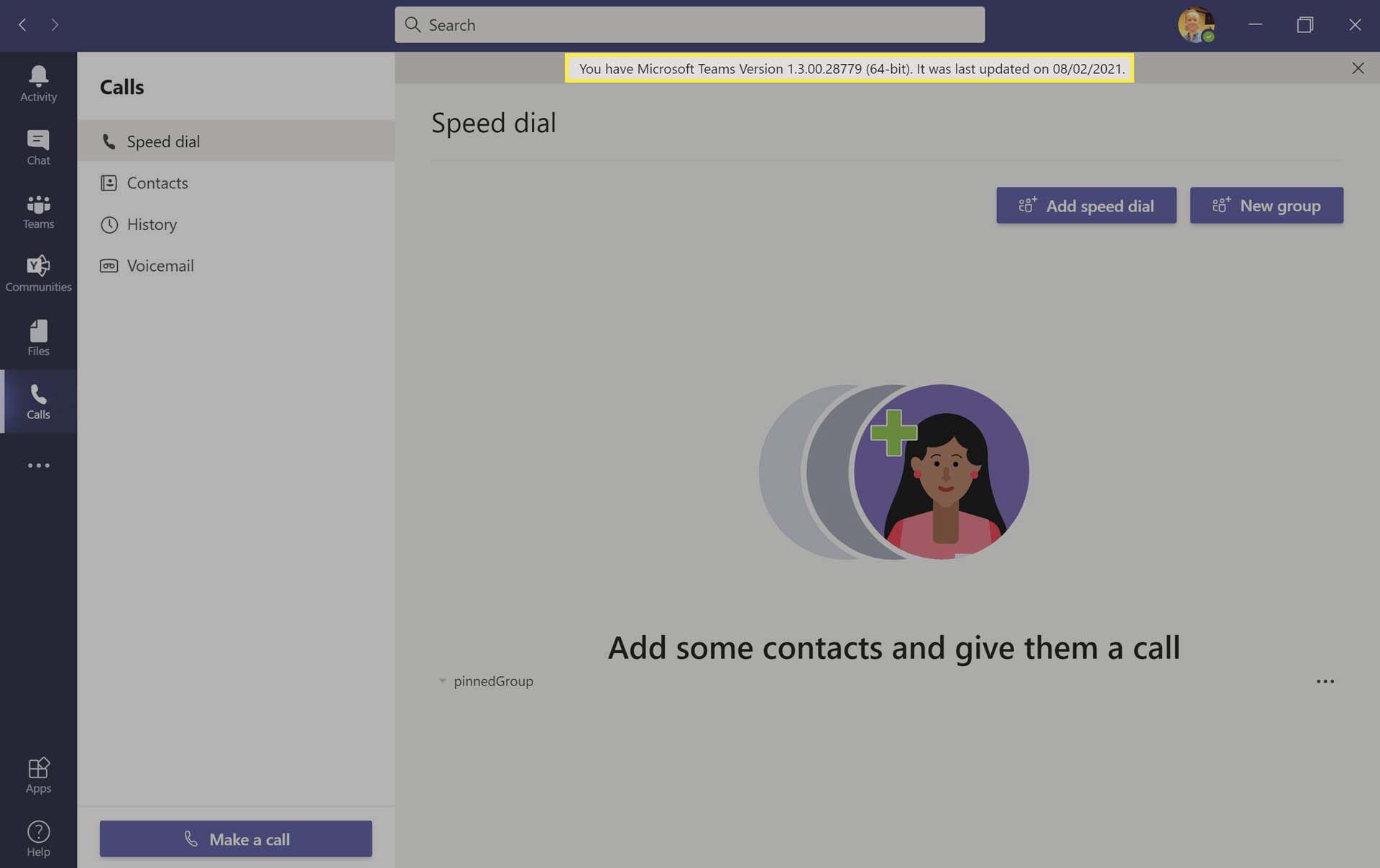
Zodra u over deze informatie beschikt, kunt u uw versie vergelijken met de nieuwste versie op de officiële Microsoft-website, die alle belangrijke updates toont die zijn aangebracht in de Windows 10 Microsoft Teams-app en de datum waarop ze zijn gepubliceerd. Microsoft geeft geen versienummers weer, dus u zult in plaats daarvan updatedatums moeten vergelijken. Ervoor zorgen dat u de meest recente versie van Microsoft Teams op uw Windows 10-apparaat hebt geïnstalleerd, is van cruciaal belang, omdat u hiermee de nieuwste beveiligingsverbeteringen van Microsoft krijgt. Het geeft je ook toegang tot de verschillende nieuwe functies en toegevoegde functionaliteit die elke maand wordt uitgerold.
Een Microsoft Teams-feed bijwerken op Windows 10
Als u problemen ondervindt bij het bekijken van de nieuwste berichten van andere gebruikers in een discussiefeed in de Windows 10 Microsoft Teams-app, zijn er verschillende snelle oplossingen die u kunt proberen.
- Klik op de knop Laatste bericht in de rechterbenedenhoek. Met deze knop gaat u rechtstreeks naar het meest recente bericht dat aan het gesprek is toegevoegd.
- Publiceer een bericht in het gesprek. Als je de knop Laatste bericht niet ziet, of als de Microsoft Teams-feed niet naar het laatste bericht scrolt, worden bij het publiceren van een bericht onmiddellijk de meest recente gesprekken weergegeven. Heb je niets te zeggen? Bewerk of verwijder je bericht achteraf in Microsoft Teams.
- Controleer je internetverbinding. Uw internet is mogelijk niet beschikbaar en de Microsoft Teams-app kan mogelijk geen nieuwe gegevens ophalen.
- Zorg ervoor dat je in het juiste Microsoft Teams-team zit. De Windows 10-app kan verwarrend zijn en het is gemakkelijk om per ongeluk de verkeerde discussie te openen.
- Probeer de Microsoft Teams-app op iOS, Android, Mac, Linux of het web. Al uw gegevens moeten worden gesynchroniseerd tussen de verschillende versies van Microsoft Teams, zolang u hetzelfde account gebruikt. Als de Windows 10-app fouten bevat, kan het proberen van een andere app, zoals die op internet, een goede oplossing zijn.