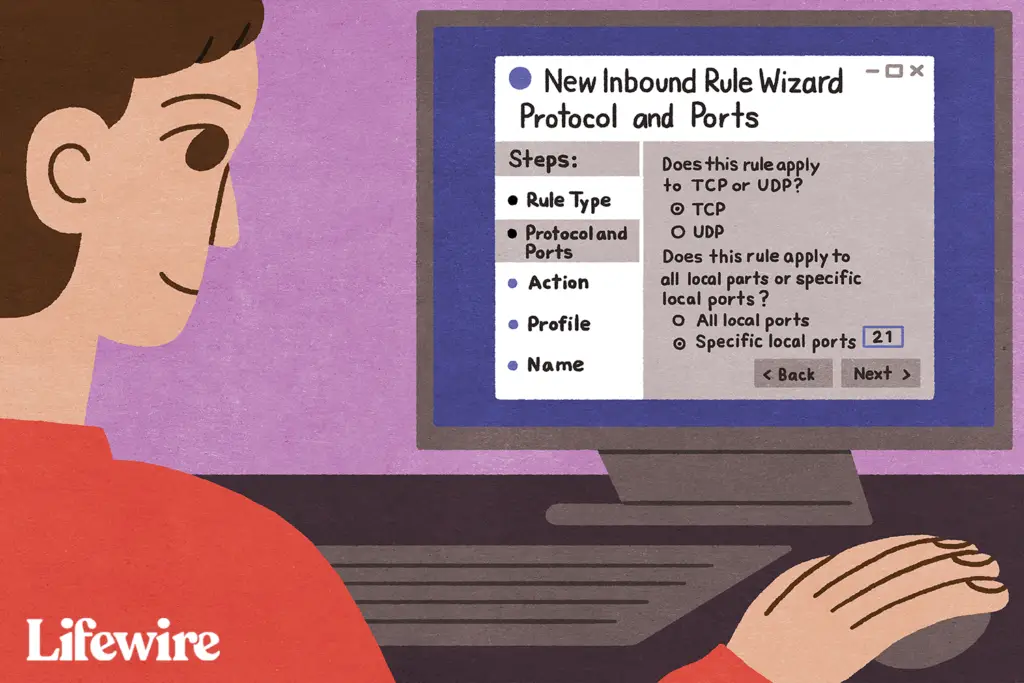
Specifieke poorten op uw router moeten open zijn om sommige videogames en programma’s correct te laten werken. Hoewel de router standaard enkele poorten open heeft staan, zijn de meeste gesloten en alleen bruikbaar als u deze poorten handmatig opent. Wanneer uw online videogames, bestandsserver of andere netwerkprogramma’s niet werken, opent u de router en opent u de specifieke poorten die de toepassing nodig heeft.
Hoe stel je Port Forwarding in?
Het verkeer dat door uw router gaat, doet dit via poorten. Elke poort is als een speciale pijp gemaakt voor een specifiek soort verkeer. Wanneer u een poort op een router opent, kan een bepaald gegevenstype door de router bewegen. De handeling van het openen van een poort en het kiezen van een apparaat op het netwerk om die verzoeken naar door te sturen, wordt port forwarding genoemd. Port forwarding is als het aansluiten van een pijp van de router op het apparaat dat de poort moet gebruiken – er is een directe zichtlijn tussen de twee die gegevensstroom mogelijk maakt. FTP-servers luisteren bijvoorbeeld naar inkomende verbindingen op poort 21. Als u een FTP-server hebt ingesteld waarmee niemand buiten uw netwerk verbinding kan maken, opent u poort 21 op de router en stuurt u deze door naar de computer die u als server gebruikt. Wanneer u dit doet, verplaatst die nieuwe, speciale pijp bestanden van de server, via de router en uit het netwerk naar de FTP-client die ermee communiceert.
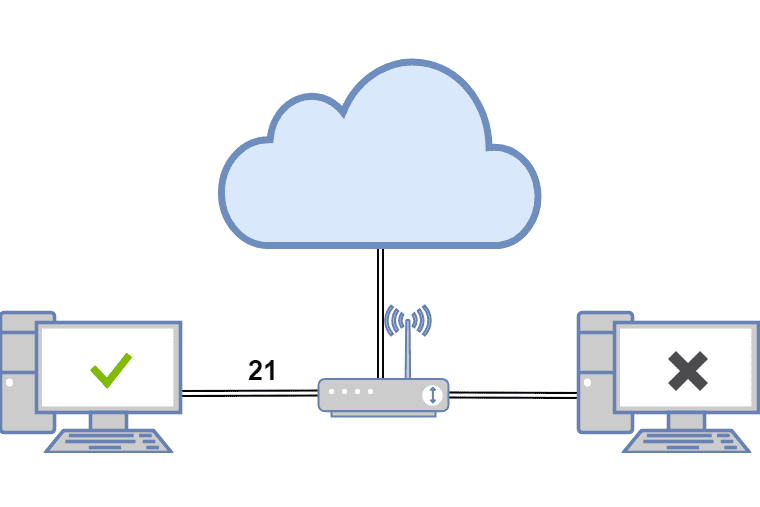
Hetzelfde geldt voor andere scenario’s, zoals videogames die internet nodig hebben om met andere spelers te communiceren, torrent-clients waarvoor specifieke poorten moeten worden geopend voor het uploaden van bestanden en instant messaging-applicaties die alleen berichten verzenden en ontvangen via een specifieke poort. Elke netwerktoepassing heeft een poort nodig om op te draaien, dus als een programma of toepassing niet werkt terwijl al het andere correct is ingesteld, opent u de poort op de router en stuurt u verzoeken door naar het juiste apparaat (bijvoorbeeld een computer, printer, of gameconsole). Port range forwarding is vergelijkbaar met port forwarding, maar wordt gebruikt om een hele reeks poorten door te sturen. Een bepaald videospel kan bijvoorbeeld de poorten 3478 tot en met 3480 gebruiken, dus in plaats van ze alle drie in de router te typen als afzonderlijke poortvooruit, stuur je dat hele bereik door naar de computer waarop dat spel draait. Hieronder staan twee primaire stappen die u moet uitvoeren om poorten op een router door te sturen. Omdat elk apparaat anders is en er veel routervarianten zijn, zijn deze stappen niet specifiek voor elk apparaat. Als je extra hulp nodig hebt, raadpleeg dan de gebruikershandleiding van het apparaat, bijvoorbeeld de gebruikershandleiding van je router.
Geef het apparaat een statisch IP-adres
Het apparaat dat baat heeft bij de port forward moet een statisch IP-adres hebben. Op deze manier hoeft u de port forwarding-instellingen niet elke keer te wijzigen wanneer het een nieuw IP-adres verkrijgt. Als uw computer bijvoorbeeld torrenting-software gebruikt, wijst u een statisch IP-adres toe aan die computer. Als uw gameconsole een bepaald aantal poorten gebruikt, heeft deze een statisch IP-adres nodig. Er zijn twee manieren om dit te doen: vanaf de router en vanaf de computer. Wanneer u een statisch IP-adres voor uw computer instelt, is het gemakkelijker om dat daar te doen.
Gebruik uw computer om een statisch IP-adres in te stellen
Als u een Windows-computer wilt instellen om een statisch IP-adres te gebruiken, moet u eerst vaststellen welk IP-adres het momenteel gebruikt.
-
Open de opdrachtprompt op de computer.
-
Typ deze opdracht en druk vervolgens op Enter: ipconfig /all
type=”code”>
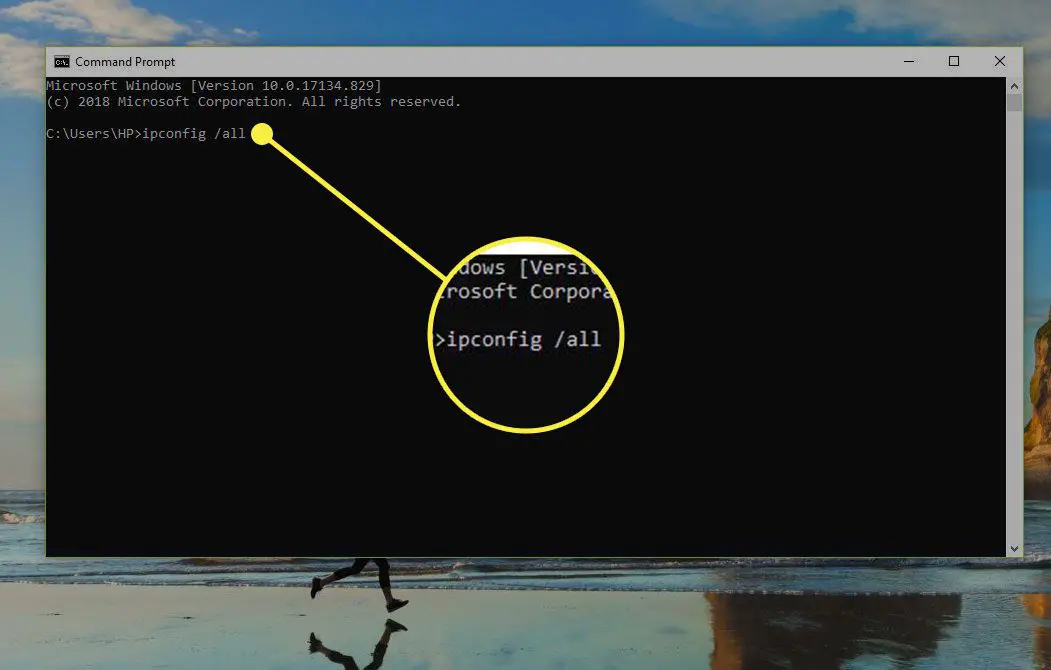
-
Noteer het volgende: IPv4-adres, Subnetmasker, Standaard gateway, en DNS-servers.
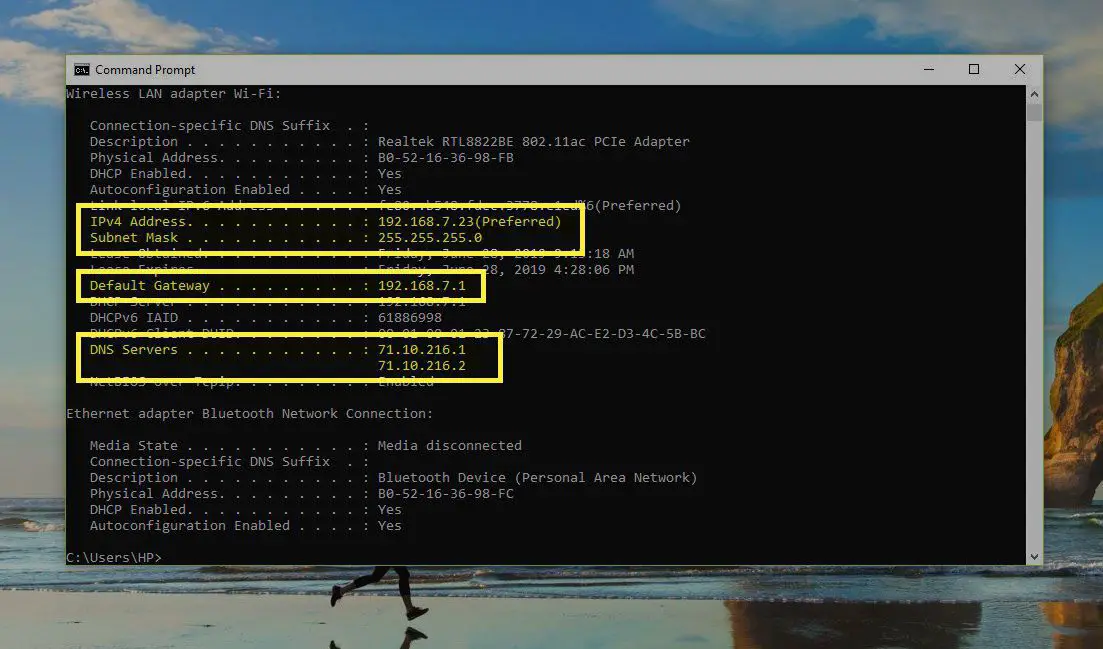
Als u meer dan één IPv4-adres ziet, zoek dan naar de vermelding onder een kopje zoals Ethernet-adapter Local Area Connection, Ethernet-adapter Ethernet of Ethernet LAN-adapter Wi-Fi. Negeer al het andere, zoals Bluetooth, VMware, VirtualBox en andere niet-standaarditems. Nu kunt u die informatie gebruiken om het statische IP-adres in te stellen.
-
Open de Rennen dialoogvenster (druk op WIN+R), voer in ncpa.cplen selecteer OK om Netwerkverbindingen te openen.
-
Klik met de rechtermuisknop of tik en houd vast op de verbinding met dezelfde naam als degene die u hebt geïdentificeerd in de opdrachtprompt. Bijvoorbeeld, Ethernet0.
-
Selecteer Eigendommen uit de menukaart.
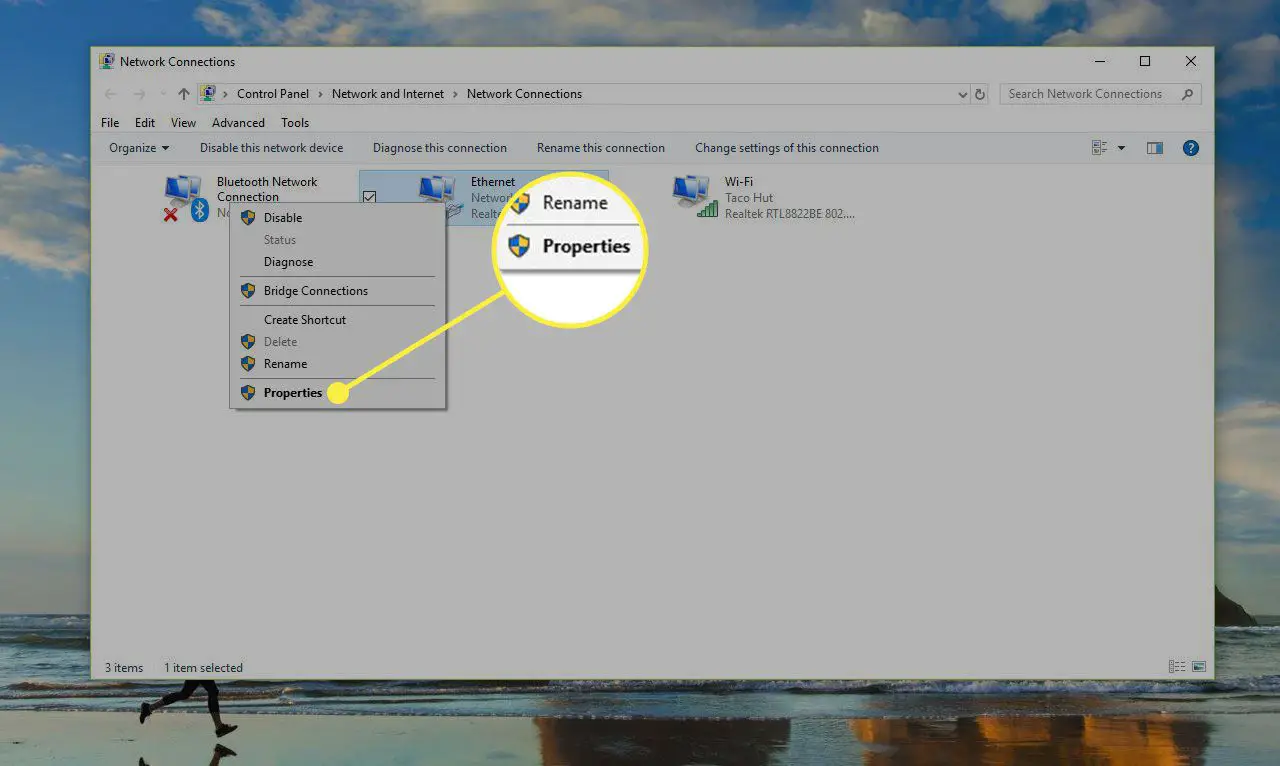
-
Kiezen Internetprotocol versie 4 (TCP/IPv4) uit de lijst en selecteer vervolgens Eigendommen.
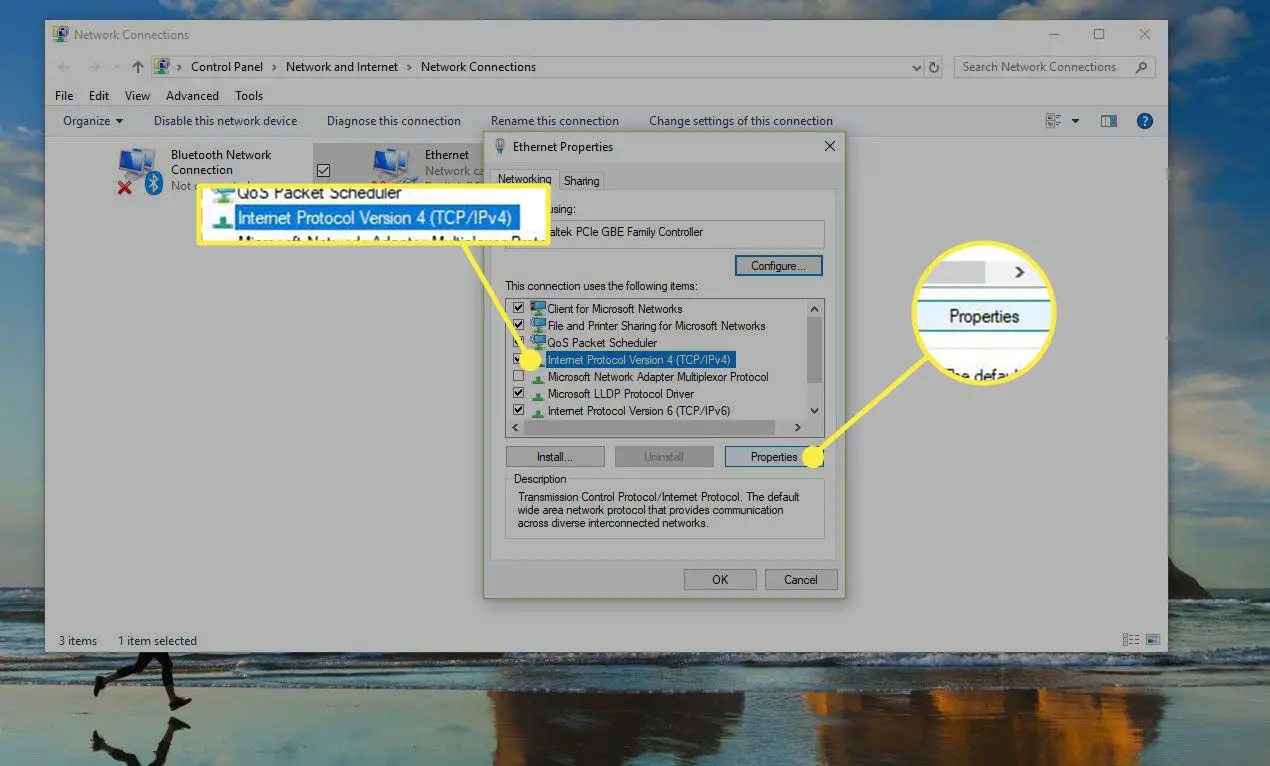
-
Selecteer Gebruik het volgende IP-adres:.
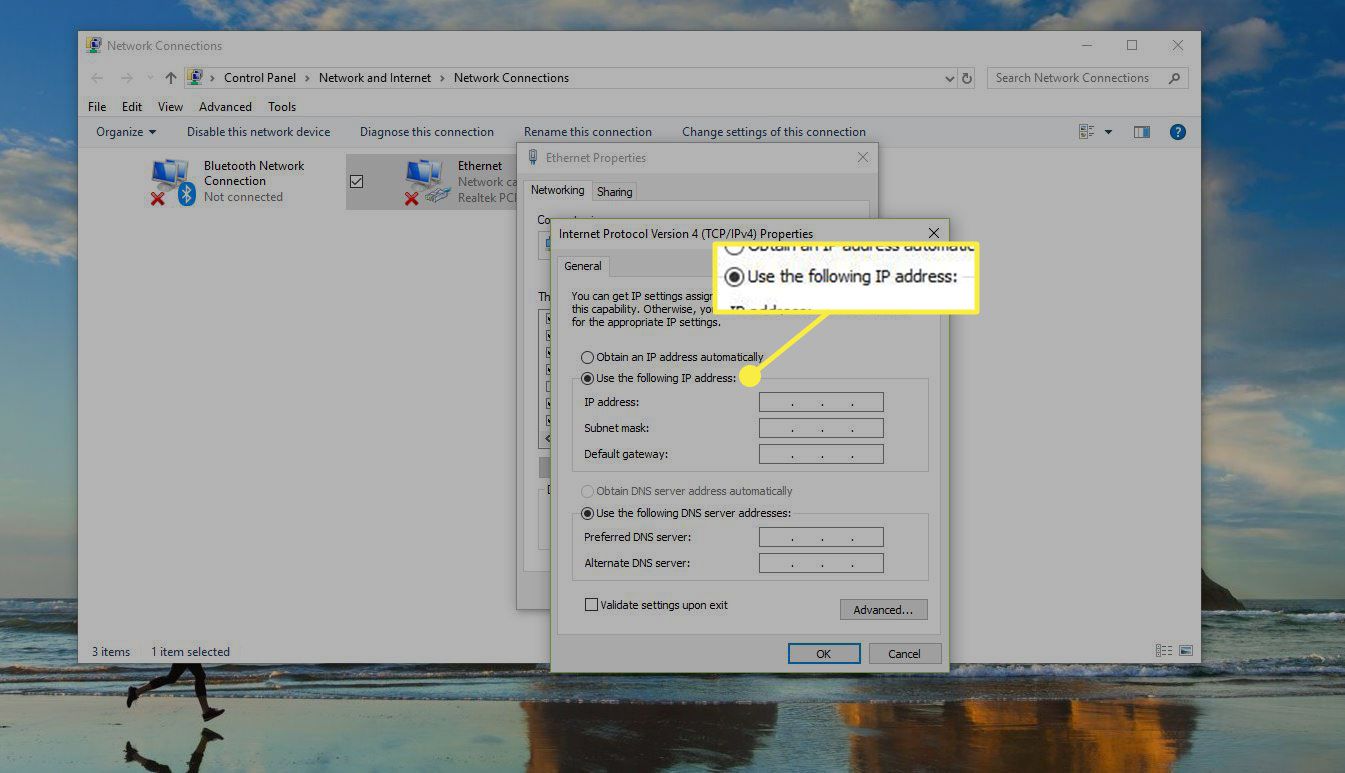
-
Voer de gegevens in die u hebt gekopieerd vanaf de opdrachtprompt: IP-adres, subnetmasker, standaardgateway en DNS-servers.
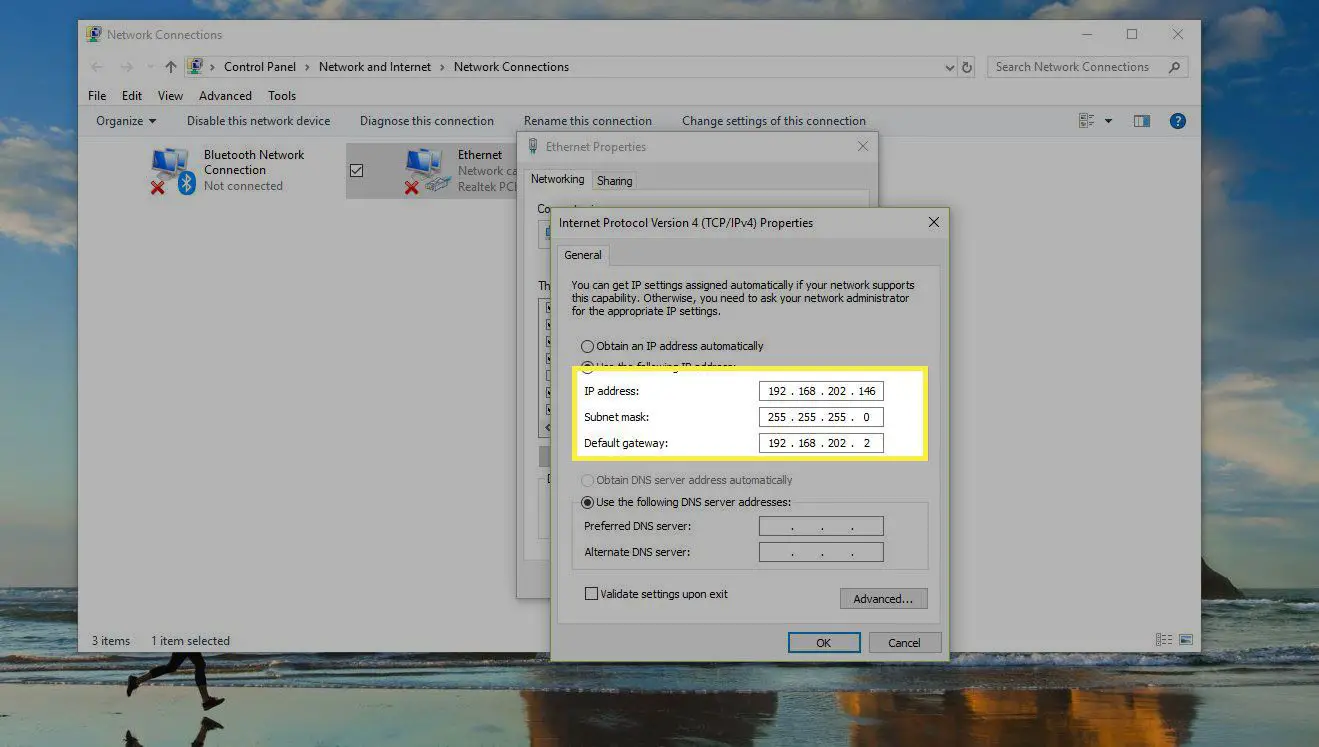
-
Kiezen OK wanneer je klaar bent.
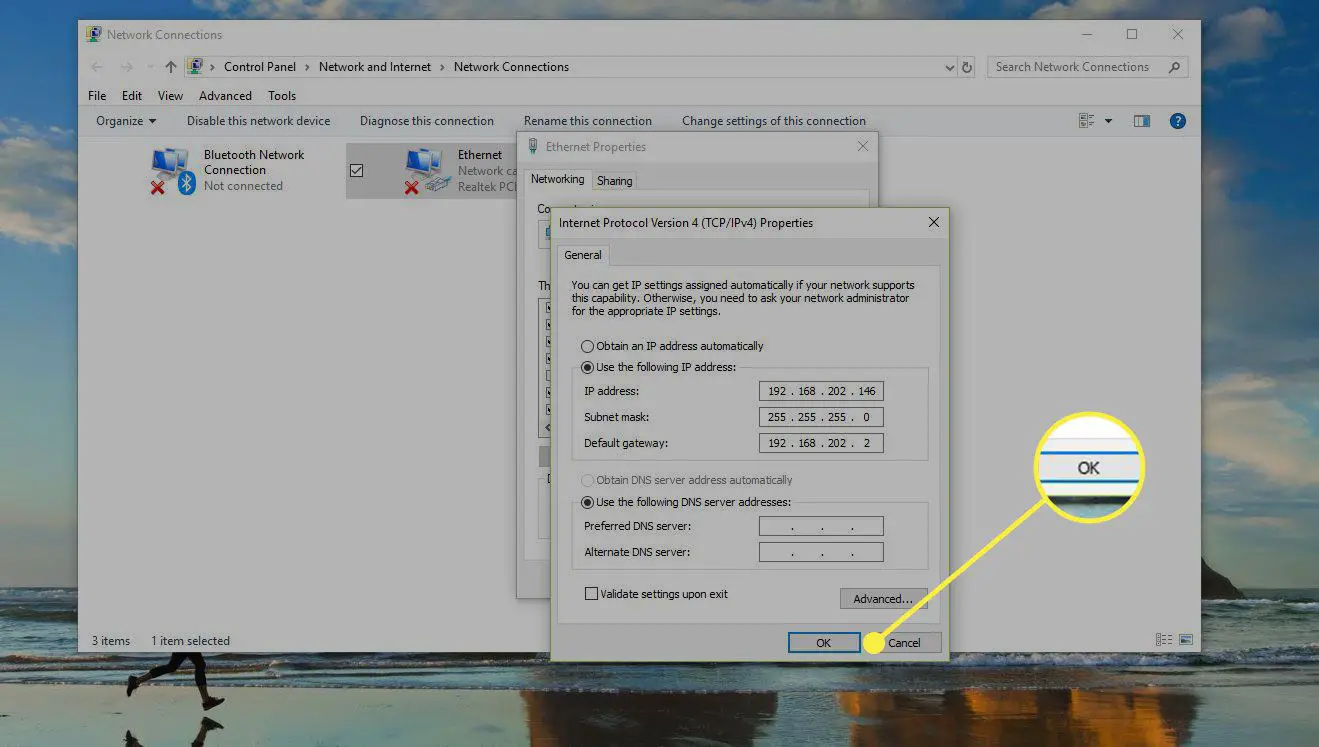
Als je meerdere apparaten in je netwerk hebt die IP-adressen krijgen van DHCP, reserveer dan niet hetzelfde IP-adres dat je hebt gevonden in de opdrachtprompt. Als DHCP bijvoorbeeld is ingesteld om adressen uit een pool tussen 192.168.1.2 en 192.168.1.20 te bedienen, configureert u het IP-adres om een statisch IP-adres te gebruiken dat buiten dat bereik valt om adresconflicten te voorkomen. Gebruik bijvoorbeeld 192.168.1.21 of daarboven. Als u niet zeker weet wat dit betekent, voegt u 10 of 20 toe aan het laatste cijfer in uw IP-adres en gebruikt u dat als het statische IP-adres in Windows. Je kunt ook een Mac instellen om een statisch IP-adres te gebruiken, evenals Ubuntu en andere Linux-distributies.
Gebruik uw router om een statisch IP-adres in te stellen
Een andere optie is om de router te gebruiken om een statisch IP-adres in te stellen. Doe dit wanneer een niet-computerapparaat een onveranderlijk adres nodig heeft (zoals een gameconsole of een printer).
-
Open de router als beheerder.
-
Zoek een clientlijst, DHCP-pool, DHCP-reservering of vergelijkbaar gedeelte van de instellingen. In het gedeelte worden de apparaten weergegeven die momenteel op de router zijn aangesloten. Het IP-adres van het apparaat wordt samen met de naam vermeld.
-
Zoek naar een manier om een van die IP-adressen te reserveren om het aan dat apparaat te koppelen, zodat de router het altijd gebruikt wanneer het apparaat om een IP-adres vraagt. Mogelijk moet u het IP-adres uit een lijst selecteren of kiezen: Toevoegen of Reserveren.
De bovenstaande stappen zijn generiek, aangezien de toewijzing van een statisch IP-adres voor elke router, printer en spelapparaat anders is. Volg deze links voor instructies over het reserveren van IP-adressen voor NETGEAR-, Google-, Linksys-, Xbox One-, PlayStation 4- en Canon-printers. Om uw openbare IP-adres statisch te maken, zodat u toegang hebt tot uw apparaten vanaf een extern netwerk, betaalt u voor een statische IK P. Een tijdelijke oplossing voor het opzetten van een dynamische DNS-service is net zo nuttig.
Poortdoorschakeling instellen
Nu u het IP-adres van het apparaat kent en het hebt geconfigureerd om te stoppen met wijzigen, opent u de router en stelt u de instellingen voor poortdoorschakeling in.
-
Log in op de router als beheerder. U moet het IP-adres, de gebruikersnaam en het wachtwoord van de router weten.
-
Zoek de opties voor het doorsturen van poorten. Deze zijn voor elke router anders, maar kunnen iets worden genoemd als Port Forwarding, Port Triggering, Applications & Gaming of Port Range Forwarding. Deze kunnen worden begraven in andere categorieën instellingen zoals Netwerk, Draadloos of Geavanceerd.
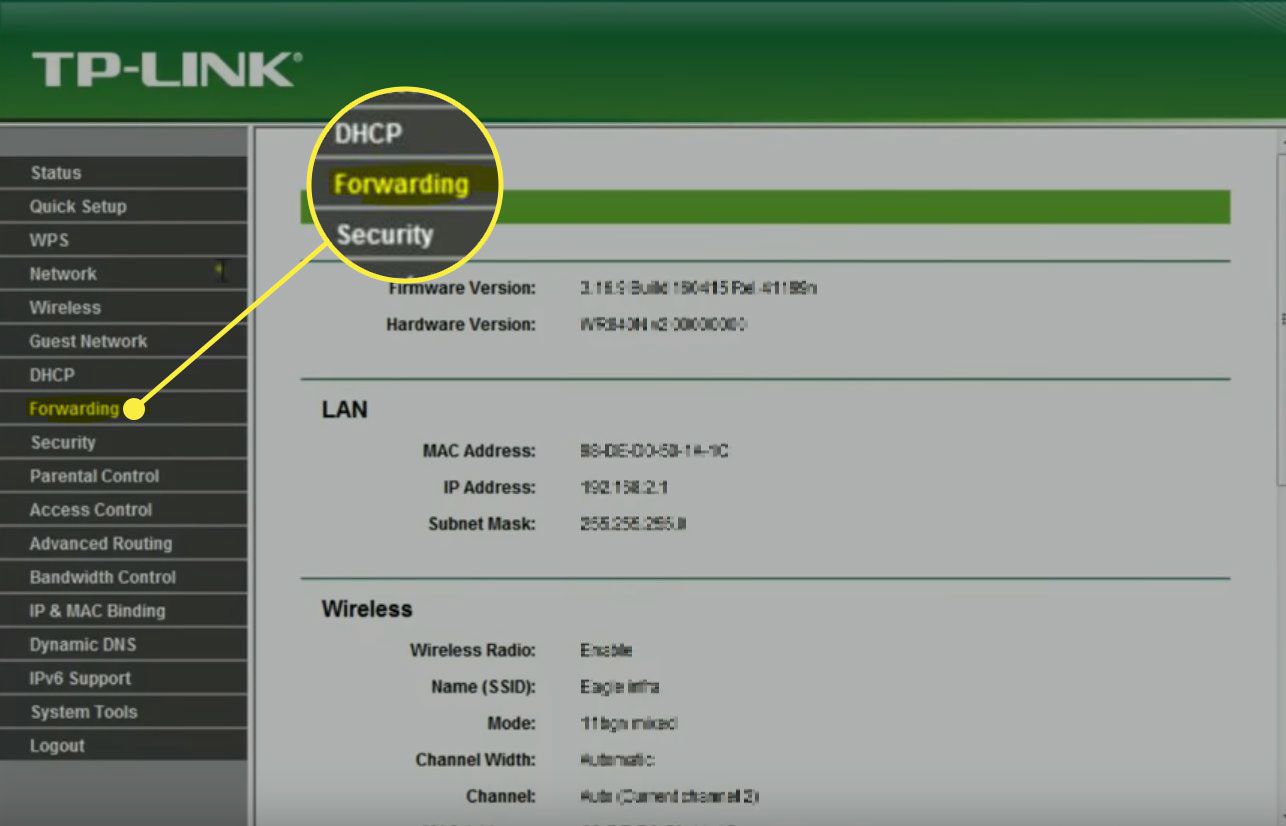
-
Typ het poortnummer of het poortbereik dat u wilt doorsturen. Als u één poort doorstuurt, typt u hetzelfde nummer onder zowel de intern en Extern dozen. Gebruik voor poortbereiken de Begin en Einde dozen. De meeste games en programma’s geven aan welke poorten op de router open moeten staan. Als u niet weet welke nummers u hier moet typen, heeft PortForward.com een lijst met veelvoorkomende poorten.
-
Kies een protocol, ofwel TCP of UDP. Kies indien nodig beide. Deze informatie moet beschikbaar zijn in het programma of de game waarin het poortnummer wordt uitgelegd.
-
Typ het door u gekozen statische IP-adres. Geef desgevraagd een naam aan de poort die voor u logisch is. Als het voor een FTP-programma is, noem het dan FTP. Noem het Medaille als je de poort voor dat spel nodig hebt.
-
Schakel de regel voor het doorsturen van poorten in met een Inschakelen of Aan keuze.
Hier is een voorbeeld van hoe het eruit ziet om poorten door te sturen op een Linksys WRT610N:
Sommige routers hebben een wizard voor het instellen van poorten die het configureren vergemakkelijkt. De router kan u bijvoorbeeld eerst een lijst geven met apparaten die al een statisch IP-adres gebruiken en u vervolgens het protocol en het poortnummer laten kiezen. Hier zijn enkele andere instructies voor het doorsturen van poorten die specifieker zijn voor deze merken routers: D-Link, NETGEAR, TP-Link, Belkin, Google, Linksys.
Meer over open poorten
Als het doorsturen van een poort op je router het programma of de game niet op je computer laat werken, zoek dan uit of een firewallprogramma de poort heeft geblokkeerd. Dezelfde poort moet open zijn op de router en uw computer om de toepassing deze te laten gebruiken.
Om te zien of de Windows Firewall een poort blokkeert die u op de router hebt geopend, schakelt u de firewall tijdelijk uit en test u de poort opnieuw. Als de poort op de firewall is gesloten, bewerk dan enkele instellingen om deze te openen. Wanneer u een poort op de router opent, kan er verkeer in en uit stromen. Wanneer u het netwerk scant op open poorten, zou u alles moeten zien wat van buitenaf open is. Er zijn speciaal hiervoor websites en tools gebouwd. Hier zijn enkele redenen waarom u zou controleren op open poorten:
- Om te voorkomen dat je in de router komt om te controleren.
- Om ervoor te zorgen dat de poort correct wordt geopend wanneer een programma of spel niet werkt.
- Om er zeker van te zijn dat een poort die u hebt gesloten, ook daadwerkelijk is gesloten.
Verschillende plaatsen bieden een gratis open port checker aan. PortChecker.co en NetworkAppers hebben online poortcheckers die een netwerk van buitenaf scannen. Advanced Port Scanner en FreePortScanner zijn handig voor het scannen van andere apparaten binnen uw privénetwerk. Er kan slechts één port forward bestaan voor elke instantie van die poort. Als u bijvoorbeeld poort 3389 (gebruikt door het Remote Desktop Remote Access-programma) doorstuurt naar een computer met het IP-adres 192.168.1.115, kan diezelfde router poort 3389 niet ook doorsturen naar 192.168.1.120. In dit soort gevallen is de enige oplossing, indien mogelijk, het wijzigen van de poort die het programma gebruikt. Dit kan mogelijk zijn via de software-instellingen of via een registerhack. Als u in het RDP-voorbeeld het Windows-register op de 192.168.1.120-computer bewerkt om Remote Desktop te dwingen een andere poort zoals 3390 te gebruiken, kunt u een nieuwe port forward instellen voor die poort en Remote Desktop gebruiken op twee computers binnen dezelfde netwerk.
