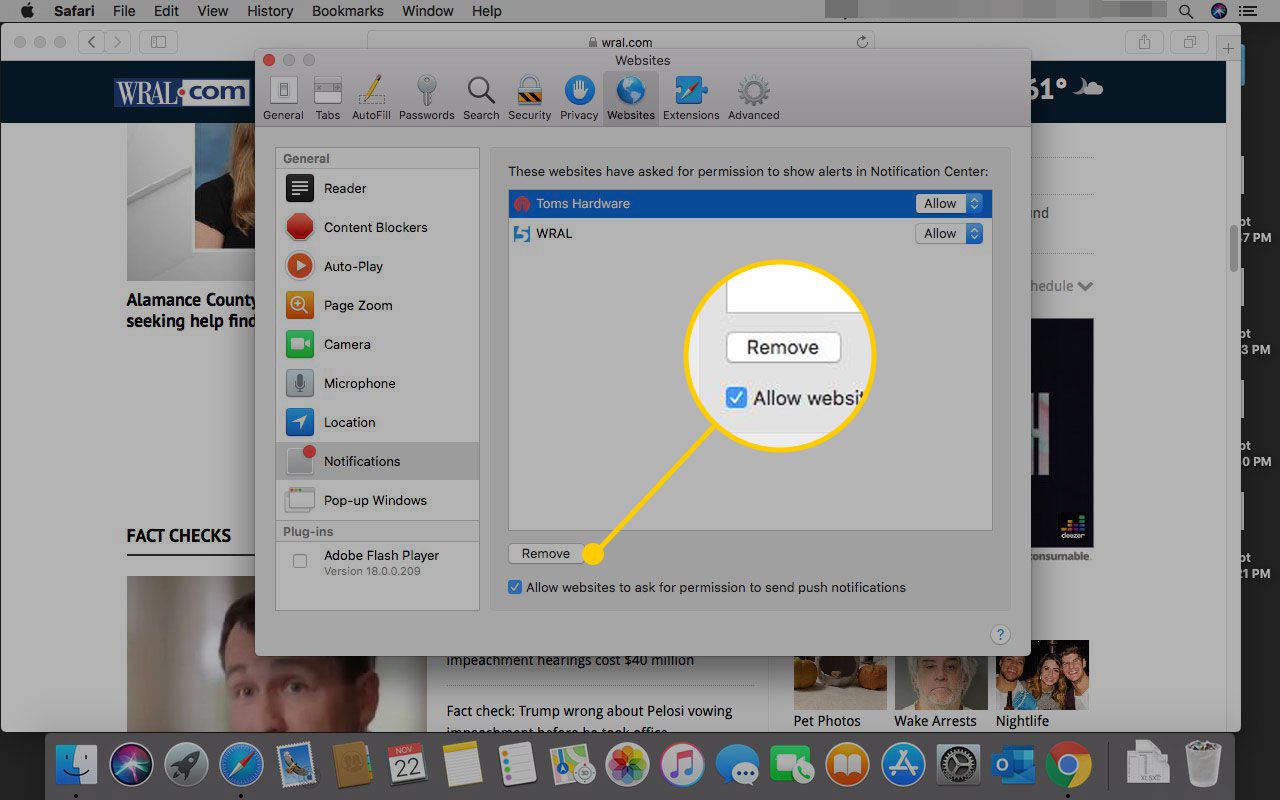Met pushmeldingen kunnen apps, websites en sommige browserextensies u waarschuwingen, persoonlijke berichten en andere adviezen sturen. Deze meldingen kunnen naar uw computer of draagbaar apparaat worden verzonden, zelfs als de browser en gerelateerde applicaties niet actief zijn. De meeste pushmeldingen bieden een manier om te bepalen welke sites en web-apps u op deze manier mogen bereiken met behulp van de Push API of een gerelateerde standaard. Hier leest u hoe u deze instellingen in de populaire desktop- en mobiele browsers kunt wijzigen.
Google Chrome-pushmeldingen
De methode om pushmeldingen voor Chrome op een Android-apparaat te beheren is anders dan bij andere besturingssystemen zoals Windows, Mac OS, Linux en Chrome OS.
Voor Android
Pushmeldingen beheren op een Android-telefoon of -tablet:
-
Selecteer de Chroom menu, aangegeven door drie verticaal geplaatste stippen en in de rechterbovenhoek van het browservenster.
-
Selecteer in het vervolgkeuzemenu Instellingen.
-
In het Chrome Instellingen, selecteer Site-instellingen.
-
In de Site-instellingen scherm, scroll naar beneden en selecteer Meldingen.
-
De volgende twee instellingen worden geboden door de schakelaar aan en uit te zetten:
- Eerst vragen: De standaardoptie. Vereist uw toestemming om een site toe te staan een pushmelding te verzenden.
- Geblokkeerd: voorkomt dat alle sites pushmeldingen verzenden via Chrome.
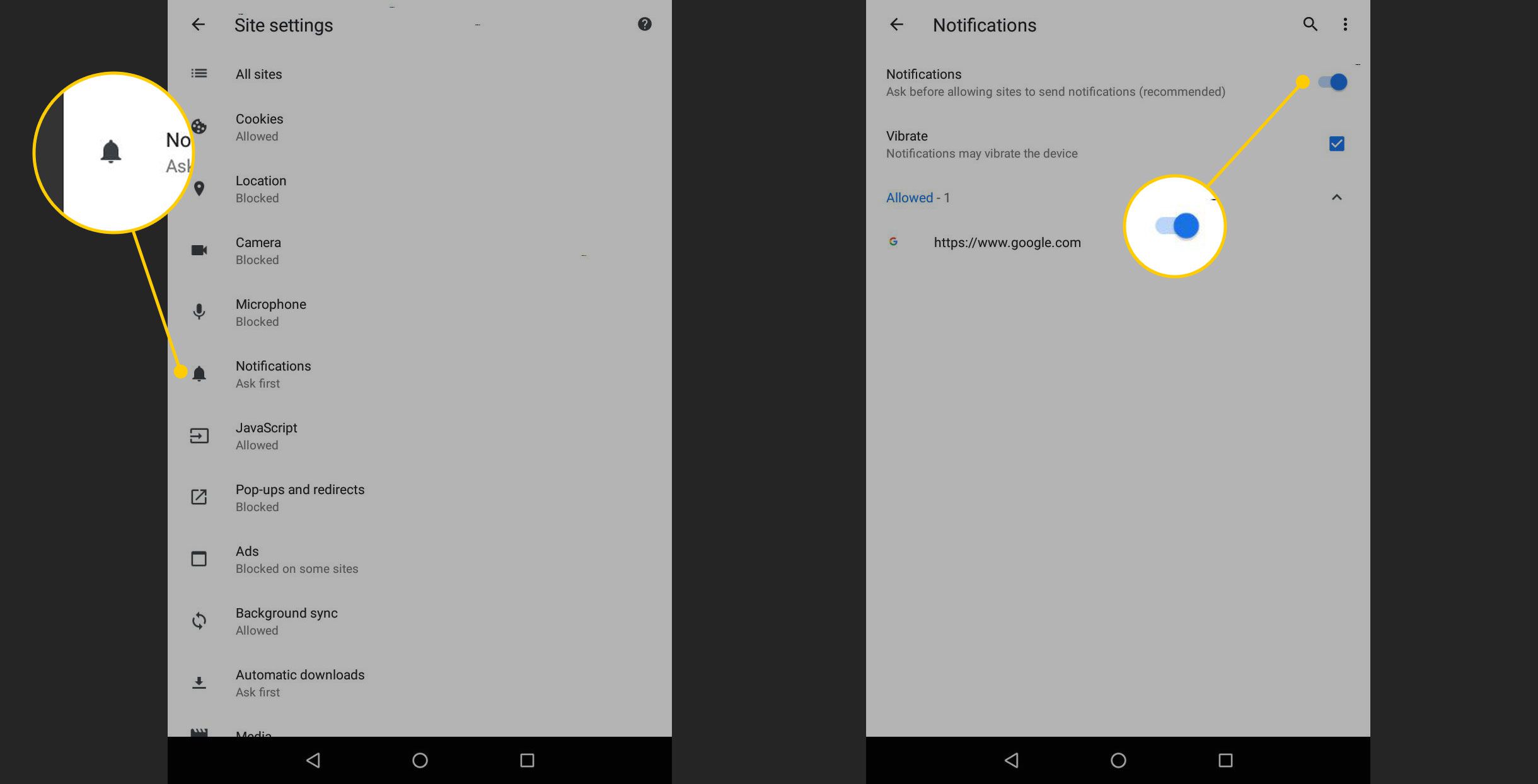
-
Als u meldingen van afzonderlijke sites wilt toestaan of weigeren, selecteert u het slotpictogram dat aan de linkerkant van de Chrome-adresbalk verschijnt wanneer u de site bezoekt. Tik vervolgens op Meldingen en selecteer een van beide Toestaan of Blok.
Voor Windows, Mac OS X, Linux en Chrome OS
Pushmeldingen toestaan of blokkeren in Windows, Mac OS X, Chrome OS en Linux:
-
Selecteer de Chroom menu, gelegen in de rechterbovenhoek van het browservenster en aangeduid met drie gestapelde stippen.
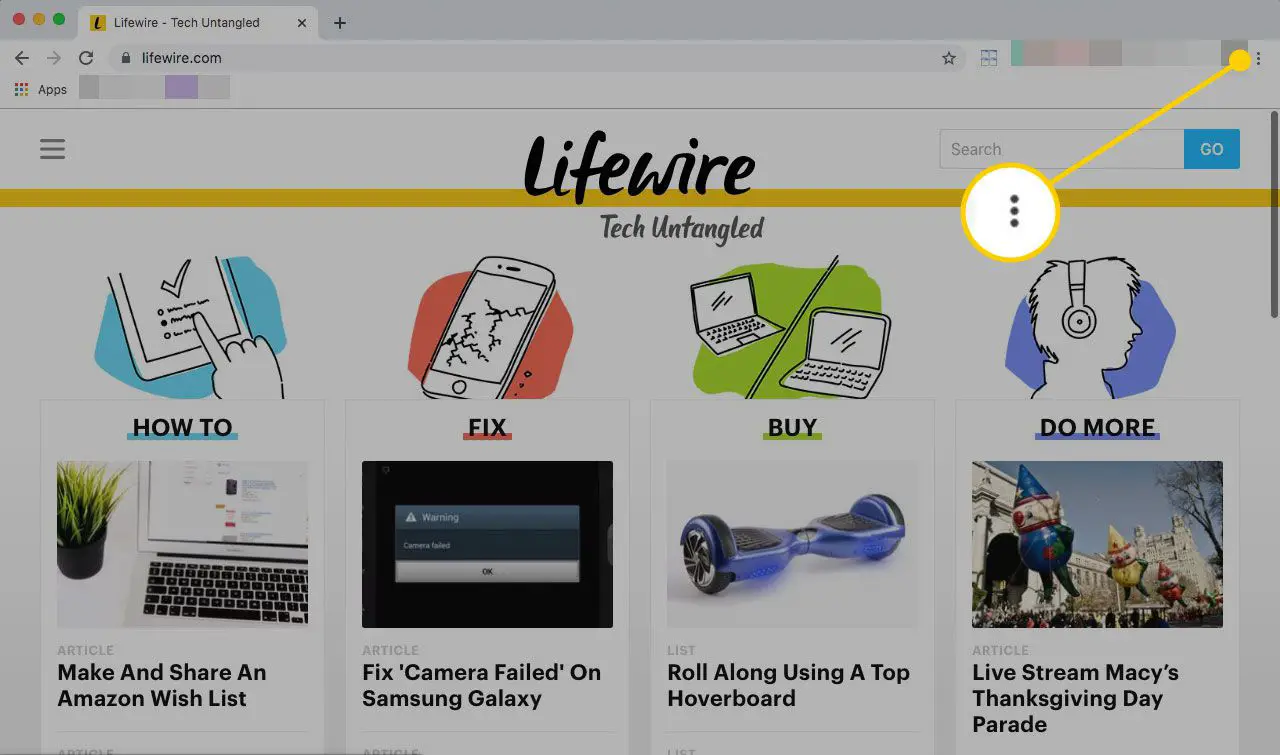
-
Selecteer in het vervolgkeuzemenu Instellingen. Of ga naar de Chrome-adresbalk en typ chrome://instellingen.
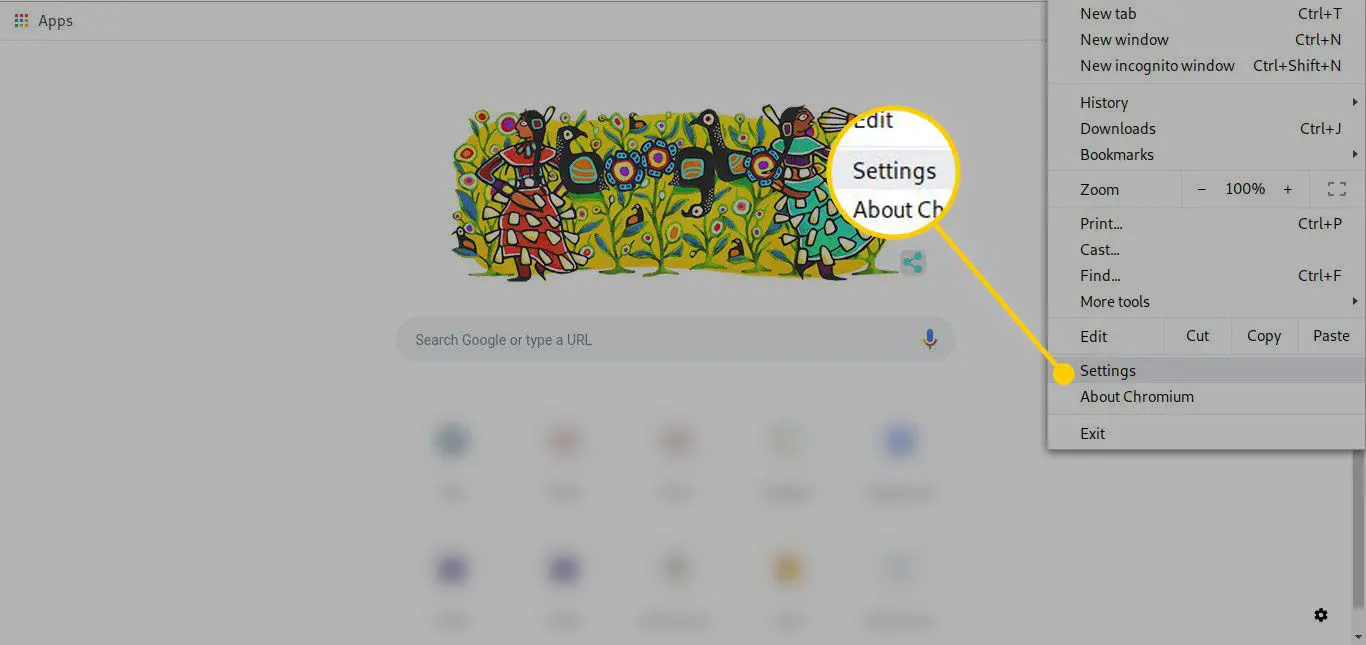
-
In het Chrome Instellingen scherm, scroll naar beneden en selecteer Geavanceerd.
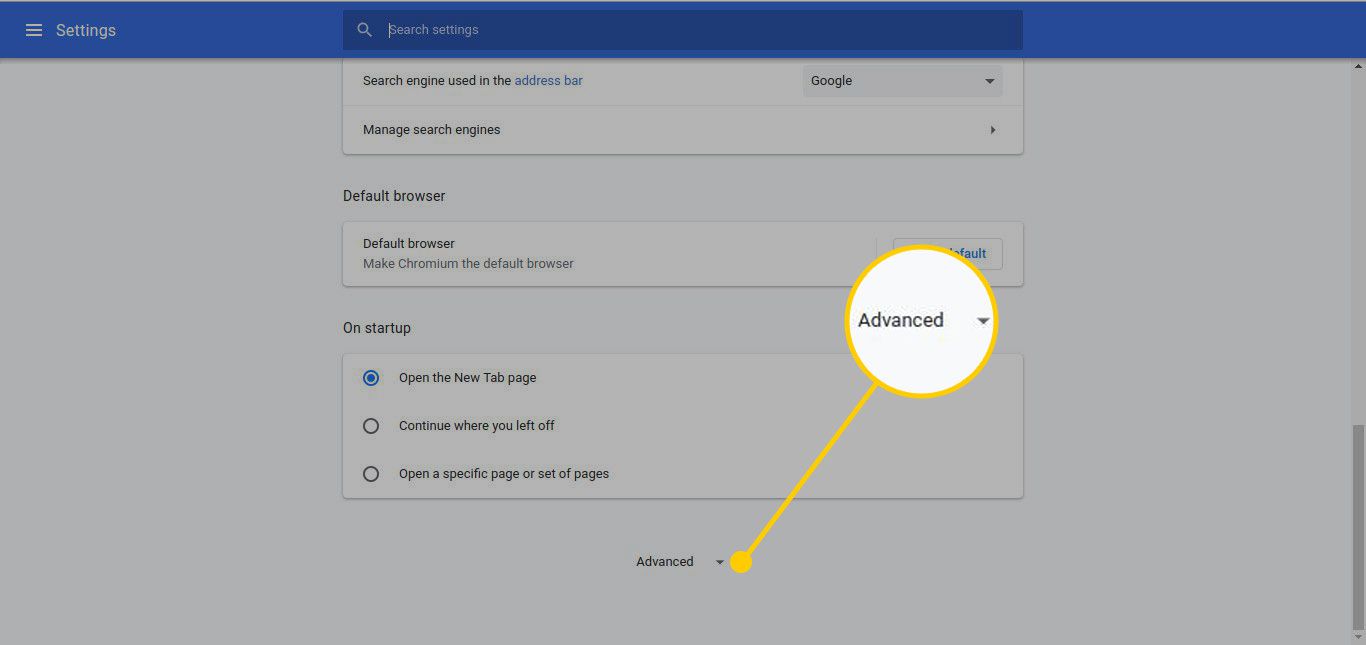
-
In de Privacy en veiligheid sectie, selecteer Inhoudsinstellingen.
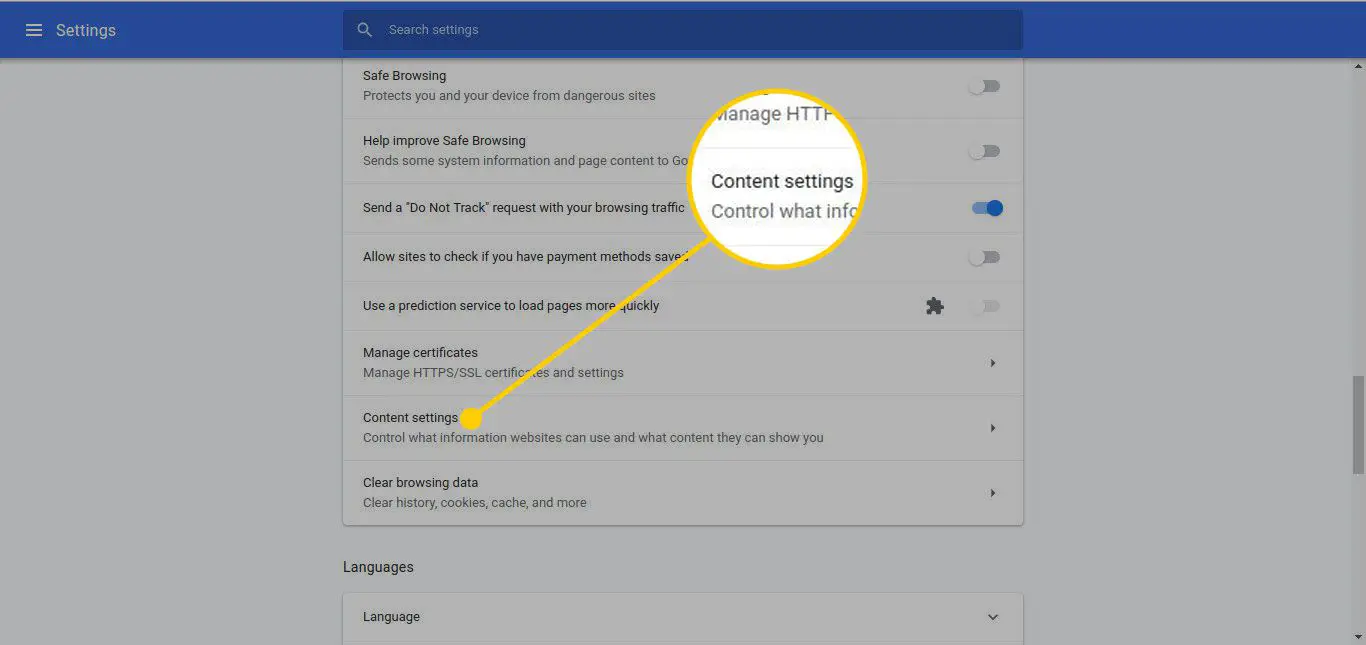
-
In het Chrome Inhoudsinstellingen scherm, scroll naar beneden en selecteer Meldingen.
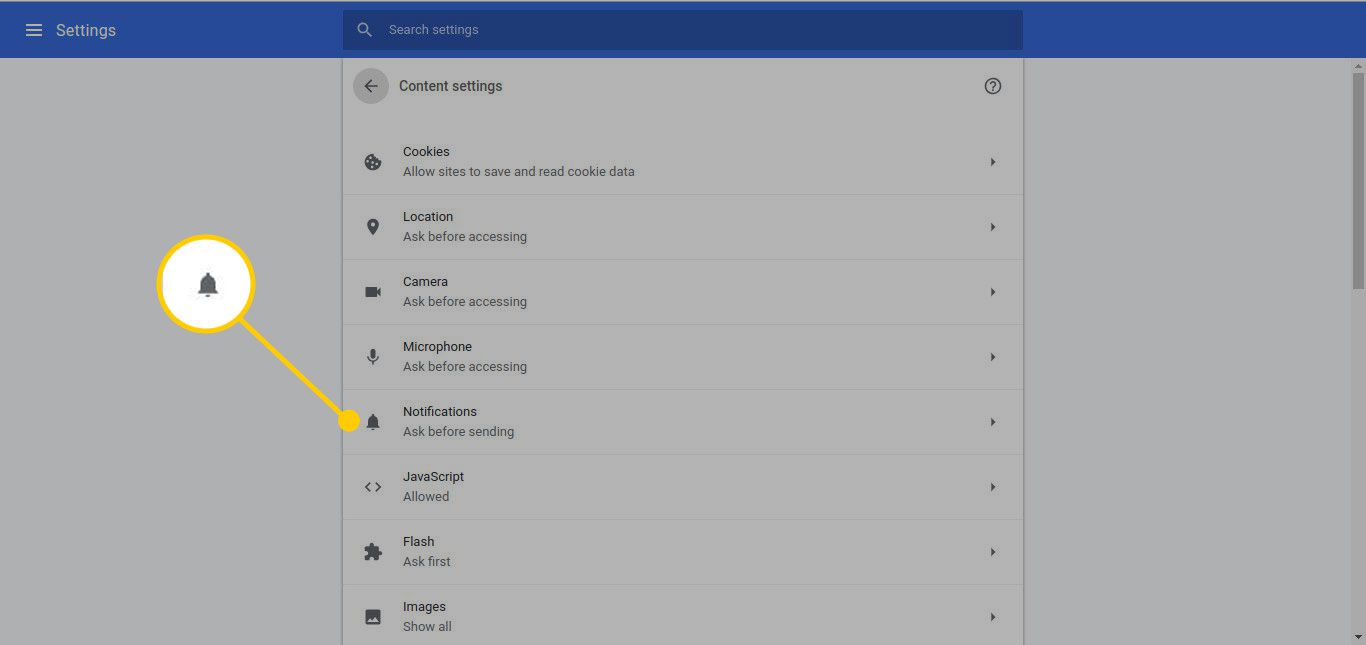
-
Onder de Meldingen instellingen, zet u de Vraag voor verzending tuimelschakelaar om Chrome te instrueren u om een reactie te vragen telkens wanneer een site probeert een melding naar de browser te pushen. Dit is de standaard en aanbevolen instelling.
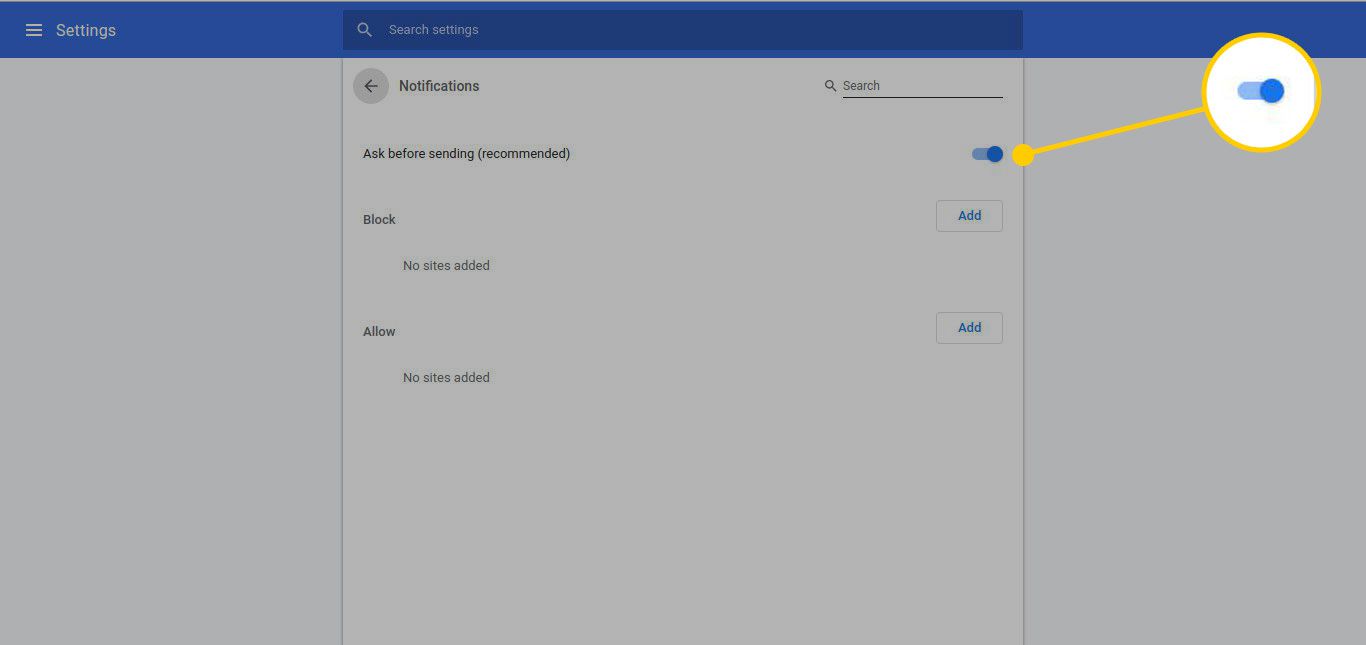
-
Daaronder zijn twee secties: Blok en Toestaan. Gebruik deze om pushmeldingen van bepaalde sites te beïnvloeden.
Pushmeldingen worden niet verzonden tijdens het browsen in de incognitomodus.
Mozilla Firefox
U kunt als volgt pushmeldingen beheren in Mozilla Firefox voor Windows, Mac OS X en Linux:
-
Ga naar de adresbalk van Firefox, typ over:voorkeurenen druk op Enter.
-
In de Firefox Voorkeuren scherm, selecteer Privacy en beveiliging, in het linkermenuvenster.
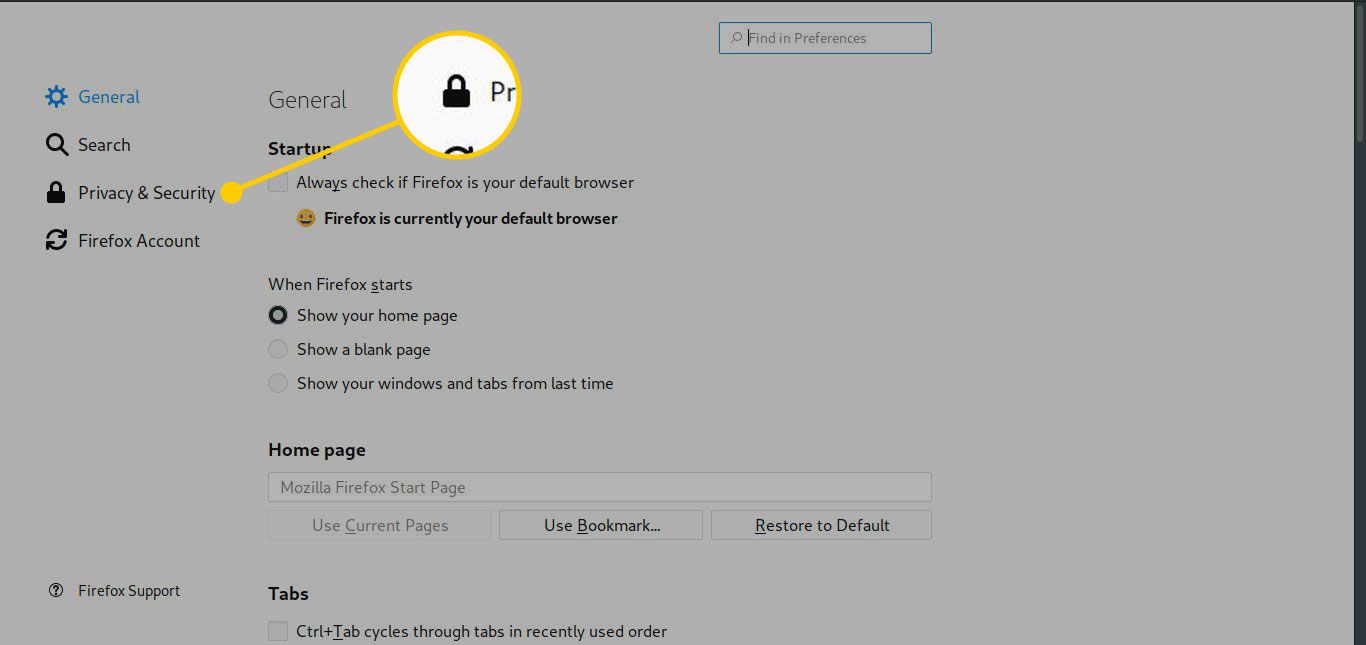
-
Scroll naar beneden naar de Rechten sectie en, rechts van Meldingen, selecteer Instellingen.
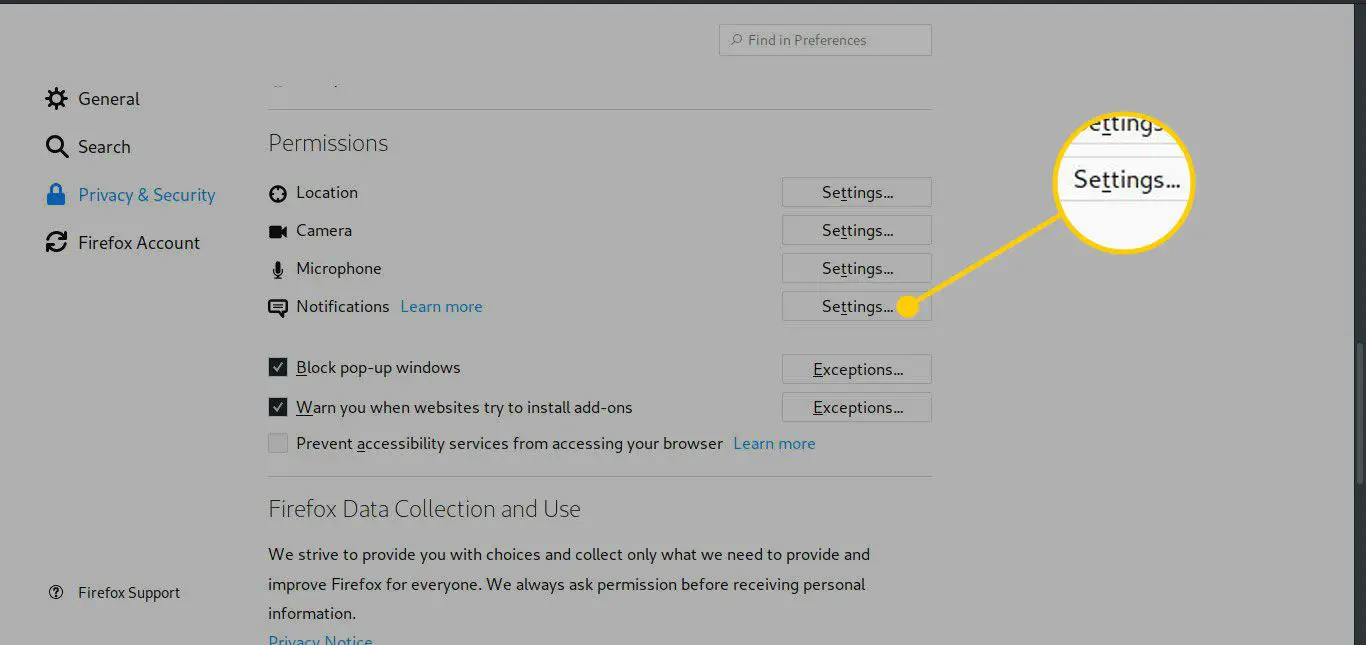
-
Wanneer een website uw toestemming vraagt om meldingen te verzenden met behulp van de Firefox Web Push-functie, worden de sites die u toestaat in deze tabel opgeslagen. Gebruik het vervolgkeuzemenu in de Toestand kolom naar een van beide Toestaan of Blok een site.
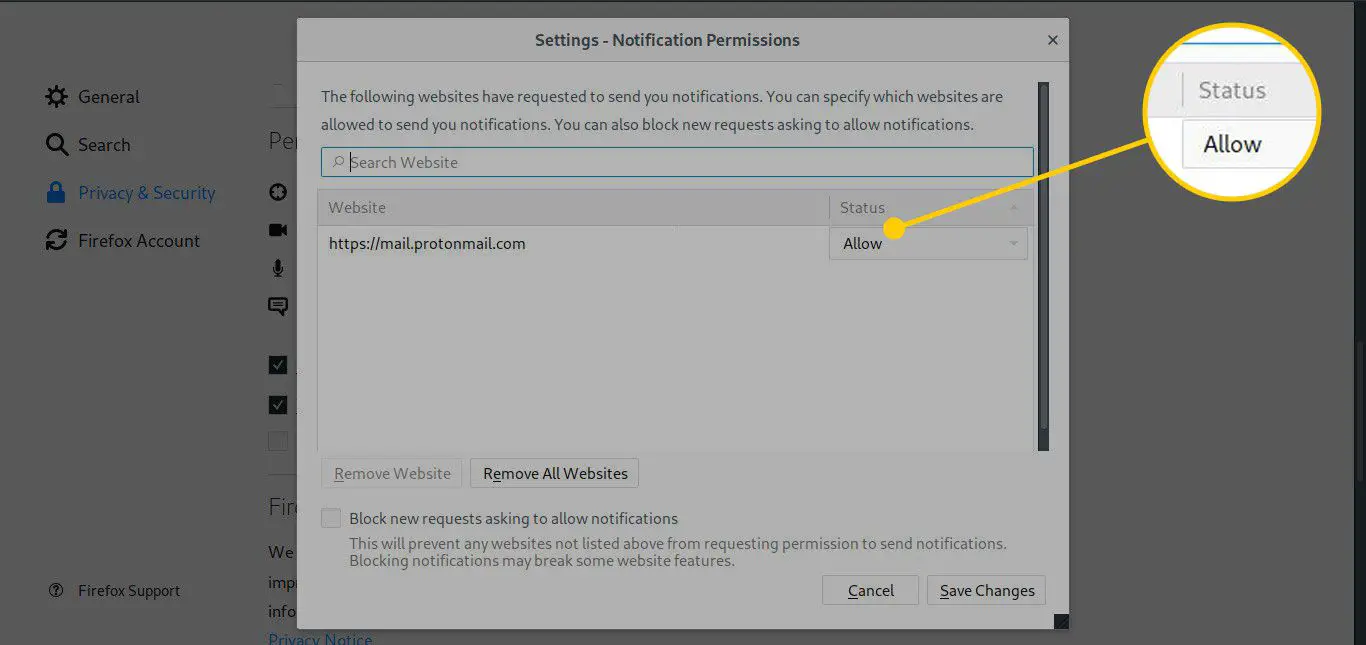
-
Firefox biedt de mogelijkheid om meldingen helemaal te blokkeren, inclusief gerelateerde toestemmingsverzoeken. Om deze functie uit te schakelen, selecteert u de Nieuwe verzoeken blokkeren waarin wordt gevraagd om meldingen toe te staan selectievakje.
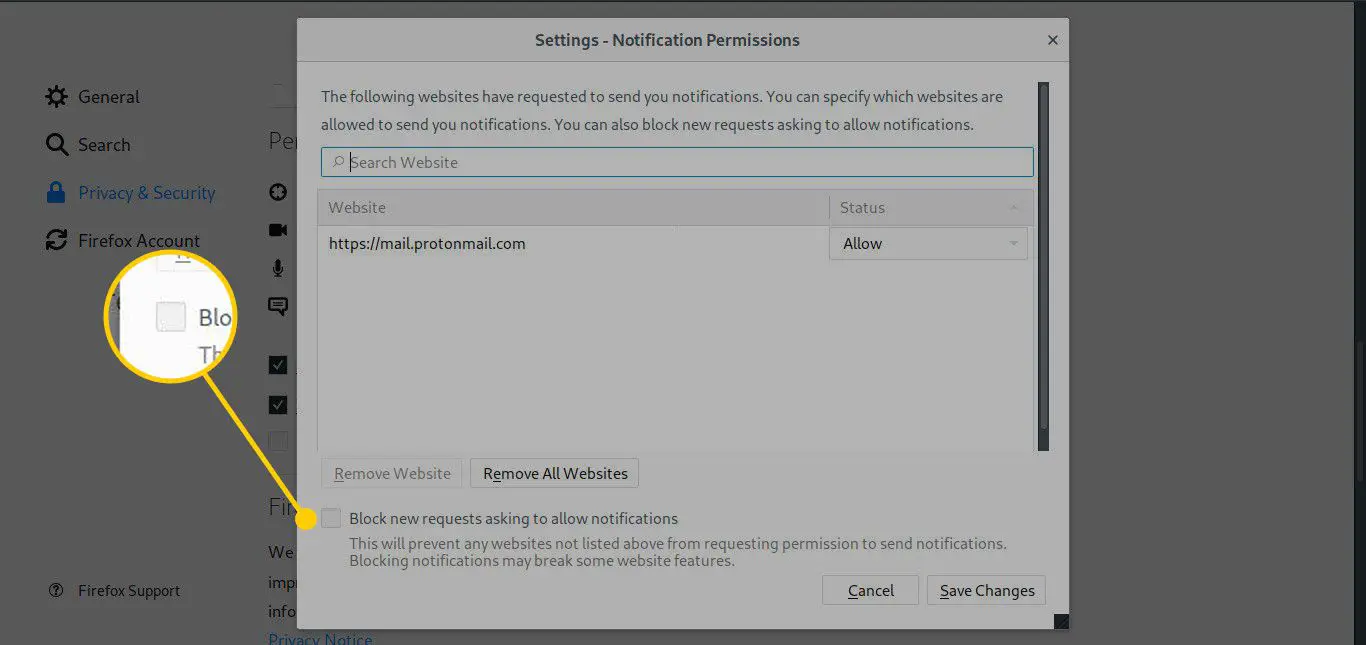
-
Selecteer Wijzigingen opslaan om uw instellingen permanent te maken.
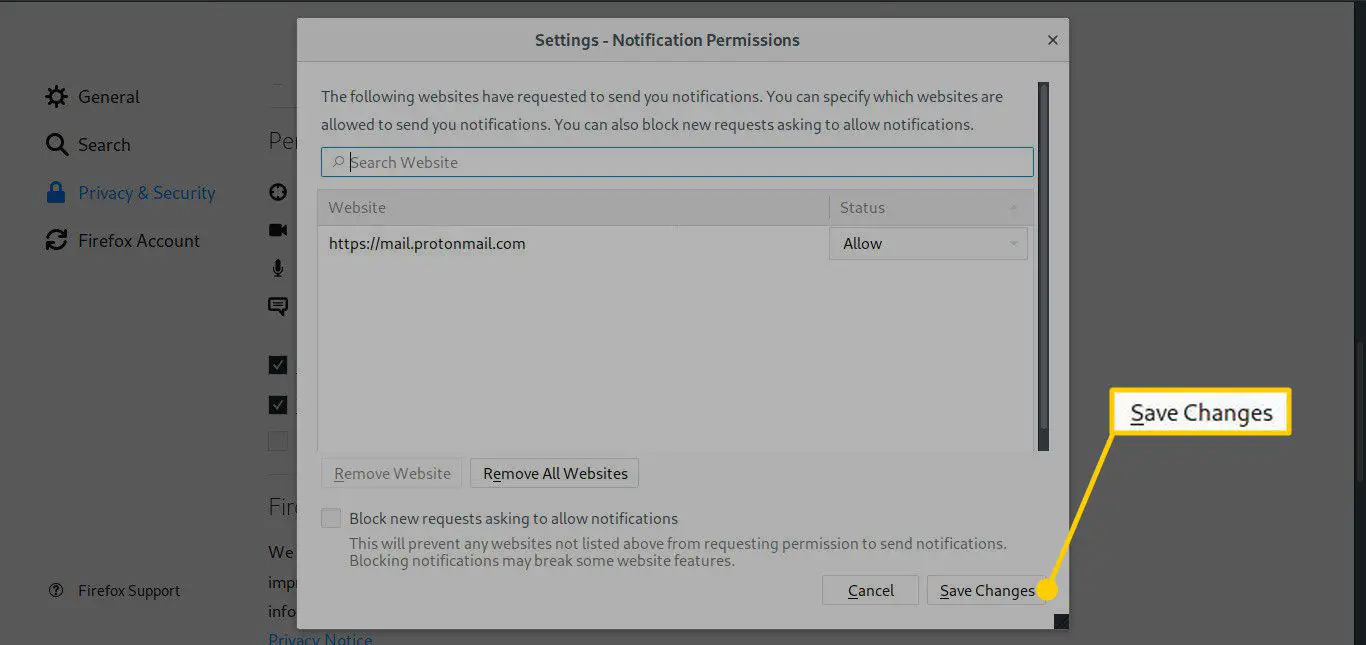
-
Mogelijk moet u Firefox opnieuw starten om de nieuwe instellingen van kracht te laten worden.
Microsoft Edge
Om pushmeldingen voor Microsoft Edge op een Windows-computer te beheren:
-
Selecteer de Instellingen menu in de rechterbovenhoek. Het pictogram bestaat uit drie horizontale stippen.
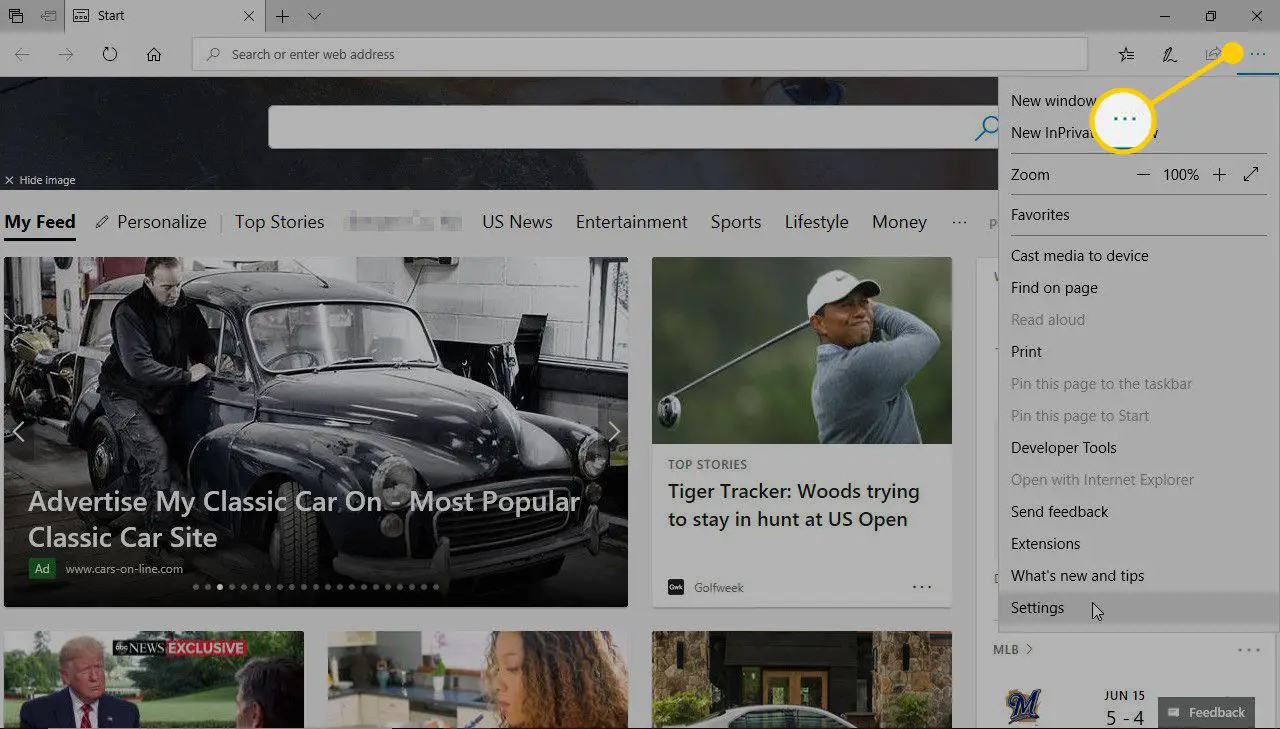
-
Kiezen Instellingen.
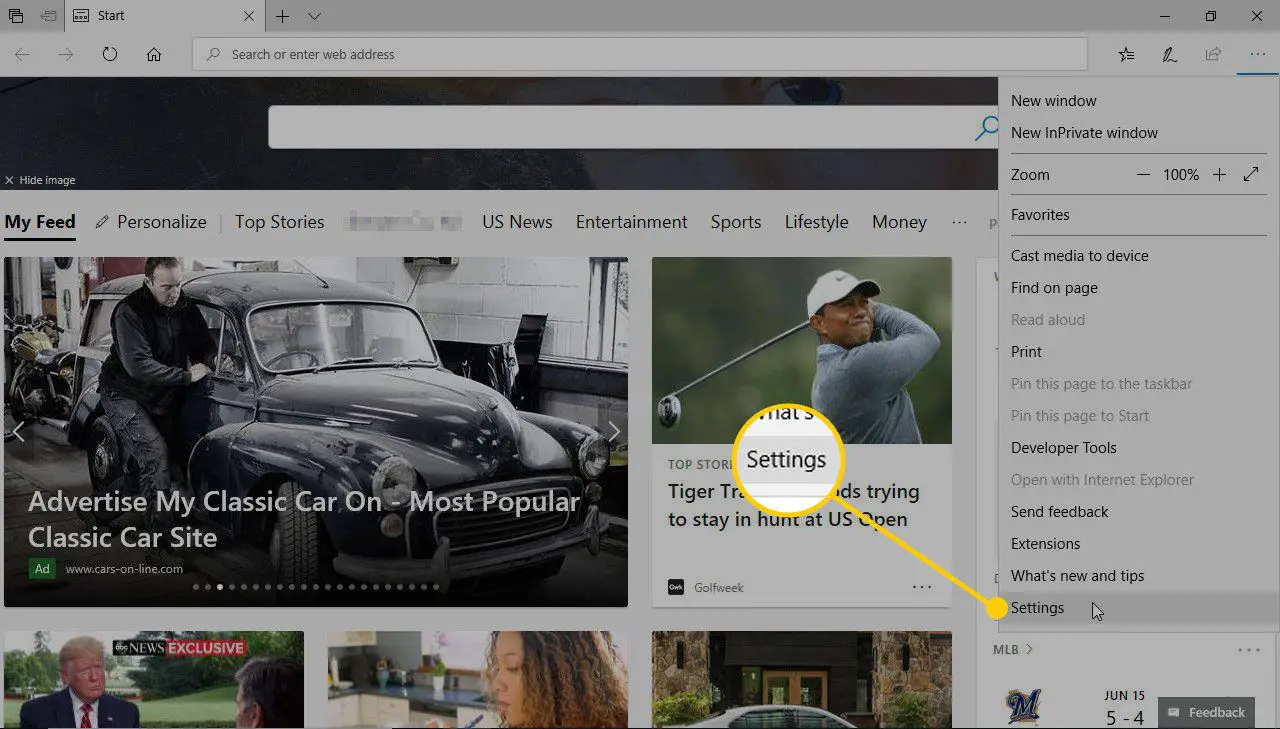
-
Scroll naar beneden naar de Geavanceerde instellingen sectie en selecteer Geavanceerde instellingen bekijken.
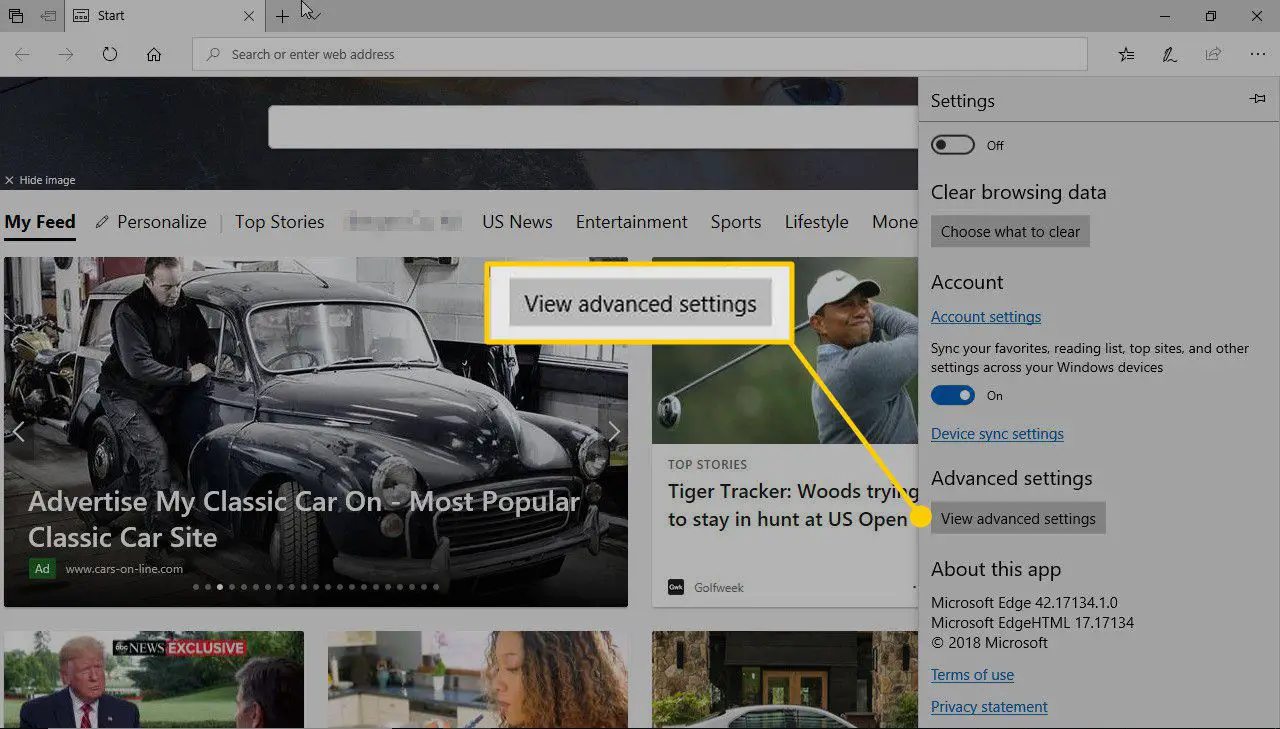
-
In de Website-machtigingen sectie, en selecteer Beheren.
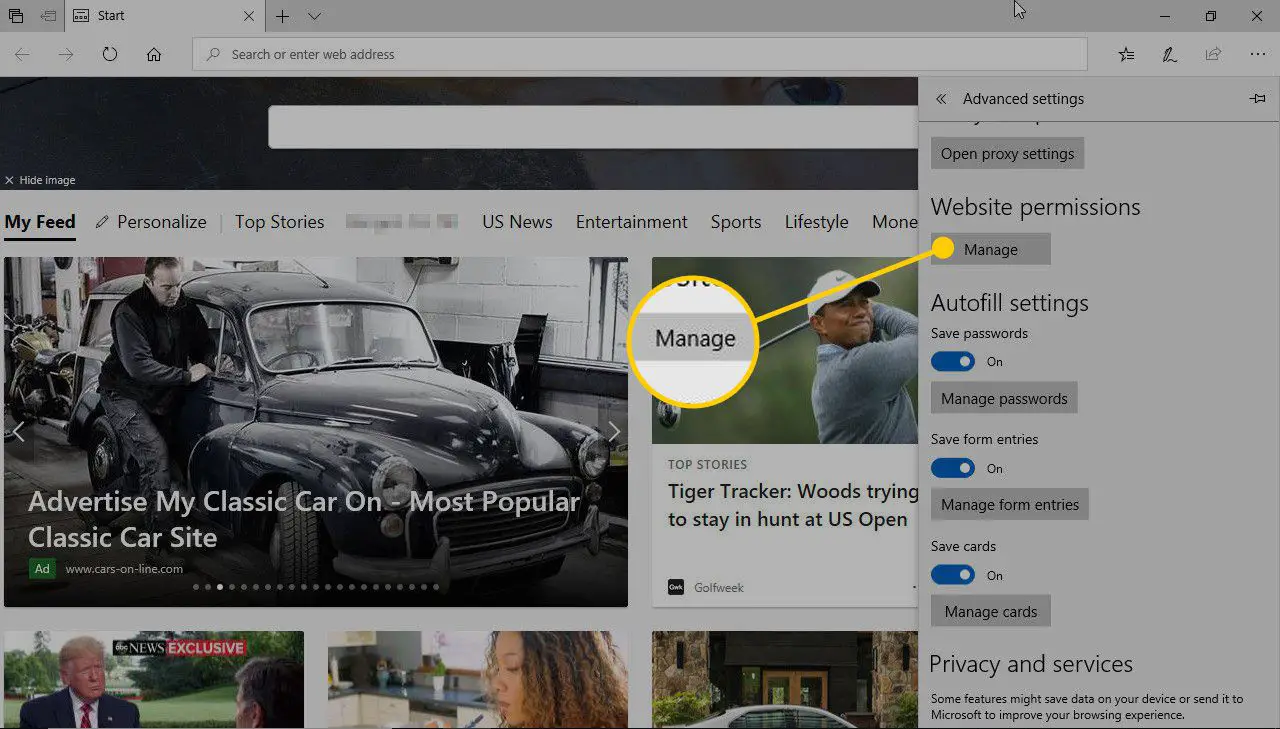
-
U ziet een lijst met websites waaraan u speciale machtigingen heeft verleend. Onder elk geeft Edge de machtigingen weer die het heeft gekregen. Meldingen wordt vermeld op sites die u toestemming hebt gegeven om u meldingen te sturen. Selecteer een locatie.
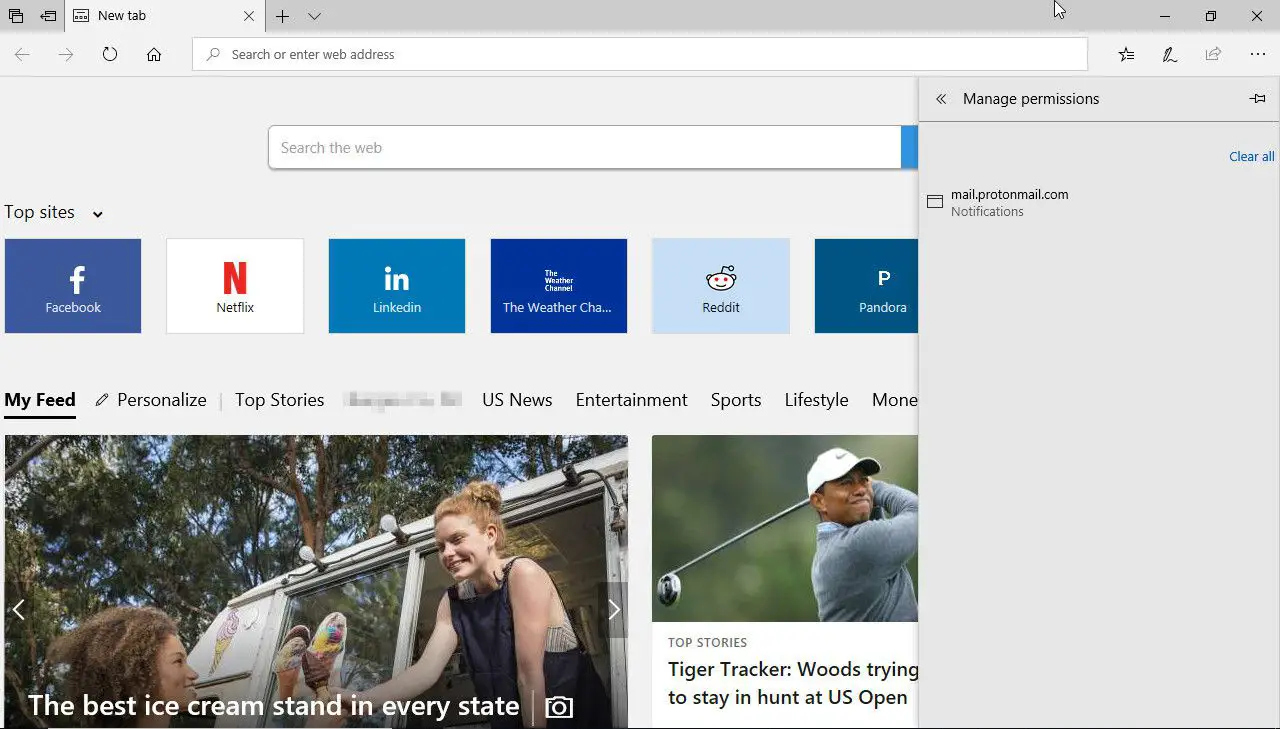
-
Draai onder die site aan de tuimelschakelaar Aan of Uit. Selecteer Machtigingen wissen (onder de schakelaar) om alle aan een site verleende machtigingen te verwijderen.
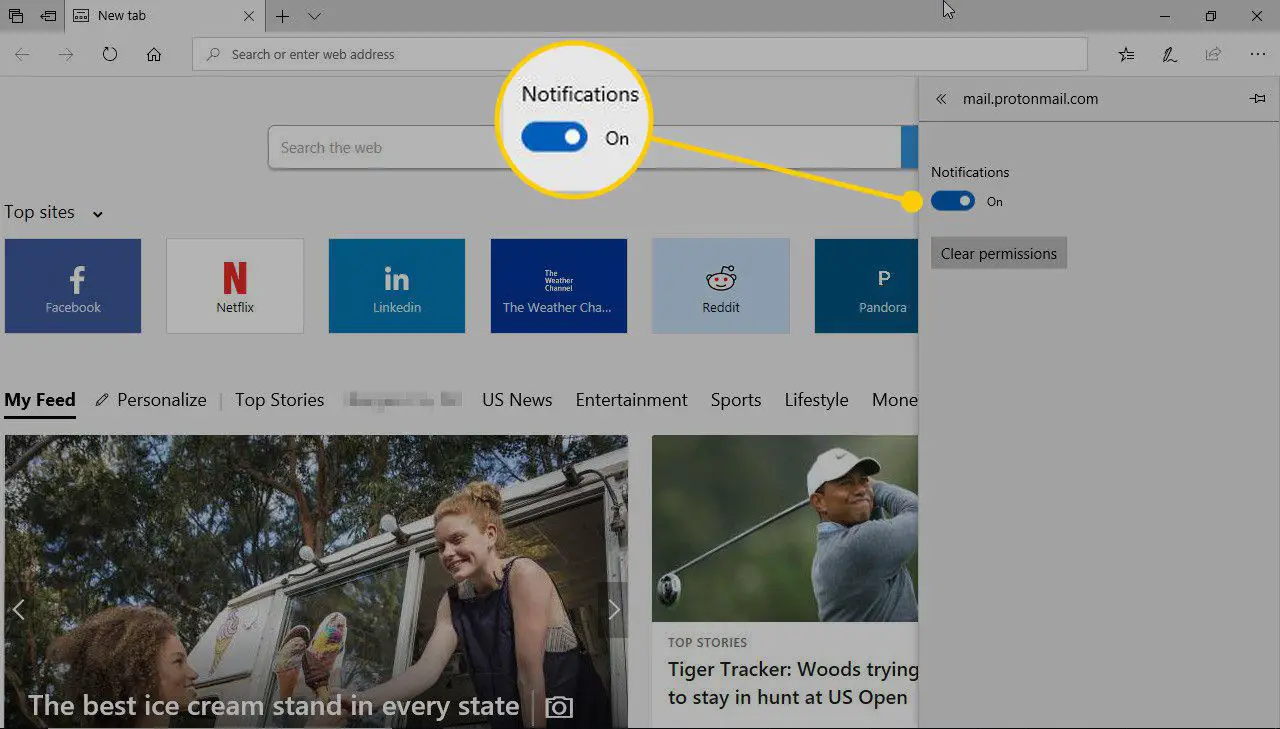
Opera
Pushmeldingen beheren in de Opera-webbrowser op een Windows-, Mac OS X- of Linux-computer:
-
Ga naar de Opera adresbalk, typ opera://instellingenen druk op Enter.
-
In de opera Instellingen scherm, scroll naar beneden en selecteer Geavanceerd.
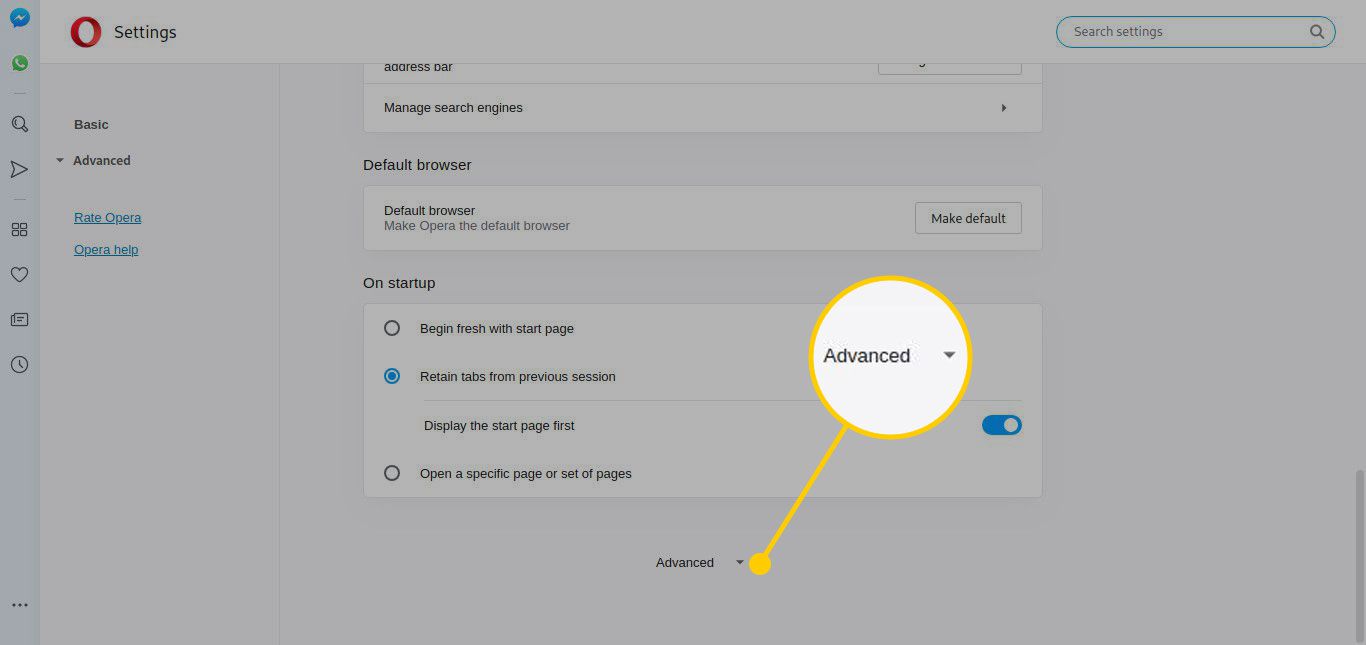
-
In de Privacy en veiligheid sectie, selecteer Inhoudsinstellingen.
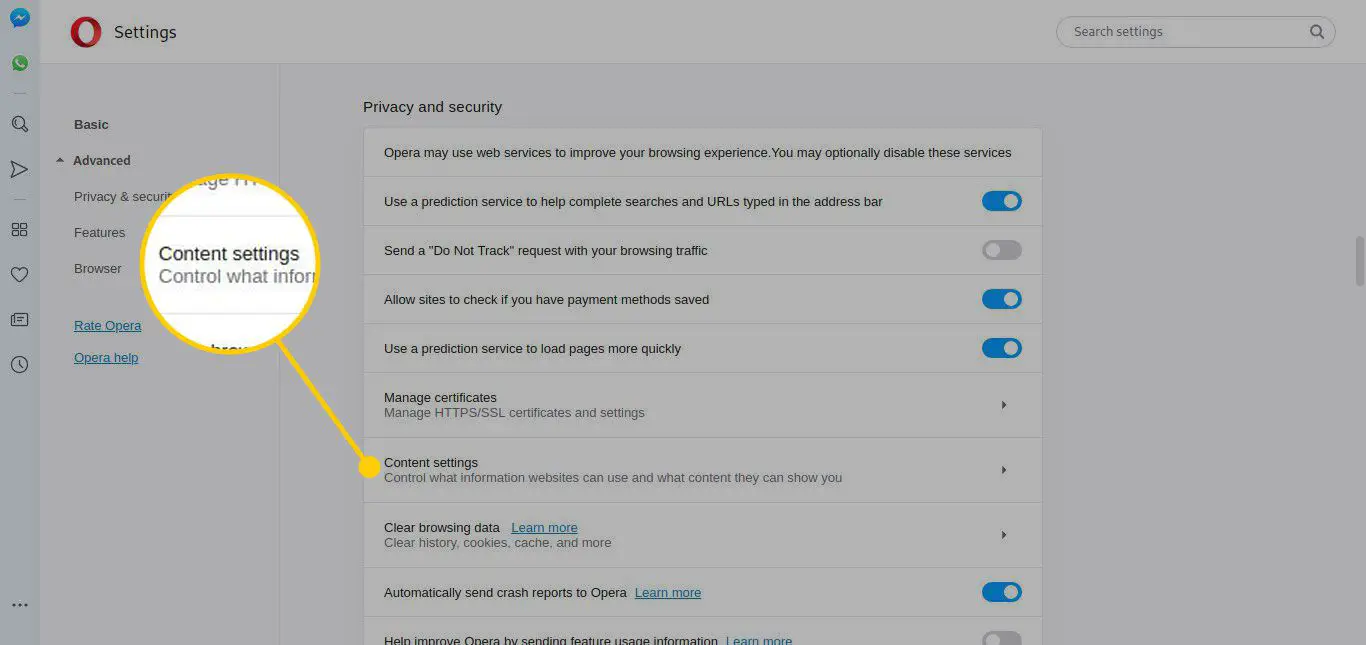
-
Kiezen Meldingen.
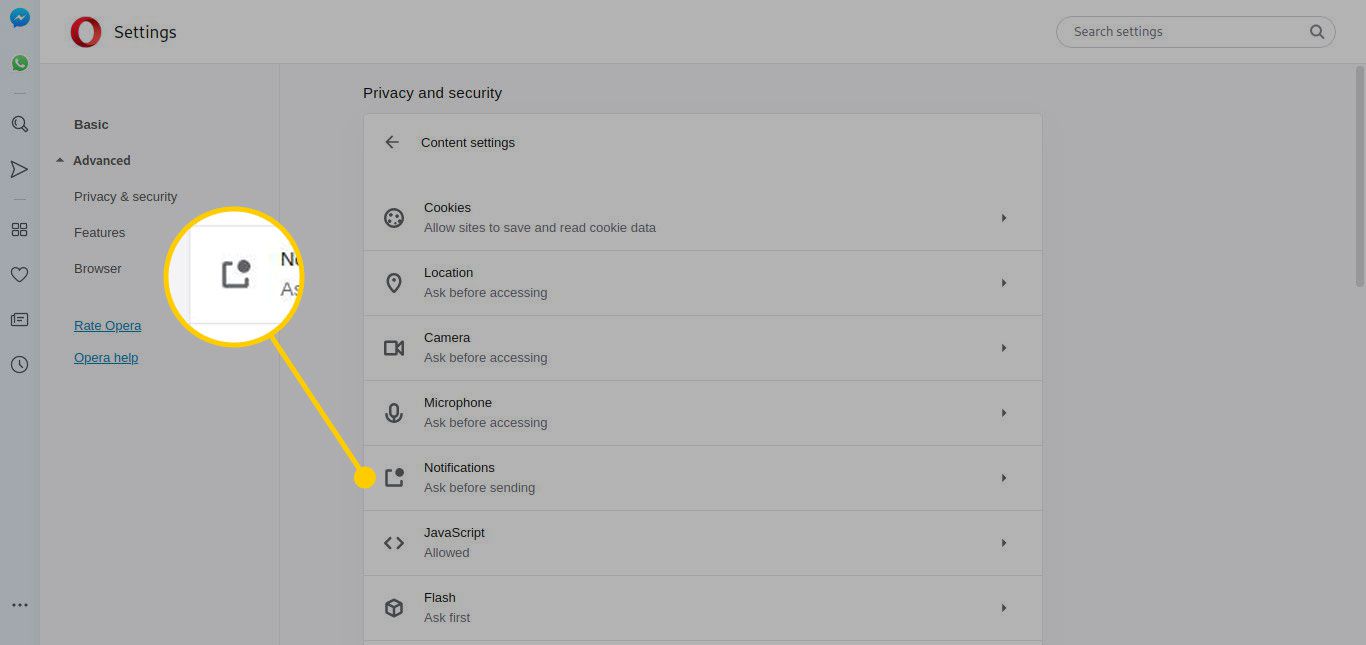
-
Verplaats de tuimelschakelaar om te wisselen tussen Vraag voor verzending en Blok. Degene die u kiest, is het standaardgedrag van Opera voor een site die pushmeldingen ondersteunt.
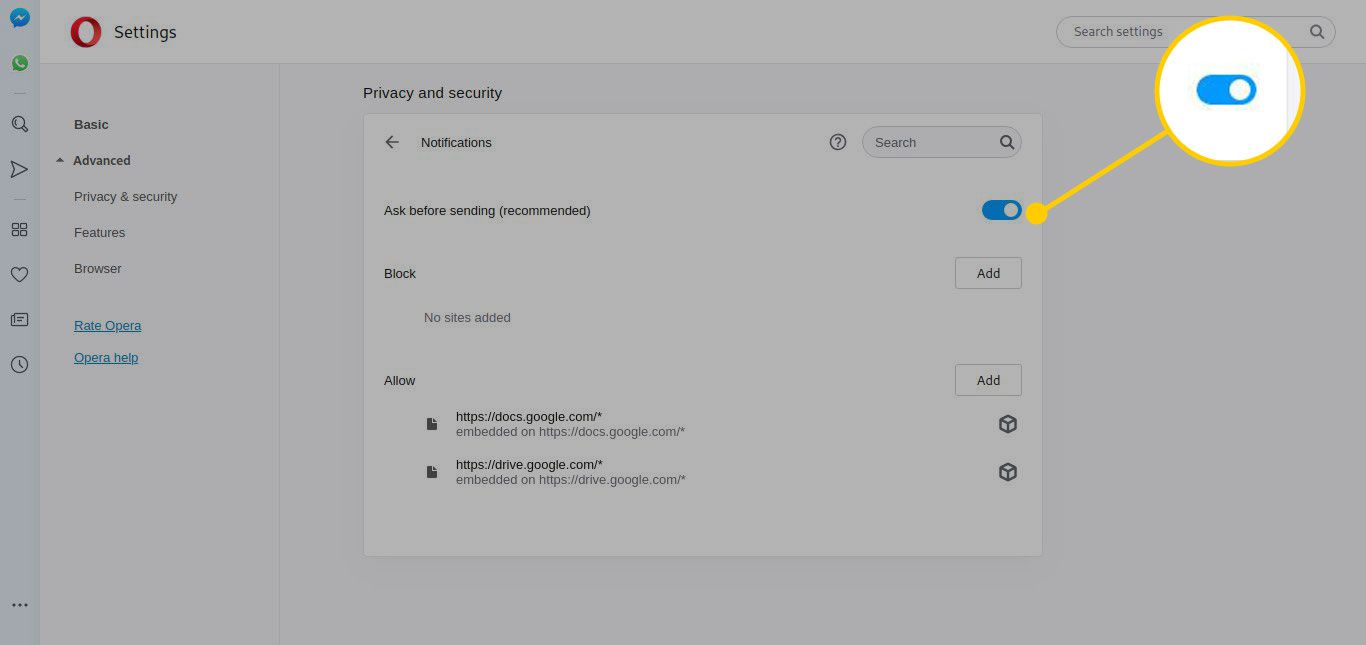
-
Gebruik de Blok en Toestaan lijsten om handmatig sites toe te voegen om Opera te vertellen om altijd bepaalde websites te blokkeren of toe te staan.
Safari
Pushmeldingen beheren in Safari op Mac OS X:
-
Van de Safari menu, selecteer Voorkeuren. De sneltoets is Opdracht+, (komma).
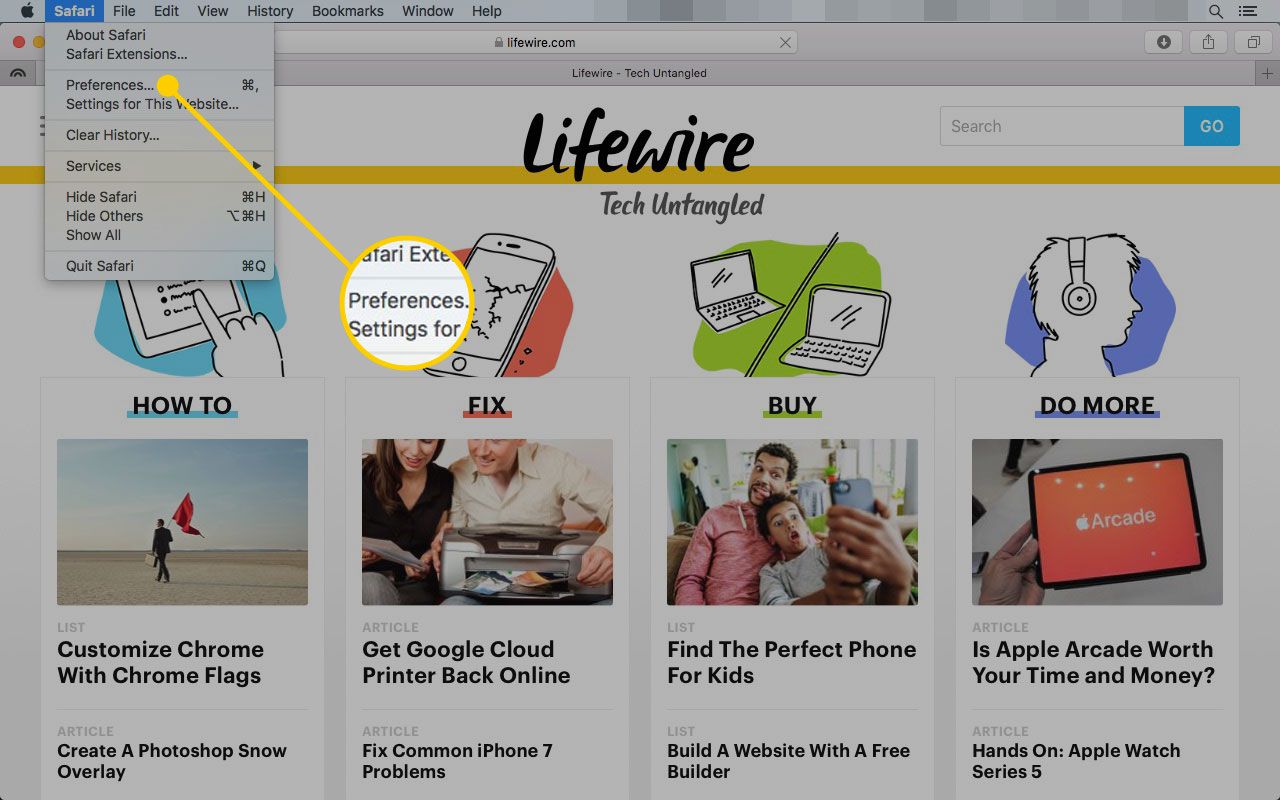
-
Selecteer Websites, gelegen langs de bovenste rij.
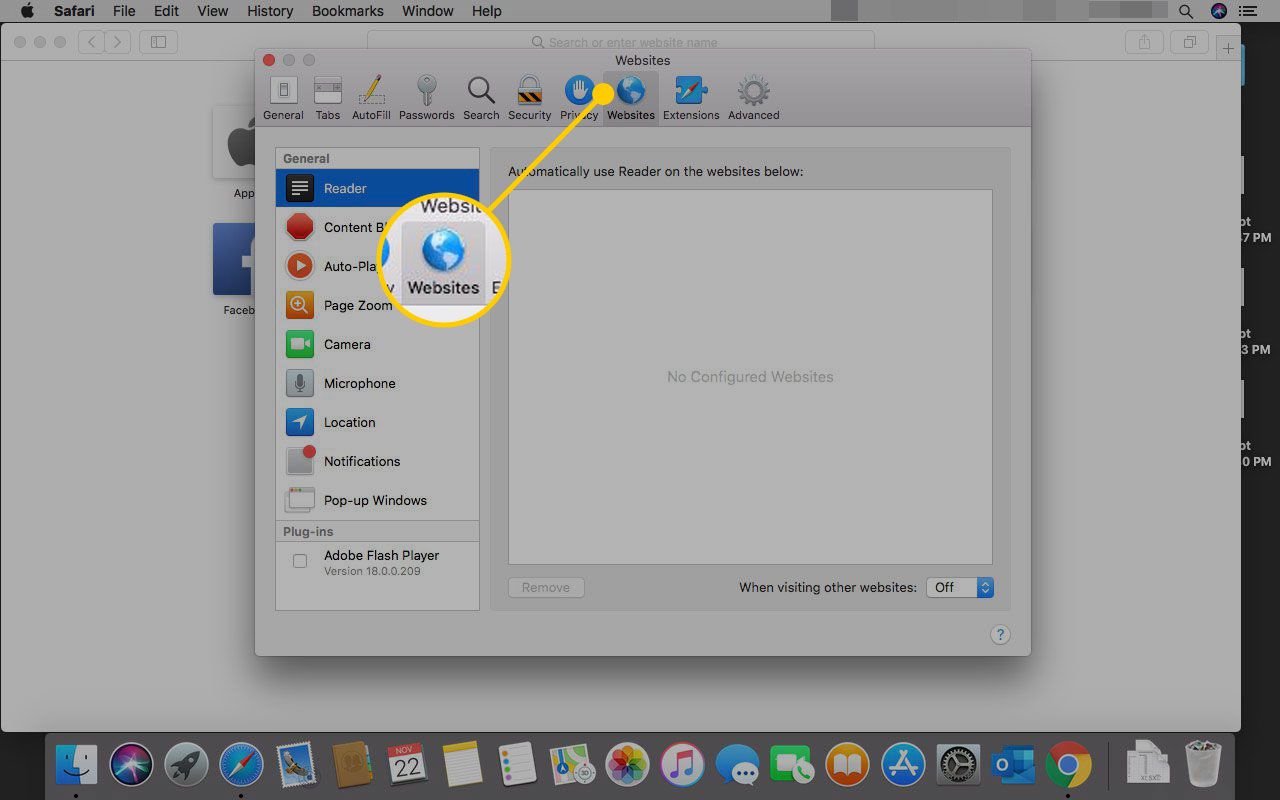
-
Selecteer in het linkerdeelvenster Meldingen.
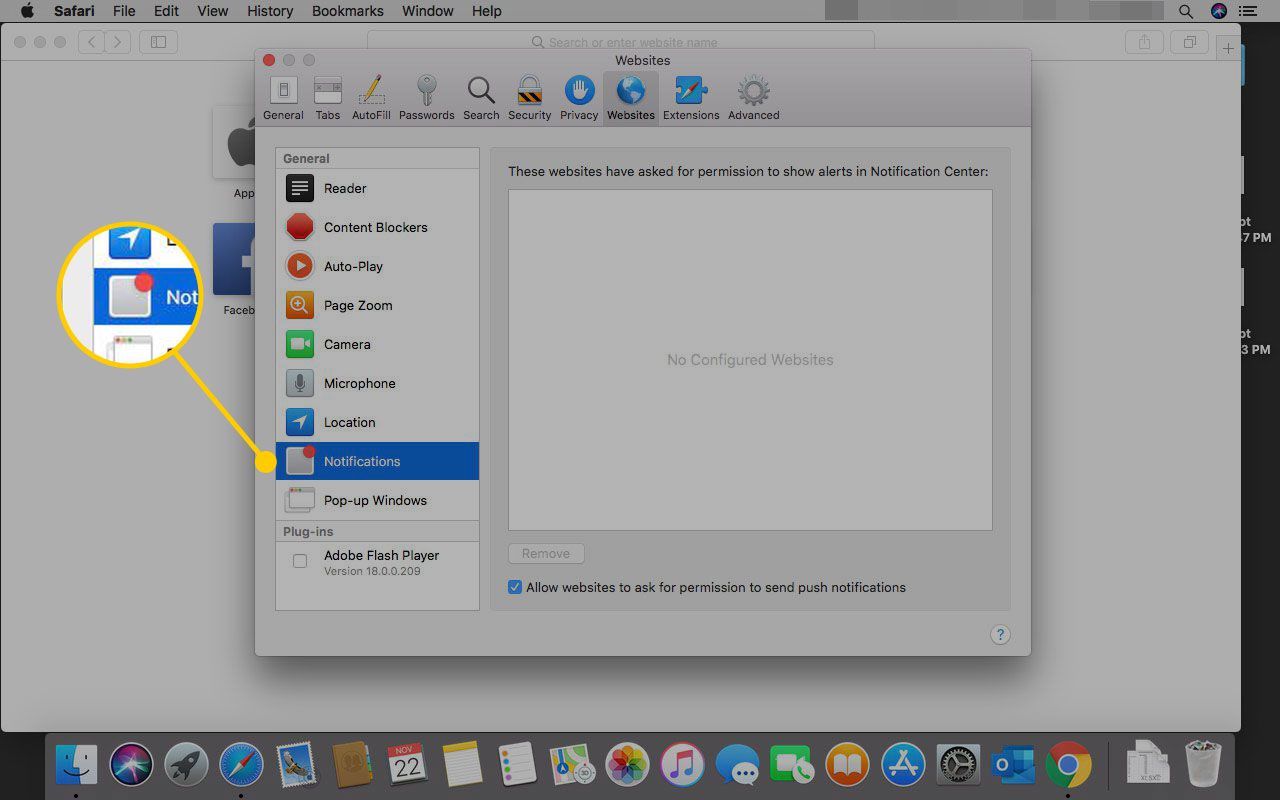
-
Standaard, Toestaan dat websites toestemming vragen om pushmeldingen te verzenden is ingeschakeld. Deze sites worden op dit scherm opgeslagen en weergegeven, samen met het toestemmingsniveau dat u hebt verleend. Bij elke site zijn twee keuzes, Toestaan of Ontkennen. Selecteer de gewenste optie voor elke site, of laat het zoals het is.
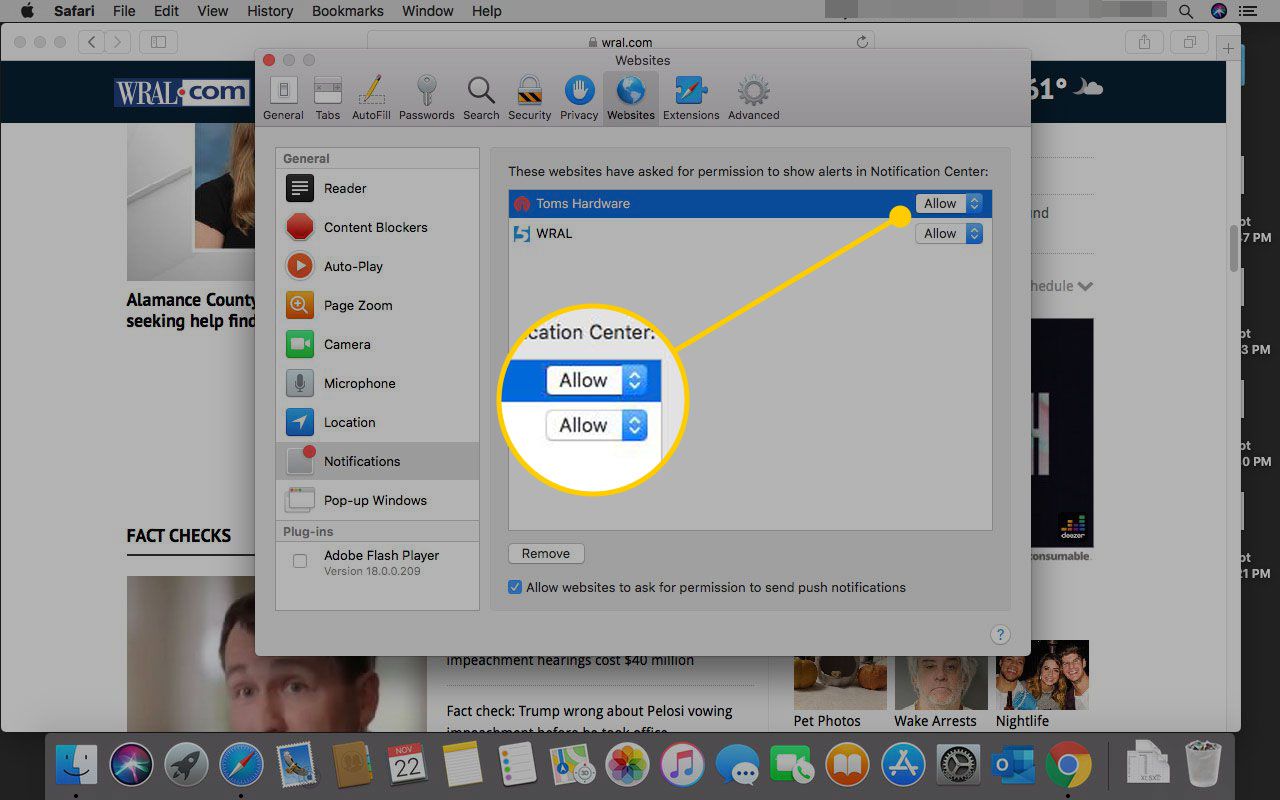
-
Aan de onderkant van de Meldingen, er is een extra optie, Verwijderen, waarmee u opgeslagen voorkeuren voor een of meer sites kunt verwijderen. Wanneer de instelling van een afzonderlijke site wordt verwijderd, vraagt die site u om actie de volgende keer dat deze probeert een melding te verzenden.