
Met de versiegeschiedenis van Google Documenten kunt u wijzigingen in uw gedeelde documenten beheren. Dit is vooral belangrijk wanneer u met een groep mensen aan documenten samenwerkt. Hier vindt u alles wat u moet weten om een vorige versie te beheren, te bewerken en, indien nodig, terug te zetten met behulp van de revisiegeschiedenis in Google Documenten. Je hebt alleen toegang tot de revisiegeschiedenis van een document als je bewerkingsrechten hebt. Als je het document hebt gemaakt, kun je aan de slag, maar als iemand het document met je heeft gedeeld, zorg er dan voor dat je bewerkingsrechten hebt voordat je verder gaat.
Toegang krijgen tot de versiegeschiedenis van Google Documenten
Toegang tot de versiegeschiedenis in Google Documenten is eenvoudig en er zijn een aantal manieren om dit te doen. Versiegeschiedenis is niet beschikbaar in de mobiele versie van Google Documenten. U kunt details over een document zien, zoals wanneer het is gemaakt en wanneer het voor het laatst is gewijzigd door naar het menu met drie stippen in de rechterbovenhoek te gaan en te kiezen Details, maar een meer gedetailleerde revisiegeschiedenis kan alleen vanaf een computer worden bekeken.
-
Open eerst het document waarvan u de revisiegeschiedenis wilt bekijken. Dit kan technisch gezien elk type document in Google Drive zijn, inclusief Documenten, Spreadsheets of Presentaties.
-
Selecteer in het menu Bestand Versiegeschiedenis.
-
Selecteer Versiegeschiedenis bekijken.
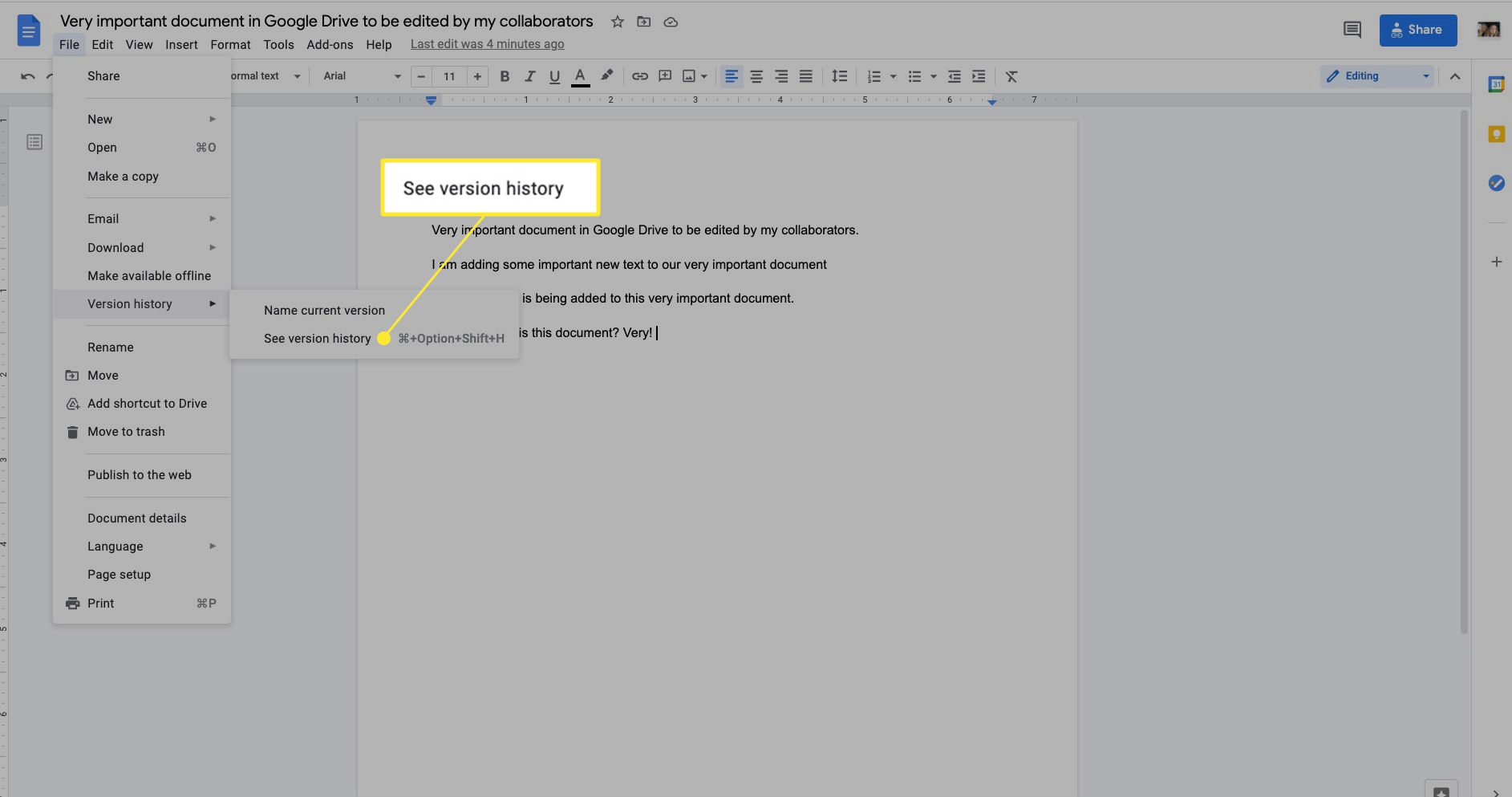
Naam
U kunt ook de sneltoets gebruiken Ctrl+Alt+Shift+H op een Windows-computer, of Cmd+Option+Shift+H op een Mac.
-
U ziet de geschiedenis van uw document in het rechterdeelvenster. Selecteer Meer acties (drie stippen) en selecteer vervolgens Deze versie herstellen, Geef deze versie een naam, of Een kopie maken.
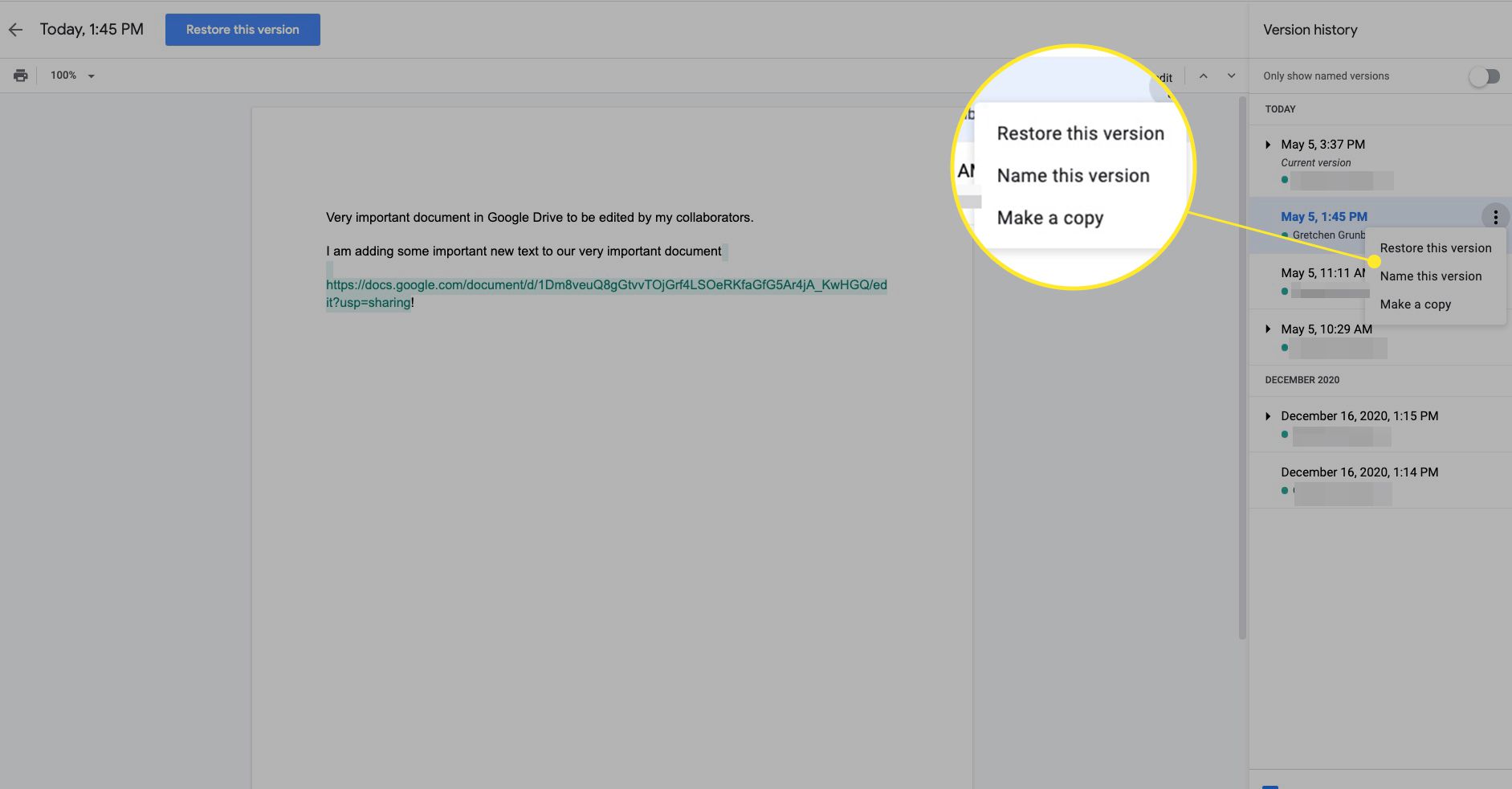
-
Een andere manier om versiegeschiedenis te openen: Selecteer de Laatste bewerking link bovenaan de pagina.
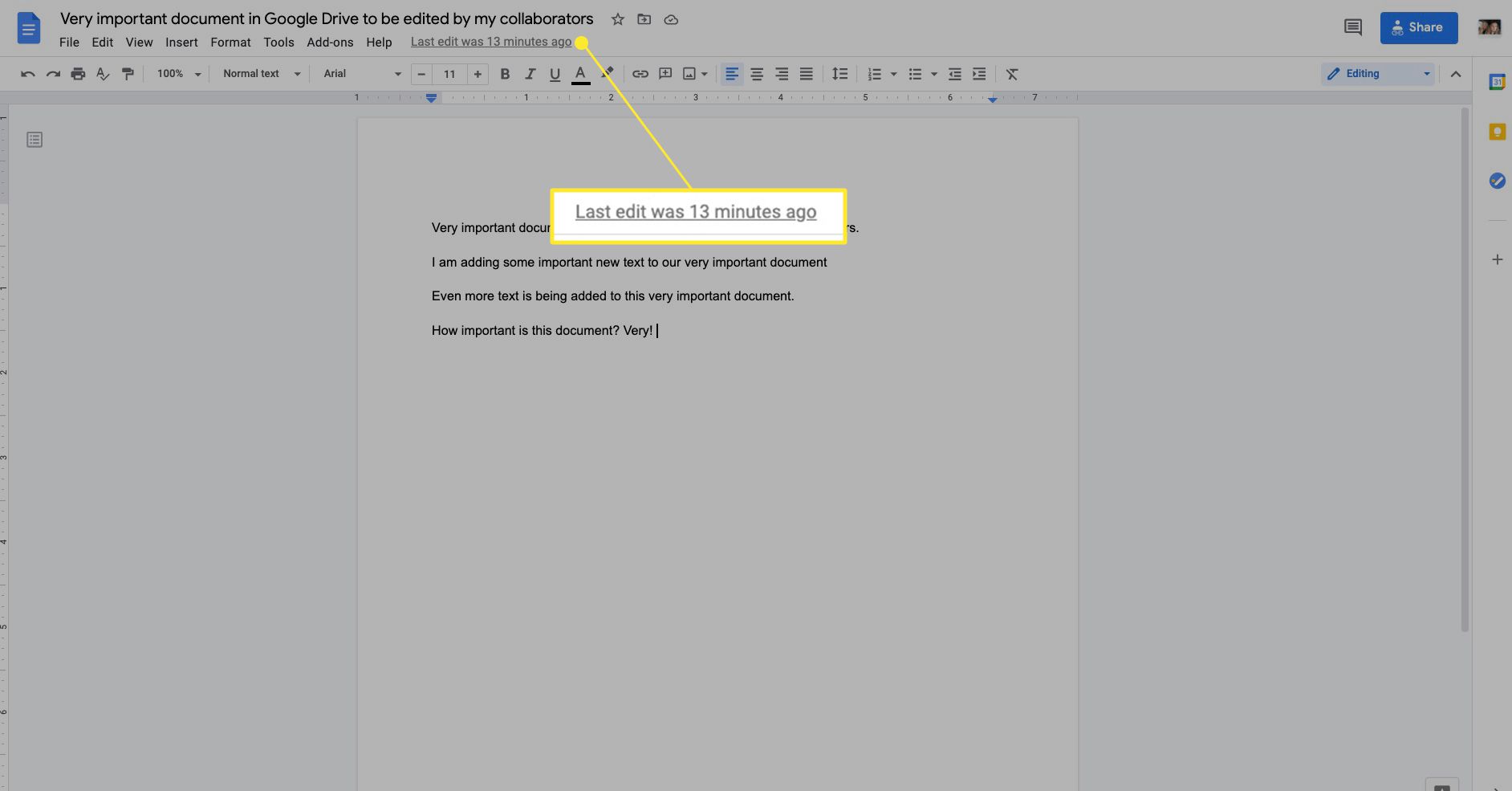
Een andere manier om documentversies en wijzigingen bij te houden, is door de functie Editors weergeven te gebruiken. Markeer in uw Google-document een tekstbereik, klik met de rechtermuisknop en selecteer vervolgens Editors weergeven. U ziet uw bijdragers aan documenten, hun laatste wijzigingen en een tijdstempel.
Werken met revisiegeschiedenis in Google Documenten
Zodra de versiegeschiedenis voor een document is geopend, zou u een lijst met de opgeslagen versies van het document moeten zien. Afhankelijk van hoeveel mensen aan het document samenwerken en hoe vaak er wijzigingen worden aangebracht, kan die lijst lang of kort zijn. En tenzij u eerder de versiegeschiedenis hebt geopend en er wijzigingen in hebt aangebracht, krijgt elke versie een titel met de datum en tijd waarop de wijzigingen in het document zijn aangebracht.
Kleurcode-medewerkers
Een van de eerste dingen die u waarschijnlijk zult opvallen, is dat elke persoon die aan een document meewerkt, een kleine gekleurde stip naast zijn naam heeft. Deze kleuren worden toegewezen door Google, en wanneer u op een versie van het document klikt, zolang de Wijzigingen weergeven optie onderaan de versiegeschiedenislijst is geselecteerd, worden aangebrachte wijzigingen gemarkeerd in een kleur die overeenkomt met de stip naast de naam van de persoon die de wijziging heeft aangebracht.
Beschikbare opties
Nadat u een versie hebt geselecteerd, verschijnt een menu met drie stippen rechts van de versienaam. Wanneer u dat menu selecteert, vindt u twee opties:
- Geef deze versie een naam: selecteer deze optie om de versienaam (die standaard wordt weergegeven als datum en tijd) te openen voor bewerking. U kunt vervolgens de naam typen die u die versie wilt hebben en op de drukken Enter toets op uw toetsenbord om de nieuwe naam te accepteren.
- Een kopie maken: Met deze optie kunt u een nieuwe kopie van uw document maken, zoals het was op de datum en tijd van de geselecteerde versie. Er wordt een dialoogvenster geopend waarin u een naam voor het nieuwe document kunt maken en een locatie kunt kiezen waar u het document wilt opslaan. Als je je document hebt gedeeld, heb je ook de mogelijkheid om: Deel het met dezelfde mensen.
Hoe u uw Google-document kunt herstellen naar een vorige versie
Als uw reden voor het opzoeken van de versiegeschiedenis in Google Documenten is om een document terug te draaien naar de staat waarin het zich bevond voordat de wijzigingen werden aangebracht, kunt u dat in een paar stappen doen.
-
Navigeer vanuit het geopende document naar de Versiegeschiedenis met behulp van de bovenstaande instructies.
-
Selecteer een versie en selecteer vervolgens Meer opties (drie stippen).
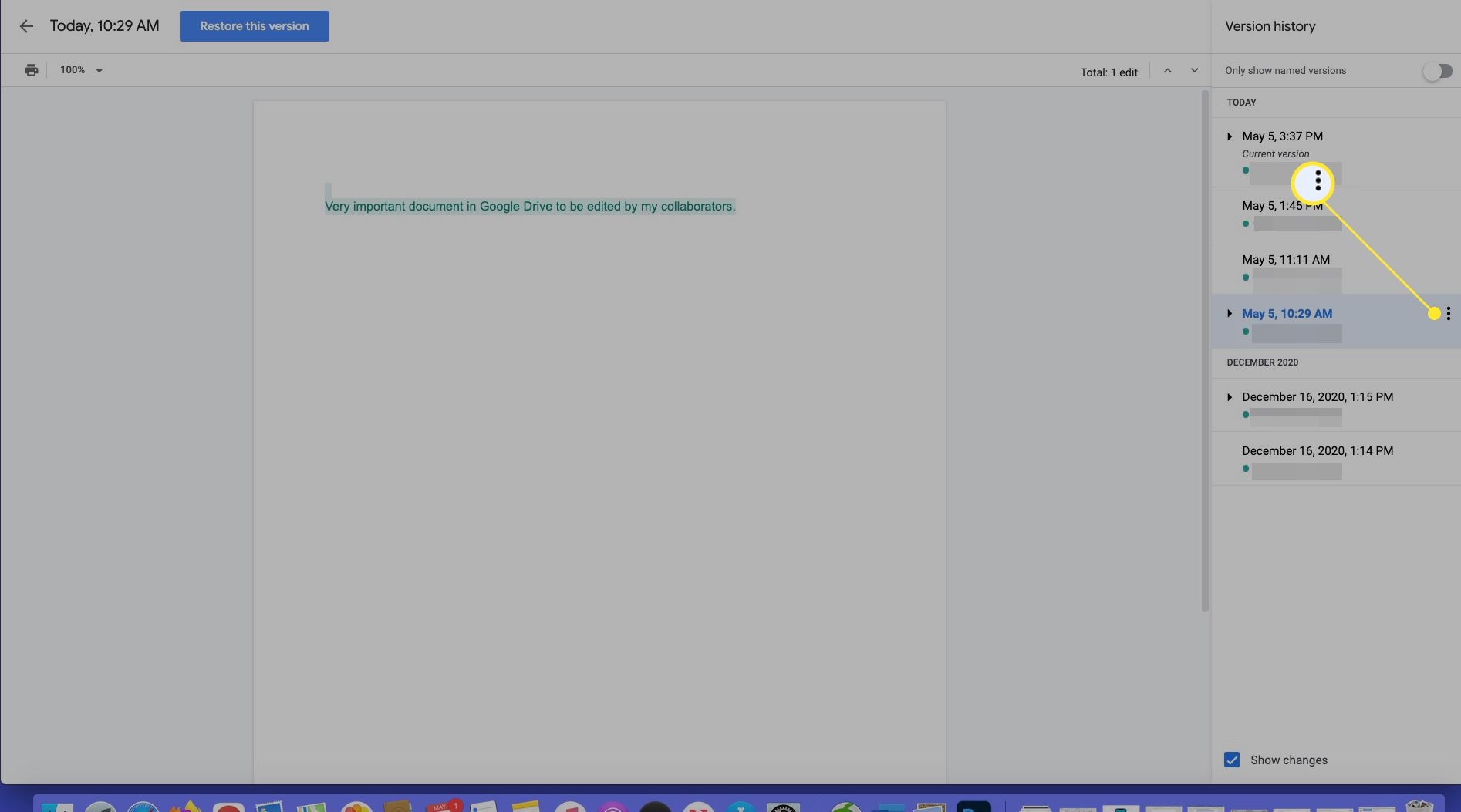
-
Selecteer Deze versie herstellen. Of, voor een snelle oplossing, selecteer Deze versie herstellen vanaf de bovenkant van de pagina.
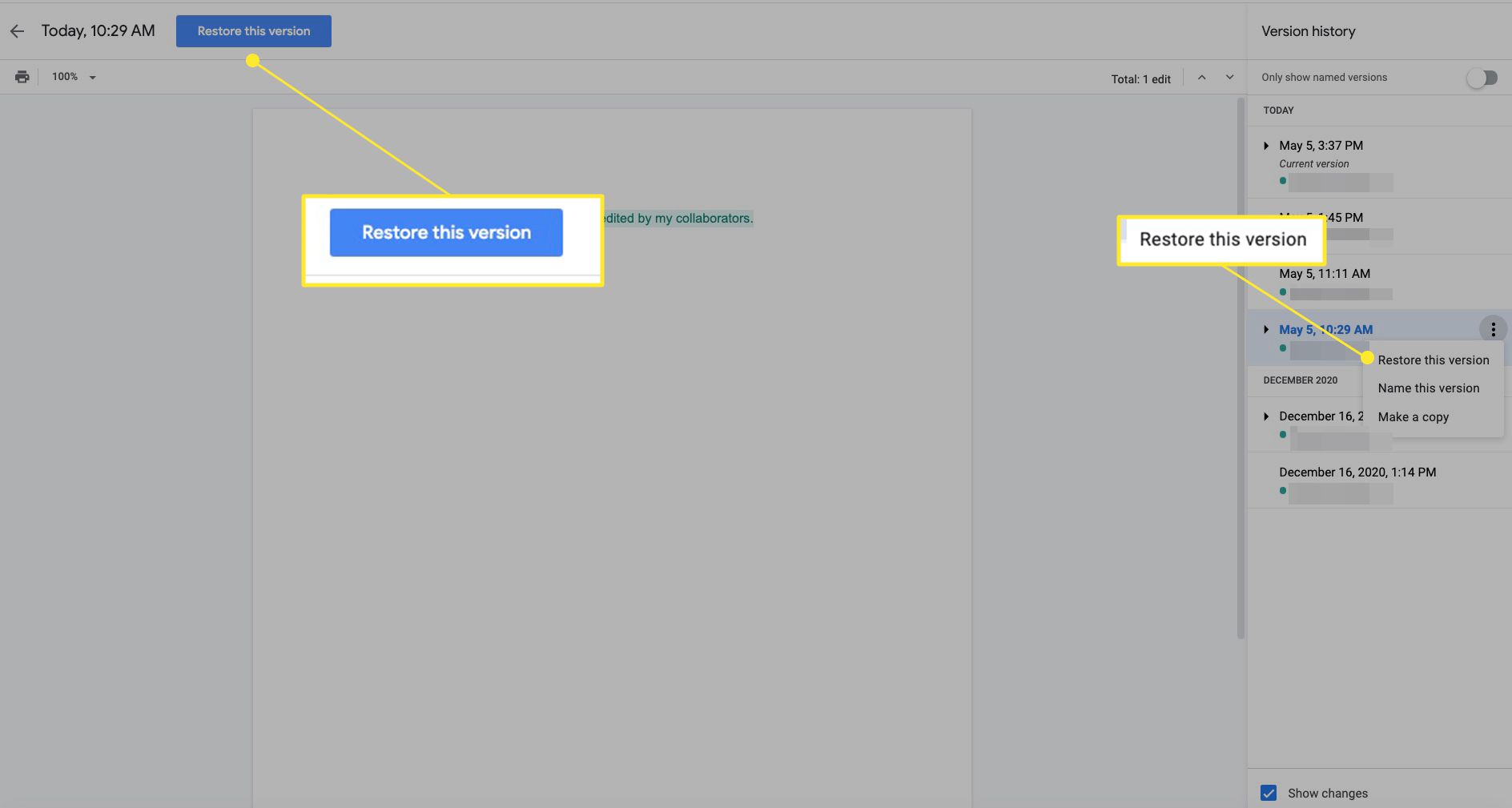
-
Klik Herstellen bevestigen.
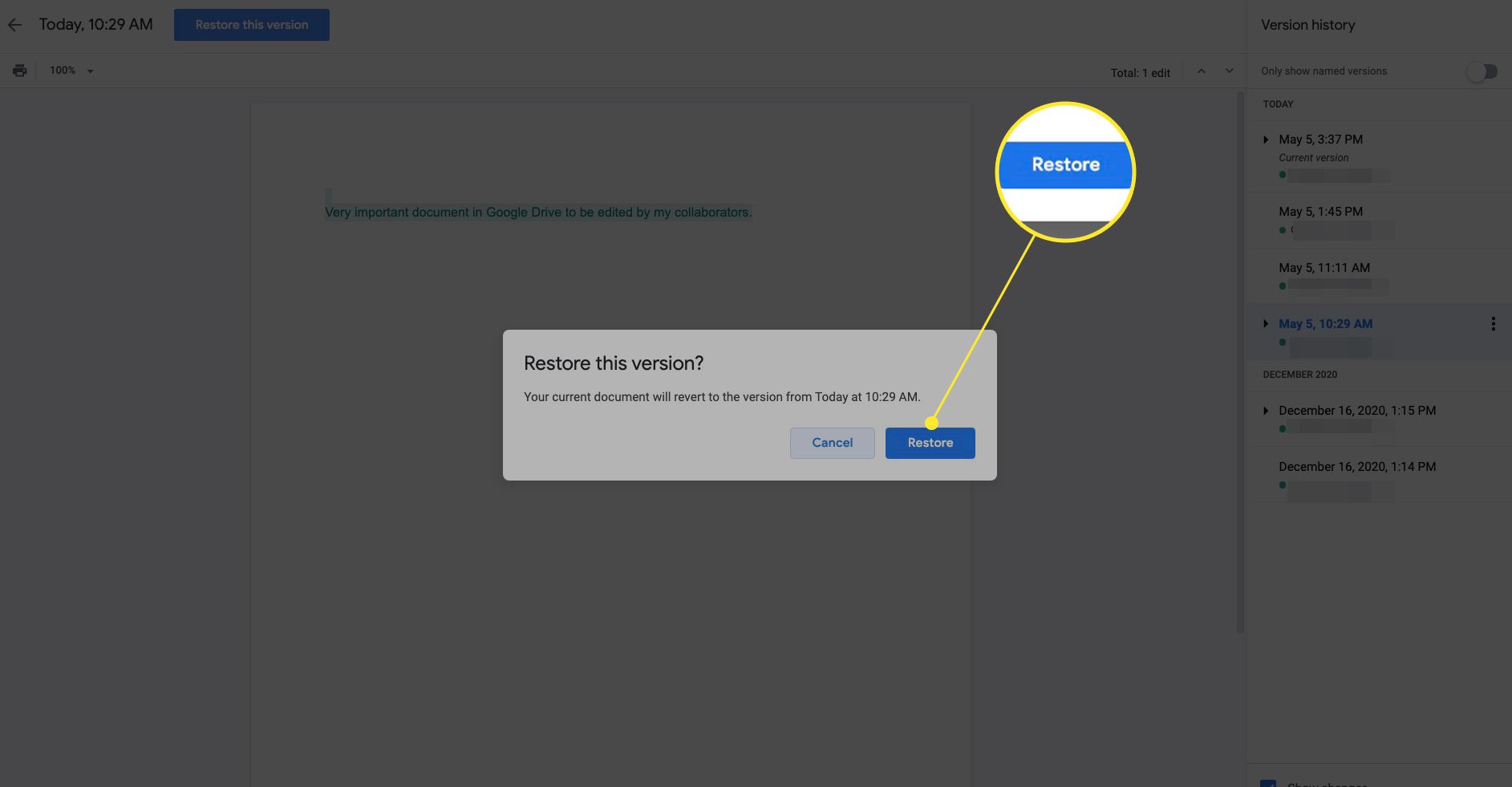
-
Uw document wordt hersteld en u ziet een bevestiging hiervan in een kort pop-upvenster bovenaan de pagina zodra het terugzetten is voltooid. Als u een eerdere versie van het document herstelt en vervolgens van gedachten verandert, kunt u teruggaan naar uw versiegeschiedenis en het document opnieuw herstellen, naar een latere (of eerdere) versie.