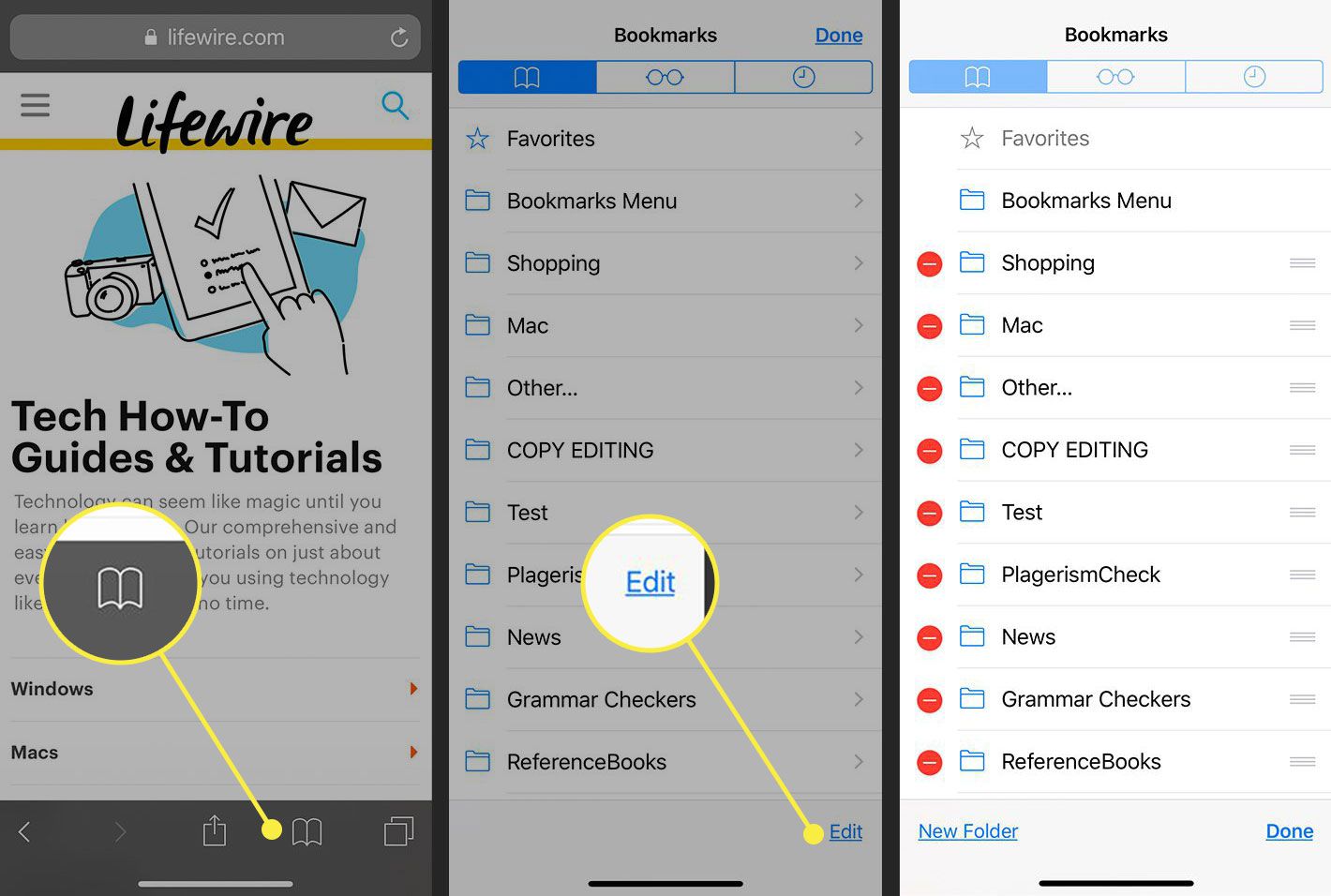Wat te weten
- Ga naar de URL in Safari. Kraan Deel > Voeg bladwijzer toe of Toevoegen aan favorieten. Accepteer de naam en selecteer Sparen.
- Bewerk en herschik bladwijzers door te tikken op de Bladwijzers pictogram onderaan Safari en selecteer Bewerking onder de lijst.
In dit artikel wordt uitgelegd hoe u bladwijzers op een iPhone of iPod touch kunt toevoegen met de Safari-browserapp. We bespreken ook het verschil tussen bladwijzers en favorieten. Instructies zijn van toepassing op apparaten met iOS 14 tot en met iOS 10.
Bladwijzers toevoegen in Safari voor iPhone
Een bladwijzer toevoegen aan Safari op uw iPhone of iPod touch:
-
Open Safari en ga naar de URL waarvan u een bladwijzer wilt maken.
-
Druk op Deel icoon onderaan de pagina. Het ziet eruit als een doos met een pijl die naar boven wijst.
-
In de Deel menu, tik op Voeg bladwijzer toe. Voer desgewenst een nieuwe naam in of tik op Sparen om de bladwijzer onder de oorspronkelijke naam op te slaan.
-
U kunt ook de . ingedrukt houden Bladwijzer icoon (het lijkt op een open boek) naast de Deel icoon en selecteer Toevoegen Bladwijzer. Selecteer Sparen om de bladwijzer op te slaan.
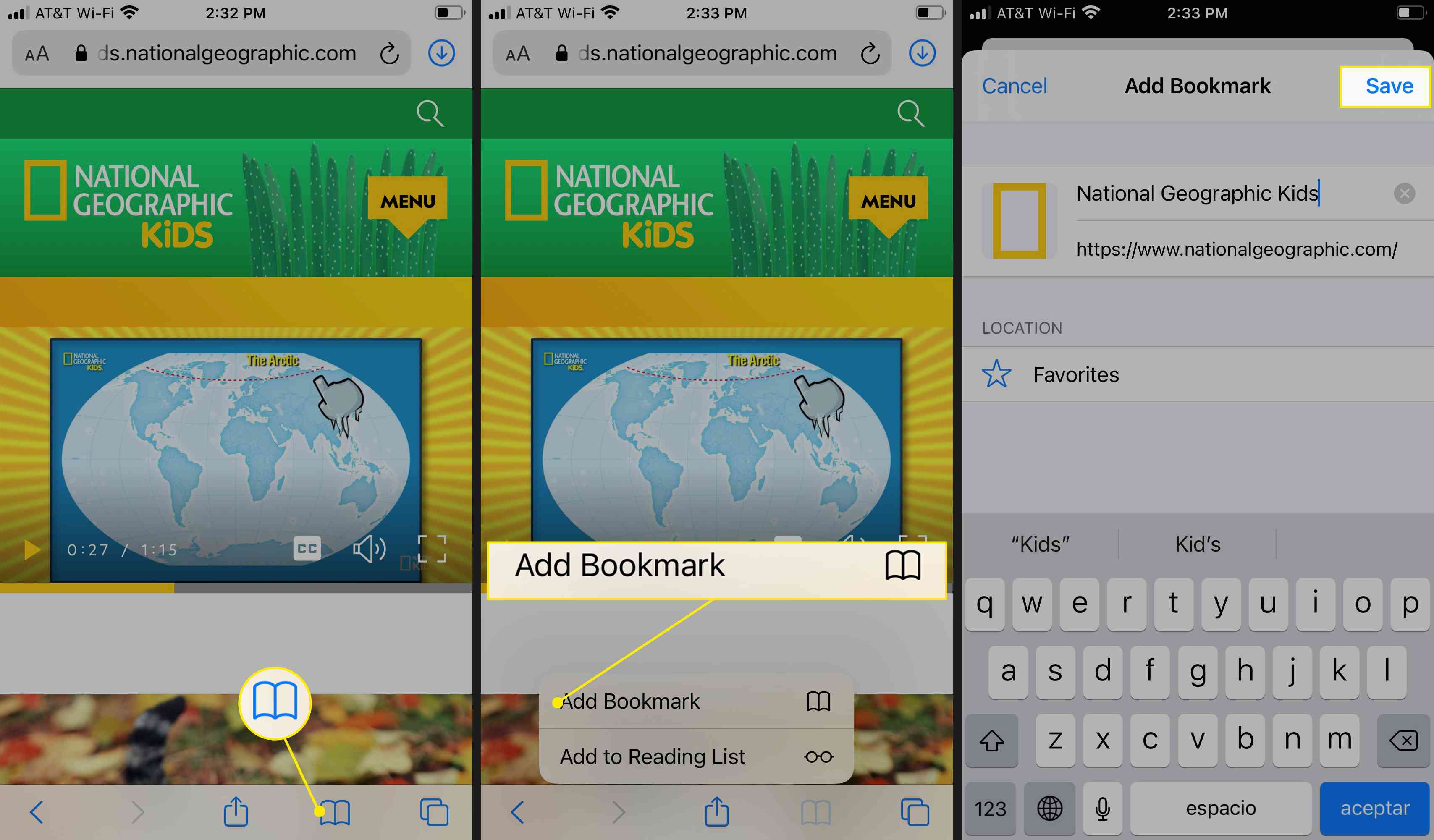
Favorieten toevoegen aan Safari op een iPhone
Het proces voor het toevoegen van favorieten is vergelijkbaar:
-
Open Safari en ga naar de URL die u aan uw favorietenlijst wilt toevoegen.
-
Druk op Deel icoon onderaan de pagina. Het ziet eruit als een doos met een pijl die naar boven wijst.
-
In de Deel menu, tik op Toevoegen aan favorieten. Voer desgewenst een nieuwe naam in of tik op Sparen om de URL onder de oorspronkelijke naam op te slaan.
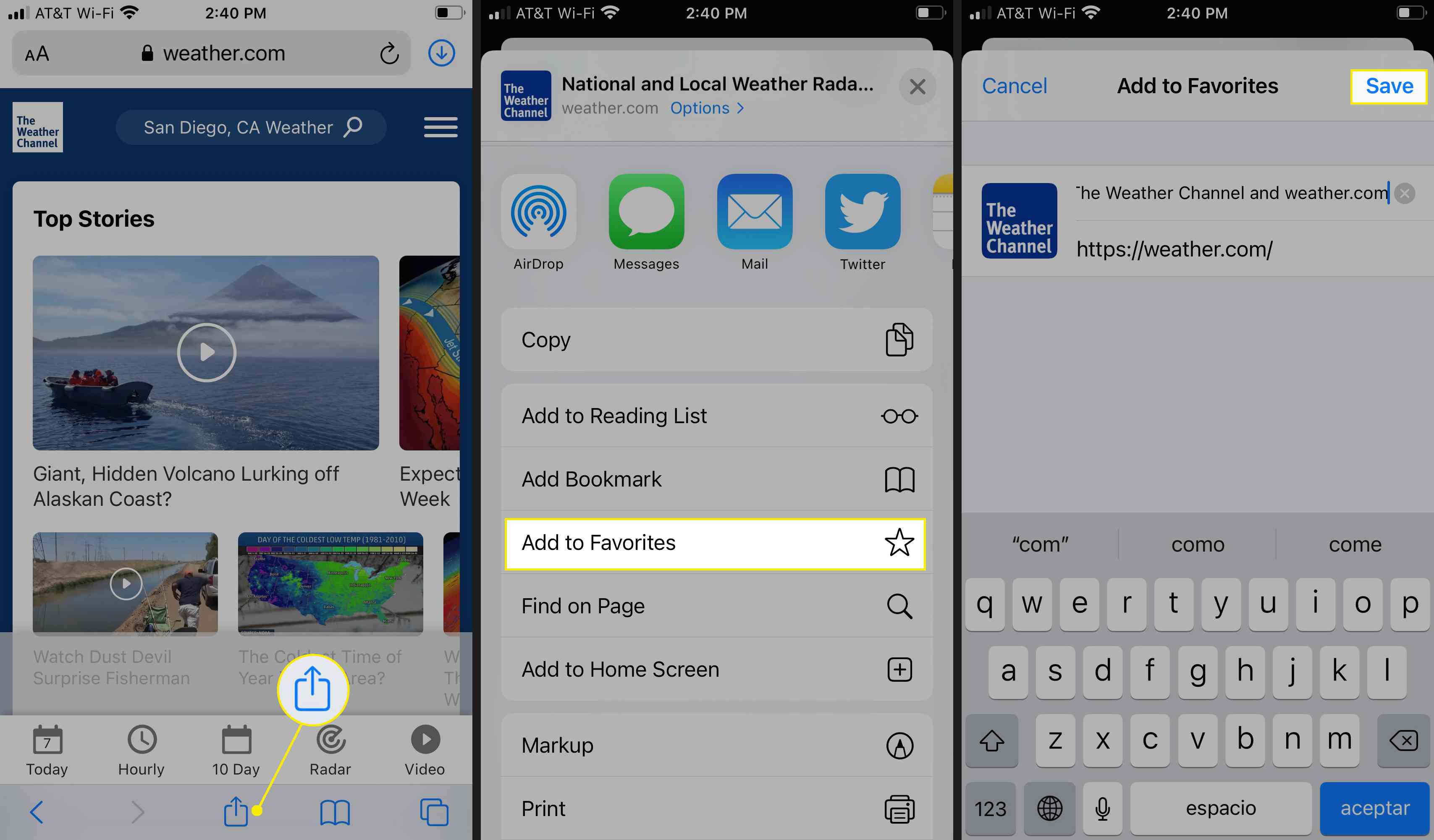
Safari-bladwijzers versus favorieten
Mensen gebruiken de woorden bladwijzers en favorieten vaak door elkaar. Er is echter een onderscheid tussen de twee mappen in de Safari-app op de iPhone en iPod touch. In iOS is een favoriet één type bladwijzer. Bladwijzers op een iPhone of iPod touch verschijnen in een standaard primaire map in Safari, waar alle pagina’s met bladwijzers worden opgeslagen. Alles dat aan deze map is toegevoegd, is toegankelijk via het bladwijzerpictogram in Safari, zodat u op elk moment toegang hebt tot die opgeslagen koppelingen. Favorieten is een map die is opgeslagen in de map Bladwijzers. Het is de eerste map die u ziet wanneer u Bladwijzers opent. U krijgt niet sneller toegang tot favorieten dan tot bladwijzers op een iPhone of iPod touch. Op een iPad verschijnen de favorieten echter als tabbladen boven aan elke Safari-pagina die u opent, dus u bent één tik verwijderd van een van hen. U kunt aan beide mappen extra aangepaste mappen toevoegen om uw bladwijzers op elk iOS-apparaat te ordenen. Het is ook mogelijk om snelkoppelingen naar bladwijzers toe te voegen aan het startscherm van de iPhone of iPod touch, zodat je direct toegang hebt tot websites zonder Safari eerst te openen.
Bladwijzers bewerken en rangschikken
U kunt uw bladwijzers op een aantal manieren bewerken en rangschikken:
- Om mappen en bladwijzers te bekijken en te ordenen, tikt u op de Bladwijzer pictogram onder aan een Safari-scherm om een lijst met mappen weer te geven en tik vervolgens op de Bladwijzer tabblad.
- Om mappen te bewerken, tikt u op een map om deze te openen en de afzonderlijke URL’s weer te geven die in de map zijn opgeslagen, en tikt u vervolgens op Bewerking.
- Om een map of bladwijzer te verwijderen, tikt u op de rood minus naast de naam.
- Om mappen of bladwijzers opnieuw te rangschikken, sleept u het pictogram met drie horizontale lijnen naast elk item omhoog of omlaag.
- Tik op . om een map toe te voegen Nieuwe map onderaan het bewerkingsscherm.