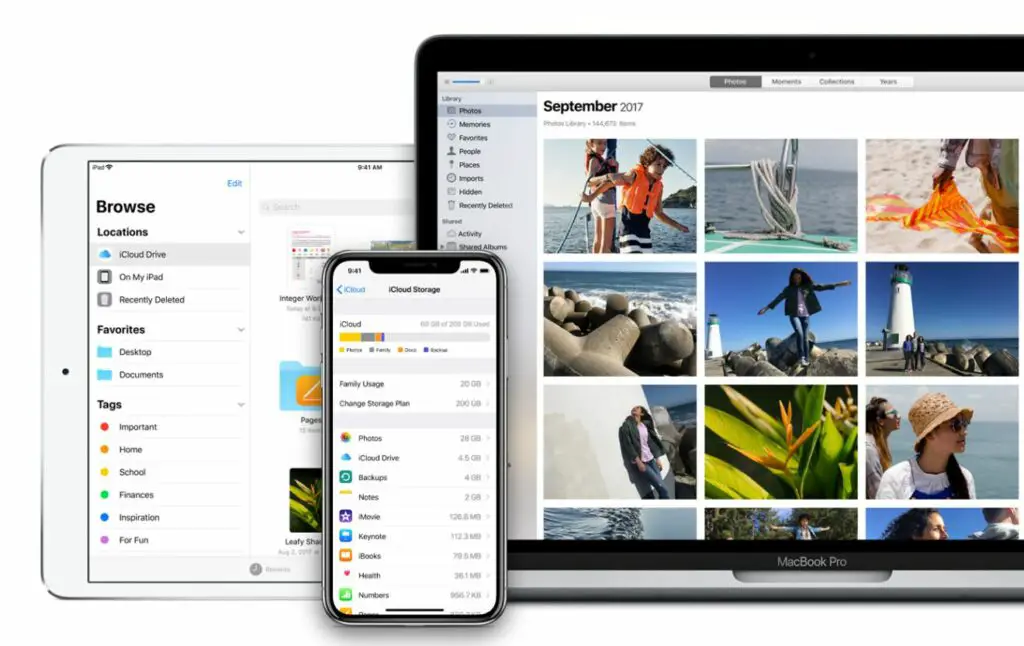
Wat te weten
- Installeer iCloud voor Windows, zorg ervoor dat Wachtwoorden is aangevinkt en voeg vervolgens de iCloud-wachtwoordenextensie toe aan Chrome.
- Voer a . in als daarom wordt gevraagd zescijferige verificatiecode die zal verschijnen op een apparaat van jou waarop iCloud al is ingeschakeld.
- Wanneer in Chrome om wachtwoorden wordt gevraagd, vult iCloud nu automatisch informatie in.
In dit artikel wordt uitgelegd hoe u toegang krijgt tot uw iCloud-sleutelhangerwachtwoorden in Google Chrome op Windows 10. Oudere versies van iCloud, zoals de versies die beschikbaar zijn op Windows 7 en 8, werken niet met de browserextensie.
Hoe iCloud voor Windows te installeren
Om iCloud voor Windows in te stellen voor gebruik met de Chrome-extensie iCloud Passwords, moet je iCloud voor Windows downloaden van de Microsoft Store voordat je de extensie kunt laten werken.
-
Open het startmenu, zoek naar “Microsoft Store” en open de applicatie.
-
In de Zoeken veld in de rechterbovenhoek, typ “iCloud” en druk op Enter.
-
Installeer en open iCloud voor Windows.
-
Jouw Wachtwoorden veld zal waarschijnlijk grijs worden weergegeven. Klik op de Goedkeuren knop naast Wachtwoorden en voer uw Apple ID-gegevens in om wachtwoordsynchronisatie op uw computer goed te keuren.
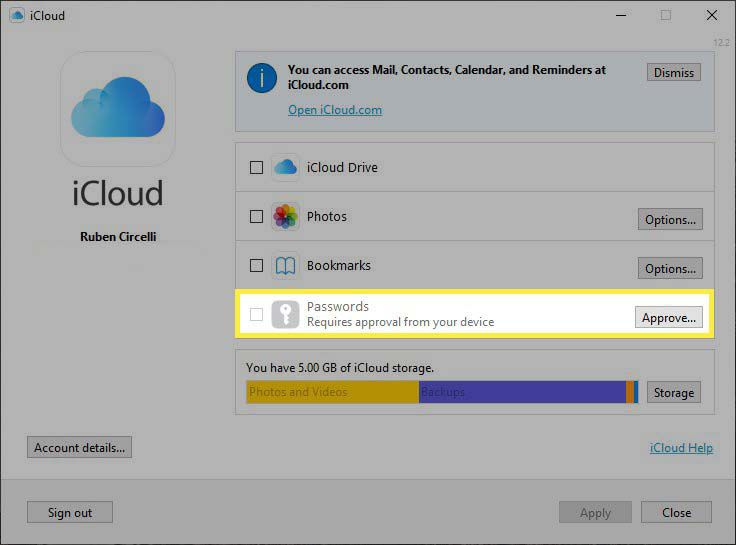
-
Vink het vakje aan naast de Wachtwoorden veld om iCloud-wachtwoordsynchronisatie op uw computer in te schakelen.
Zoals standaard is bij Apple ID-verificatie, moet u waarschijnlijk een apparaat in de buurt houden dat is ingelogd op uw Apple ID, zodat u toegang hebt tot een verificatiecode die u op uw computer moet invoeren.
Hoe de iCloud-wachtwoorden Chrome-extensie te installeren
Zodra iCloud voor Windows is ingesteld en actief is, hoeft u alleen nog maar de Chrome-extensie te installeren en hebt u toegang tot uw vertrouwde wachtwoorden wanneer daarom wordt gevraagd.
-
Open Google Chrome, ga naar de webwinkel en voeg de browserextensie iCloud-wachtwoorden toe aan Chrome.
-
Zorg ervoor dat u de extensie na installatie vastzet in Chrome door op de te klikken Extensies puzzelstukje in de rechterbovenhoek van uw browser en schakelt u iCloud-wachtwoorden in.
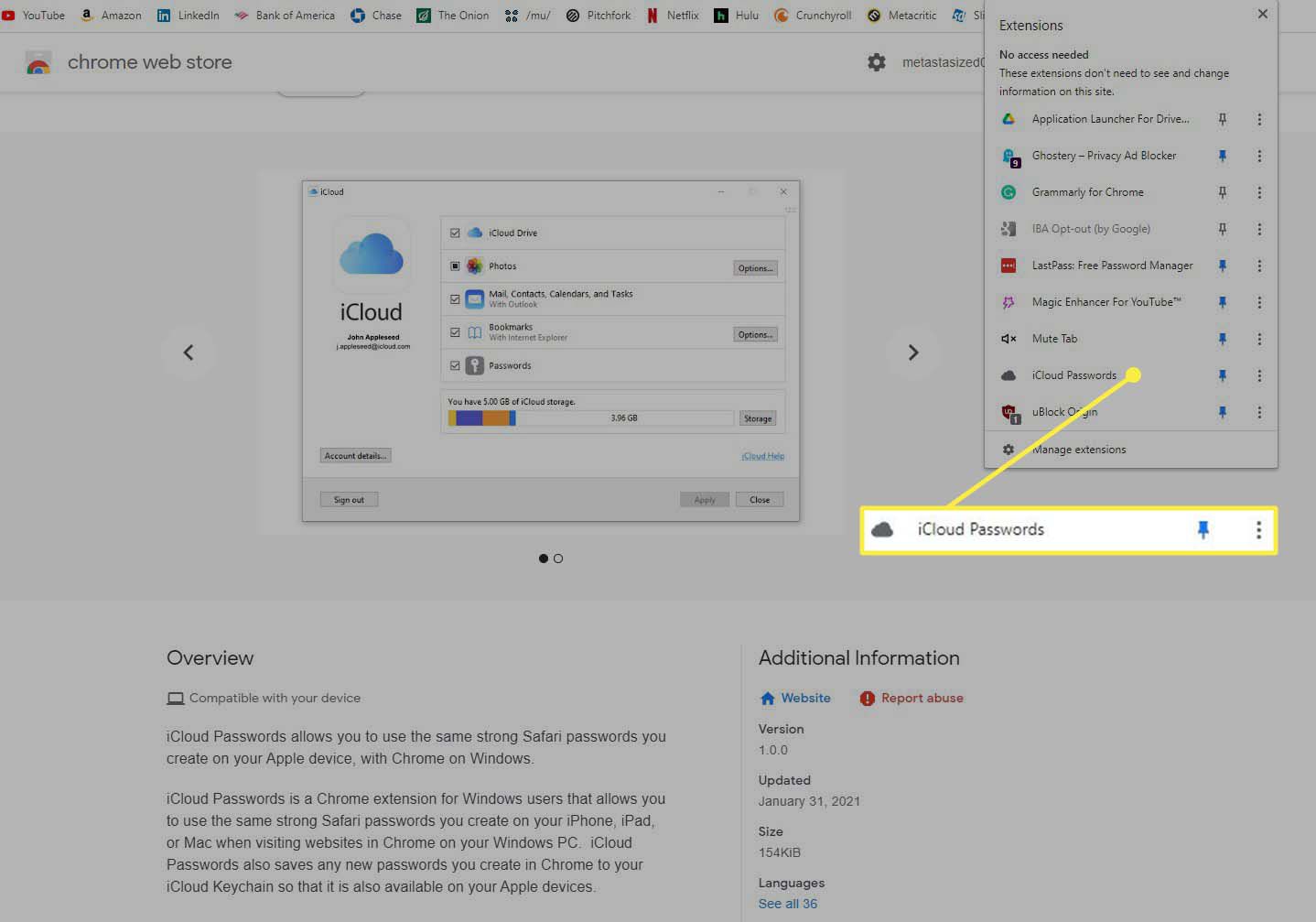
-
Nu, wanneer u accountgegevens moet invullen, worden uw gebruikersnaam en wachtwoord automatisch ingevuld en als u nieuwe accounts aanmaakt, wordt u gevraagd om deze nieuwe inloggegevens ook aan iCloud toe te voegen.
Als u meerdere Apple-accounts gebruikt, zorg er dan voor dat u zich aanmeldt bij de iCloud op Windows-account die is gekoppeld aan al uw Sleutelhanger-informatie, anders hebben iCloud-wachtwoorden geen toegang tot de benodigde informatie.
Een opmerking voor oude iCloud Windows-gebruikers
Als u iCloud voor Windows eerder hebt gebruikt, moet u de toepassing mogelijk eerst opnieuw installeren of bijwerken. Deze Keychain-functionaliteit is uniek voor iCloud op Windows 10 en vereist iCloud voor Windows versie 12 of hoger. De beste manier om ervoor te zorgen dat u over de juiste versie van iCloud beschikt, is door iCloud te downloaden van de Microsoft Store en deze applicatie up-to-date te houden. In de iCloud voor Windows-app ziet u uw softwareversie in de rechterbovenhoek van het toepassingsvenster.