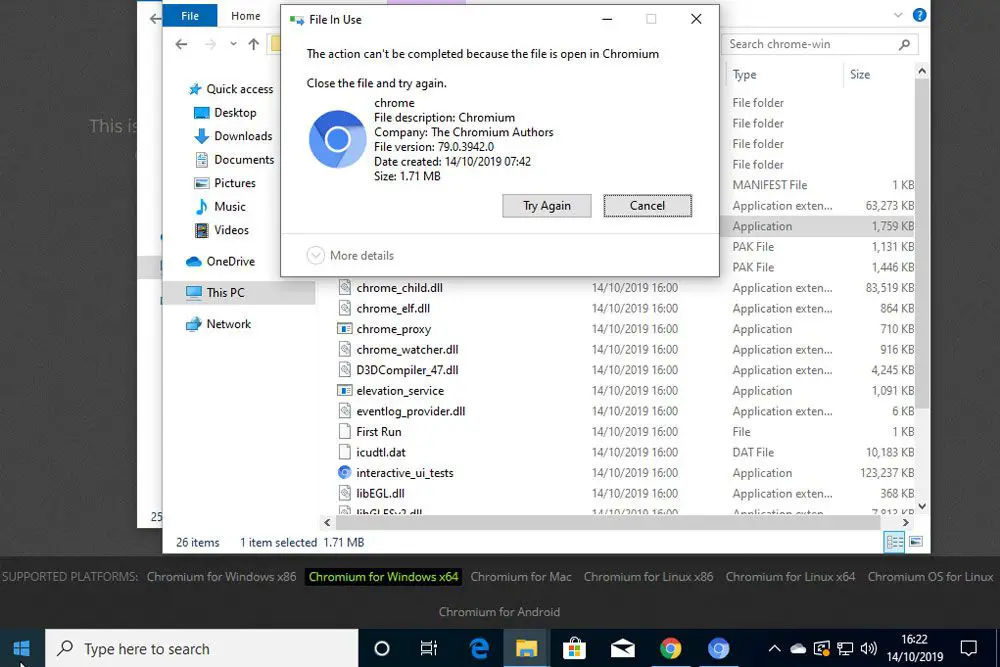
Chromium van Google vormt de basis van veel moderne webbrowsers, van Chrome zelf tot Vivaldi, Opera en Brave. Maar Chromium kan net als de anderen ook als een zelfstandige browser worden gebruikt. Omdat het zich echter niet altijd als een normale browser gedraagt, zijn sommige gebruikers tegen problemen aangelopen en hebben ze ontdekt dat Chromium niet kan worden verwijderd zoals normale browsers. Als jij dat bent, maak je geen zorgen. Hoewel malware en andere problemen ervoor kunnen zorgen dat Chromium niet wordt verwijderd in Windows 10, is het niet onmogelijk om het te verwijderen. Met een paar tips, trucs en hulpmiddelen kun je Chromium voorgoed verwijderen.
Moet u Chromium verwijderen?
Als Chromium zich normaal gedraagt of geen problemen veroorzaakt, hoeft u het niet te verwijderen. Het kan naast andere Chromium-browsers bestaan, zoals Chrome, prima en als je het niet gebruikt, zal het niet veel doen. Dat gezegd hebbende, zullen sommige versies van Chromium niet automatisch worden bijgewerkt zoals meer commerciële browsers, dus Chromium kan een potentieel infectiepunt voor malware zijn. Het is ook mogelijk om afgeluisterde versies te downloaden die opzettelijk zijn gekaapt. En zoals bij elke toepassing, kan beschadiging of een vorm van storing tijdens een installatie of verwijdering het moeilijk maken om Chromium te verwijderen zoals u normaal zou doen. In die gevallen kan het een goed idee zijn om van Chromium af te komen.
Chromium verwijderen
Voordat u zich verdiept in de meer praktische methoden voor het de-installeren of verwijderen van Chromium van uw Windows 10-pc, is het belangrijk om de meer gebruikelijke manier te proberen om het te verwijderen, omdat dat meestal probleemloos zal werken. Het proces omvat het instellingenmenu van Windows 10, dat als u er bekend mee bent, niet veel instructies nodig heeft. Maar als je een beetje hulp wilt bij het proces, hebben we een sectie in onze Chromium-gids voor het verwijderen van Chromium.
Handmatig Chromium-bestanden verwijderen Remove
De volgende stap in je zoektocht om je systeem volledig van Chromium te ontdoen, is om hands-on te gaan en alle vermeldingen ervan handmatig te verwijderen. Afhankelijk van of uw Chromium-installatie gewoon beschadigd is, of actief geprobeerd heeft om de installatie ongedaan te maken vanwege malware, kan uw succes hierbij variëren, maar als u deze stappen volgt, zou u alle vermeldingen van Chromium van uw Windows 10-pc moeten kunnen verwijderen, op dat moment zou het op geen enkele manier in staat moeten zijn om uw systeem te bedienen of te beschadigen.
-
We moeten de map vinden waar de belangrijkste Chromium-bestanden zich bevinden. Als Chromium actief is, kunnen we gebruik maken van: Taakbeheer. Als het niet actief is, ga dan naar Stap 3. Open Taakbeheer door met de rechtermuisknop te klikken (of ingedrukt te houden) op de taakbalk en te selecteren Taakbeheer.
-
Selecteer Meer details als je de basisversie van Taakbeheer bekijkt, zoek dan naar het Chromium-proces. Als je het hebt gevonden, selecteer je de pijl naast het logo om het uit te vouwen. Selecteer vervolgens Bestandslocatie openen en ga verder met Stap 4.
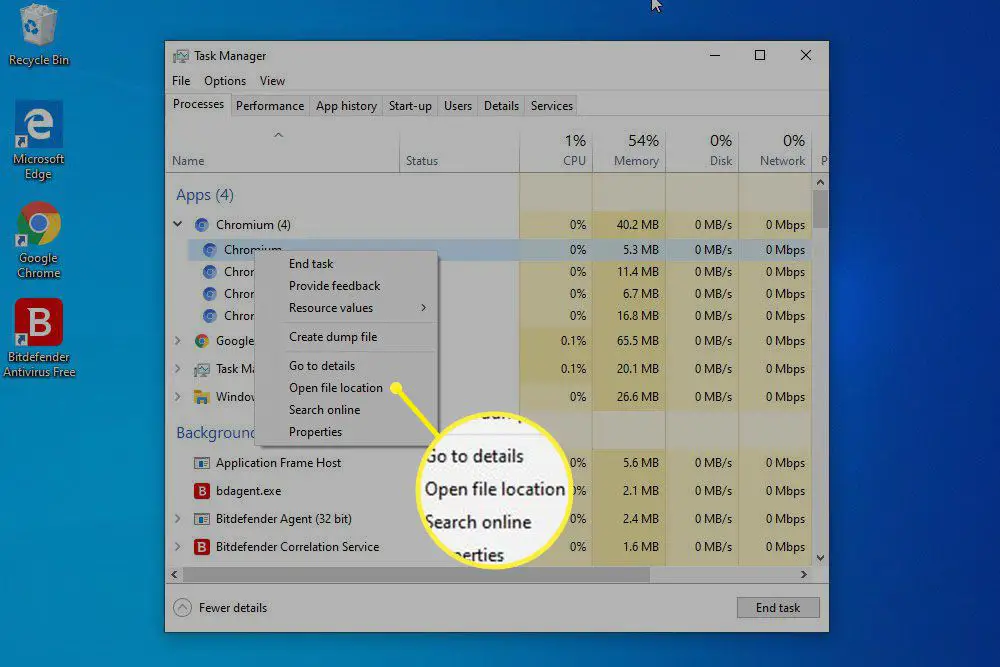
-
Zoeken naar Deze pc in de Windows-zoekbalk en selecteer het bijbehorende resultaat. Selecteer vervolgens de zoekbalk in de rechterbovenhoek en typ in Chroom. Wanneer Windows de Chromium-map vindt, open je deze door te dubbelklikken of erop te tikken.
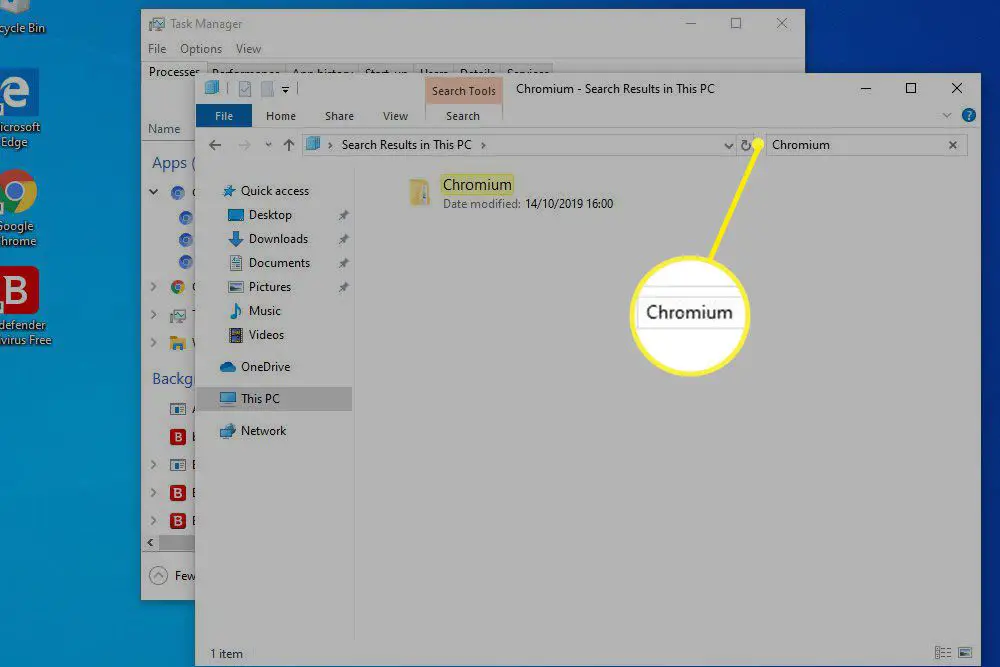
-
Nu je de Chromium-installatiemap hebt gevonden, moet je alle actieve processen ervan sluiten. Ga terug naar de Taakbeheer venster, klik met de rechtermuisknop (of tik en houd vast) op elk Chromium-proces en selecteer Einde taak. Als u merkt dat nieuwe Chromium-processen worden geopend zonder dat u dit doet, of als Chromium om een andere reden weigert te sluiten, moet u uw systeem in de veilige modus starten. Raadpleeg onze gids voor de veilige modus van Windows voor meer informatie hierover.
-
Als alle processen zijn beëindigd, keert u terug naar de Chromium-installatiemap en verwijdert u elk bestand erin. U kunt één bestand selecteren en vervolgens op drukken Ctrl+A om ze allemaal te selecteren, of gebruik de adresbalk van Windows 10 om één mapniveau omhoog te gaan en selecteer vervolgens de algemene map. Druk in beide gevallen op Verwijderen om ze te verwijderen. Als u om goedkeuring van de beheerder wordt gevraagd, geeft u deze.
-
Vervolgens moet je de Chromium appdata-map verwijderen. Ga hiervoor naar C:>Gebruikers>[YourAccoutName]>App data>Lokaal. Selecteer de Chroom map en druk vervolgens op Verwijderen. Als u administratieve goedkeuring moet geven, doe dat dan. Als u de AppData-map niet kunt zien, heeft u deze mogelijk verborgen. Om het in te schakelen, drukt u op Ctrl+R om de opdracht Uitvoeren te starten. Typ vervolgens Control.exe-mappen en druk op Enter. Selecteer in het nieuwe venster dat verschijnt de Visie tag, zorg er dan voor dat Verborgen bestanden, mappen en stations weergeven, is ingeschakeld. Druk vervolgens op Van toepassing zijn.
Gebruik anti-malware scans om van chroom af te komen
Als je eenmaal alle elementen van Chromium die je kunt vinden handmatig hebt verwijderd, of zelfs als je dat nog niet hebt gedaan en je je er nog steeds zorgen over maakt, is het een goed idee om een antimalwarescan uit te voeren. Als je Chromium-installatie is beschadigd door malware, zal een scan van een stukje antivirussoftware het meestal opruimen, of in het slechtste geval in quarantaine plaatsen, zodat het geen kwaad meer kan doen.
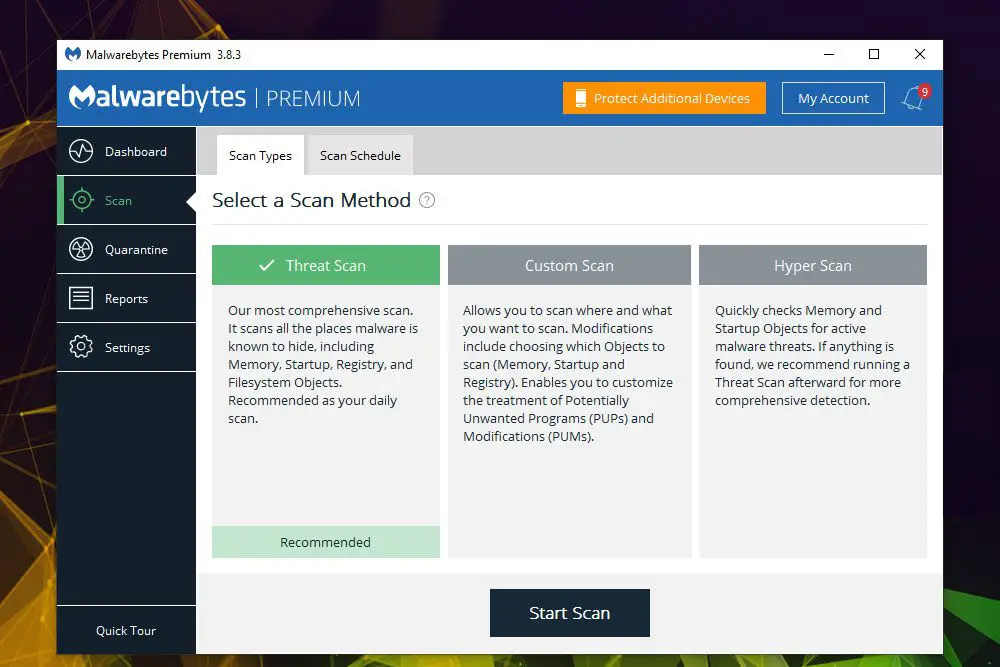
Als je al antivirus hebt geïnstalleerd, kan het misschien helpen om een scan uit te voeren. Het zou uw eerste aanloophaven moeten zijn. Dat gezegd hebbende, als Chromium is geïnfecteerd, is het mogelijk dat de malware al langs uw antivirussoftware is geglipt, dus wilt u misschien een alternatief gebruiken. Er zijn een aantal geweldige anti-malwaretools beschikbaar, waarvan vele gratis, maar onze favoriete scantool, ook wel bekend als een antimalware-oplossing voor herstel, is Malwarebytes. De scantool is volledig gratis.
-
Download Malwarebytes van de officiële website en installeer het zoals elke andere applicatie.
-
Wanneer het is geïnstalleerd, start u het op en voert u een volledige systeemscan uit. Afhankelijk van de hardware van uw systeem en hoe geïnfecteerd het is, kan dit proces enkele seconden tot enkele minuten duren, maar als het eenmaal is voltooid, weet u of uw systeem is/was geïnfecteerd.
-
Volg de aanwijzingen op het scherm om geïnfecteerde bestanden te verwijderen of in quarantaine te plaatsen. Als u bijzonder grondig wilt zijn, kunt u de scans van Malwarebytes uitvoeren vanuit de veilige modus, omdat dit voorkomt dat met malware geïnfecteerde Chromium-processen de scan opzettelijk ontwijken of zichzelf kopiëren om verwijdering te voorkomen.
Nadat je de anti-malwarescan hebt voltooid, kun je proberen om Chromium handmatig te verwijderen als je dat nog niet hebt gedaan. Alles wat overblijft is niet schadelijk, maar als je jezelf wilt ontdoen van enige vermelding van Chromium, is dat nog steeds de beste manier. Raadpleeg het bovenstaande gedeelte voor tips over hoe u dit kunt doen.