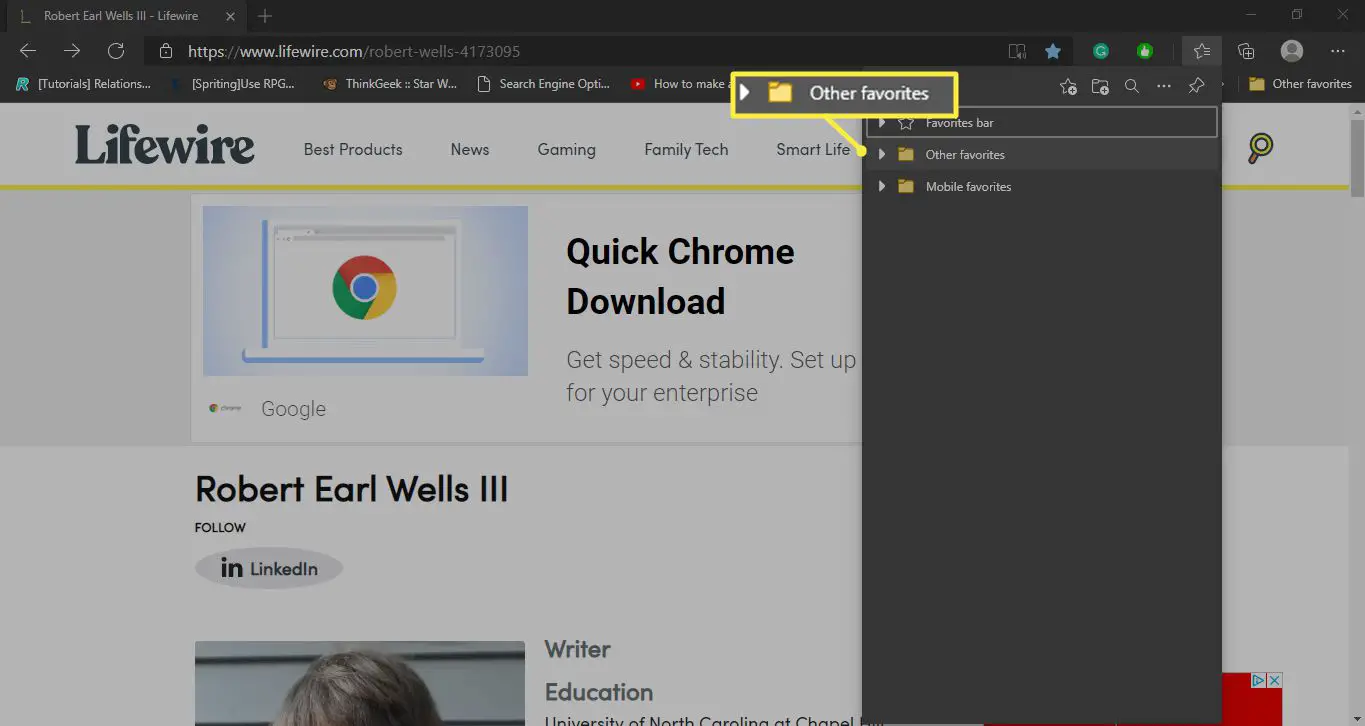Wat te weten
- Ga in Microsoft Edge naar een site die u wilt toevoegen > selecteer in de adresbalk Ster > hernoem de favoriet (optioneel) en selecteer locatie > Gedaan.
- Om Favorieten in de adresbalk weer te geven, selecteer Favorieten > 3 stippen > Toon favorietenbalk > Altijd > Gedaan.
In dit artikel wordt uitgelegd hoe u webpagina’s toevoegt aan Favorieten in Microsoft Edge. Aanvullende informatie behandelt hoe u uw favorieten in de adresbalk kunt weergeven. Zorg ervoor dat u Edge bijwerkt naar de nieuwste versie om de nieuwste functies te gebruiken.
Een website aan uw favorietenlijst toevoegen
Wanneer u regelmatig een website bezoekt en niet elke keer de URL wilt invoeren, voegt u de website toe aan uw lijst met favorieten.
-
Open Microsoft Edge en ga naar de site die u aan uw favorietenlijst wilt toevoegen.
-
Selecteer de Ster icoon in de adresbalk. U kunt ook op drukken Ctrl+D om een nieuwe favoriet te maken, of ga naar Favorieten > Huidig tabblad toevoegen aan favorieten op de menubalk.
-
Hernoem de favoriet (als je dat wilt) en kies een map om hem in op te slaan.
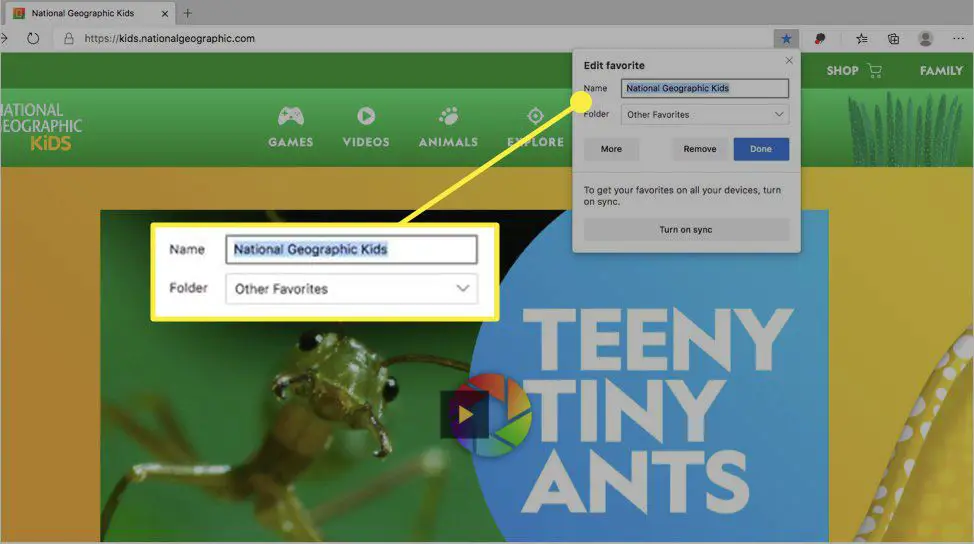
-
Selecteer Gedaan. De website wordt toegevoegd aan uw favorietenlijst.
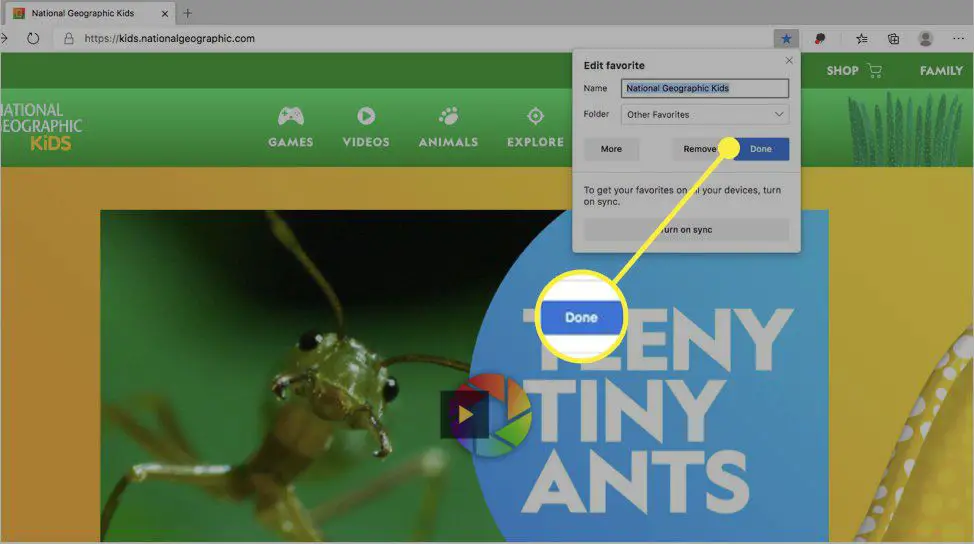
Favorieten weergeven onder de adresbalk
Als u gemakkelijker toegang tot uw favorieten wilt, laat u favorieten onder de adresbalk verschijnen.
-
Selecteer de Favorieten pictogram (de ster met drie balken) bovenaan Edge.
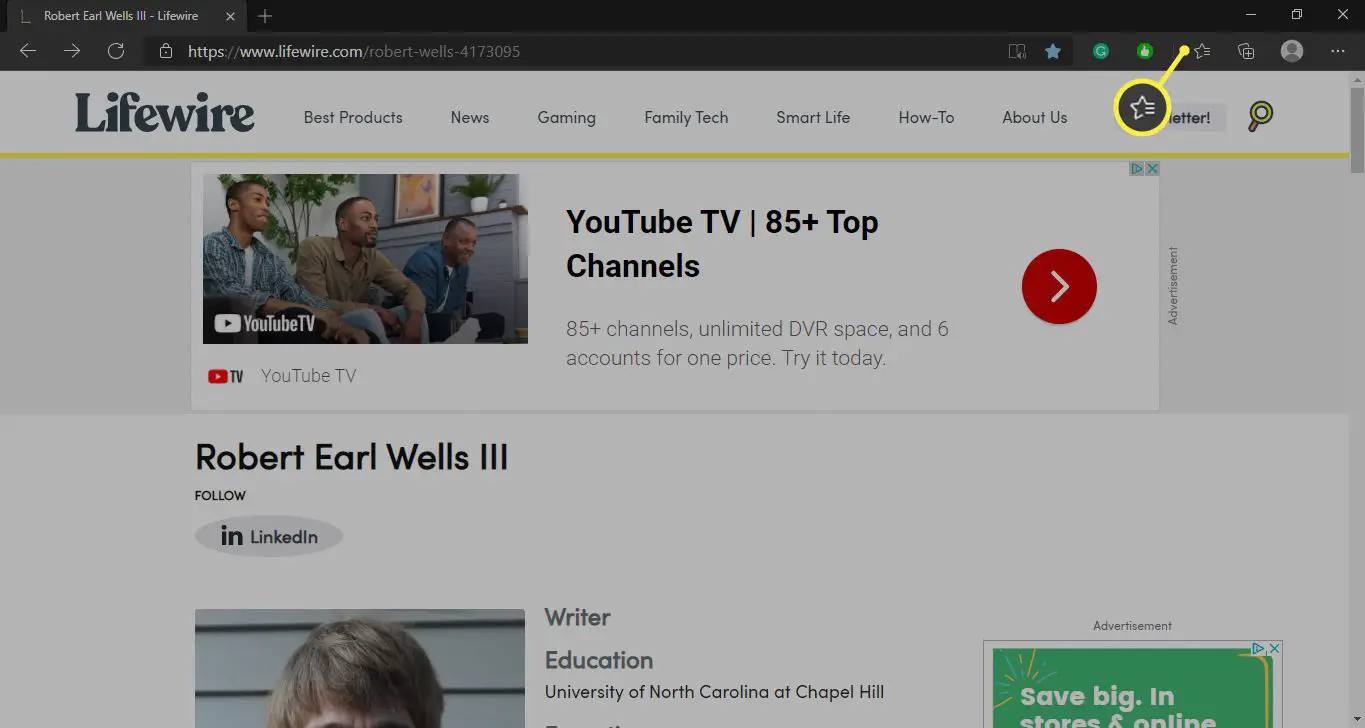
-
Selecteer de drie stippen onder uw favorieten.
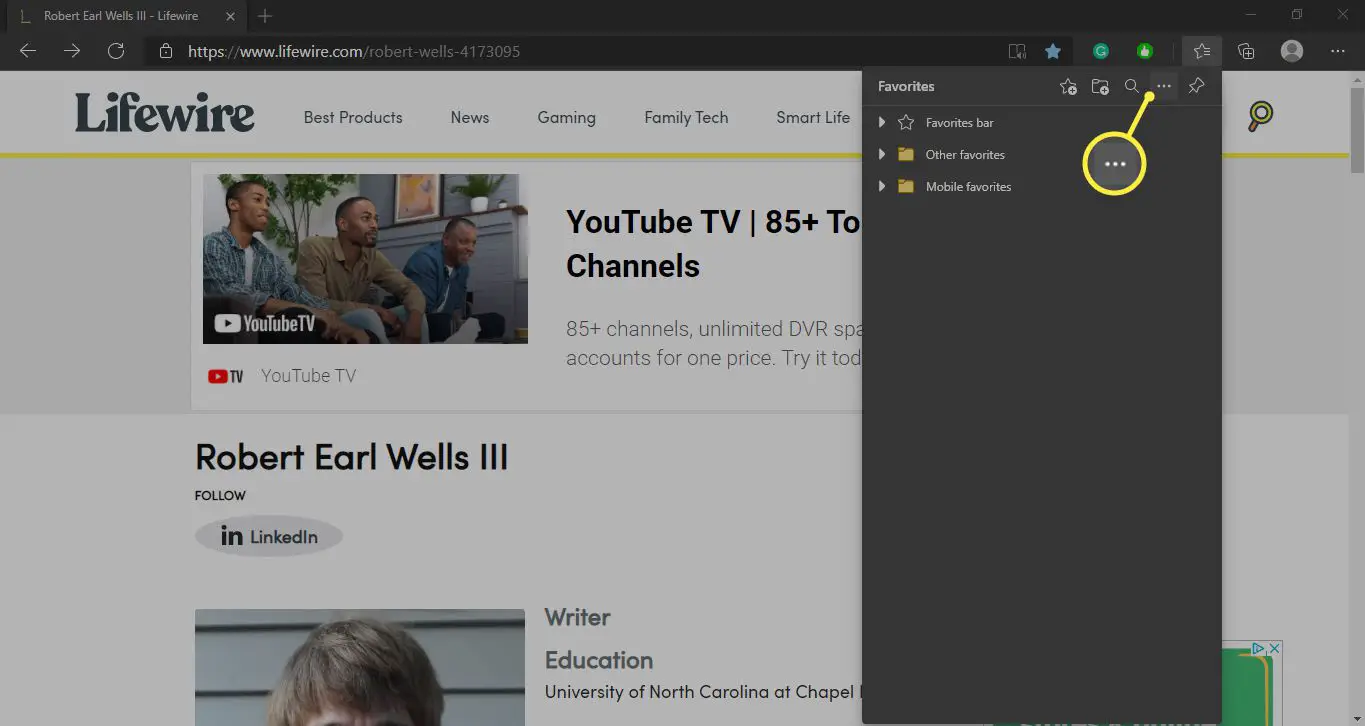
-
Selecteer Toon favorietenbalk.
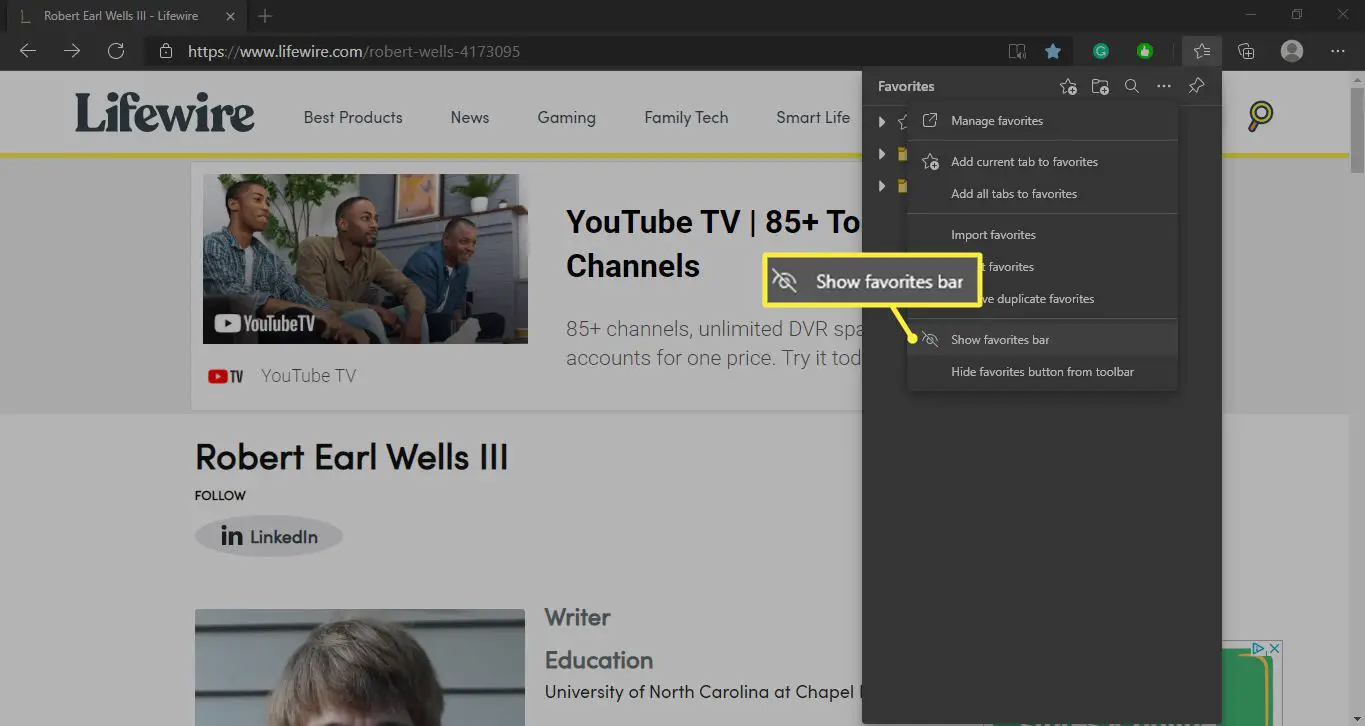
-
Selecteer Altijden selecteer vervolgens Gedaan.
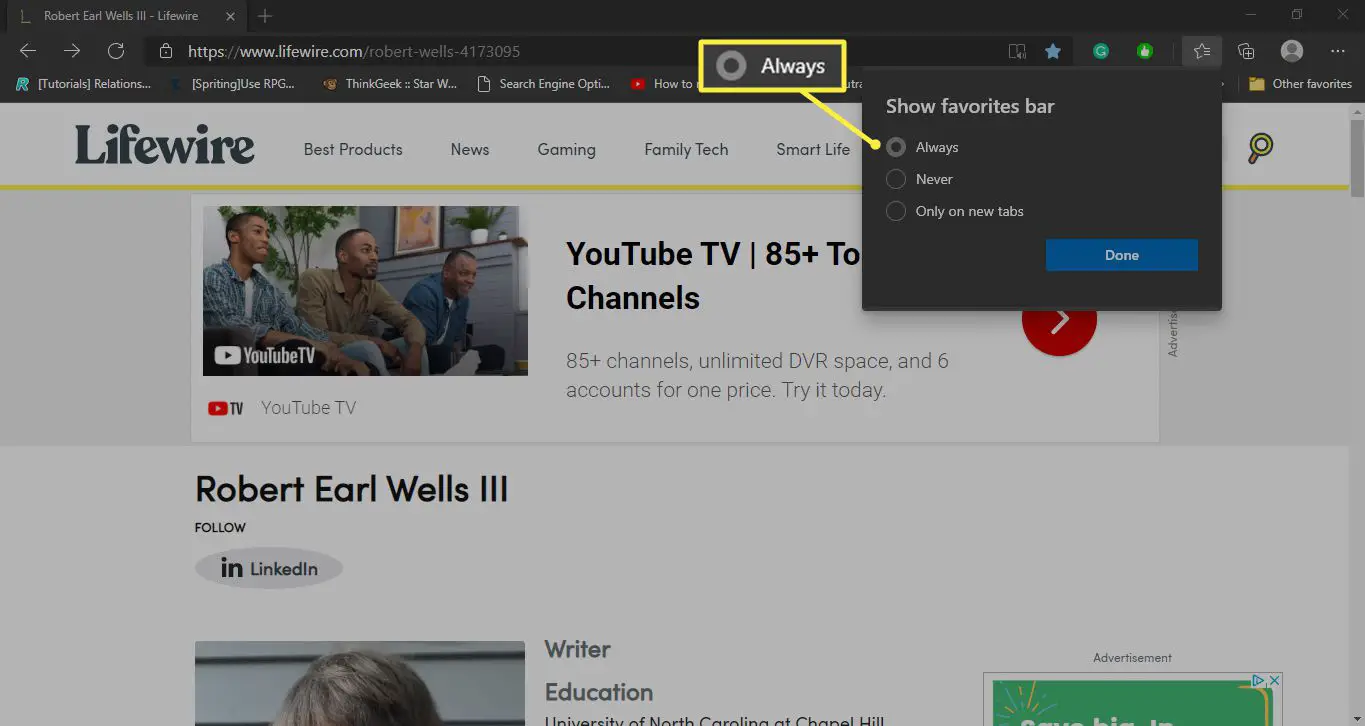
Toegang tot uw leeslijsten-items
Legacy Microsoft Edge bood een tool aan met de naam Leeslijsten, waarmee u artikelen en andere webinhoud kon opslaan om ze later te kunnen bekijken. De nieuwe Edge heeft deze functie niet. Nadat u de upgrade hebt uitgevoerd, heeft u echter toegang tot uw leeslijstitems in de Andere favorieten map.