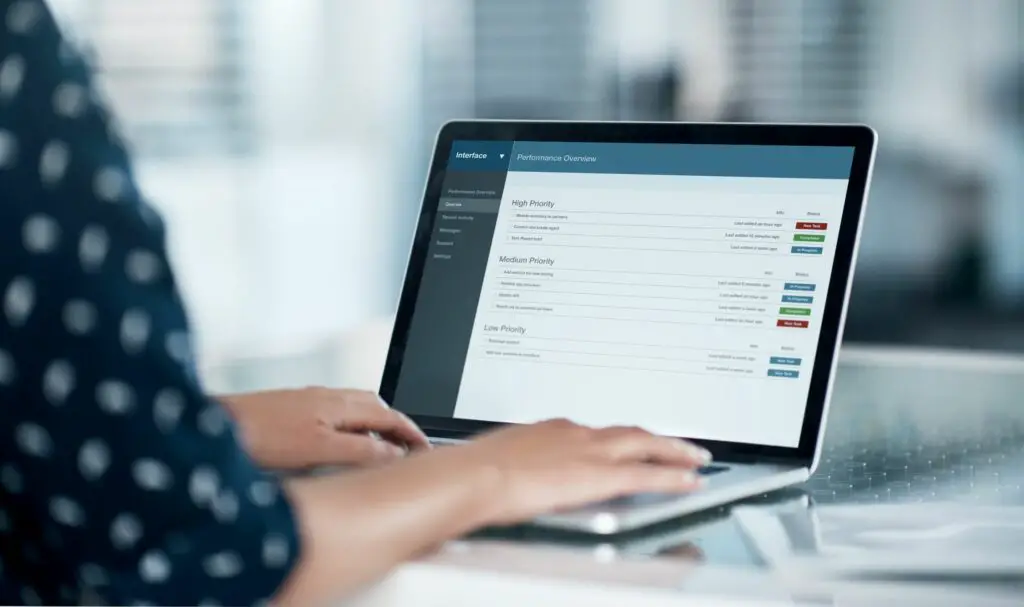
Google Documenten is een geweldige manier om met meerdere partners samen te werken aan een geschreven project. Afhankelijk van het aantal mensen dat erbij betrokken is, moet u ervoor zorgen dat de wijzigingen die in het document worden aangebracht, gemakkelijk te identificeren of te wijzigen zijn. Als u weet hoe de bewerkingsmodus en de suggestiemodus werken, kunnen u en uw team gemakkelijk Google-documenten bewerken en wijzigingen bijhouden.
Google-documenten bewerken met de bewerkingsmodus
In de bewerkingsmodus kunnen u en iedereen met toestemming het document rechtstreeks bewerken. Dit betekent echter dat wijzigingen automatisch worden doorgevoerd en mogelijk moeilijk te controleren zijn. Om te voorkomen dat belangrijke gegevens verloren gaan of gewijzigd worden, is de mogelijkheid om uw hele document te vergrendelen erg handig.
-
Open een document dat u wilt bewerken in Google Documenten.
-
Selecteer Delen in de rechterbovenhoek.
-
Klik op het menu naast de naam van een bijdrager.
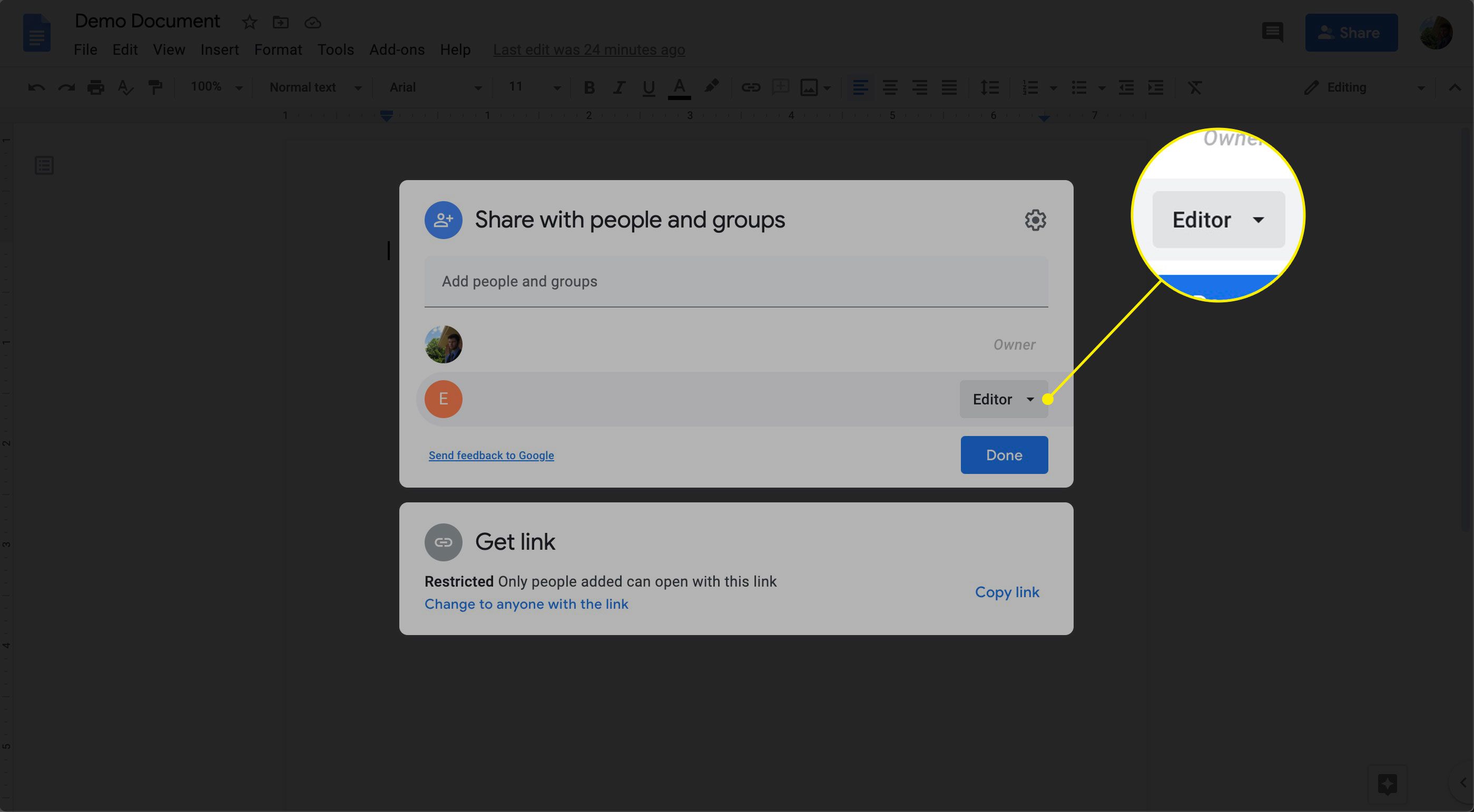
-
Als u wilt voorkomen dat de bijdrager het document bewerkt, klikt u op kijker.
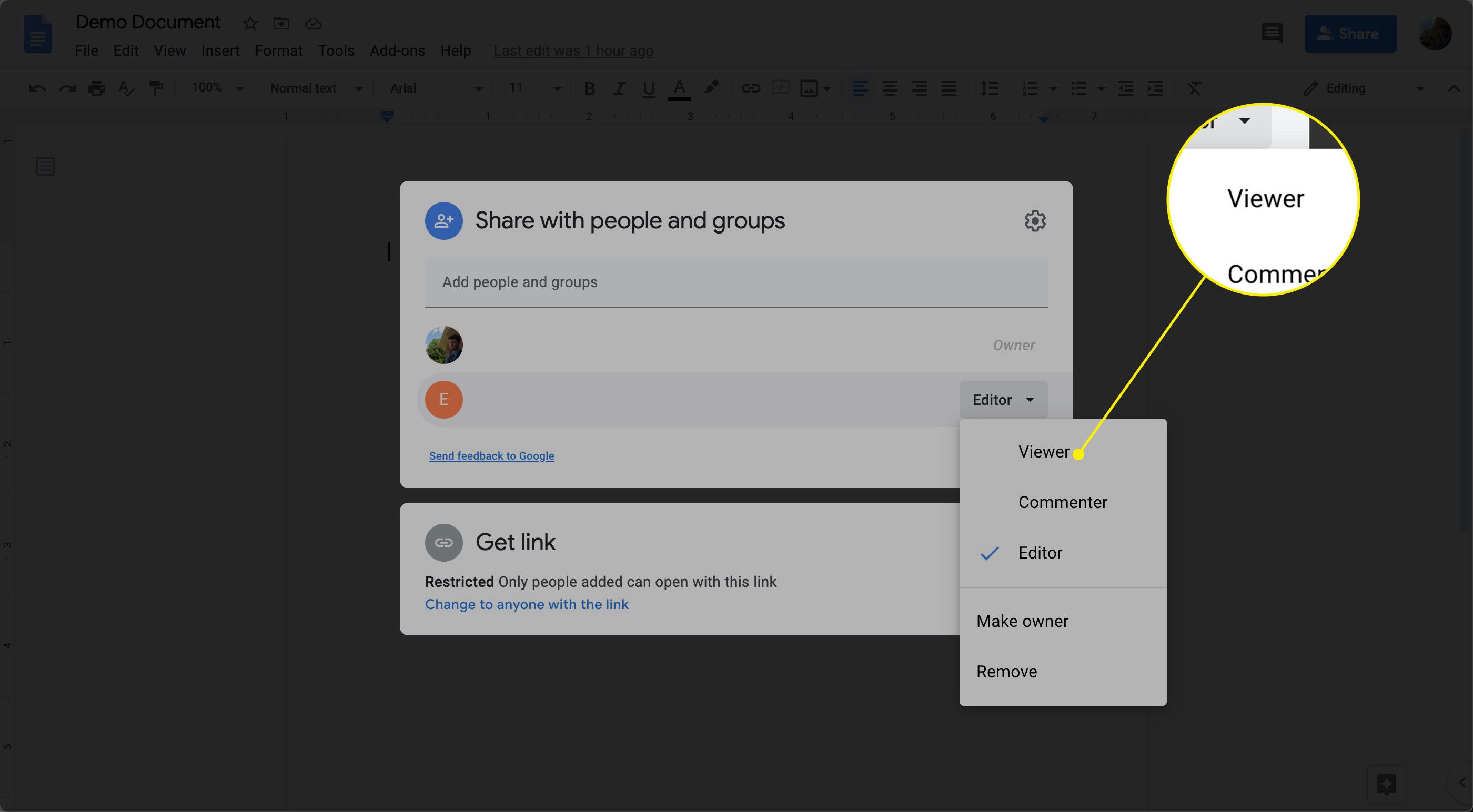
-
Klik Sparen.
Google-documenten bewerken met de suggestiemodus Suggest
Wanneer u met anderen aan hetzelfde document werkt, is het handig om een suggestie te doen zonder de tekst zelf te wijzigen. Met de suggestiemodus kunt u dit gemakkelijk doen en iedereen die het document maakt op de hoogte houden. U kunt zelfs kleurgecodeerde opmerkingen achterlaten, zodat u en uw collega’s de redenen voor doorgevoerde wijzigingen kunnen volgen. Als u de eigenaar van het document bent, ontvangt u een e-mail waarin u wordt geïnformeerd over eventuele wijzigingen die kunnen worden geaccepteerd of afgewezen.
-
Open het Google-document dat u wilt wijzigen.
-
Selecteer de Bewerken vervolgkeuzemenu in de rechterbovenhoek.
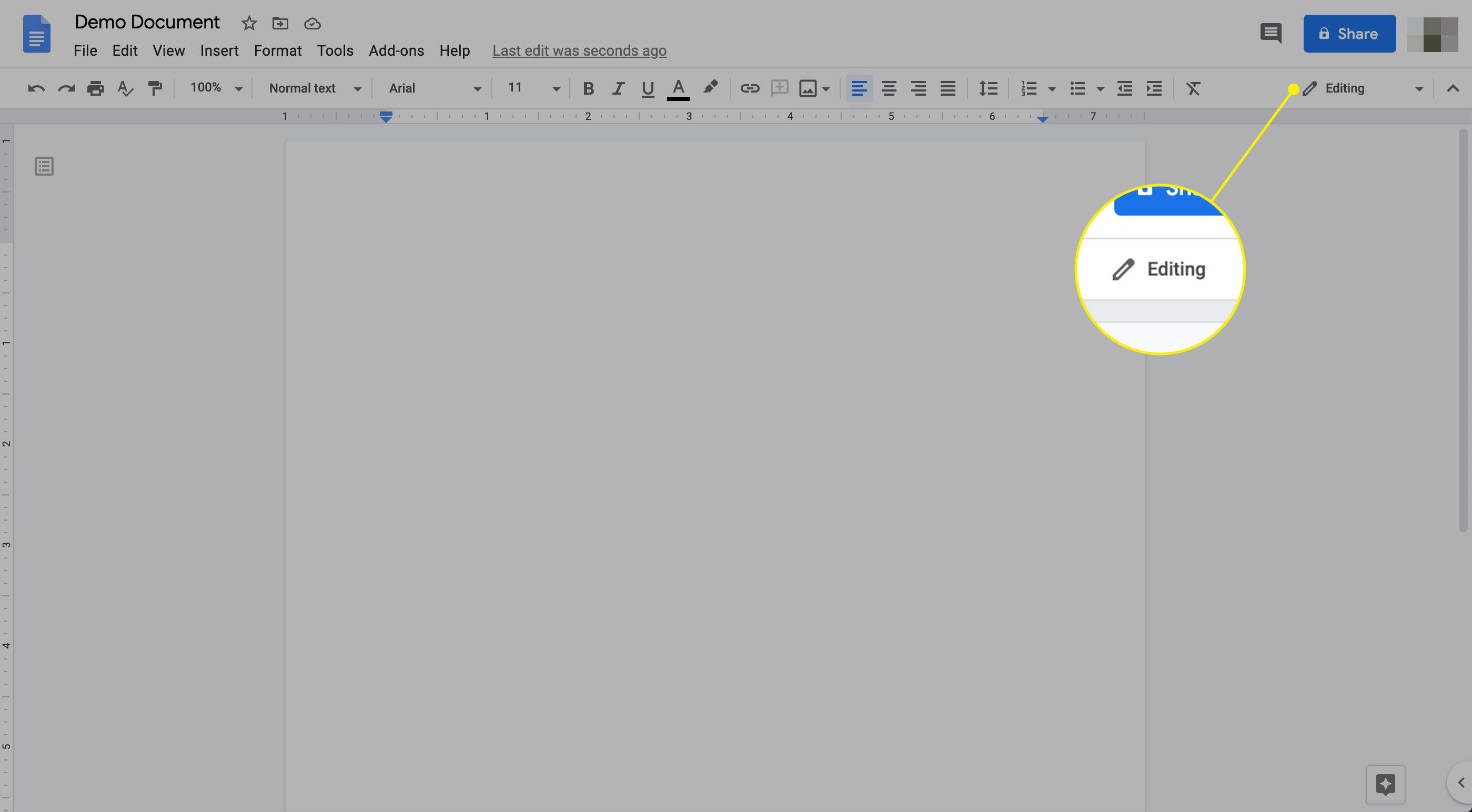
-
Selecteer suggereren om opmerkingen achter te laten en suggesties te laten beoordelen
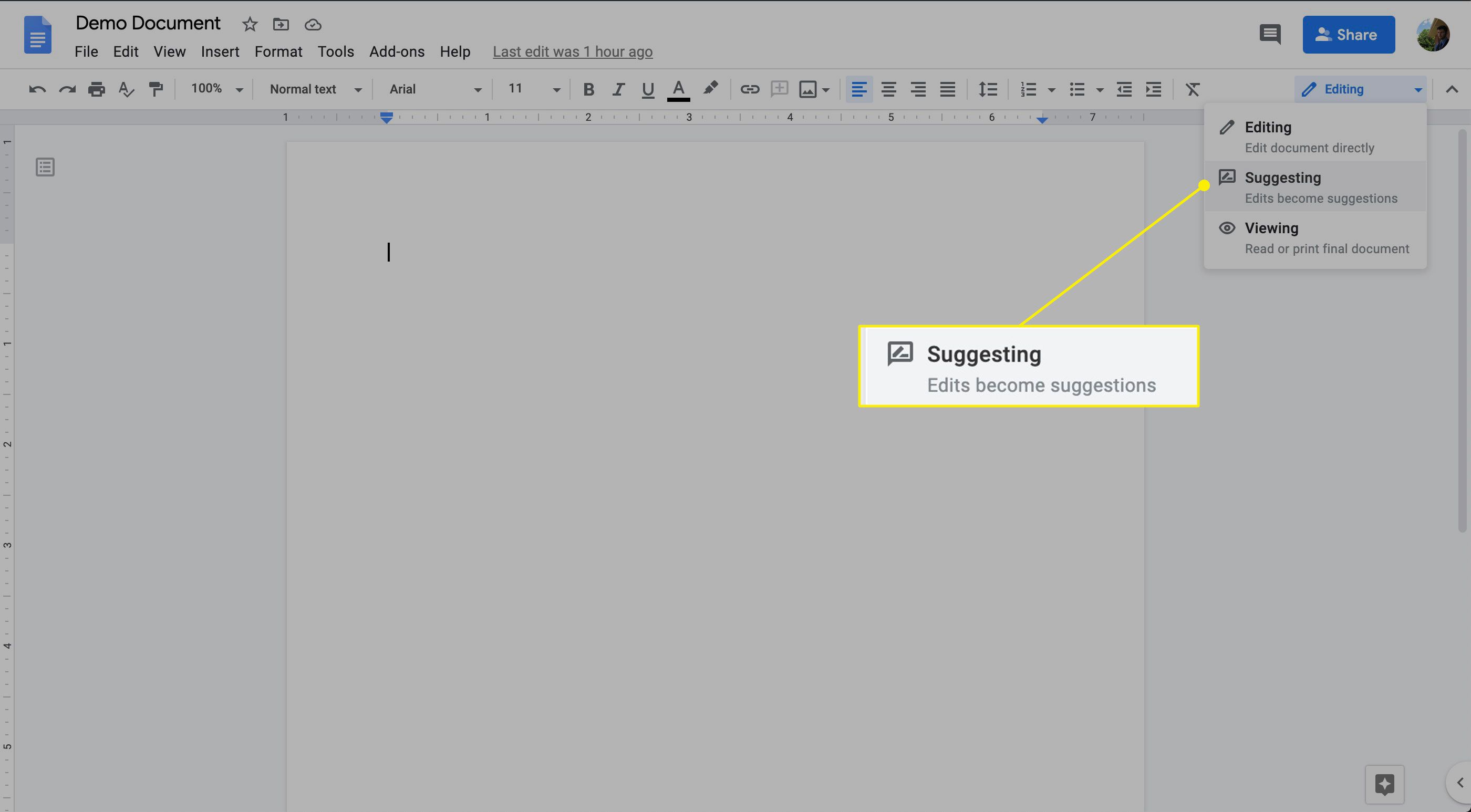
Voorgestelde bewerkingen accepteren of weigeren
Ga als volgt te werk om uw voorgestelde bewerkingen te bekijken:
-
Open het document waaraan u werkt.
-
Selecteer op het lint Hulpmiddelen > Voorgestelde bewerkingen bekijken.
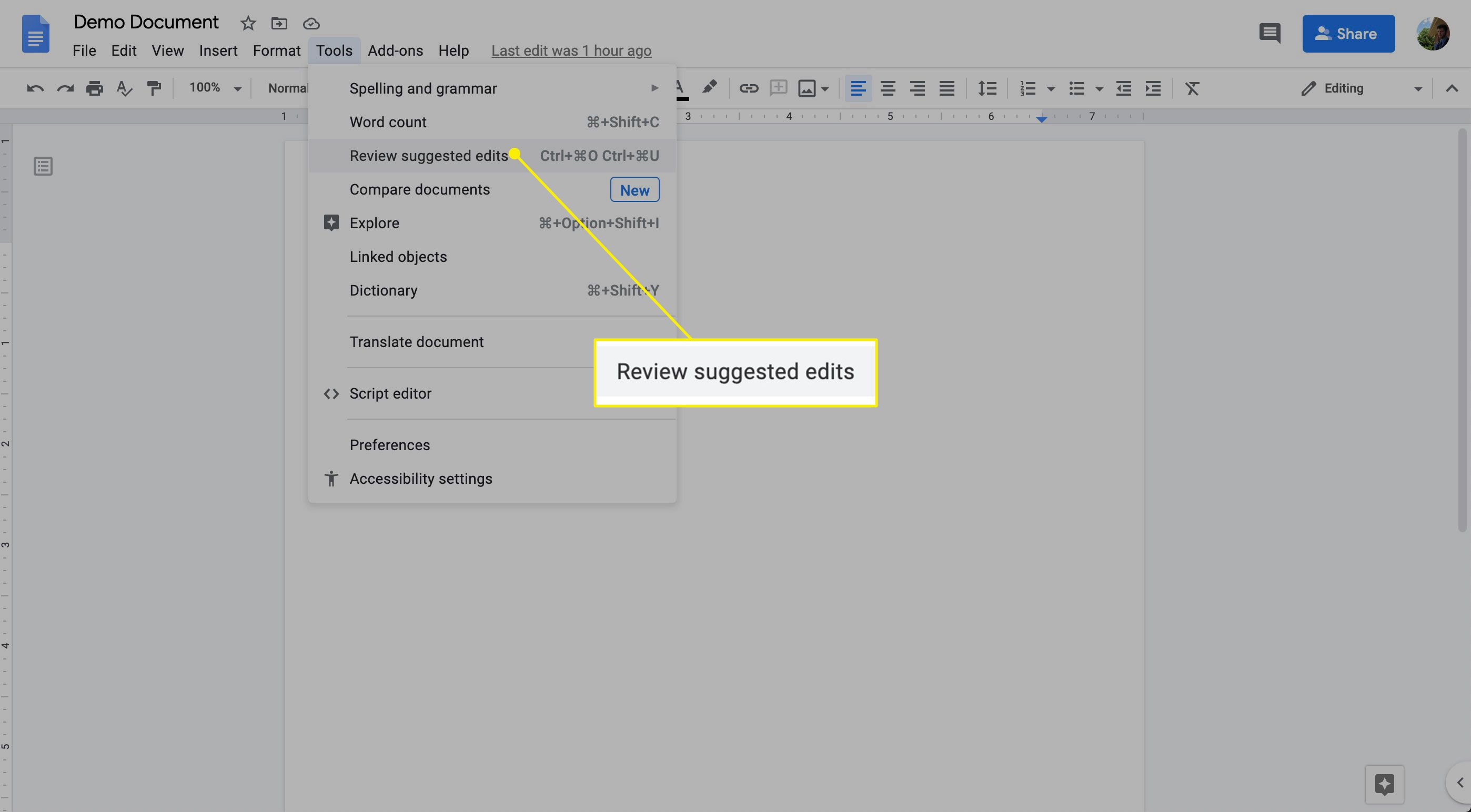
-
In de rechterbovenhoek verschijnt een vak met de voorgestelde bewerkingen.
-
Om afzonderlijke bewerkingen of opmerkingen aan te pakken, kiest u er een en selecteert u vervolgens een van beide Aanvaarden of afwijzen. Selecteer Accepteer alles of Alles afwijzen om alle voorgestelde bewerkingen tegelijk aan te pakken.
Opmerkingen gebruiken
U kunt als volgt opmerkingen gebruiken in een Google-document:
-
Selecteer in een Google-document de cel, tekst, regel of het blok waarop u een opmerking wilt plaatsen.
-
Selecteer op het lint Invoegen > Commentaar. Of selecteer de Plus (+) aan de rechterkant van het document.
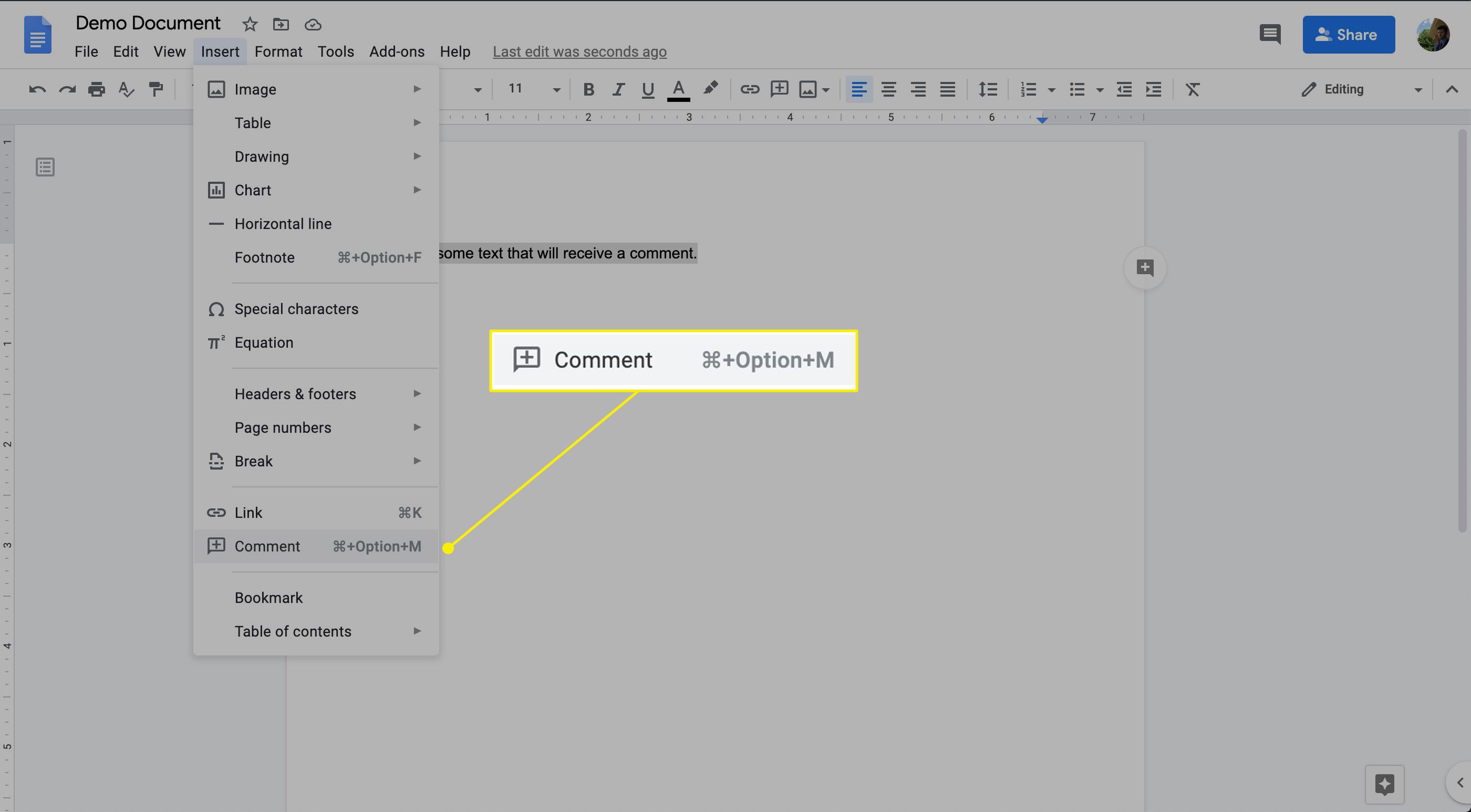
De sneltoets is Command/Ctrl+Option+M.
-
Typ uw opmerking en selecteer vervolgens Commentaar.
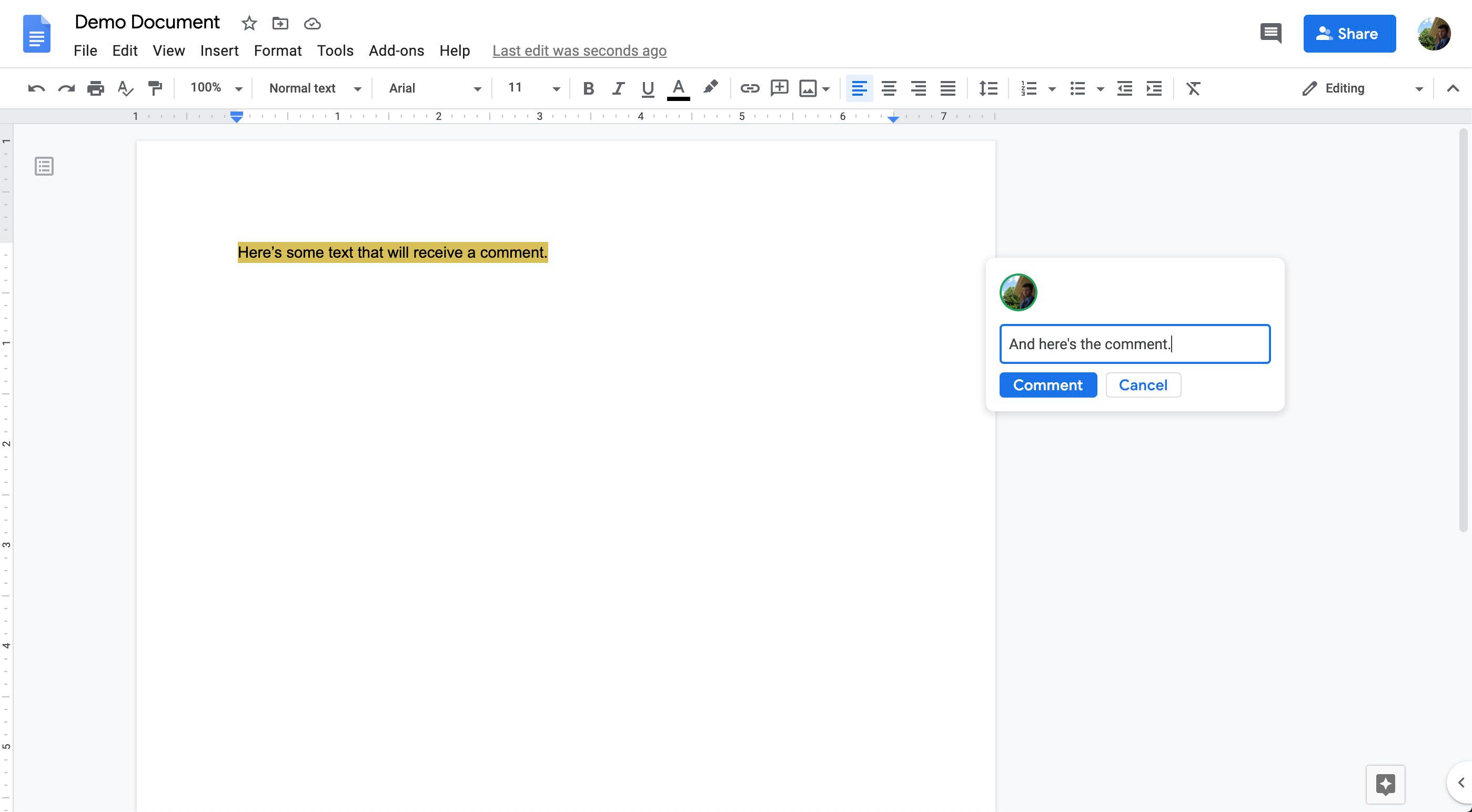
-
De opmerking verschijnt rechts van het document, samen met de naam van de bijdrager die het heeft achtergelaten en het tijdstip waarop ze de notitie hebben gemaakt.
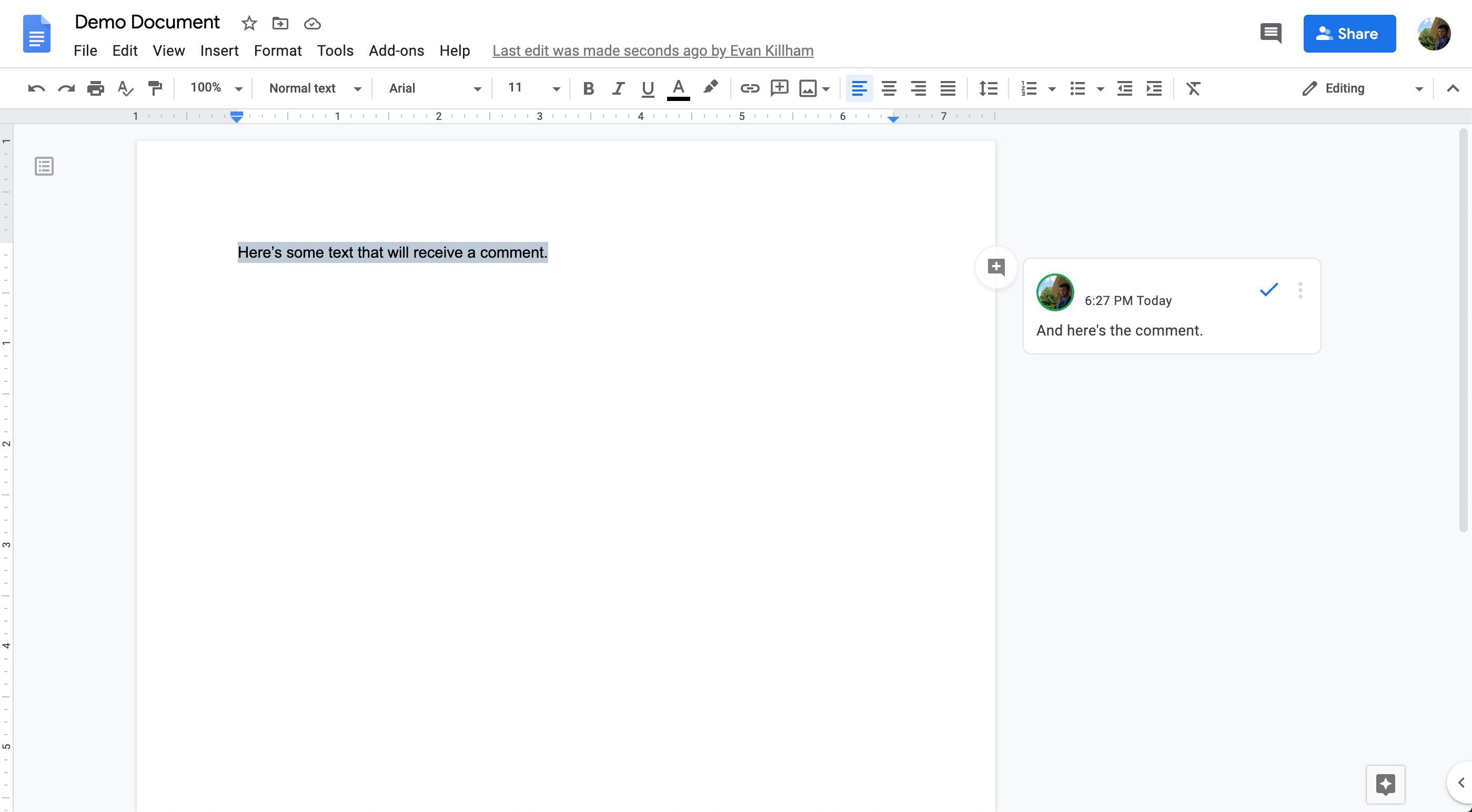
Revisiegeschiedenis
Als u terug moet naar een eerdere versie van een project, kunt u met Revisiegeschiedenis precies dat doen; elke keer dat er wijzigingen in het document werden aangebracht, werd een andere versie opgeslagen. U kunt een eerdere versie van uw document bekijken en zien hoe eventuele bewerkingen of suggesties zijn gebruikt. Dit kan vooral handig zijn voor het beoordelen van een project terwijl het zich ontwikkelt, het bijhouden van de individuele bijdragen van een gebruiker en als referentie voor uw denkprocessen.
-
Open uw Google-document.
-
Onder de het dossier menu, muis over de Versiegeschiedenis kop en selecteer Versiegeschiedenis bekijken.
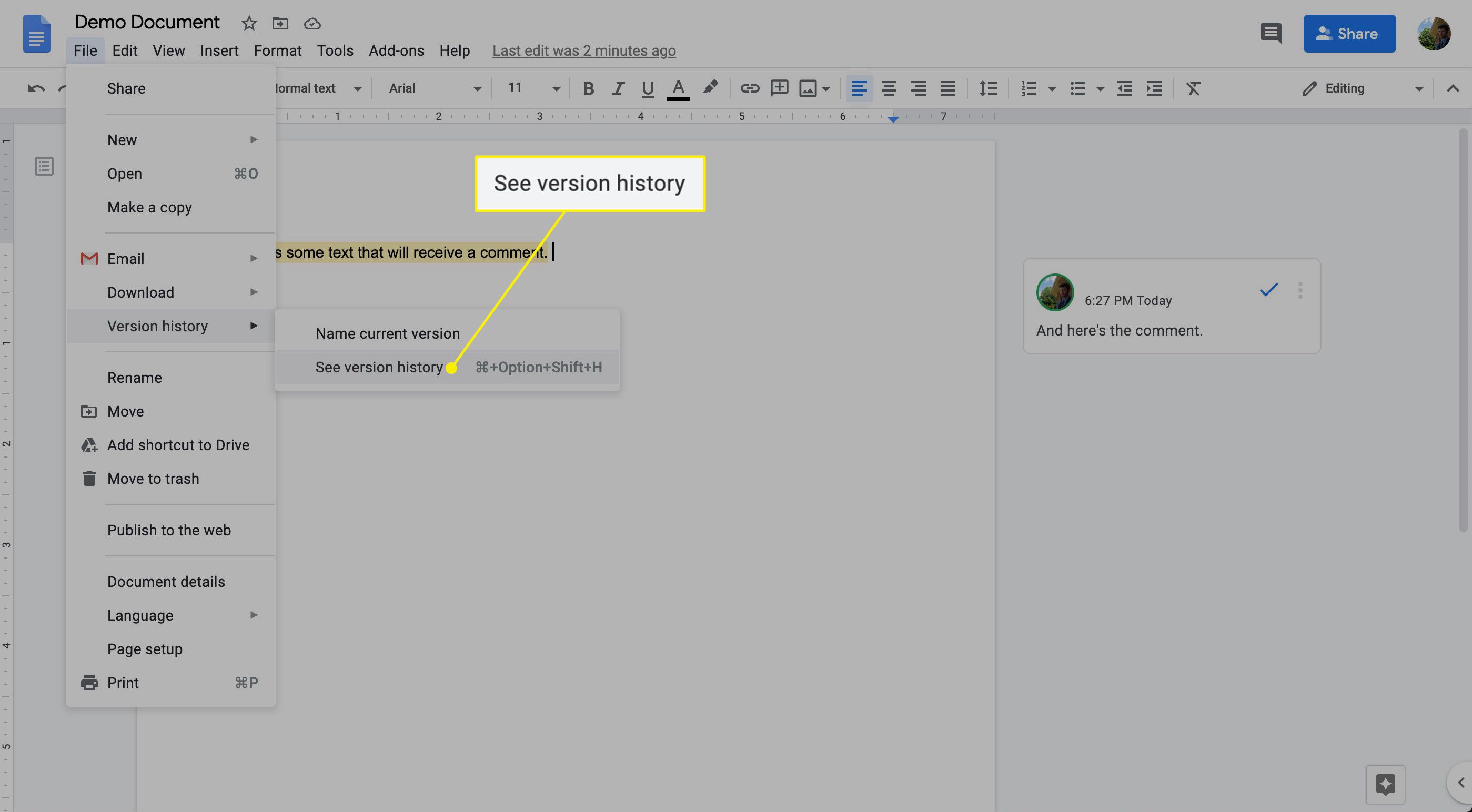
De sneltoets is Command/Ctrl+Option+Shift+H.
-
Selecteer de versie die u wilt controleren door de tijdlijn van de versiegeschiedenis te bekijken.
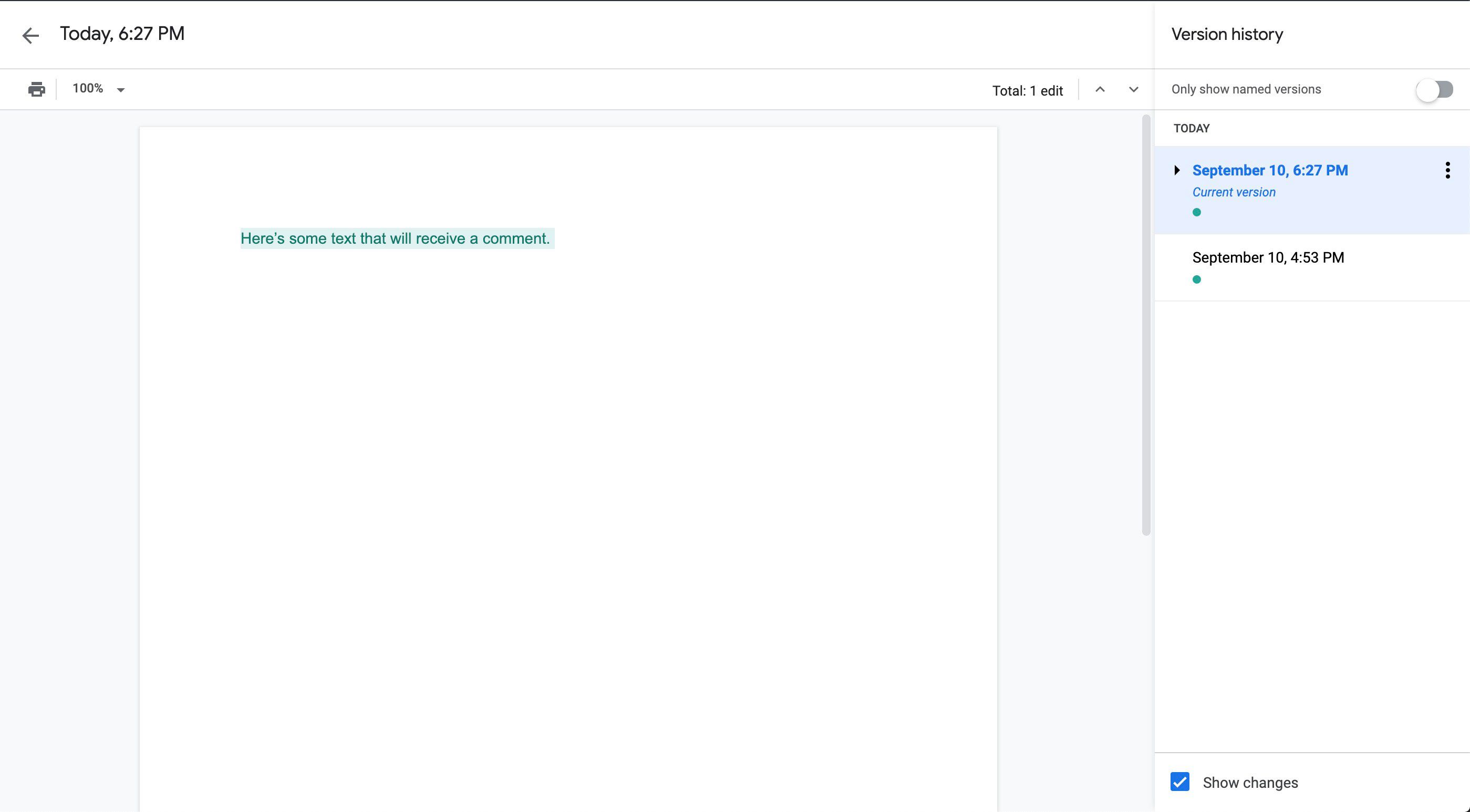
-
Om een individuele versie een naam te geven, selecteer de drie verticale stippen naar rechts en selecteer vervolgens Geef deze versie een naam.
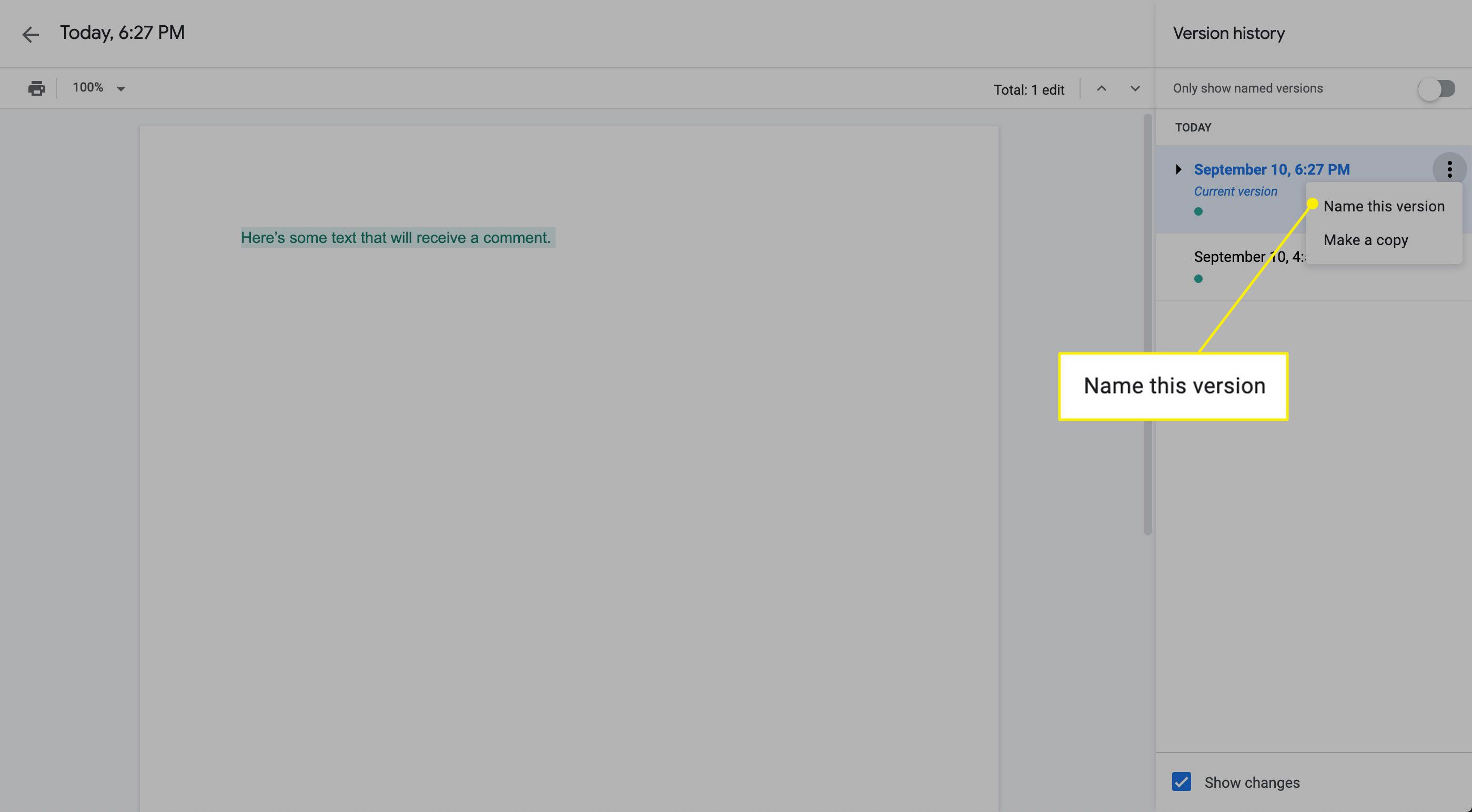
Een ander hulpmiddel om documentbewerkingen bij te houden, is Show Editors. Selecteer in een document een tekstbereik, klik met de rechtermuisknop en selecteer Editors weergeven. U ziet een lijst met de editors van het document en hun meest recente wijzigingen, samen met een tijdstempel. Toegang tot versiegeschiedenis ook vanuit deze opties.