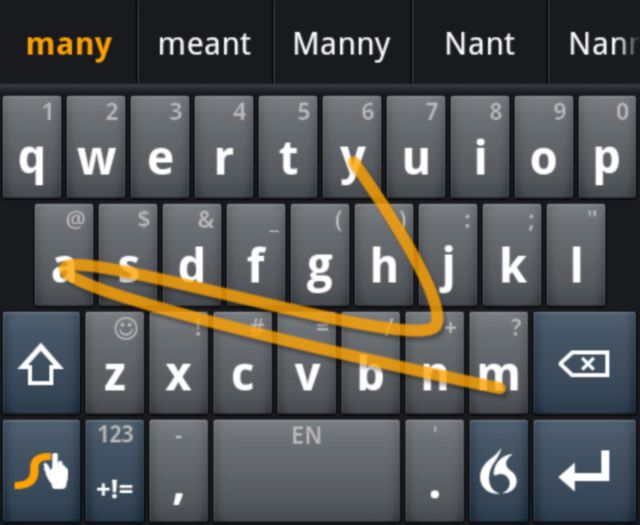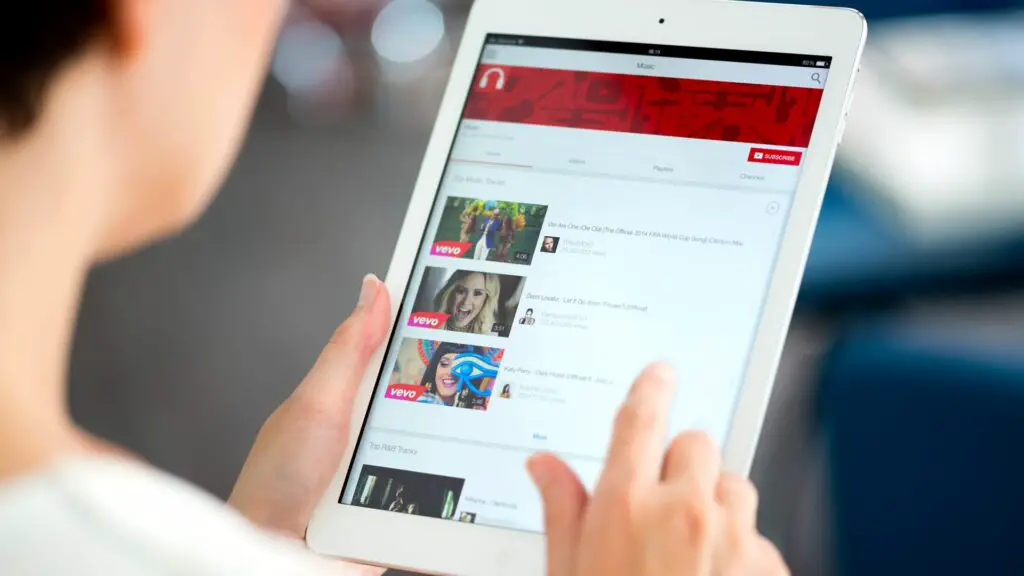
Apple pompt elk jaar nieuwe functies in de iPad met een belangrijke nieuwe release van iOS, het besturingssysteem waarop de iPad, iPhone en Apple TV draaien. Ze verleggen constant de grenzen van wat een mobiel besturingssysteem kan doen door uitgebreide functies toe te voegen, zoals uitbreidbaarheid en continuïteit. En als je nog nooit van een van deze functies hebt gehoord, sluit je dan aan bij de menigte. Het nadeel van het toevoegen van veel nieuwe functies per jaar – vooral als ze obscure namen hebben zoals ‘uitbreidbaarheid’ – is dat de meeste mensen er nooit van zullen horen. Wat betekent dat veel mensen ze nooit zullen gebruiken.
Het virtuele touchpad
Snel schakelen tussen apps
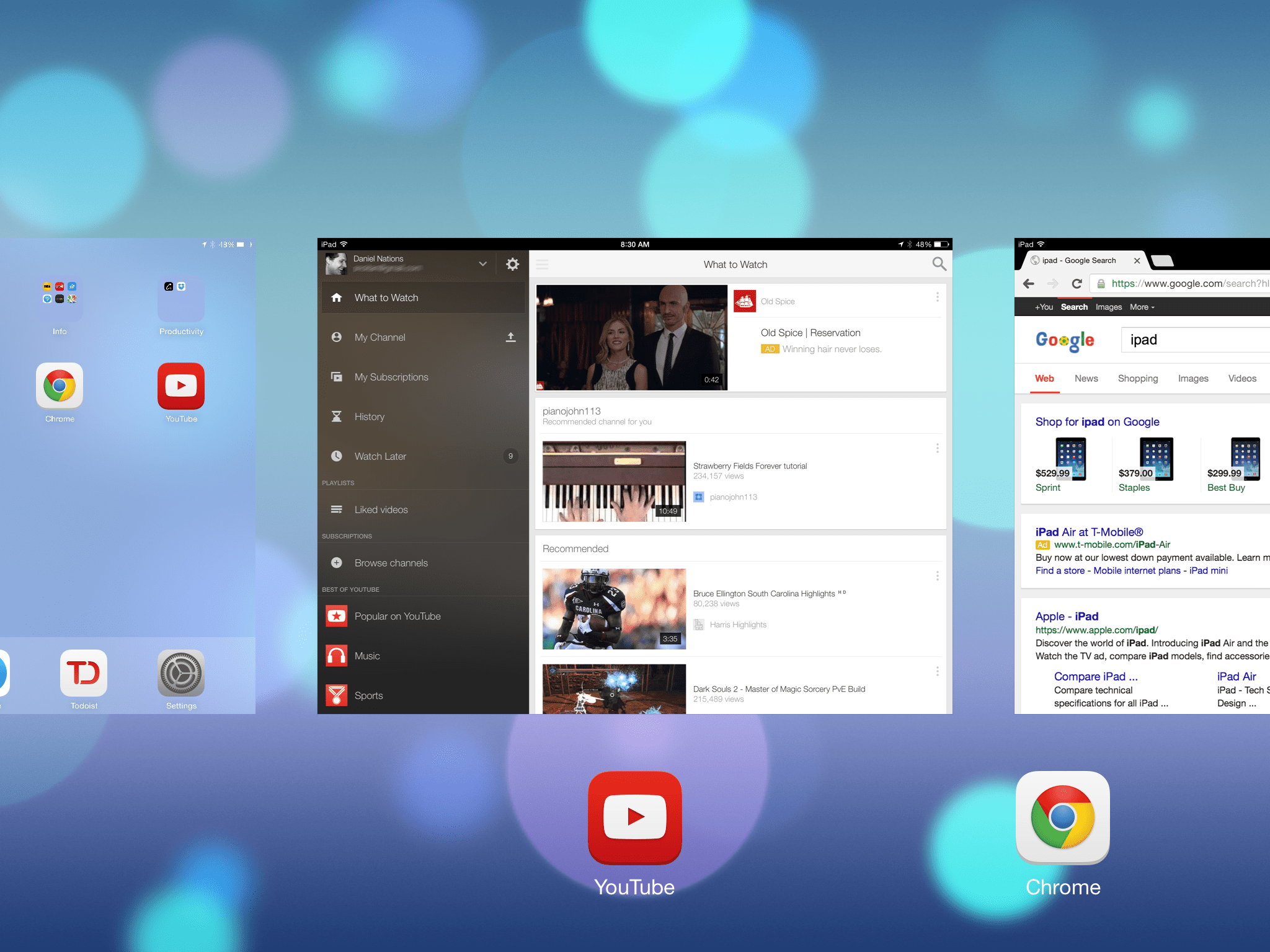
Er wordt veel gezegd over de mogelijkheden voor slide-over en multitasking op gesplitst scherm van de iPad, maar tenzij je een iPad Air of nieuwer hebt, kun je deze functies niet gebruiken. En heb je ze eigenlijk wel nodig? De iPad heeft twee handige functies die samen de schijn van multitasking creëren. De eerste is snel schakelen tussen apps. Wanneer u een app sluit, sluit de iPad deze niet echt. In plaats daarvan houdt het de app in het geheugen voor het geval je hem opnieuw moet openen. Hiermee kun je snel tussen meerdere apps springen zonder te wachten op laadtijden. De iPad ondersteunt ook iets dat ‘multitasking-gebaren’ wordt genoemd. Dit zijn een reeks gebaren waarmee u snel en efficiënt tussen apps kunt schakelen. Het belangrijkste gebaar is de veeg met vier vingers. Je plaatst vier vingers op het display van de iPad en beweegt ze van links naar rechts of van rechts naar links om te schakelen tussen je meest recent gebruikte apps.
Stem dicteren
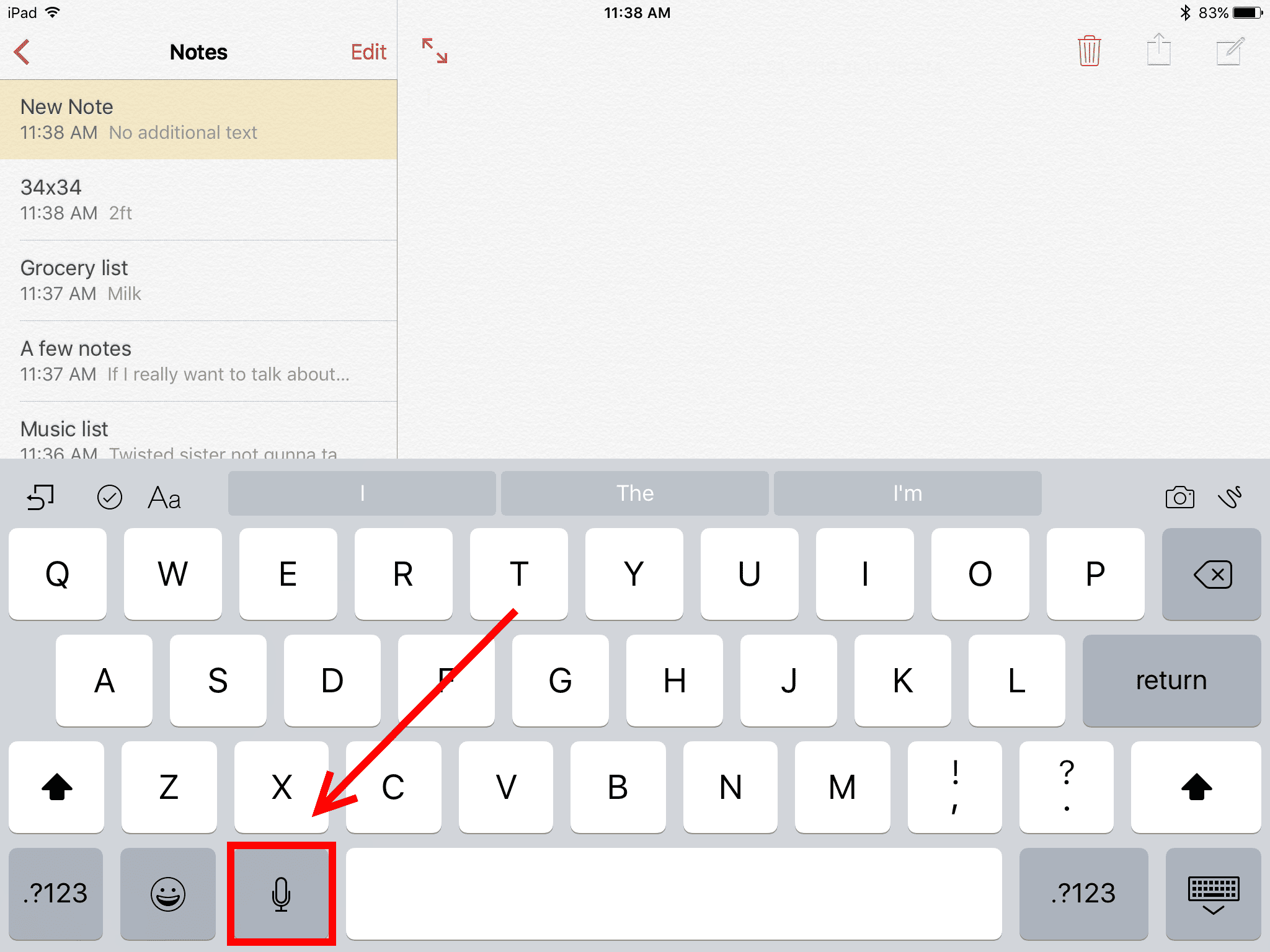
Ben je niet zo goed in typen op het schermtoetsenbord? Geen probleem. Er zijn een aantal manieren om dit probleem te omzeilen, waaronder het aansluiten van een extern toetsenbord. Maar u hoeft geen accessoire te kopen om alleen maar een brief te typen. De iPad is ook geweldig voor spraakdicteren. U kunt op de iPad dicteren wanneer het schermtoetsenbord op het scherm wordt weergegeven. Ja, dit omvat het typen van een sms-bericht. Tik gewoon op de toets met de microfoon aan de linkerkant van de spatiebalk en begin te spreken. U kunt Siri ook gebruiken om tekstberichten te dicteren met de optie “Sms-bericht verzenden naar [person’s name]” commando. En als je een notitie voor jezelf wilt dicteren, kun je haar vragen om “een notitie te maken” en ze zal je een notitie laten dicteren en opslaan in de Notes-app. Dit zijn slechts enkele van de vele manieren waarop Siri kan je productiviteit helpen verhogen, dus als je Siri nog niet hebt leren kennen, is het de moeite waard om haar een kans te geven.
Apps starten met Siri

De toverstaf die je foto’s laat knallen met kleur
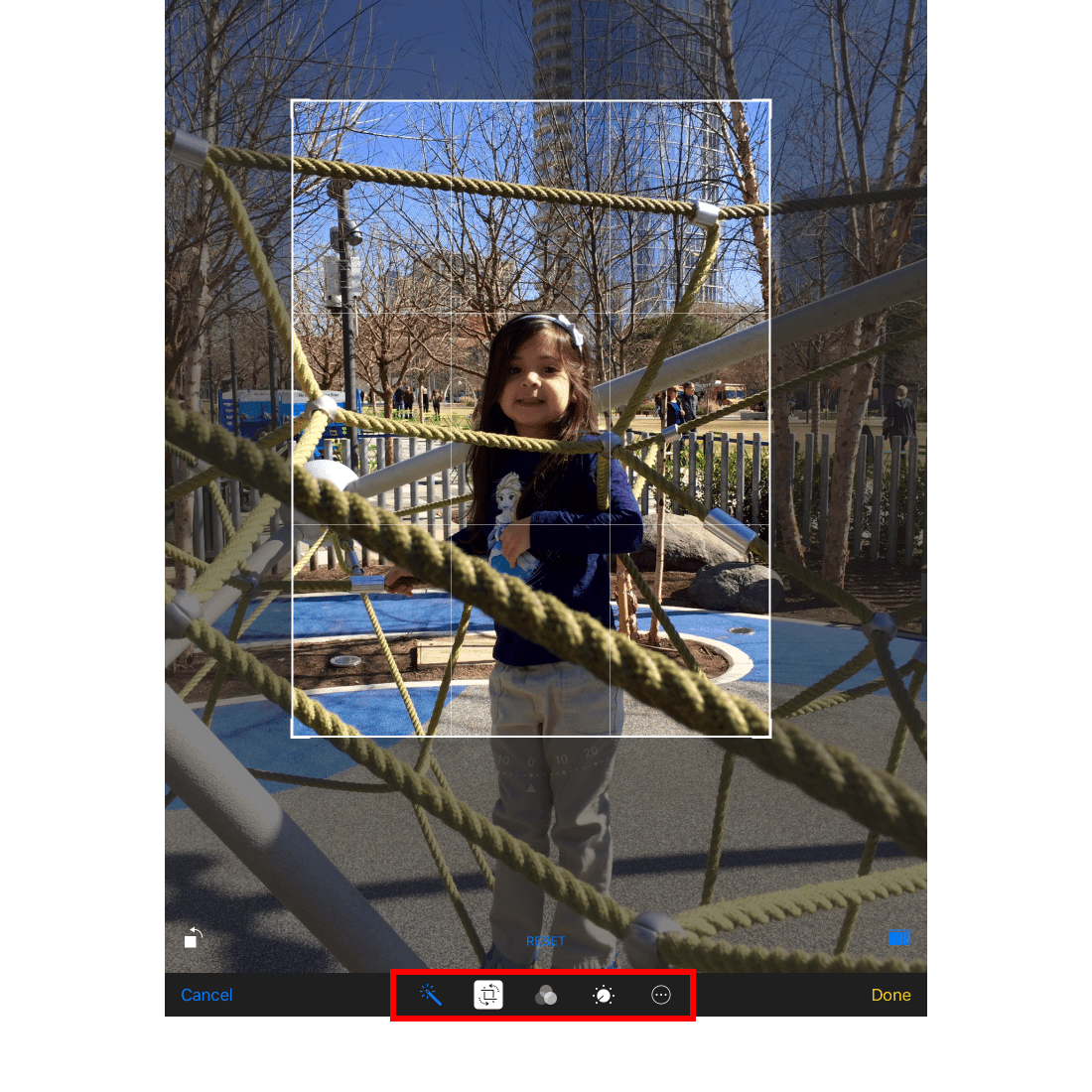
Heb je je ooit afgevraagd hoe fotografen zulke geweldige foto’s maken? Het zit niet allemaal in de camera of het oog van de fotograaf. Het zit ook in de redactie. Het leuke is dat je niet veel hoeft te weten over het bewerken van foto’s om je foto’s er beter uit te laten zien. Apple heeft het zware werk gedaan door een toverstaf te maken die we over de foto kunnen zwaaien om op magische wijze de verlichting en kleuren uit de afbeelding te laten springen. OK. Het is geen magie. Maar het is dichtbij. Ga gewoon naar de Foto’s-app, kies de foto die u wilt bewerken, tik op de link Bewerken bovenaan het scherm en tik vervolgens op de toverstafknop, die zich ofwel aan de onderkant van het scherm of aan de zijkant bevindt, afhankelijk van hoe je houdt de iPad vast. Je zult versteld staan hoe goed de knop kan werken. Als je de nieuwe look leuk vindt, tik je bovenaan op de knop Gereed om de wijzigingen op te slaan.
Vergrendel de oriëntatie van de iPad via het configuratiescherm
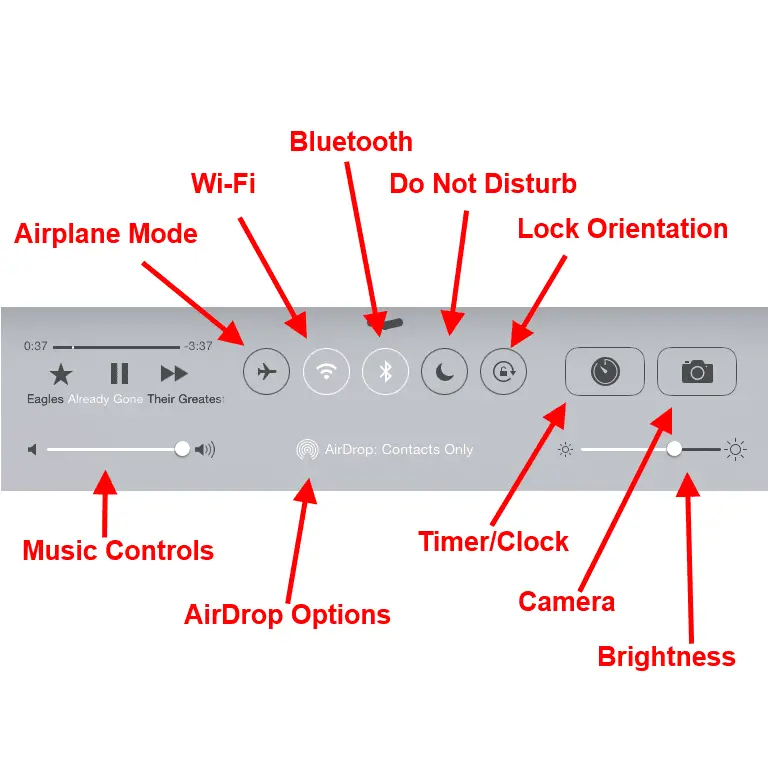
Veel mensen kennen het configuratiescherm van de iPad niet, waardoor het een goede kandidaat is voor deze lijst. U kunt het bedieningspaneel gebruiken om uw muziek te bedienen, Bluetooth in- of uit te schakelen, AirPlay te activeren zodat u het scherm van uw iPad naar uw Apple TV kunt sturen, de helderheid aan te passen en vele andere basisfuncties. Een heel handig gebruik is om de oriëntatie te vergrendelen. Als je ooit hebt geprobeerd de iPad te gebruiken terwijl je op je zij ligt, weet je hoe irritant het kan zijn om de iPad eenvoudig in een andere richting te sturen. Vroege iPads hadden een zijschakelaar om de oriëntatie te vergrendelen. Als je een nieuwere iPad hebt, kun je deze vergrendelen door het bedieningspaneel in te schakelen. Dit doe je door je vinger op de onderste rand van het scherm van de iPad te plaatsen en deze naar boven te bewegen. Wanneer het Configuratiescherm verschijnt, omcirkelt de knop met een pijl een slot. Dit zorgt ervoor dat de iPad niet van richting verandert.
Deel foto’s (en bijna alles) met AirDrop
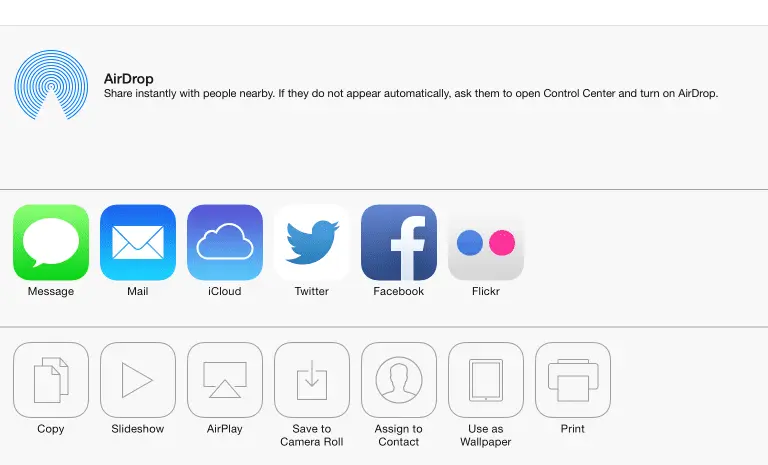
AirDrop is een geweldige functie die is toegevoegd in een recente update en die echt kan helpen wanneer je een foto, een contact of zo ongeveer alles wilt delen. AirDrop zet draadloos documenten en foto’s over tussen Apple-apparaten, zodat je AirDrop kunt gebruiken op een iPad, iPhone of Mac. Het gebruik van AirDrop is net zo eenvoudig als het gebruik van de Share-knop. Deze knop is meestal een vak met een pijl die naar boven wijst en opent een menu om te delen. In het menu zijn er knoppen om te delen via Berichten, Facebook, E-mail en andere opties. Boven aan het menu bevindt zich het gedeelte AirDrop. Standaard zie je een knop het apparaat van iedereen in de buurt die in je contacten staat. Tik gewoon op hun knop en wat je ook probeert te delen, verschijnt op hun apparaat nadat ze hebben bevestigd dat ze het willen ontvangen. Dit is veel gemakkelijker dan foto’s rondsturen met sms-berichten.
Pages, Numbers, Keynote, Garage Band en iMovie zijn mogelijk gratis
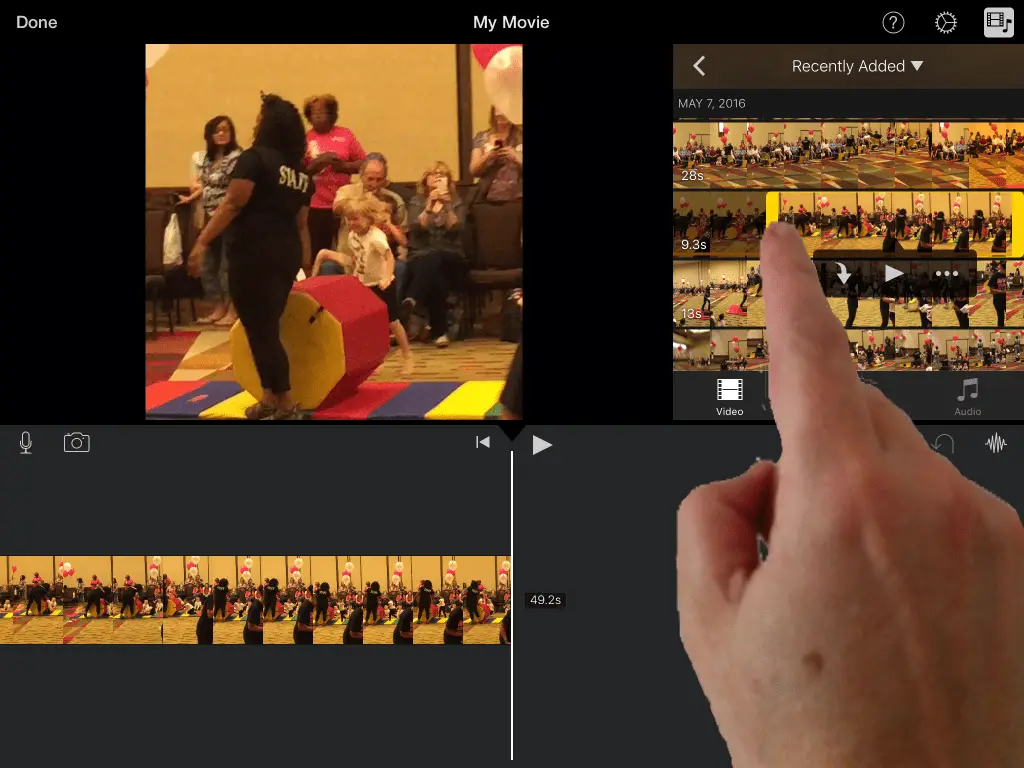
Als je de afgelopen jaren je iPad hebt gekocht, heb je mogelijk het recht om deze geweldige Apple-apps gratis te downloaden. Pages, Numbers en Keynote vormen de iWork-suite van Apple en bieden tekstverwerking, een spreadsheet en presentatiesoftware. Apple geeft ook zijn iLife-suite weg, inclusief Garage Band en iMovie. Garage Band is een muziekstudio die zowel muziek kan maken via virtuele instrumenten als de muziek die je speelt met je instrument kan opnemen. En iMovie biedt een aantal solide videobewerkingsmogelijkheden. Als je onlangs een iPad hebt gekocht met 32 GB, 64 GB of meer opslagruimte, heb je deze apps mogelijk al geïnstalleerd. Voor recente iPads met minder opslagruimte zijn ze een gratis download verwijderd.
Documenten scannen
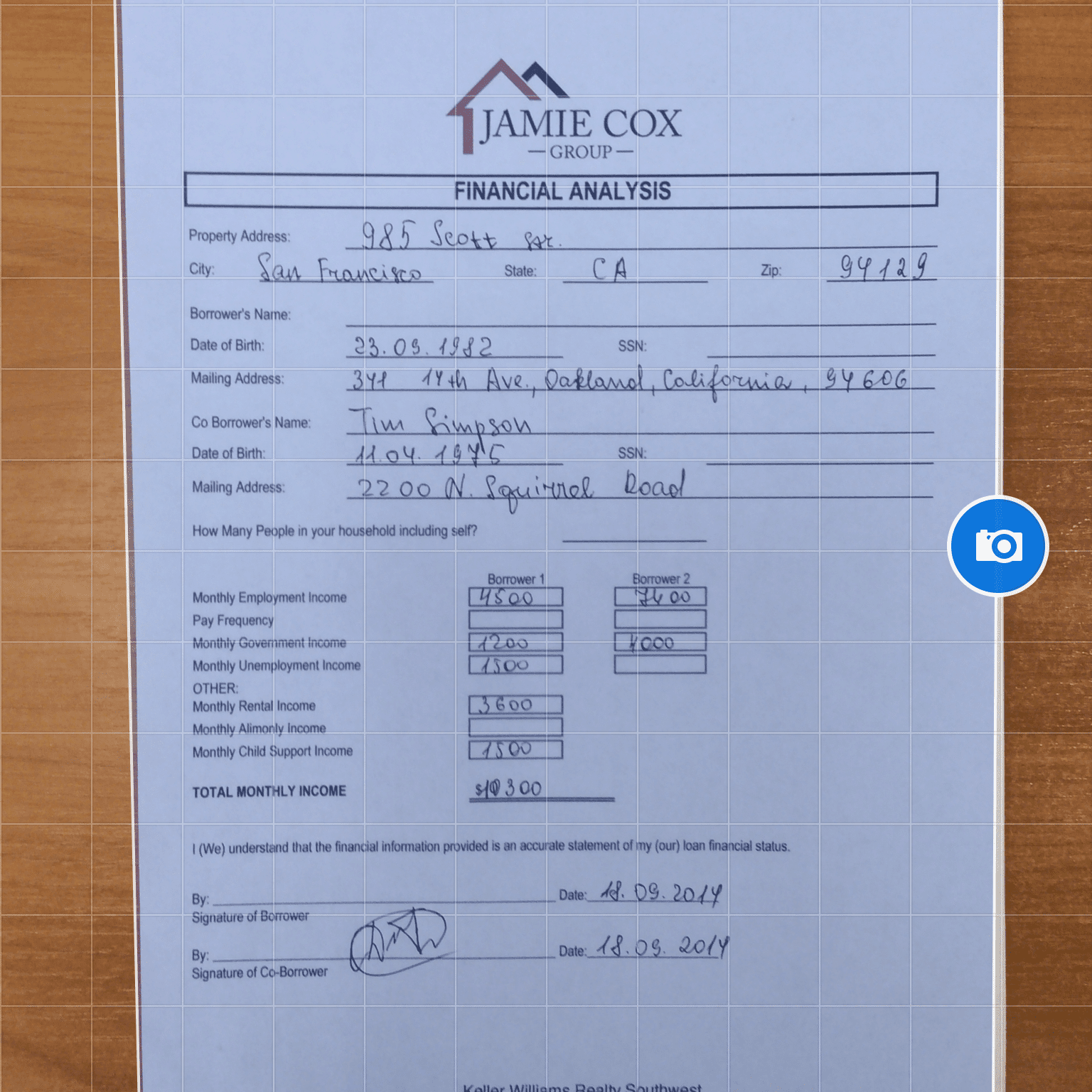
Woordcorrectie zonder automatische correctie
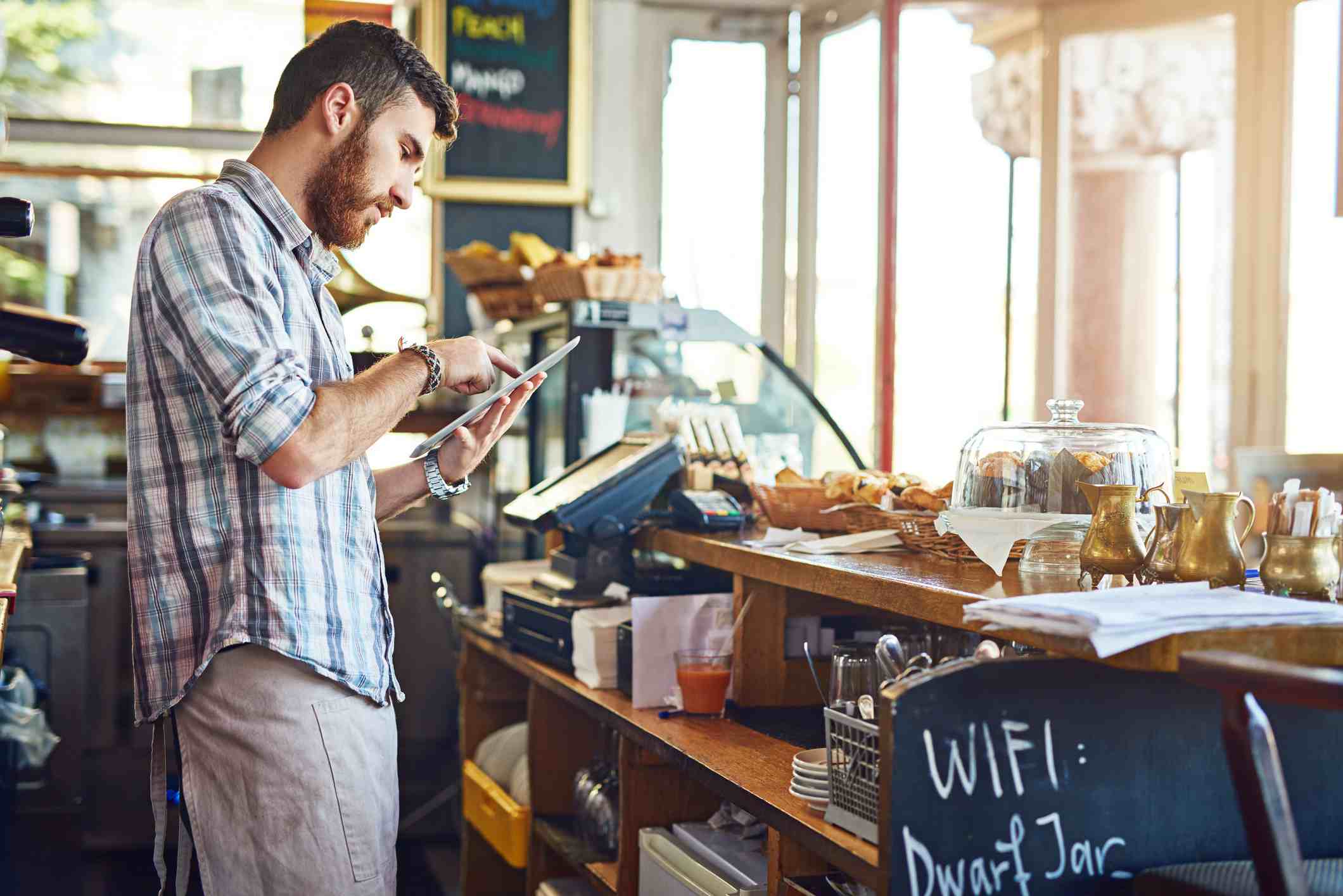
Ga verder waar je was gebleven op je iPhone

Een aangepast toetsenbord installeren