
Elk jaar brengt Apple een nieuwe versie uit van het besturingssysteem waarop de iPad draait. En met elke nieuwe versie worden functies geïntroduceerd die de productiviteit kunnen verhogen door u te helpen bepaalde taken sneller en efficiënter uit te voeren. Er is alleen één probleem: niet iedereen kent ze. Hier zijn enkele van de geheime functies die bij de originele iPad zijn geleverd en enkele die door de jaren heen zijn toegevoegd om u te helpen navigeren op de iPad als een professional.
Tik op de titelbalk
Sla de apostrof over

Het overslaan van de apostrof is ook een geweldige tijdbesparing en geldt als onze nummer één toetsenbordtip. De autocorrectiefunctie op de iPad kan behoorlijk vervelend zijn, maar soms kan het je ook wat tijd besparen door het typen voor je te doen. De coolste truc is de mogelijkheid om een apostrof in te voegen voor de meeste weeën, zoals “kan niet” en “wil niet”. Typ gewoon de woorden zonder de apostrof en automatisch corrigeren zal deze meestal voor u invoegen. U kunt ook de voorspellende typsuggesties gebruiken die bovenaan het toetsenbord verschijnen om het typen te versnellen, en als u het schermtoetsenbord echt niet leuk vindt, kunt u een toetsenbord van derden installeren van bedrijven zoals Google of Grammaticaal.
Het virtuele touchpad
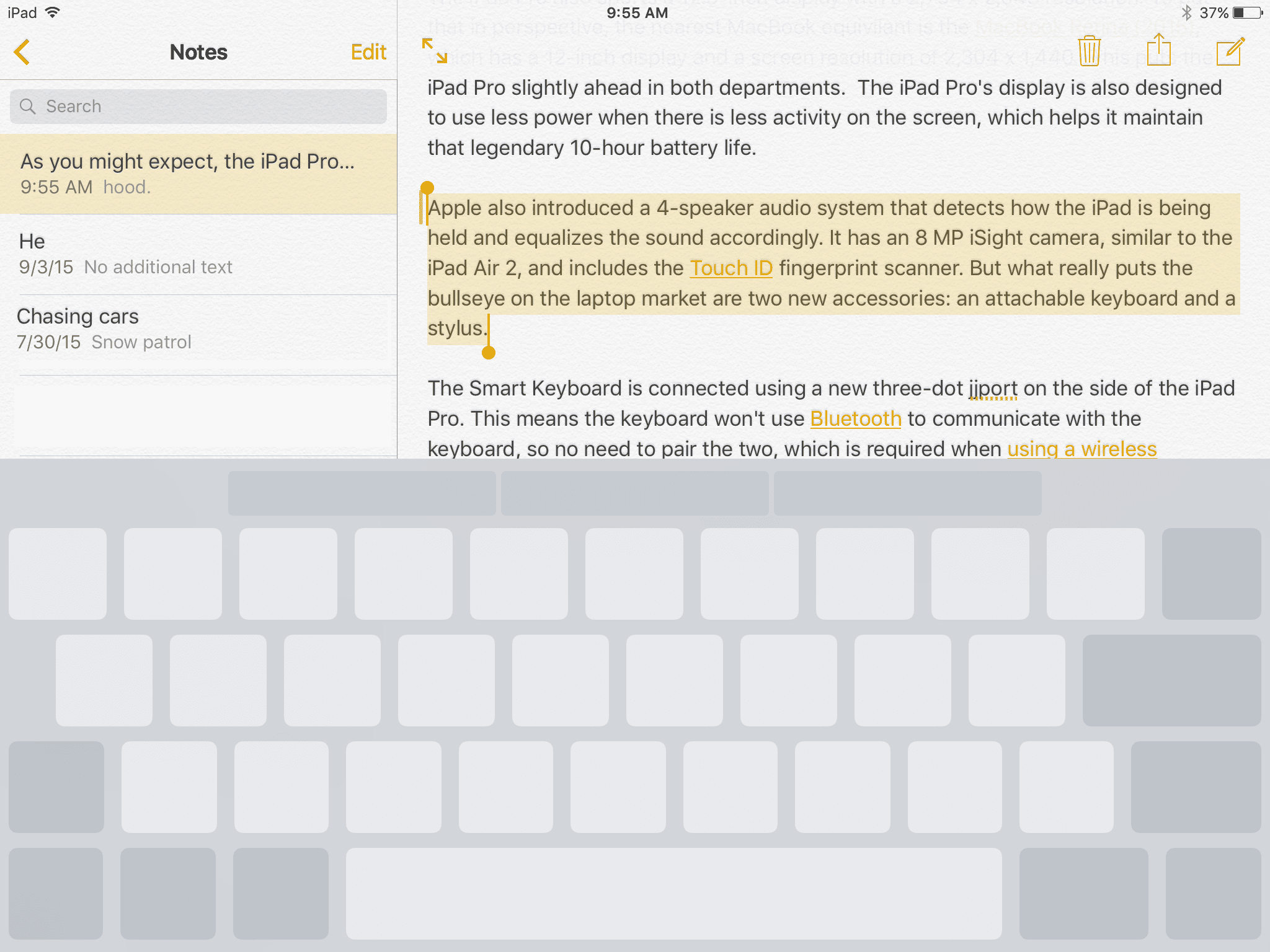
Misschien wel het belangrijkste dat mensen missen aan hun desktopcomputers is de muis. De mogelijkheid om uw tablet te vertellen wat hij moet doen door het scherm aan te raken is geweldig voor normaal gebruik, maar als u veel wilt typen, is de mogelijkheid om de cursor te verplaatsen met een touchpad of muis… nou ja, er zijn er maar weinig vervangers. Dit is misschien de reden waarom Apple een virtueel touchpad heeft toegevoegd aan het schermtoetsenbord van de iPad. Dit vaak over het hoofd gezien geheim kan een wereld van afstand maken als je vaak lange berichten of lijsten maakt met de iPad. Houd gewoon twee of meer vingers op het schermtoetsenbord ingedrukt en beweeg uw vingers zonder ze van het scherm te tillen, waarna een cursor in de tekst met uw vingers meebeweegt.
Apps openen en muziek zoeken en snel Spotlight-zoeken gebruiken
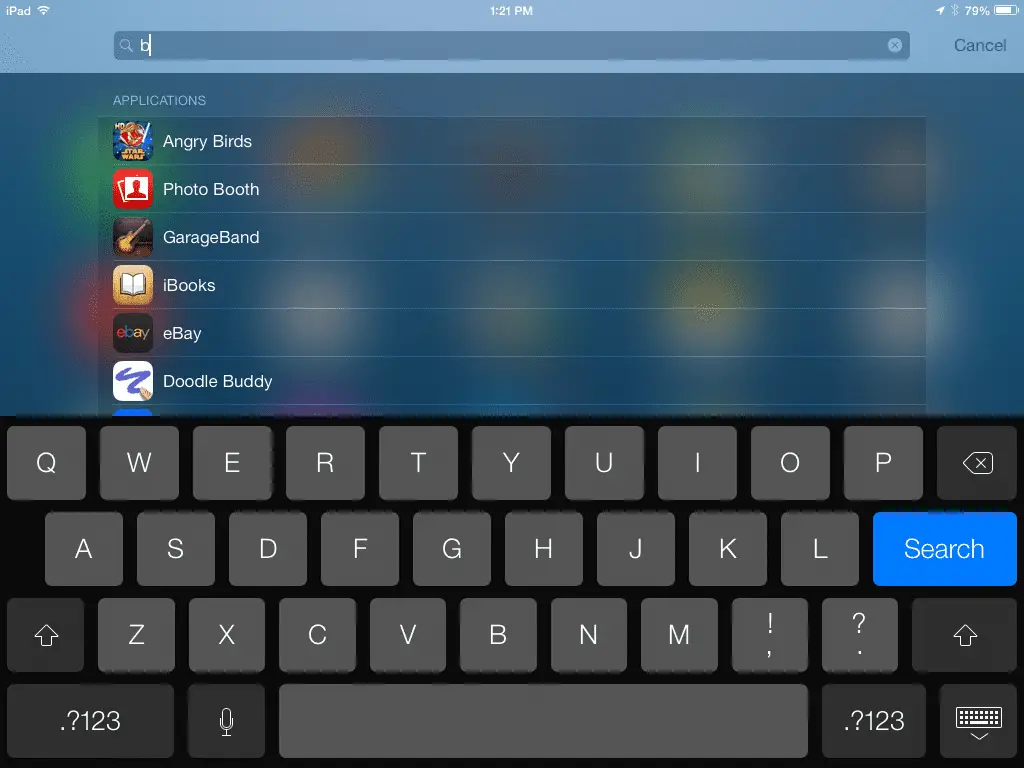
Wist je dat de iPad een universele zoekfunctie heeft? Het is niet nodig om door pagina’s en pagina’s met apps te zoeken naar precies de juiste. Spotlight Search kan muziek, video’s, contacten, apps en meer op uw apparaat vinden. Het suggereert zelfs websites om te bezoeken. U kunt Spotlight Search starten door met uw vinger naar beneden te vegen terwijl u zich op het startscherm bevindt. Elke keer dat u zich op het startscherm bevindt (dwz niet in een app of met Siri), kunt u omlaag vegen om een Spotlight-zoekopdracht te starten. De sleutel hier is om ergens in het midden van het scherm naar beneden te vegen. Als u vanaf de bovenkant van het scherm veegt, opent u het Berichtencentrum. Het mooie van Spotlight Search is dat het je hele apparaat doorzoekt, dus je kunt het zelfs gebruiken om naar een specifiek sms-bericht of e-mail te zoeken. Het zoekt zelfs door Notes. Je kunt verschillende resultaten in- en uitschakelen via de Instellingen-app van je iPad onder Spotlight Search.
Garageband, iMovie en iWork
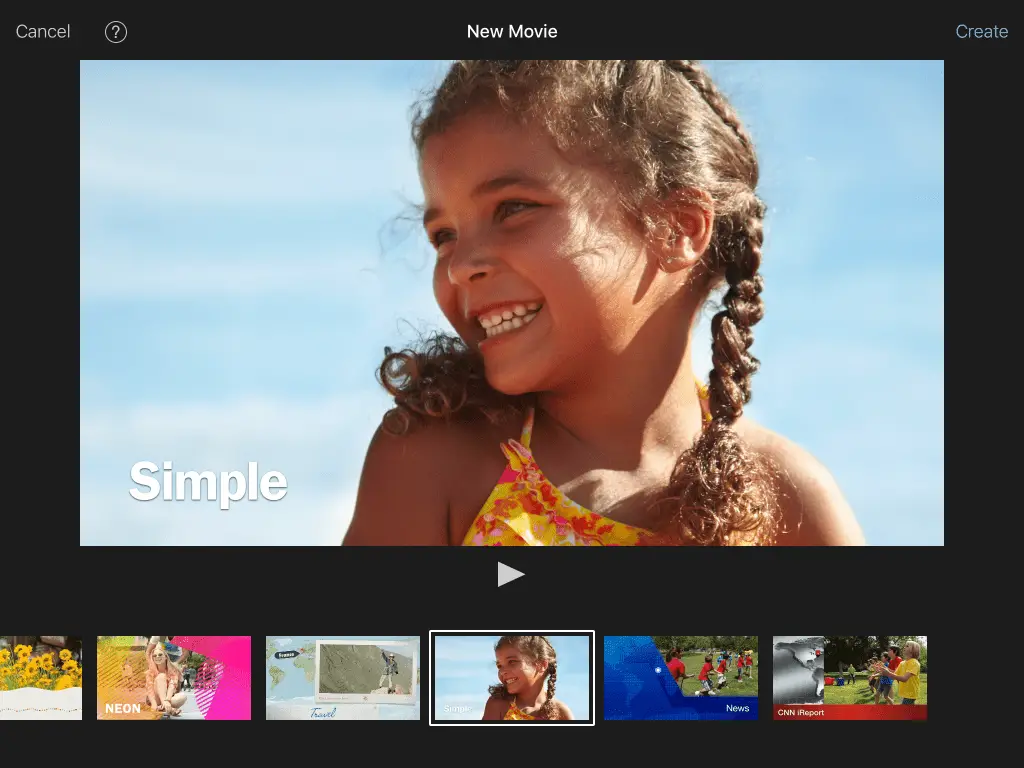
Wist je dat er een hele reeks geheime apps bij de iPad wordt geleverd? De afgelopen jaren heeft Apple de iWork- en iLife-suite met apps gratis gemaakt voor degenen die een nieuwe tablet kopen. Deze apps omvatten:
- Pages, een tekstverwerker.
- Cijfers, een spreadsheet.
- Keynote, een app voor het geven van presentaties.
- GarageBand, een muziekstudio met virtuele instrumenten.
- iMovie, videobewerkingssoftware die wordt geleverd met een aantal leuke sjablonen.
- Ontdek welke andere apps bij de iPad worden geleverd.
Download gratis boeken op uw iPad
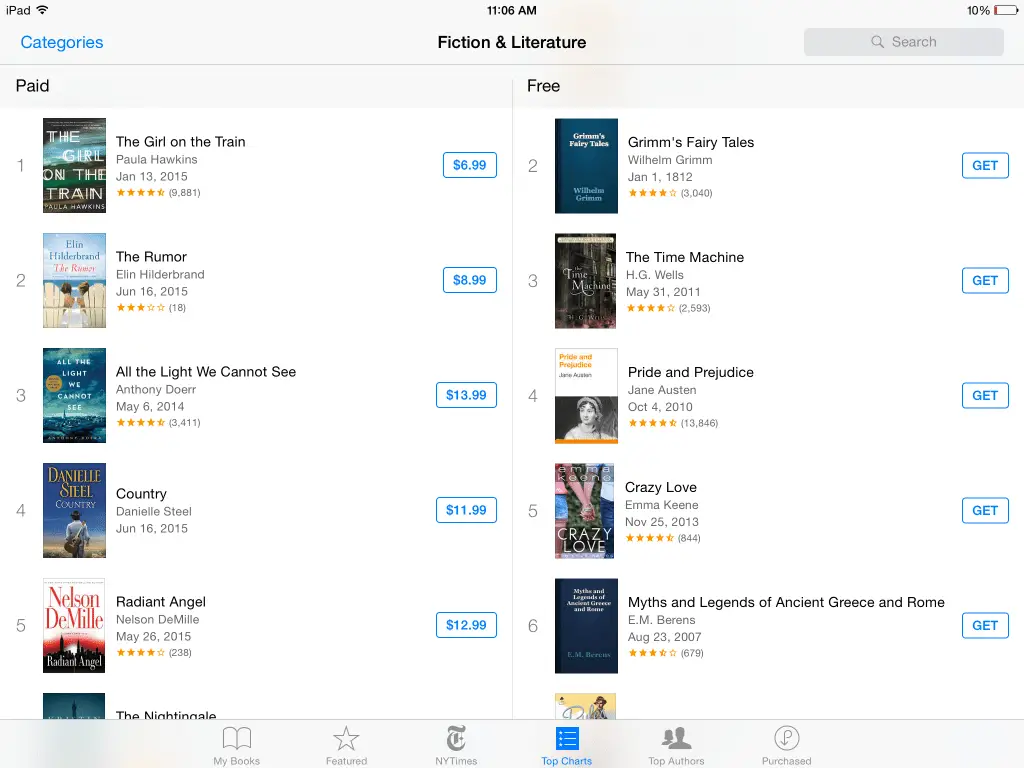
Iedereen houdt van gratis dingen, en je kunt genoeg gratis dingen krijgen met je iPad als je weet waar je moet zoeken. Voor boekenliefhebbers komt het best bewaarde geheim op de iPad van iets dat Project Gutenberg heet. Het doel is om ’s werelds bibliotheek van werken in het publieke domein te nemen en deze om te zetten naar een digitaal formaat. Schateiland, Dracula, Alice in Wonderland, en Peter Pan zijn slechts enkele van de boeken die u gratis kunt downloaden op uw iPad. U kunt gratis e-boeken vinden om te downloaden door naar de iBooks-app te gaan en te selecteren Boekhandel > Blader door secties > Speciale aanbiedingen en gratis. Wil je een snelkoppeling naar een aantal geweldige boeken? Bekijk onze lijst met de beste gratis boeken op de iPad.
Verplaats een app naar het dock van de iPad
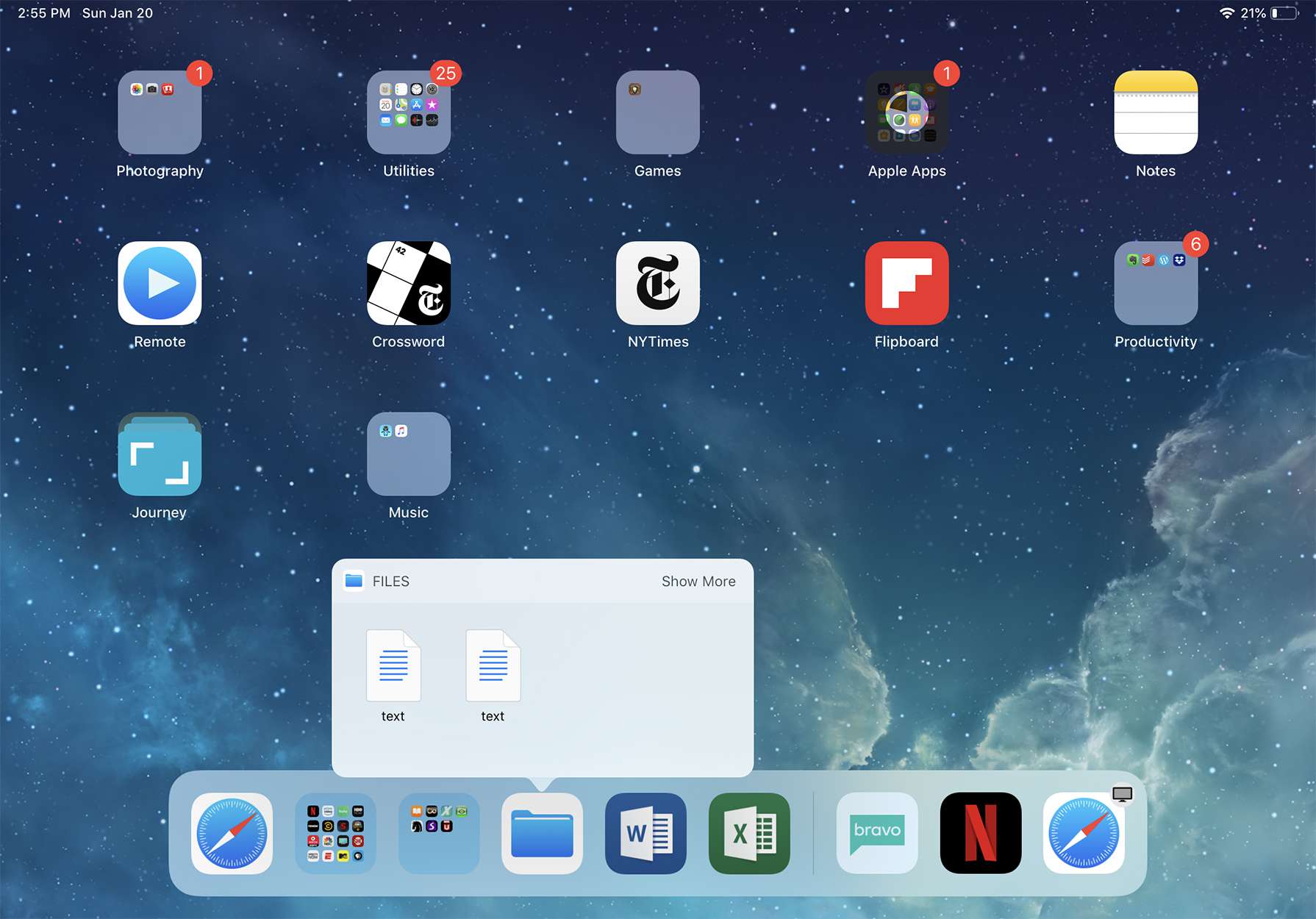
Heb je een hekel aan scrollen door meerdere schermen met apps op zoek naar je favoriete? Er zijn een aantal trucs om snel een app op je iPad te vinden, waaronder het gebruik van Spotlight Search, maar een van de meest over het hoofd geziene trucs is gewoon je favoriete app in een dock plaatsen. Het dock is de laatste rij apps helemaal onderaan het scherm van de iPad. Deze apps zijn altijd aanwezig op het startscherm, waardoor je niet pagina na pagina hoeft te scrollen om ze te vinden. En het beste is dat je elke gewenste app naar het dock kunt verplaatsen. De iPad wordt geleverd met vijf apps op het dock, maar het nieuwe flexibele dock kan er nog veel meer bevatten. De laatste twee plekken zijn gereserveerd voor je meest recent gebruikte apps, wat helpt als je multitaskt met de iPad, maar de rest van het dock kun je aanpassen. Je kunt er zelfs een hele map vol apps naartoe verplaatsen. Om een app in het dock te plaatsen, activeert u de bewerkingsmodus door uw vinger op de app te houden en deze vervolgens naar het dock te slepen. Plaats het tussen twee bestaande apps en wacht tot ze uit elkaar gaan om daar ruimte te bieden voor de gewenste app.
Laat uw iPad geselecteerde tekst voorlezen
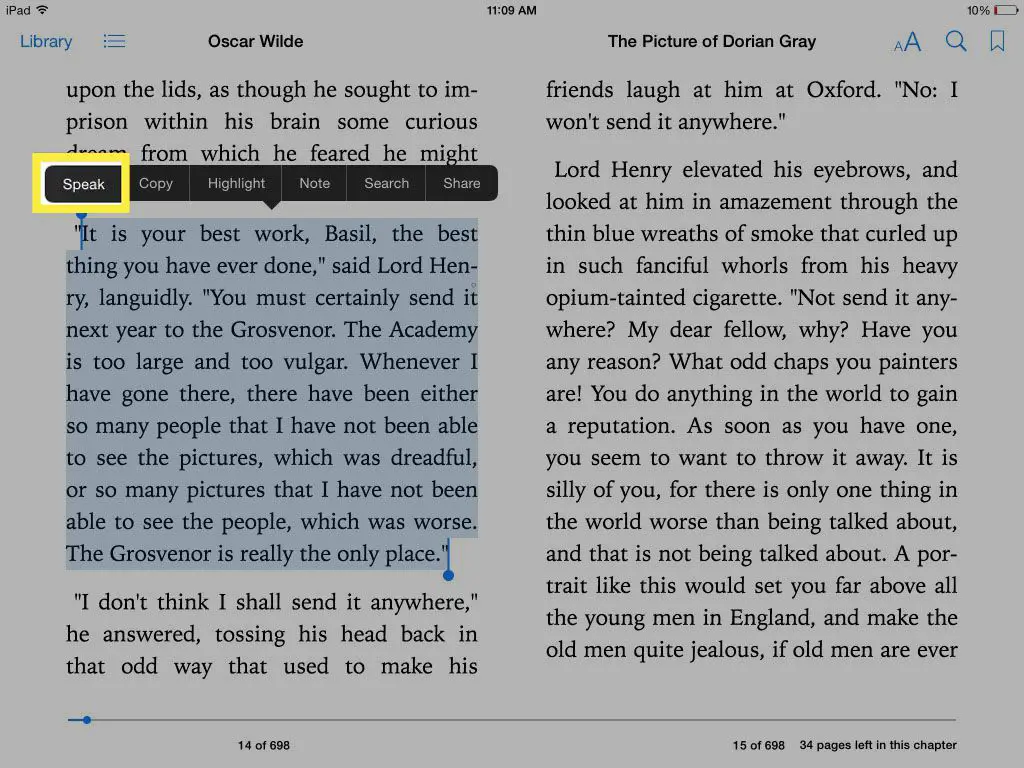
Wil je je ogen even rust gunnen? Laat uw iPad het zware werk – of, in dit geval, het zware lezen – voor u doen. De iPad kan geselecteerde tekst tegen u uitspreken, maar u moet deze functie eerst inschakelen in de toegankelijkheidsinstellingen. De tekst-naar-spraakfunctie is ontworpen om slechtzienden te helpen, maar kan voor de meeste mensen erg handig zijn. Met de iPad kun je bijvoorbeeld multitasken door een interessant nieuwsartikel voor te lezen terwijl je kookt. Om de tekst-naar-spraakfunctie van de iPad in te schakelen, gaat u naar Instellingen>Algemeen>Toegankelijkheid>Toespraak en tik op de Spraakselectie schuifregelaar om het in te schakelen. Deze instelling voegt een nieuwe Spreken naar het menu dat verschijnt wanneer u tekst selecteert. Als u denkt dat u deze functie vaak zult gebruiken, kunt u ook Spreek scherm. Hierdoor schuif je twee vingers naar beneden vanaf de bovenkant van het scherm om het hele scherm voor te lezen. Dit werkt niet zo goed met webpagina’s waar de bovenkant van het scherm is gevuld met menu’s, maar het werkt goed met andere apps zoals Mail. U kunt het gebruik van spraaktekst-naar-spraak ook wijzigen door op de Stemmen knop binnen de Spraakinstellingen. Ondertussen is de Spreeksnelheid kan worden aangepast om de iPad sneller of langzamer te laten spreken. Een geweldige manier om de tekst-naar-spraak-functie te gebruiken, is binnen iBooks, waar de iPad het boek aan u kan voorlezen. Dit is niet zo goed als een boek op band, waar de lezer de juiste verbuiging aan de woorden kan geven en soms zelfs de stemmen van het personage kan uitbeelden. Maar als u ervoor kiest om het scherm uit te spreken, zal de iPad automatisch pagina’s omslaan en het boek blijven lezen.
